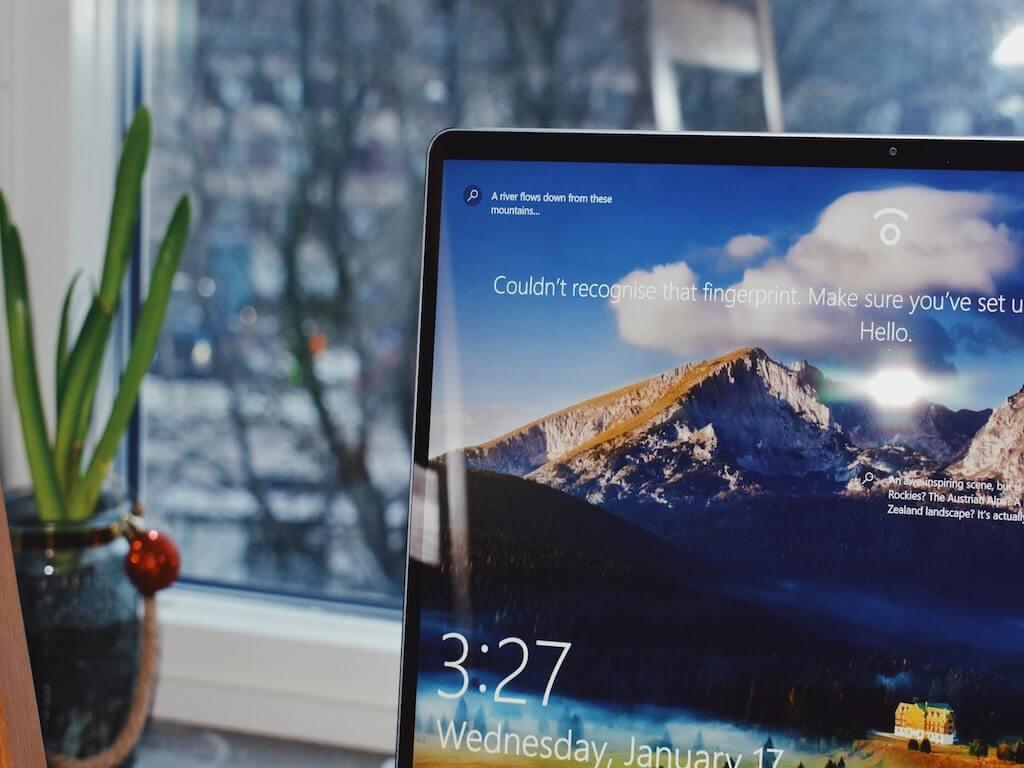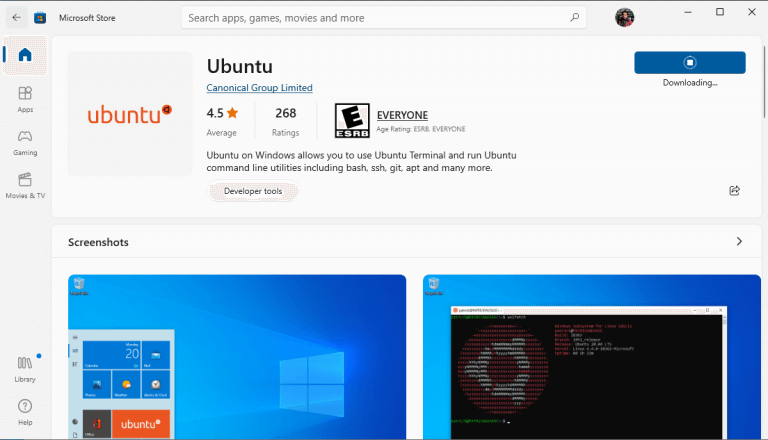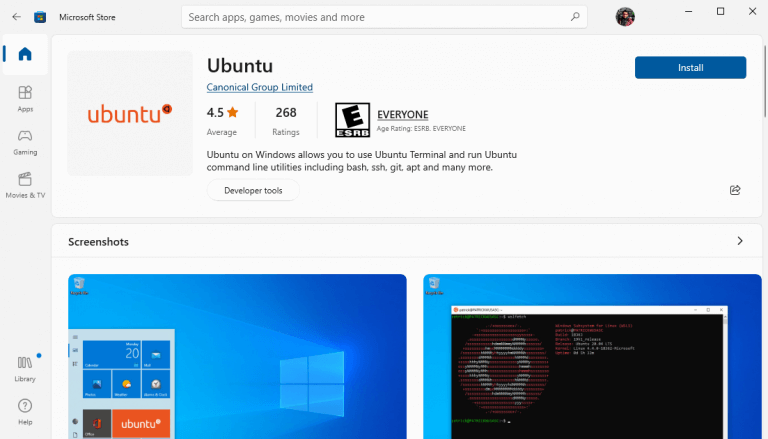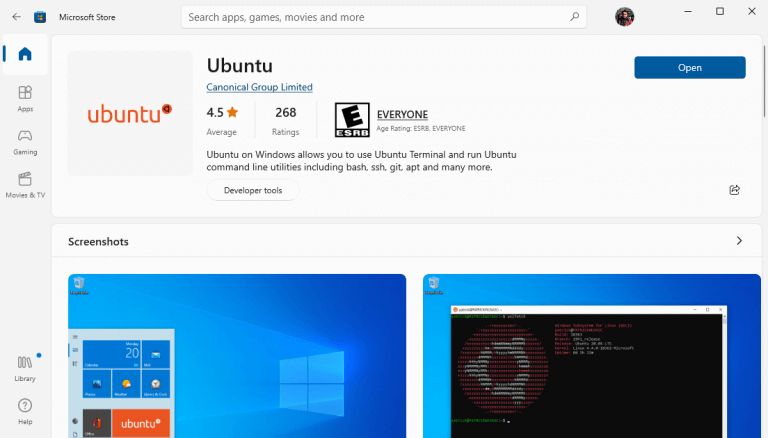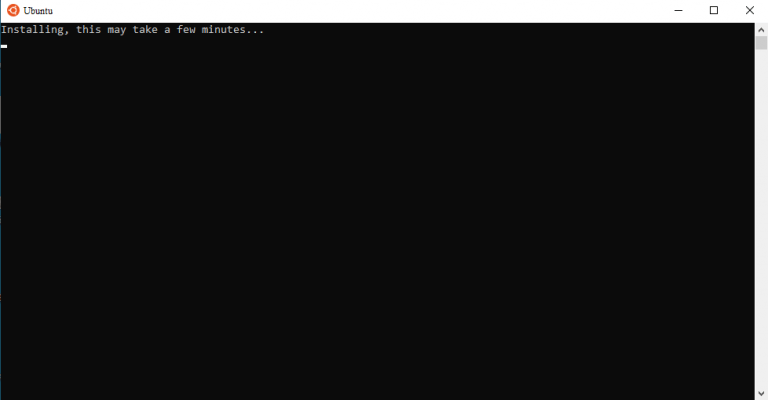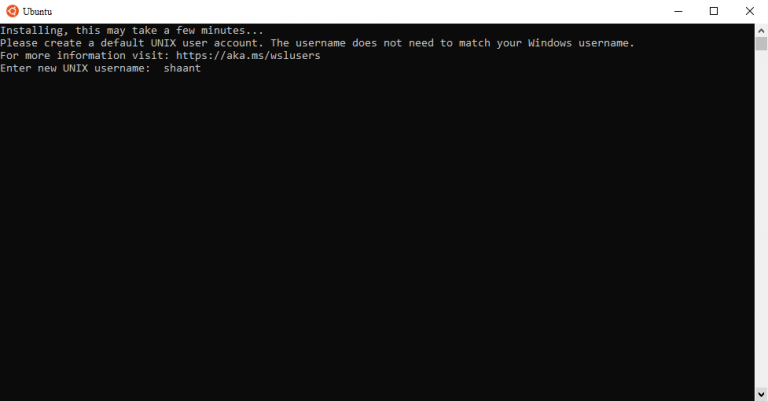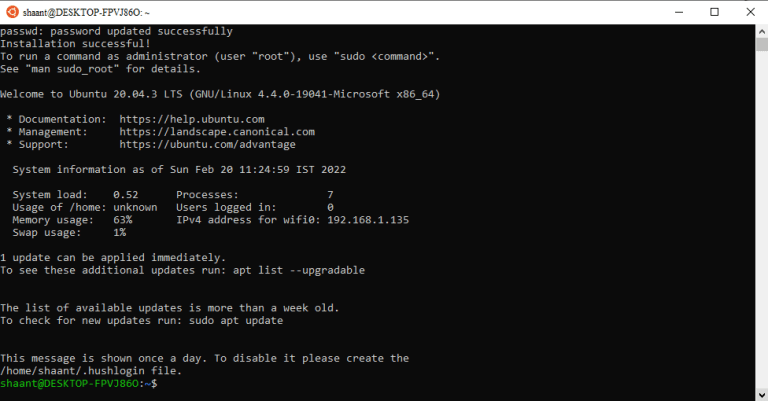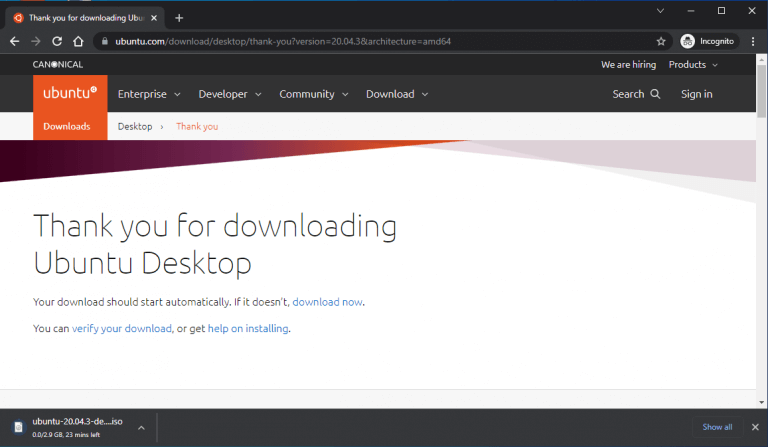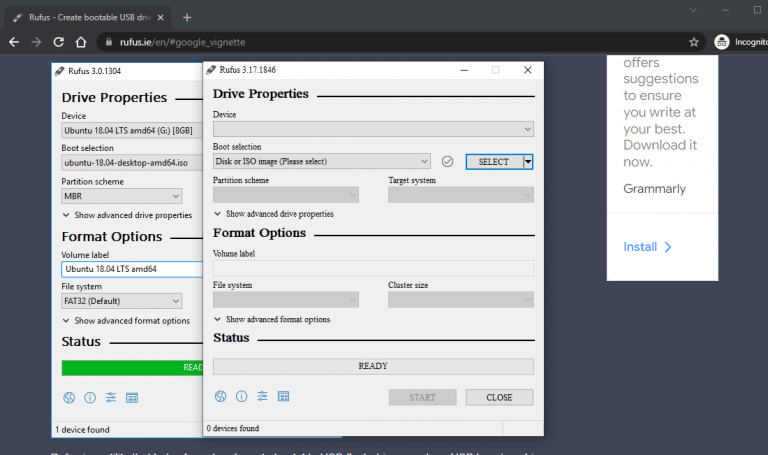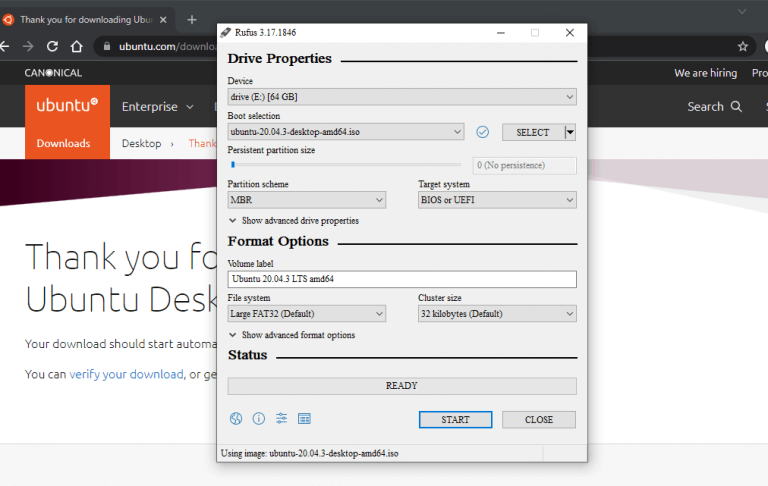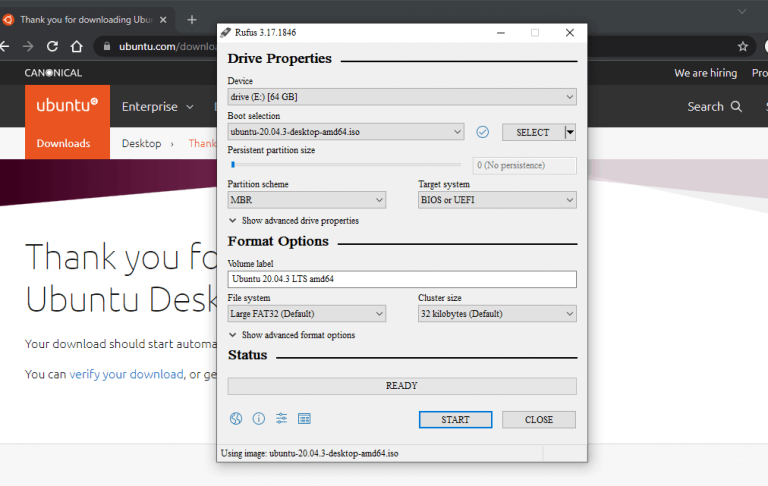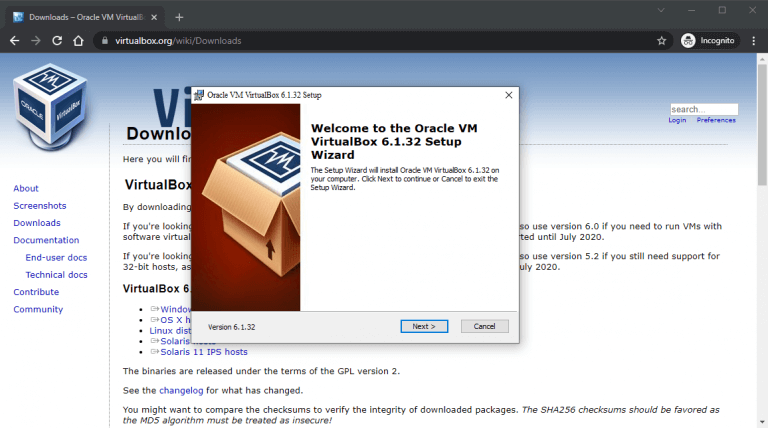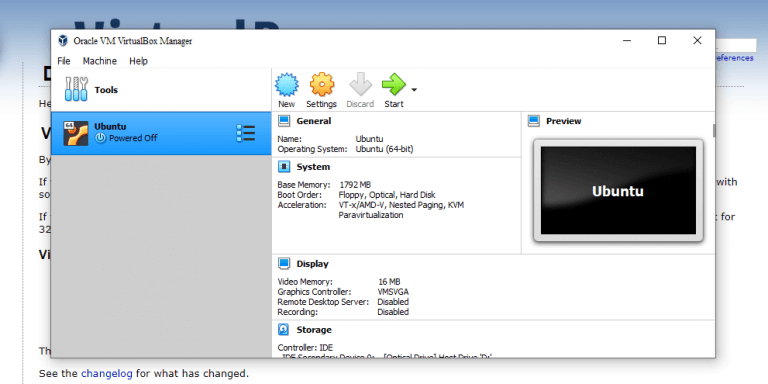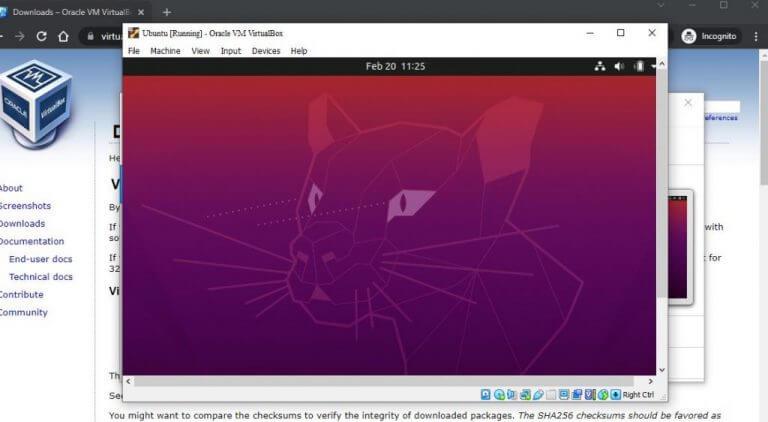Joten haluat asentaa Ubuntu Linuxin Windows 10:een tai Windows 11:een? Älä huoli, olet oikeassa paikassa.
Saatat olla yllättynyt tiedosta, mutta ei ole olemassa yhtä yleistä tapaa asentaa ja käyttää Ubuntua Windows-käyttöjärjestelmässäsi. Itse asiassa tässä viestissä esittelemme kolme lähestymistapaa. Voit käyttää Ubuntua Windows-alijärjestelmässä Linuxille (tapa Linux-komentojen suorittamiseen Windowsissa; selitetty tarkemmin alla), suorittaa sen suoraan USB-tikulta tai – yksi henkilökohtaisista suosikeistani – käyttää sitä virtuaalikoneen ( ohjelmisto, joka on suunniteltu luomaan virtuaalinen ympäristö tietokoneellesi).
Tässä artikkelissa olemme yrittäneet kattaa kaikki erilaiset menetelmät, jotka on mainittu tavallisella englanniksi. Sukellaan siis ilman pitkiä puheita.
1. Asenna Ubuntu Windows 10:een tai Windows 11:een, jossa on Windows Subsystem for Linux (WSL)
The Windows-alijärjestelmä Linuxille, lyhennettynä WSL, on Windows-käyttöjärjestelmän päälle luotu ympäristö, joka auttaa käyttäjiä käyttämään Linux-ympäristöä Windows 10:ssä tai Windows 11:ssä. Se sisältää esimerkiksi komentorivityökaluja, apuohjelmia ja muita sovelluksia. Muista kuitenkin, että et saa oletusarvoista GNOME-käyttöliittymää, joka tulee muihin Ubuntun asennusmenetelmiin Windows 10:ssä.
Toisin sanoen voit ajaa Ubuntua vain terminaalin kautta tällä menetelmällä. WSL:n käyttäminen edellyttää myös, että sinun on täytettävä tietyt Windows 10:n vähimmäisvaatimukset.
- Sen pitäisi olla 64-bittinen käyttöjärjestelmä.
- Käytössäsi pitäisi olla Windows 10 build 14393 tai uudempi versio.
Jos täytät yllä olevat vähimmäisvaatimukset, sinun pitäisi pystyä ajamaan Ubuntua tietokoneellasi ilman vaikeuksia. Näin:
Siirry Windows 10:ssä kohtaan Aloitusvalikko hakupalkkiin, kirjoita ”Windows-ominaisuudet” ja valitse paras haku. Windowsin ominaisuudet käynnistetään. Valitse siitä Laita Windows toiminnot päälle tai pois ominaisuus. Vieritä sieltä alas kohtaan Windows-alijärjestelmä Linuxille, valitse valintaruutu ja napsauta OK.
Windows alkaa asentaa WSL-tiedostoja, joten anna sille muutama minuutti. Kun asennus on valmis, käynnistä tietokone uudelleen tai anna sen käynnistyä itsestään uudelleen, jos sinulla on mahdollisuus.
Käynnistä uudelleenkäynnistyksen jälkeen Komentokehote. Siirry kohtaan Aloitusvalikko hakupalkkiin, kirjoita ”cmd” ja valitse paras haku. Kirjoita komentokehotteeseen lyödä ja osui Tulla sisään.
Nyt sinun on asennettava Ubuntu-ympäristö Windowsiin, joten suuntaa https://aka.ms/wslstore. Heti kun kirjoitat verkkosivuston URL-osoitteen osoitepalkkiin, Microsoft Store käynnistetään tietokoneellesi. Siellä näet joukon erilaisia Linux-jakeluja, joita voit vapaasti käyttää rinnakkain Windows-käyttöjärjestelmässäsi. Klikkaa Ubuntu.
Napsauta sieltä Saada. Napsauta lopuksi Asentaa. Ubuntu-ympäristön asennus alkaa tietokoneellasi. Kun asennus on valmis, napsauta Tuoda markkinoille.
Uusi ikkuna avautuu ja Ubuntun asennus alkaa WSL:ssäsi. Asennus saattaa kestää muutaman minuutin Internet-nopeudestasi riippuen. Joten älä huoli, jos se kestää hetken.
Kun Ubuntun asennus on valmis, sinua pyydetään asettamaan käyttäjänimi. Kirjoita sopiva nimi ja paina Tulla sisään. Seuraavaksi sinun on asetettava salasana. Tehdä. Kun olet tehnyt kaikki tunnistetiedot, Ubuntu on asennettu.
Kun kaikki on asetettu ja tehty, on hyvä idea tehdä pikapäivitys Ubuntullesi. Suorita seuraava komento ja paina Tulla sisään:
# sudo apt päivitys
Odota, kunnes päivitys on valmis, ja kun olet valmis, Ubuntu toimii onnistuneesti tietokoneellasi. Nyt voit käyttää Ubuntun komentoriviä milloin haluat, suoraan Windows 10:stä.
2. Asenna ja käytä Ubuntua USB-tikulta
Ubuntun asentaminen Windowsiin yllä olevan menetelmän avulla toimii. Mutta se ei todellakaan anna sinulle täydellistä Ubuntu-käyttöjärjestelmän tuntua, joka nykyään tulee GNOME-käyttöliittymällä.
Toinen luettelomme menetelmä on suunniteltu kiertämään juuri tämä ongelma. Voit käyttää Ubuntua tietokoneellasi USB-tikulta ilman vaikeuksia. Tarvitset vain Ubuntu ISO -asennusmedian, USB-aseman ja ohjelmiston, jolla voit käynnistää USB-tikkusi ja kirjoittaa ISO-tiedoston muistitikulle.
Verkossa on lukuisia sovelluksia, jotka voivat auttaa saamaan USB-käynnistyksen. Tätä esimerkkiä varten olemme valinneet Rufuksen. Voit valita minkä haluat.
Ladataan ensin Ubuntu ISO-tiedosto. Siirry viralliselle Ubuntun lataussivulle ja hanki tiedosto sieltä. Tällä hetkellä uusin LTS-versio on Ubuntu 20.04.3, joten lataamme sen.
Kun olet ladannut tarvittavan tiedoston, sinun on nyt ladattava Rufus-sovellus viralliselta verkkosivustolta. Kun lataus on valmis, suorita sovellus ja aseta sitten USB-tikku, jotta se käynnistyy.
Napsauta Rufuksen päävalikosta VALITSEja valitse juuri lataamasi ISO-tiedosto. Aseta Osiokaavio kohtaan MBR ja Kohdejärjestelmä kohtaan BIOS tai UEFI. Alla Muotoasetukset -osiossa, jätä kaikki oletusarvoksi. Napsauta sitten ALKAA.
Saatat nähdä valintaikkunan, jossa sinua pyydetään lataamaan joitain lisätiedostoja. Klikkaa Joo ja tiedostot ladataan, minkä jälkeen alkaa myös ISO-kopiointiprosessi. Valitse seuraavassa valintaikkunassa Kirjoita ISO-kuvatilassa (suositus) radiobox ja napsauta OK.
Kopiointi valmistuu muutamassa sekunnissa ja kun kaikki on valmis, napsauta kiinni.
Aina kun sinun on suoritettava Ubuntu tietokoneellasi, kytke USB-liitäntä vain ennen tietokoneen käynnistämistä ja tietokone käynnistyy USB-asemalta. Pääset sitten Ubuntun asennusvalikkoon ja valitse sieltä Kokeile Ubuntua.
Se siitä! Voit nyt käyttää Ubuntua Windows 10- tai Windows 11 -käyttöjärjestelmässäsi milloin haluat.
3. Asenna Ubuntu Windowsiin virtuaalikoneesta (VM)
Virtuaalikone tai lyhyesti vain VM on virtuaalinen ympäristö, jonka avulla voit käyttää tietokonetta tietokoneessa. Ajattele sitä käyttöjärjestelmän käyttämisenä tietyn VM-sovelluksen sisällä.
Olemme jo käsitelleet, kuinka voit asentaa Windows 11:n virtuaalikoneeseen, joten ei ole yllätys, että kolmannessa menetelmässä asennamme Ubuntun Windows 10:een tai Windows 11:een virtuaalikoneen kanssa. Hyödynnämme tässä Virtual Boxia, Oraclen kehittämää avoimen lähdekoodin virtuaalikonetta.
Aloita siirtymällä viralliselle Virtual Box -verkkosivustolle ja lataamalla sovellus sieltä. asenna sitten sovellus, kun olet ladannut.
Nyt tarvitsemme myös Ubuntu ISO-tiedoston uudelleen. Voit ladata sen viralliselta Ubuntun lataussivulta kuten teimme yllä olevassa vaiheessa. Kun lataus on valmis, käynnistä VirtualBox ja valitse Uusi yllä olevasta tehtäväpalkista.
Anna uudessa valintaikkunassa tietty nimi uudelle virtuaalikoneellesi (määritän nimen seuraavasti: Ubuntu), aseta tyypiksi Linux, Valitse Versio kuten Ubuntu ja klikkaa Seuraava. Päätä sitten tietty määrä RAM-muistia, jonka haluat määrittää virtuaalikoneellesi, ja napsauta Seuraava.
Valitse lopuksi Luo nyt virtuaalinen kiintolevy radioboksi ja valitse Luoda.
Valitse seuraavassa valintaikkunassa VDI (VirtualBox Disk Image) ja klikkaa Seuraava. Valitse seuraavasta valikosta Dynaamisesti allokoitu ja klikkaa Seuraava. Aseta lopuksi virtuaalisen kiintolevyn koko ja napsauta Luoda
Jos katsot VirtualBox Managerin vasenta puolta, näet virtuaalikoneesi nimen. Saat sen käyttöön napsauttamalla painiketta alkaa ja virtuaalikoneesi käynnistetään.
Nyt meidän on valittava aiemmin lataamasi Ubuntu ISO-tiedosto. Klikkaa Lisätä, valitse Ubuntu-kuva ja valitse Avata. Napsauta sitten Valitse > Aloita.
Ubuntu käynnistetään virtuaalikoneessasi.Valitse sieltä haluamasi kieli, ja näet jälleen kaksi vaihtoehtoa: voit joko ”kokeilla” Ubuntua tai asentaa sen. Valitse haluamasi, seuraa näytön ohjeita ja voit tästä lähtien käyttää Ubuntua Windowsissasi virtuaalikoneen kautta.
Asenna Ubuntu Windows 10:een tai Windows 11:een
Ja siinä se, ihmiset. Nämä ovat joitain helpoimmista tavoista asentaa ja käyttää Ubuntua Windows-tietokoneellesi. Toivottavasti löysit sinulle parhaiten toimivan menetelmän ja pystyit käyttämään Ubuntu-käyttöjärjestelmää ilman hikkauksia.
FAQ
Kuinka voin asentaa Ubuntun live-USB-asemaan?
Kun olet live-USB:ssa, valitse Ubuntun asentaminen. Saat tavallisen vaihtoehdon kielen ja näppäimistöasettelun valitsemiseen. Saat myös mahdollisuuden ladata päivityksiä jne. Tärkeät vaiheet tulevat nyt. Sinun pitäisi nähdä ”Asennustyyppi” -näyttö.
Kuinka asennan paketin Ubuntuun?
Ubuntu-pakettien asentaminen 1 Avaa Ubuntu Software Center. 2 Hae tai selaa pakettia tai sovellusta. 3 Napsauta sovellusta. 4 Napsauta Asenna. Katso lisää….
Kuinka asentaa Ubuntu Windows 10:een?
Ubuntun asentaminen korvaamalla Windows ja muut käyttöjärjestelmät 1 Lataa Ubuntu. Ennen kuin teet mitään, sinun on ladattava Ubuntu. Se on saatavana yhtenä ISO-tiedostona, jonka koko on noin 2 Gt. ISO-tiedosto… 2 Luo live-USB. 3 Käynnistä live-USB:ltä. 4 Asenna Ubuntu. Katso lisää….
Kuinka voin asentaa Ubuntun torrentista?
Torrent-tiedostot sijaitsevat vaihtoehtoisella lataussivulla (vieritä hieman alaspäin). Kun olet ladannut Ubuntun ISO-tiedoston, seuraava vaihe on luoda Ubuntun live-USB. Live-USB:n avulla voit periaatteessa käynnistää Ubuntun USB-asemalta. Voit testata Ubuntua edes asentamatta sitä järjestelmääsi.
Kuinka voin ladata Ubuntun Windows 10:ssä?
Napsauta sitten Microsoft Store -sovelluksen oikeassa yläkulmassa olevaa hakukuvaketta. Kirjoita ubuntu Microsoft Store -sovelluksen hakukenttään. Napsauta sitten näytettyjen Ubuntu-sovellusten luettelosta sovellusta, jossa on uusin versio.Kun sovellus avautuu, asenna se napsauttamalla Hanki. Sovelluksen lataaminen alkaa. Kun lataus on valmis, napsauta Käynnistä.
Mikä on Ubuntu 20 04 ja kuinka se asennetaan?
Ubuntu 20.04 on erittäin hyödyllinen ja suosittu Linux-käyttöjärjestelmä. Suurin osa ihmisistä käyttää Ubuntua ikkunoiden yli. Tässä kirjoituksessa selitimme, kuinka Ubuntu 20.04 ladataan ja asennetaan Windows 10:een. Noudata mainittuja ohjeita saadaksesi Ubuntu 20.04 Windows 10:n rinnalle.
Kuinka voin asentaa Ubuntun uuteen tietokoneeseen?
Kun olet käynnistänyt Ubuntu-asennuksen, sinulle esitetään perinteiset kehotteet. Valitse ensimmäisessä kohdassa ”Asenna Ubuntu”. Valitse näppäimistöasettelu ja napsauta Jatka. ”Päivitykset ja muut ohjelmistot” -vaihtoehdot ovat sinun päätettävissäsi. Yleensä kuitenkin haluat normaalin asennuksen päivitysten ja kolmannen osapuolen ohjelmistojen ohella.
Kuinka asentaa Ubuntu Windows 10:een Linuxin alijärjestelmän avulla?
Ubuntun asentaminen Windows 10:een Linuxin Windows-alijärjestelmän kautta 1. Ota käyttöön Windows Subsystem for Linux Type -ohjauspaneeli Windows 10:n hakupalkissa. Napsauta sitten hakutuloksissa… 2. Lataa ja asenna Ubuntu Linux Distribution Windows Storesta
Kuinka voin ladata Ubuntun USB-asemalle?
Jos Internet-yhteys on hidas tai epäjohdonmukainen, voit ladata Ubunt u:n torrentin avulla. Torrent-tiedostot sijaitsevat vaihtoehtoisella lataussivulla (vieritä hieman alaspäin). Kun olet ladannut Ubuntun ISO-tiedoston, seuraava vaihe on luoda Ubuntun live-USB. Live-USB:n avulla voit periaatteessa käynnistää Ubuntun USB-asemalta.
Kuinka voin ladata torrentteja Ubuntussa?
Torrent-tiedostoja isännöidään Ubuntun lataussivulla. Jokaisessa Ubuntun versiossa on saatavilla kaksi torrent-latausta – yksi Ubuntu Desktopille ja yksi Ubuntu Serverille. Sinun tarvitsee vain napsauttaa haluamaasi tiedostoa ja antaa .torrent-tiedoston ladata tietokoneellesi. Deluge on suosittu torrent-asiakasohjelma, joka on saatavana Linuxille, Windowsille ja MacOS:lle.
Kuinka voin ladata Ubuntu ISO -tiedostoja?
Ubuntu ISO -kuvien lataaminen torrent-asiakasohjelmalla on yksi tehokkaimmista tavoista hankkia asennusmedia. Torrentin avulla voit ladata tiedoston useista lähteistä samanaikaisesti, mikä tarkoittaa, että lataukset päättyvät erittäin nopeaan, koska koko verkkosi latauskaistanleveys voi jäädä kylläiseksi.
Kuinka lisätä ohjelmisto live-USB-tikulle Ubuntun avulla?
Hyvä ja helppo tapa lisätä ohjelmistoja live-USB-tikulle Ubuntun avulla on luoda jatkuva live-järjestelmä ja asentaa ohjelmisto siihen. Voit luoda tällaisen järjestelmän mkusb:lla seuraavien linkkien mukaan.