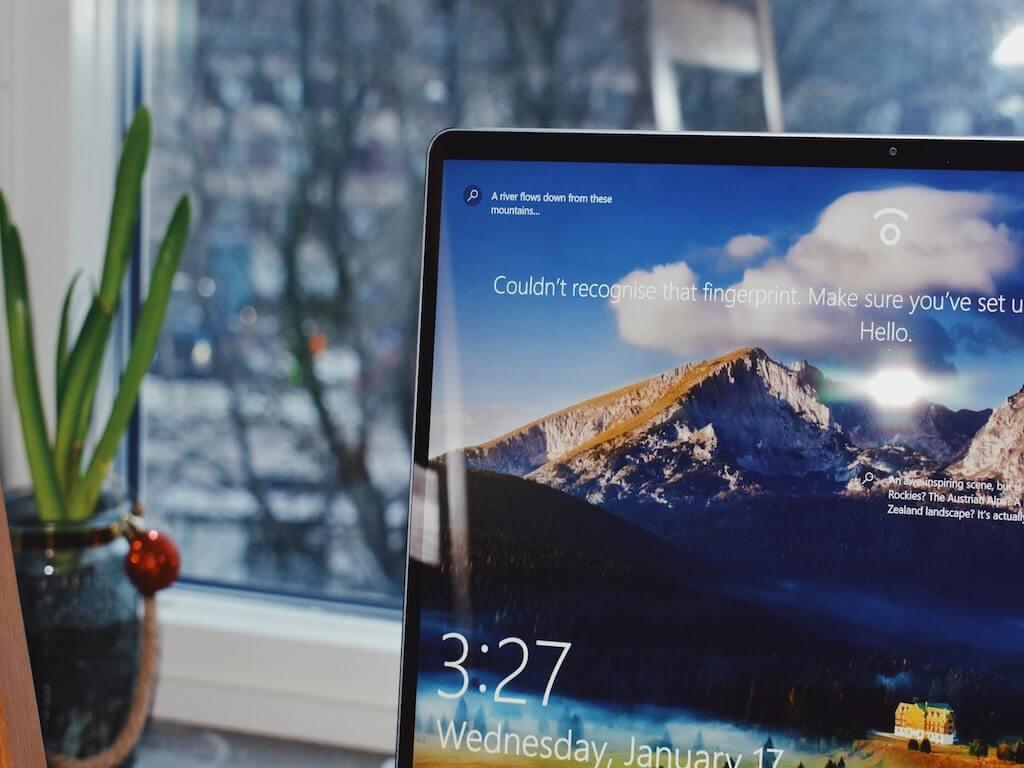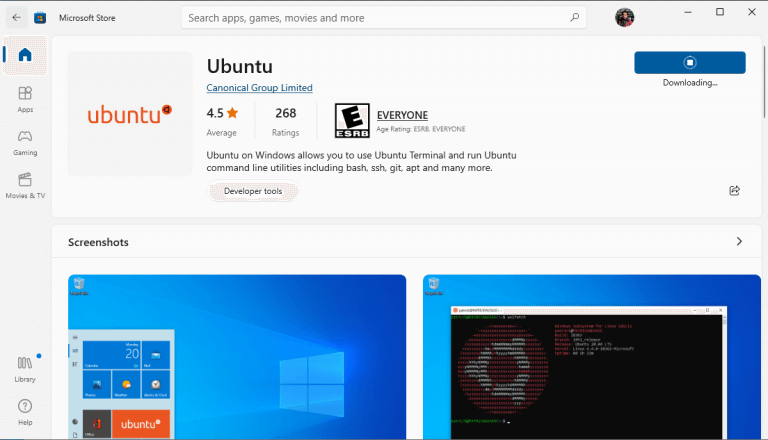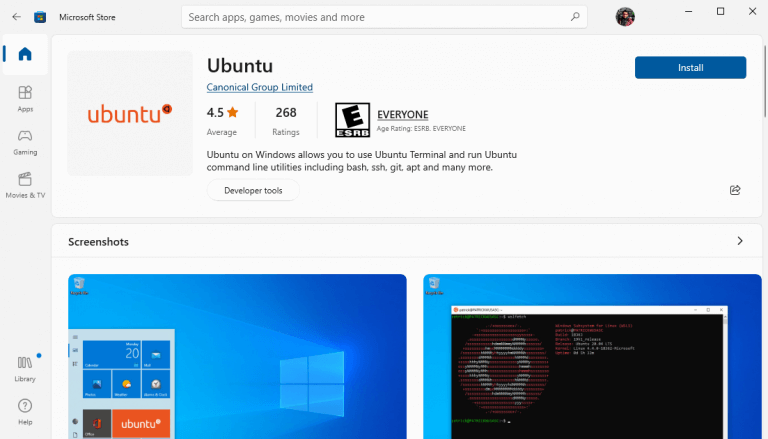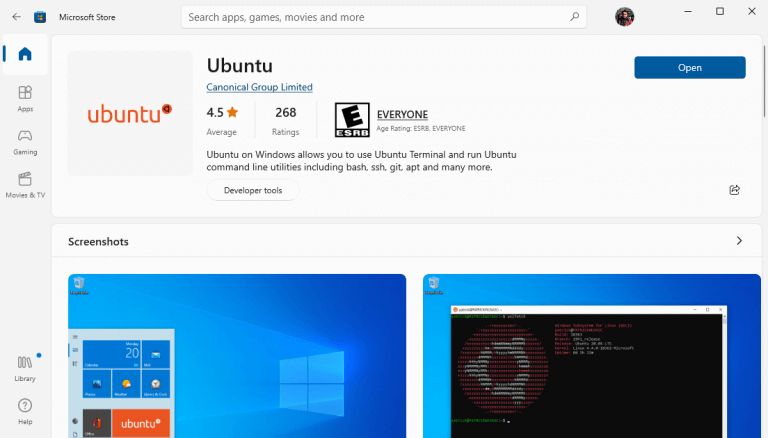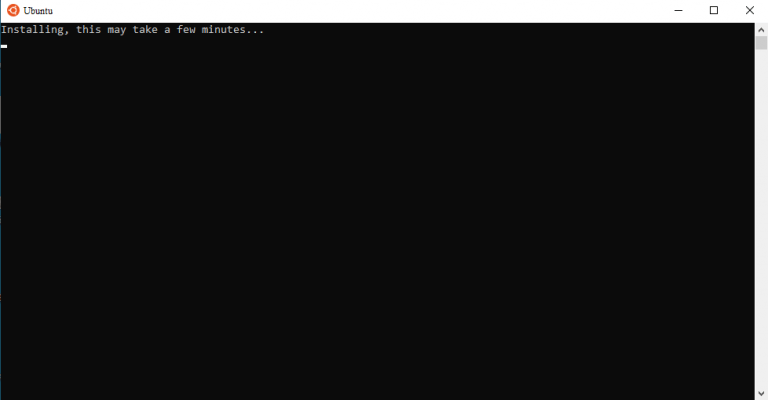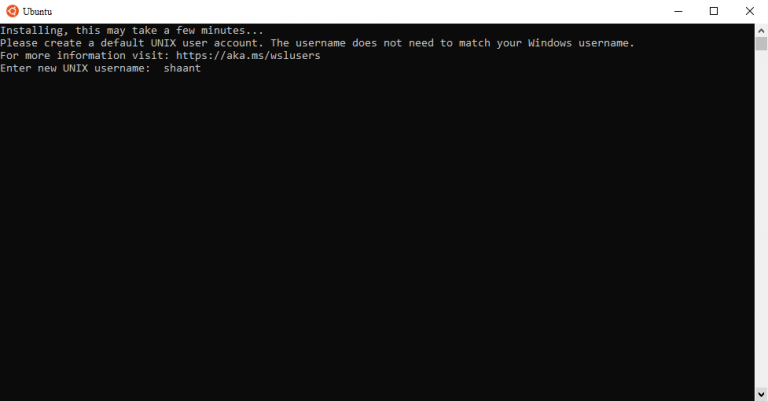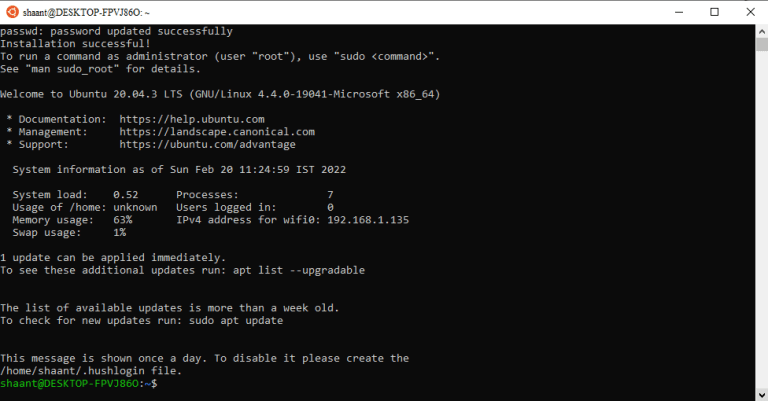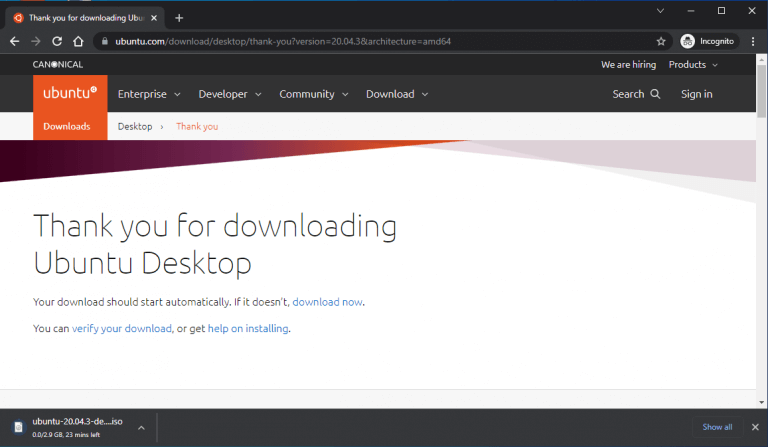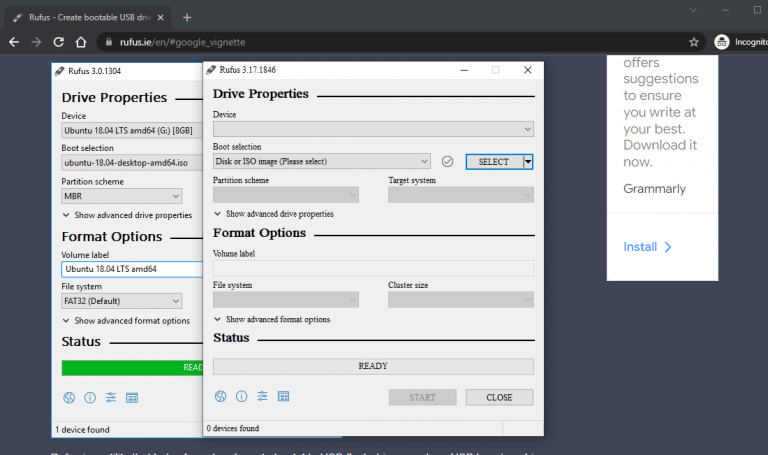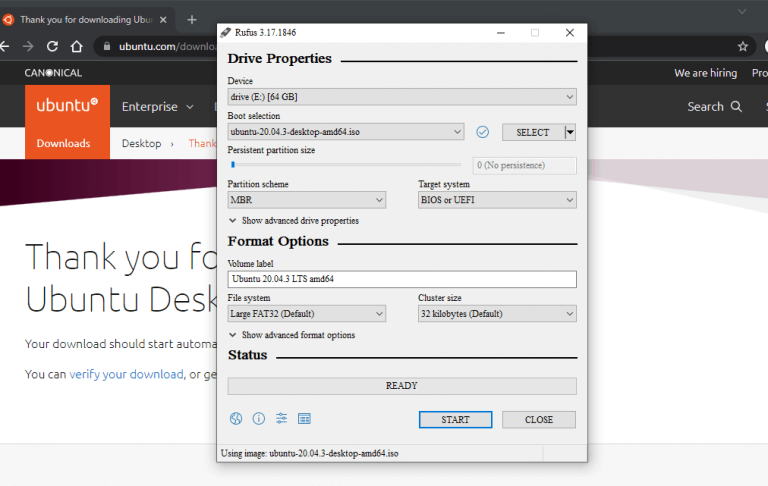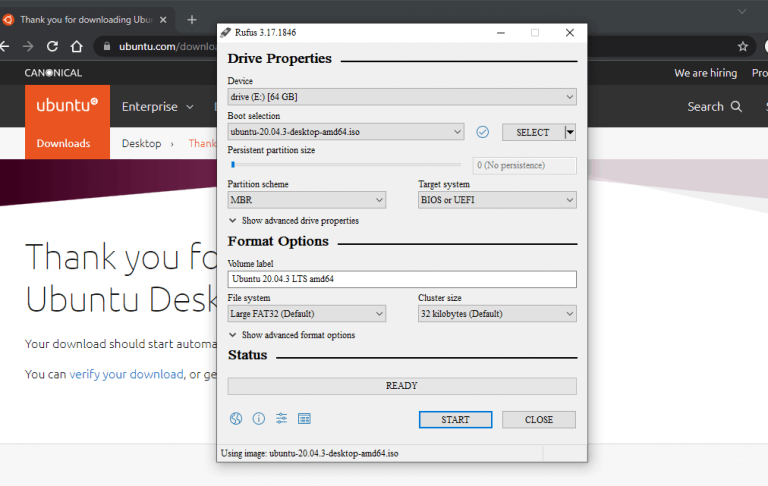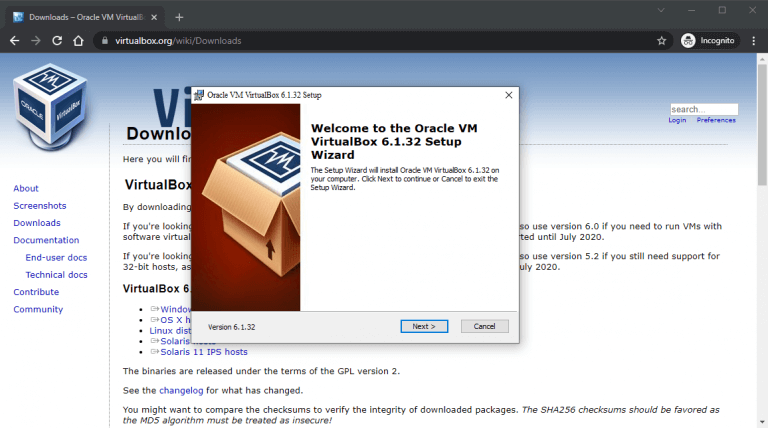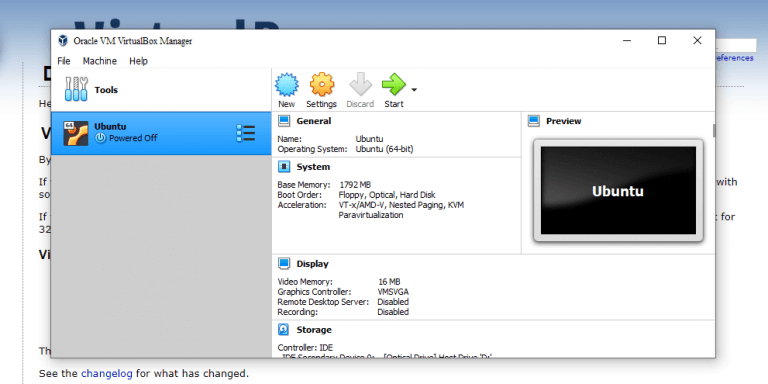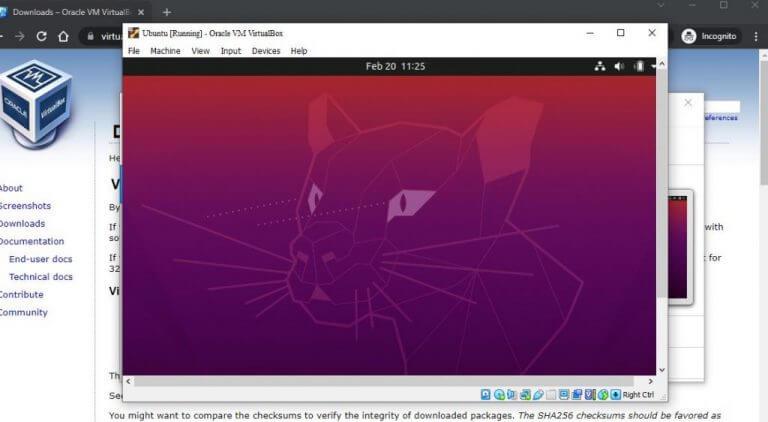Så du vill installera Ubuntu Linux på din Windows 10 eller Windows 11? Oroa dig inte, du är på rätt plats.
Du kanske blir förvånad över att veta, men det finns inget enkelt, universellt sätt att installera och köra Ubuntu på ditt Windows-operativsystem. Faktum är att i det här inlägget kommer vi att presentera tre tillvägagångssätt. Du kan köra Ubuntu på Windows Subsystem för Linux (ett sätt att köra Linux-kommandon på Windows; förklaras mer i detalj nedan), köra det direkt från ett USB-minne eller – en av mina personliga favoriter – köra det från en virtuell maskin ( programvara designad för att skapa en virtuell miljö inuti din PC).
I den här artikeln har vi försökt täcka alla olika metoder som nämns på vanlig engelska. Så, utan vidare, låt oss dyka in.
1. Installera Ubuntu på Windows 10 eller Windows 11 med Windows Subsystem for Linux (WSL)
De Windows undersystem för Linux, WSL för kort, är en miljö som skapats ovanpå Windows-operativsystemet som hjälper användare att köra Linux-miljön på sina Windows 10 eller Windows 11. Den innehåller saker som kommandoradsverktyg, verktyg och andra applikationer. Kom dock ihåg att du inte kommer att få standard GNOME GUI som kommer andra metoder för att installera Ubuntu i Windows 10.
Det vill säga, du kan bara köra Ubuntu genom terminalen i den här metoden. För att köra WSL måste du också uppfylla vissa minimikrav på din Windows 10. De är:
- Det ska vara ett 64-bitars operativsystem.
- Du bör köra en Windows 10 build 14393 eller senare utgåvor.
Om du uppfyller ovanstående minimikrav bör du kunna köra Ubuntu på din PC utan problem. Här är hur:
På din Windows 10, gå till Start meny sökfältet, skriv in ”Windows-funktioner” och välj den bästa matchningen. Windows-funktionerna kommer att startas. På den väljer du Slår på eller av egenskaper i Windows funktion. Därifrån bläddrar du ner till Windows undersystem för Linux, markera kryssrutan och klicka på OK.
Windows kommer att börja installera WSL-filerna, så ge det några minuter. När installationen är klar, starta om din dator eller låt den starta om av sig själv om du har möjlighet.
Efter omstarten, starta Kommandotolken. Gå till Start meny sökfältet, skriv ”cmd” och välj den bästa matchningen. I kommandotolken skriver du våldsamt slag och slå Stiga på.
Nu måste du installera Ubuntu-miljön på ditt Windows, så gå till https://aka.ms/wslstore. Så snart du anger webbadressen i adressfältet kommer Microsoft Store att startas på din PC. Där kommer du att se en mängd olika Linux-distributioner som du är fri att köra sida vid sida på ditt Windows-operativsystem. Klicka på Ubuntu.
Därifrån klickar du vidare Skaffa sig. Slutligen, klicka på Installera. Installationen av Ubuntu-miljön börjar på din PC. När installationen är klar, klicka på Lansera.
Ett nytt fönster kommer att startas och Ubuntu-installationen börjar i din WSL. Installationen kan ta några minuter att slutföra, beroende på din internethastighet. Så oroa dig inte om det tar ett tag.
När Ubuntu-installationen är klar kommer du att bli ombedd att ange ett användarnamn. Skriv in ett relevant namn och tryck Stiga på. Därefter måste du ställa in ett lösenord. Gör det. När du är klar med alla referenser kommer Ubuntu att vara helt konfigurerat.
När allt är klart och klart är det en bra idé att göra en snabb uppdatering för din Ubuntu. Kör följande kommando och tryck Stiga på:
# sudo apt uppdatering
Vänta tills uppdateringen är klar och när du är klar kommer Ubuntu att köras på din PC. Nu kan du komma åt Ubuntus kommandorad när du vill, direkt från din Windows 10.
2. Installera och kör Ubuntu från ett USB-minne
Att installera Ubuntu på ditt Windows genom ovanstående metod fungerar. Men det ger dig inte riktigt den fullständiga känslan av operativsystemet Ubuntu, som nuförtiden kommer med ett GNOME GUI.
Den andra metoden på vår lista är utformad för att komma runt just detta problem. Du kan köra Ubuntu på din PC från ett USB-minne utan problem. Allt du behöver är Ubuntu ISO-installationsmediet, en USB-enhet och en programvara för att göra ditt USB-minne startbart och skriva ISO-filen på minnet.
Det finns en uppsjö av appar online som kan hjälpa till att göra din USB-startbar. För det här exemplet har vi valt Rufus. Du kan välja vad du vill.
Låt oss först ladda ner Ubuntu ISO-filen. Gå till den officiella Ubuntu-nedladdningssidan och hämta filen därifrån. För närvarande är den senaste LTS-versionen Ubuntu 20.04.3, så vi laddar ner den.
När du har laddat ner den relevanta filen måste du nu ladda ner Rufus-appen från den officiella webbplatsen. När nedladdningen är klar kör du programmet och sätter sedan i ditt USB-minne för att göra det startbart.
På huvudmenyn i Rufus, klicka på VÄLJ, och välj ISO-filen du just har laddat ner. Ställ in Uppdelningsschema till MBR och Målsystem till BIOS eller UEFI. Under Formatalternativ sektion, lämna allt som standard. Klicka sedan på START.
Du kan få en dialogruta som ber dig att ladda ner några ytterligare filer. Klicka på Ja och filerna kommer att laddas ner, varefter ISO-kopieringsprocessen också börjar. I nästa dialogruta väljer du Skriv i ISO-bildläge (rekommenderas) radiobox och klicka på OK.
Kopieringen kommer att slutföras på några sekunder och när allt är klart klickar du på Stänga.
Nu när du behöver köra Ubuntu på din PC, koppla helt enkelt in USB innan du startar din PC och datorn kommer att starta upp från din USB-enhet. Du kommer sedan till Ubuntu installationsmenyn och därifrån väljer du helt enkelt Testa Ubuntu.
Det är allt! Du kommer nu att kunna köra Ubuntu på din Windows 10 eller Windows 11 när du vill.
3. Installera Ubuntu på Windows från en virtuell maskin (VM)
En virtuell maskin, eller bara VM för kort, är en virtuell miljö som hjälper dig att köra en dator i din dator. Se det som att köra ett operativsystem i en specifik VM-app.
Vi har redan täckt hur du kan installera Windows 11 på en virtuell maskin, så det är ingen överraskning att vi i den tredje metoden installerar Ubuntu på Windows 10 eller Windows 11 med en virtuell maskin. Vi kommer att använda Virtual Box här, en virtuell maskin med öppen källkod utvecklad av Oracle.
För att komma igång, gå till den officiella Virtual Box-webbplatsen och ladda ner appen därifrån; installera sedan appen när du är klar med nedladdningen.
Nu behöver vi också en Ubuntu ISO-fil igen. Du kan ladda ner den från den officiella Ubuntu-nedladdningssidan som vi gjorde i steget ovan. När nedladdningen är klar, starta VirtualBox och välj Ny från aktivitetsfältet ovan.
I den nya dialogrutan, ge ett specifikt namn till din nya virtuella maskin (jag kommer att ställa in namnet som Ubuntu), ställ in typen som Linux, Välj den Version som Ubuntu och klicka på Nästa. Bestäm sedan en specifik mängd RAM, som du vill tilldela din virtuella maskin, och klicka på Nästa.
Slutligen väljer du Skapa en virtuell hårddisk nu radiobox och välj Skapa.
Välj i nästa dialogruta VDI (VirtualBox Disk Image) och klicka på Nästa. Välj på nästa meny Dynamiskt allokerad och klicka på Nästa. Slutligen, ställ in storleken för din virtuella hårddisk och klicka på Skapa
Om du tittar på vänster sida av din VirtualBox Manager ser du namnet på din virtuella maskin. För att komma igång klickar du bara på Start och din virtuella dator kommer att startas.
Nu måste vi välja Ubuntu ISO-filen som du laddade ner tidigare. Klicka på Lägg till, välj Ubuntu-bilden och välj Öppna. Klicka sedan på Välj > Starta.
Ubuntu kommer att startas i din virtuella maskin.Därifrån väljer du önskat språk och du kommer att se två alternativ igen: du kan antingen ”prova” Ubuntu eller så kan du helt enkelt installera det. Välj den du gillar, följ instruktionerna på skärmen så kommer du att kunna köra till Ubuntu på ditt Windows via den virtuella datorn från och med nu.
Installera Ubuntu på Windows 10 eller Windows 11
Och det är det, gott folk. Det här är några av de enklaste sätten att installera och köra Ubuntu på din Windows-dator. Förhoppningsvis hittade du den metod som fungerade bäst för dig och kunde köra Ubuntu OS utan att ha några hicka.
FAQ
Hur installerar jag Ubuntu på en live USB-enhet?
När du är i live-USB, välj att installera Ubuntu. Du får det vanliga alternativet för att välja språk och tangentbordslayout. Du får även möjlighet att ladda ner uppdateringar etc. De viktiga stegen kommer nu. Du bör se en ”Installationstyp”-skärm.
Hur installerar jag ett paket i Ubuntu?
Hur man installerar Ubuntu-paket 1 Öppna Ubuntu Software Center. 2 Sök eller bläddra efter ett paket eller en app. 3 Klicka på en app. 4 Klicka på Installera. Se mer….
Hur installerar jag Ubuntu på Windows 10?
Hur man installerar Ubuntu genom att ersätta Windows och andra operativsystem 1 Ladda ner Ubuntu. Innan du gör något måste du ladda ner Ubuntu. Den finns som en enskild ISO-fil på cirka 2 GB. En ISO-fil … 2 Skapa en live USB. 3 Starta från live-USB. 4 Installera Ubuntu. Se mer….
Hur installerar jag Ubuntu från en torrent?
Torrentfilerna finns på den alternativa nedladdningssidan (scrolla ner lite). När du har laddat ner Ubuntus ISO-fil är nästa steg att skapa en live-USB av Ubuntu. En live USB låter dig i princip starta upp i Ubuntu från en USB-enhet. Du kan testa Ubuntu utan att ens installera det på ditt system.
Hur laddar jag ner Ubuntu på Windows 10?
Klicka sedan på sökikonen uppe till höger i Microsoft Store-appen. Skriv ubuntu i sökrutan i Microsoft Store-appen. Klicka sedan på appen med den senaste versionen från listan över visade Ubuntu-appar.När appen öppnas klickar du på Hämta för att installera den. Appen börjar laddas ner. När nedladdningen är klar klickar du på Starta.
Vad är Ubuntu 20 04 och hur man installerar det?
Ubuntu 20.04 är ett mycket användbart och populärt Linux-operativsystem. Majoriteten av människor tenderar att använda Ubuntu över Windows. I det här skrivstycket förklarade vi hur du laddar ner och installerar Ubuntu 20.04 på Windows 10. Följ de nämnda riktlinjerna för att få Ubuntu 20.04 tillsammans med Windows 10.
Hur installerar jag Ubuntu på en ny dator?
Efter uppstart i Ubuntu-installationen kommer du att presenteras med de traditionella uppmaningarna. På den första väljer du ”Installera Ubuntu.” Välj din tangentbordslayout och klicka på fortsätt. Alternativen ”Uppdateringar och annan programvara” är upp till dig. Vanligtvis vill du dock ha en normal installation tillsammans med uppdateringarna och programvara från tredje part.
Hur installerar jag Ubuntu på Windows 10 med Subsystem för Linux?
Hur man installerar Ubuntu på Windows 10 via Windows Subsystem för Linux 1. Aktivera Windows Subsystem för Linux Typ kontrollpanelen i Windows 10 sökfält. Klicka sedan på… 2. Ladda ner och installera Ubuntu Linux Distribution från Windows Store
Hur laddar jag ner Ubuntu på en USB-enhet?
Om du har långsamt eller inkonsekvent internet kan du använda torrent för att ladda ner Ubunt u. Torrentfilerna finns på den alternativa nedladdningssidan (scrolla ner lite). När du har laddat ner Ubuntus ISO-fil är nästa steg att skapa en live-USB av Ubuntu. En live USB låter dig i princip starta upp i Ubuntu från en USB-enhet.
Hur laddar jag ner torrents på Ubuntu?
Torrentfilerna finns på Ubuntus nedladdningssida. Varje version av Ubuntu har två tillgängliga torrentnedladdningar – en för Ubuntu Desktop och en för Ubuntu Server. Du behöver bara klicka på den du vill ha och låta .torrent-filen laddas ner till din PC. Deluge är en populär torrentklient tillgänglig för Linux, Windows och MacOS.
Hur laddar jag ner Ubuntu ISO-filer?
Att ladda ner Ubuntu ISO-bilder med en torrentklient är ett av de mest effektiva sätten att få installationsmedia. Torrenting låter dig ladda ner filen från flera källor samtidigt, vilket innebär att du kommer att sluta med en mycket snabb nedladdning eftersom hela nätverkets nedladdningsbandbredd kan förbli mättad.
Hur lägger man till programvara till ett live USB-minne med Ubuntu?
Ett bra och enkelt sätt att lägga till mjukvara till ett live USB-minne med Ubuntu är att skapa ett beständigt live-system och installera programvaran i det. Du kan skapa ett sådant system med mkusb enligt följande länkar.