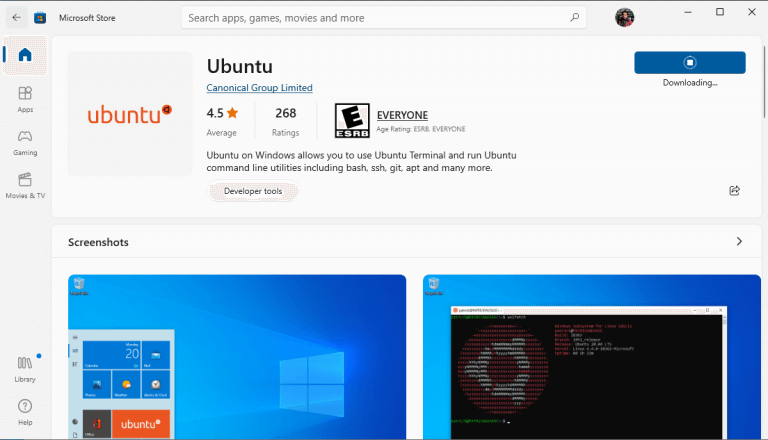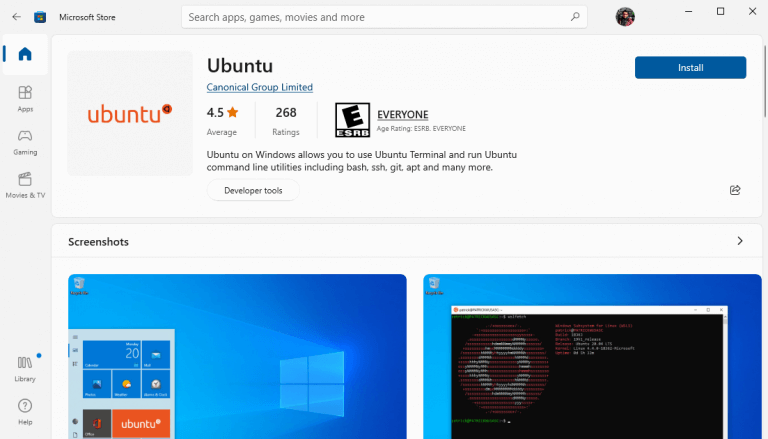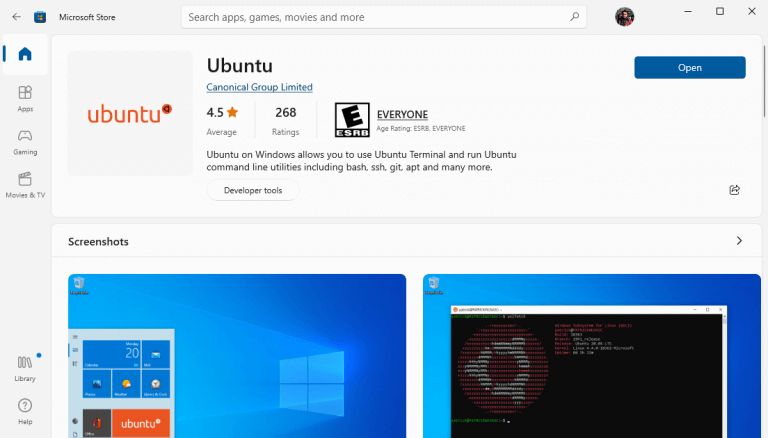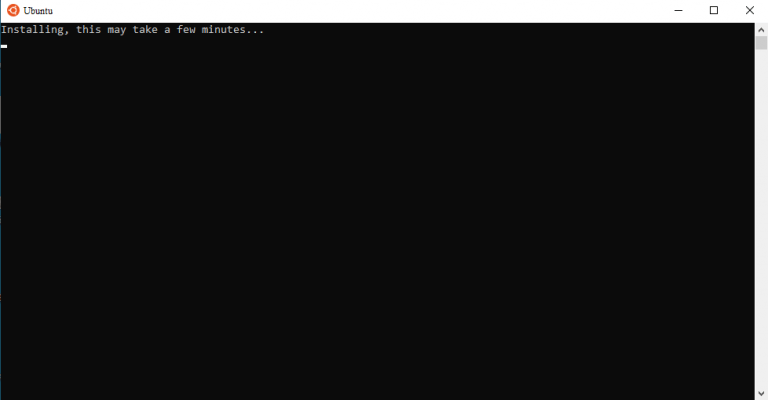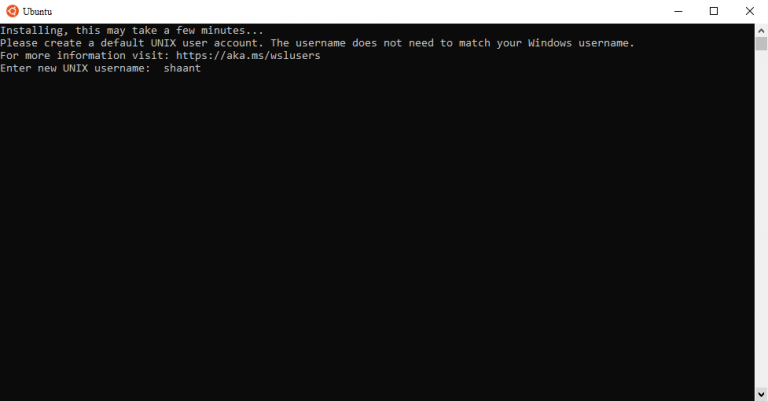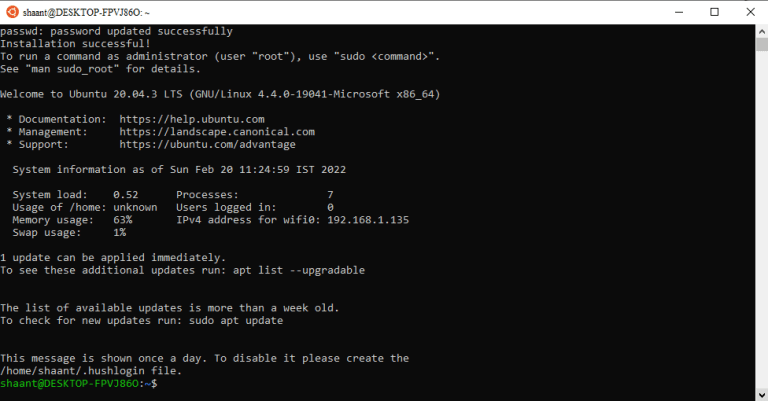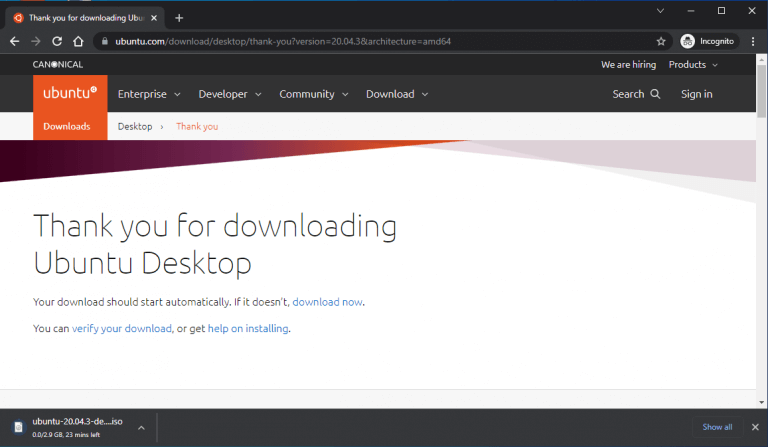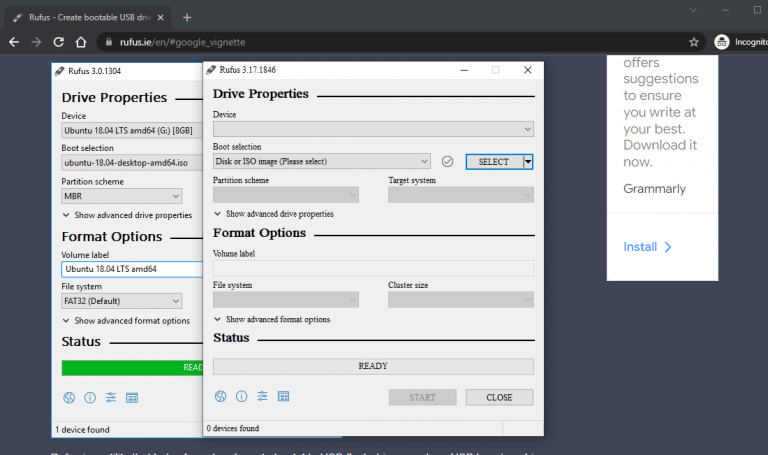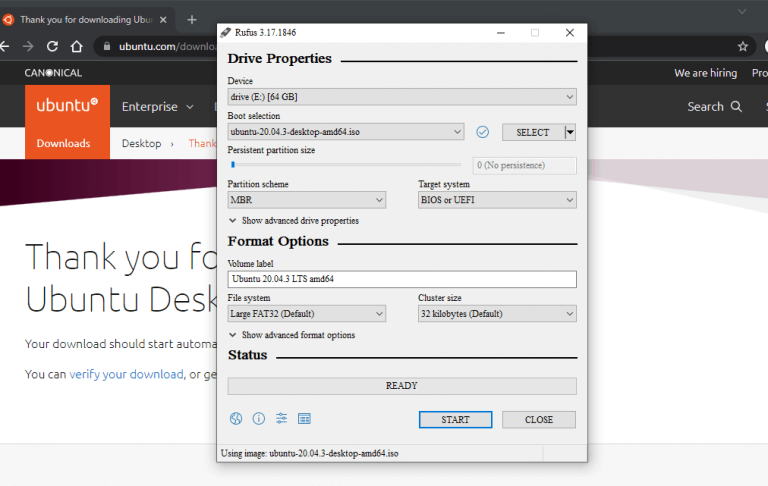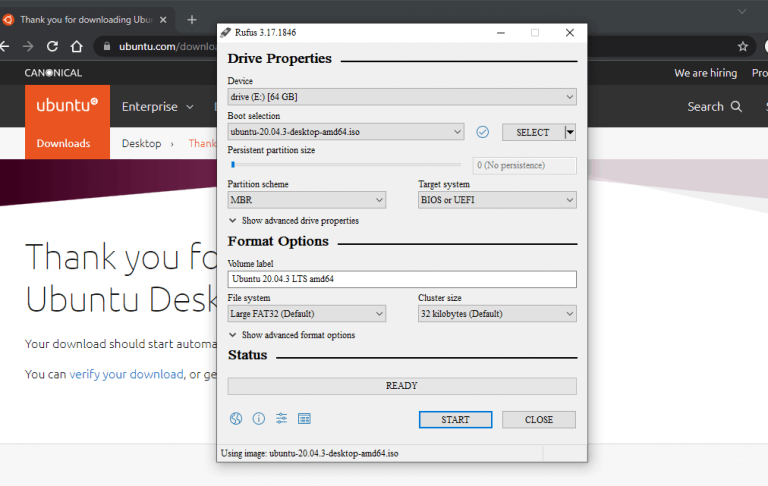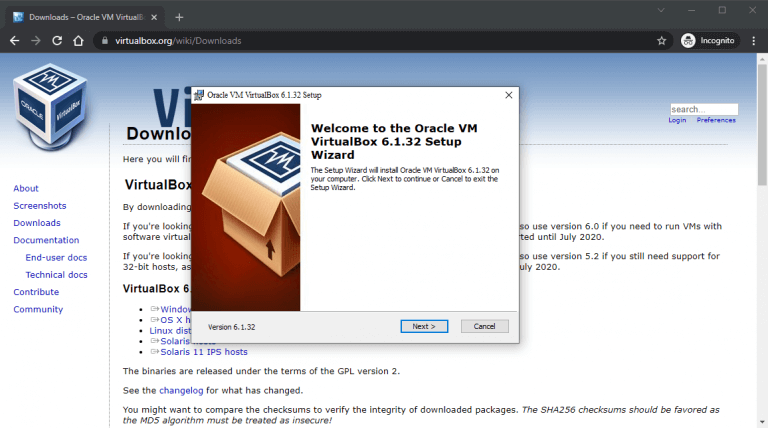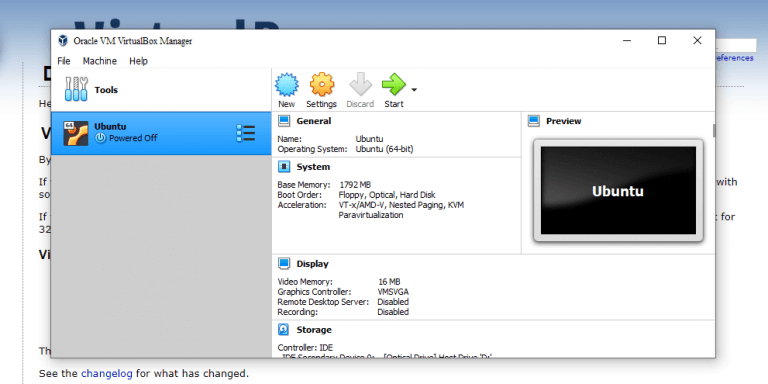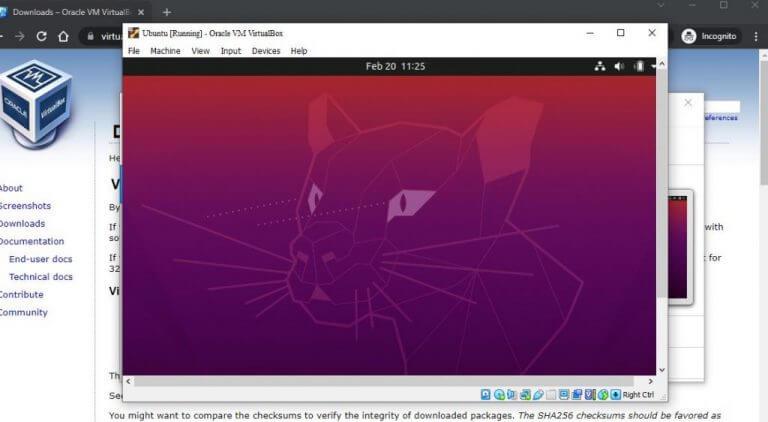Sie möchten also Ubuntu Linux auf Ihrem Windows 10 oder Windows 11 installieren? Keine Sorge, Sie sind an der richtigen Stelle.
Sie werden vielleicht überrascht sein, aber es gibt keine einzige, universelle Möglichkeit, Ubuntu auf Ihrem Windows-Betriebssystem zu installieren und auszuführen. Tatsächlich werden wir in diesem Beitrag drei Ansätze vorstellen. Sie können das Ubuntu auf dem Windows-Subsystem für Linux ausführen (eine Möglichkeit, Linux-Befehle unter Windows auszuführen; unten ausführlicher erklärt), es direkt von einem USB-Stick ausführen oder – einer meiner persönlichen Favoriten – von einer virtuellen Maschine ausführen ( Software zum Erstellen einer virtuellen Umgebung in Ihrem PC).
In diesem Artikel haben wir versucht, alle genannten Methoden im Klartext zu behandeln. Lassen Sie uns also ohne weiteres eintauchen.
1. Installieren Sie Ubuntu unter Windows 10 oder Windows 11 mit dem Windows-Subsystem für Linux (WSL)
Das Windows-Subsystem für Linux, kurz WSL, ist eine Umgebung, die auf dem Windows-Betriebssystem erstellt wurde und Benutzern hilft, die Linux-Umgebung auf ihrem Windows 10 oder Windows 11 auszuführen. Sie enthält Dinge wie Befehlszeilentools, Dienstprogramme und andere Anwendungen. Beachten Sie jedoch, dass Sie nicht die standardmäßige GNOME-GUI erhalten, die mit anderen Methoden zur Installation von Ubuntu in Windows 10 geliefert wird.
Das heißt, Sie können Ubuntu bei dieser Methode nur über das Terminal ausführen. Außerdem müssen Sie zum Ausführen von WSL bestimmte Mindestanforderungen auf Ihrem Windows 10 erfüllen. Diese sind:
- Es sollte ein 64-Bit-Betriebssystem sein.
- Sie sollten Windows 10 Build 14393 oder spätere Editionen ausführen.
Wenn Sie die oben genannten Mindestanforderungen erfüllen, sollten Sie Ubuntu problemlos auf Ihrem PC ausführen können. Hier ist wie:
Gehen Sie auf Ihrem Windows 10 zu Startmenü Suchleiste, geben Sie „Windows-Features“ ein und wählen Sie die beste Übereinstimmung aus. Die Windows-Funktionen werden gestartet. Wählen Sie darauf die aus Schalte Windows Funktionen ein oder aus Besonderheit. Scrollen Sie von dort nach unten zu Windows-Subsystem für Linux, aktivieren Sie das Kontrollkästchen und klicken Sie auf OK.
Windows beginnt mit der Installation der WSL-Dateien, geben Sie ihm also ein paar Minuten Zeit. Nachdem die Installation abgeschlossen ist, starten Sie Ihren PC neu oder lassen Sie ihn von selbst neu starten, wenn Sie die Möglichkeit haben.
Starten Sie nach dem Neustart die Eingabeaufforderung. Gehen Sie zum Startmenü Suchleiste, geben Sie „cmd“ ein und wählen Sie die beste Übereinstimmung aus. Geben Sie in der Eingabeaufforderung ein bash und schlagen Eintreten.
Jetzt müssen Sie die Ubuntu-Umgebung auf Ihrem Windows installieren, also gehen Sie zu https://aka.ms/wslstore. Sobald Sie die Website-URL in die Adressleiste eingeben, wird Microsoft Store auf Ihrem PC gestartet. Dort sehen Sie eine Vielzahl verschiedener Linux-Distributionen, die Sie nebeneinander auf Ihrem Windows-Betriebssystem ausführen können. Klicke auf Ubuntu.
Klicken Sie dort auf Erhalten. Klicken Sie abschließend auf Installieren. Die Installation der Ubuntu-Umgebung beginnt auf Ihrem PC. Wenn die Installation abgeschlossen ist, klicken Sie auf Start.
Ein neues Fenster wird geöffnet und die Ubuntu-Installation beginnt in Ihrer WSL. Die Installation kann je nach Internetgeschwindigkeit einige Minuten dauern. Machen Sie sich also keine Sorgen, wenn es eine Weile dauert.
Wenn die Ubuntu-Installation abgeschlossen ist, werden Sie aufgefordert, einen Benutzernamen festzulegen. Geben Sie einen relevanten Namen ein und klicken Sie auf Eintreten. Als nächstes müssen Sie ein Passwort festlegen. TU das. Sobald Sie mit allen Anmeldeinformationen fertig sind, ist Ubuntu vollständig eingerichtet.
Nachdem alles eingestellt und erledigt ist, ist es eine gute Idee, ein schnelles Update für Ihr Ubuntu durchzuführen. Führen Sie den folgenden Befehl aus und klicken Sie auf Eintreten:
# sudo apt-Update
Warten Sie, bis das Update abgeschlossen ist und wenn Sie fertig sind, wird Ubuntu erfolgreich auf Ihrem PC ausgeführt. Jetzt können Sie jederzeit direkt von Windows 10 aus auf die Ubuntu-Befehlszeile zugreifen.
2. Ubuntu von einem USB-Stick installieren und ausführen
Die Installation von Ubuntu auf Ihrem Windows durch die obige Methode funktioniert. Aber es gibt Ihnen nicht wirklich das vollständige Gefühl des Ubuntu-Betriebssystems, das heutzutage mit einer GNOME-GUI geliefert wird.
Die zweite Methode auf unserer Liste soll genau dieses Problem umgehen. Sie können Ubuntu problemlos von einem USB-Stick auf Ihrem PC ausführen. Alles, was Sie brauchen, ist das Ubuntu-ISO-Installationsmedium, ein USB-Laufwerk und eine Software, um Ihren USB-Stick bootfähig zu machen und die ISO-Datei auf den Stick zu schreiben.
Es gibt eine Fülle von Apps online, die helfen können, Ihren USB-Stick bootfähig zu machen. Für dieses Beispiel haben wir Rufus gewählt. Sie können auswählen, was Ihnen gefällt.
Laden wir zuerst die Ubuntu-ISO-Datei herunter. Gehen Sie zur offiziellen Ubuntu-Downloadseite und holen Sie sich die Datei von dort. Derzeit ist die neueste LTS-Version Ubuntu 20.04.3, also werden wir das herunterladen.
Nachdem Sie die entsprechende Datei heruntergeladen haben, müssen Sie nun die Rufus-App von der offiziellen Website herunterladen. Wenn der Download abgeschlossen ist, führen Sie die Anwendung aus und stecken Sie dann Ihren USB-Stick ein, um ihn bootfähig zu machen.
Klicken Sie im Hauptmenü von Rufus auf AUSWÄHLEN, und wählen Sie die ISO-Datei aus, die Sie gerade heruntergeladen haben. Stellen Sie die ein Partitionsschema zu MBR und Zielsystem zu BIOS oder UEFI. Unter dem Formatoptionen Belassen Sie alles als Standard. Dann klicken Sie auf ANFANG.
Möglicherweise wird ein Dialogfeld angezeigt, in dem Sie aufgefordert werden, einige zusätzliche Dateien herunterzuladen. Klicke auf Ja und die Dateien werden heruntergeladen, woraufhin auch der ISO-Kopiervorgang beginnt. Wählen Sie im nächsten Dialogfeld die aus Schreiben im ISO-Image-Modus (empfohlen) radiobox, und klicken Sie auf OK.
Der Kopiervorgang ist in wenigen Sekunden abgeschlossen und wenn alles fertig ist, klicken Sie auf Nah dran.
Wann immer Sie Ubuntu auf Ihrem PC ausführen müssen, stecken Sie einfach den USB-Stick ein, bevor Sie Ihren PC starten, und der Computer startet von Ihrem USB-Laufwerk. Sie werden dann zum Ubuntu-Installationsmenü weitergeleitet und wählen von dort aus einfach aus Versuchen Sie es mit Ubuntu.
Das ist es! Sie können Ubuntu jetzt auf Ihrem Windows 10 oder Windows 11 ausführen, wann immer Sie möchten.
3. Installieren Sie Ubuntu unter Windows von einer virtuellen Maschine (VM)
Eine virtuelle Maschine, oder kurz VM, ist eine virtuelle Umgebung, mit der Sie einen Computer innerhalb Ihres Computers ausführen können. Stellen Sie sich vor, Sie führen ein Betriebssystem in einer bestimmten VM-App aus.
Wir haben bereits behandelt, wie Sie Windows 11 auf einer virtuellen Maschine installieren können, daher ist es nicht verwunderlich, dass wir bei der dritten Methode Ubuntu auf Windows 10 oder Windows 11 mit einer virtuellen Maschine installieren. Wir werden hier Virtual Box verwenden, eine von Oracle entwickelte virtuelle Open-Source-Maschine.
Besuchen Sie zunächst die offizielle Virtual Box-Website und laden Sie die App von dort herunter. Installieren Sie die App dann, wenn Sie mit dem Download fertig sind.
Jetzt brauchen wir auch wieder eine Ubuntu-ISO-Datei. Sie können es von der offiziellen Ubuntu-Downloadseite herunterladen, wie wir es im obigen Schritt getan haben. Nachdem der Download abgeschlossen ist, starten Sie die VirtualBox und auswählen Neu aus der Taskleiste oben.
Geben Sie im neuen Dialogfeld Ihrer neuen virtuellen Maschine einen bestimmten Namen (ich werde den Namen als Ubuntu), legen Sie den Typ fest als Linux, wählen Sie das Ausführung wie Ubuntu und klicken Sie auf Nächste. Entscheiden Sie sich dann für eine bestimmte Menge an RAM, die Sie Ihrer virtuellen Maschine zuweisen möchten, und klicken Sie darauf Nächste.
Wählen Sie abschließend die aus Erstellen Sie jetzt eine virtuelle Festplatte Radiobox und wählen Sie Schaffen.
Wählen Sie im nächsten Dialogfeld aus VDI (VirtualBox Disk-Image) und klicken Sie auf Nächste. Wählen Sie im nächsten Menü aus Dynamisch zugeteilt und klicken Sie auf Nächste. Stellen Sie abschließend die Größe Ihrer virtuellen Festplatte ein und klicken Sie auf Schaffen
Wenn Sie auf die linke Seite Ihres VirtualBox Managers schauen, sehen Sie den Namen Ihrer virtuellen Maschine. Um es zum Laufen zu bringen, klicken Sie einfach auf Anfang und Ihre VM wird gestartet.
Jetzt müssen wir die Ubuntu-ISO-Datei auswählen, die Sie zuvor heruntergeladen haben. Klicke auf Hinzufügen, wählen Sie das Ubuntu-Image und wählen Sie aus Offen. Dann klicken Sie auf Wählen Sie > Start.
Ubuntu wird in Ihrer virtuellen Maschine gestartet.Wählen Sie dort die Sprache Ihrer Wahl aus, und Sie sehen wieder zwei Optionen: Sie können Ubuntu entweder „ausprobieren“ oder es einfach installieren. Wählen Sie die gewünschte aus, folgen Sie den Anweisungen auf dem Bildschirm, und Sie können von nun an über die VM zu Ubuntu auf Ihrem Windows laufen.
Installieren Sie Ubuntu unter Windows 10 oder Windows 11
Und das ist es, Leute. Dies sind einige der einfachsten Möglichkeiten, Ubuntu auf Ihrem Windows-PC zu installieren und auszuführen. Hoffentlich haben Sie die Methode gefunden, die für Sie am besten funktioniert, und konnten das Ubuntu-Betriebssystem ohne Schluckauf ausführen.
FAQ
Wie installiere ich Ubuntu auf einem aktiven USB-Laufwerk?
Sobald Sie sich im Live-USB befinden, wählen Sie die Installation von Ubuntu. Sie erhalten die übliche Option zur Auswahl Ihrer Sprache und Ihres Tastaturlayouts. Sie haben auch die Möglichkeit, Updates usw. herunterzuladen. Die wichtigen Schritte kommen jetzt. Sie sollten einen Bildschirm „Installationstyp“ sehen.
Wie installiere ich ein Paket in Ubuntu?
So installieren Sie Ubuntu-Pakete 1 Öffnen Sie das Ubuntu Software Center. 2 Suchen oder suchen Sie nach einem Paket oder einer App. 3 Klicken Sie auf eine App. 4 Klicken Sie auf Installieren . Mehr sehen….
Wie installiere ich Ubuntu unter Windows 10?
So installieren Sie Ubuntu durch Ersetzen von Windows und anderen Betriebssystemen 1 Laden Sie Ubuntu herunter. Bevor Sie etwas tun, müssen Sie Ubuntu herunterladen. Es ist als einzelne ISO-Datei mit einer Größe von etwa 2 GB verfügbar. Eine ISO-Datei … 2 Erstellen Sie einen Live-USB. 3 Booten Sie vom Live-USB. 4 Installieren Sie Ubuntu. Mehr sehen….
Wie installiere ich Ubuntu von einem Torrent?
Die Torrent-Dateien befinden sich auf der alternativen Download-Seite (etwas nach unten scrollen). Nachdem Sie die ISO-Datei von Ubuntu heruntergeladen haben, besteht der nächste Schritt darin, einen Live-USB-Stick von Ubuntu zu erstellen. Ein Live-USB ermöglicht es Ihnen im Grunde, Ubuntu von einem USB-Laufwerk zu booten. Sie können Ubuntu testen, ohne es auf Ihrem System zu installieren.
Wie lade ich Ubuntu unter Windows 10 herunter?
Klicken Sie dann oben rechts in der Microsoft Store-App auf das Suchsymbol. Geben Sie ubuntu in das Suchfeld der Microsoft Store-App ein. Klicken Sie dann in der Liste der angezeigten Ubuntu-Apps auf die App mit der neuesten Version.Wenn die App geöffnet wird, klicken Sie zum Installieren auf Abrufen. Die App wird heruntergeladen. Wenn der Download abgeschlossen ist, klicken Sie auf Starten.
Was ist Ubuntu 20 04 und wie wird es installiert?
Ubuntu 20.04 ist ein sehr nützliches und beliebtes Linux-Betriebssystem. Die Mehrheit der Leute neigt dazu, Ubuntu über Windows zu verwenden. In diesem Artikel haben wir erklärt, wie man Ubuntu 20.04 unter Windows 10 herunterlädt und installiert. Befolgen Sie die genannten Richtlinien, um Ubuntu 20.04 neben Windows 10 zu erhalten.
Wie installiere ich Ubuntu auf einem neuen Computer?
Nach dem Booten in die Ubuntu-Installation werden Ihnen die traditionellen Eingabeaufforderungen angezeigt. Wählen Sie auf der ersten „Ubuntu installieren“. Wählen Sie Ihr Tastaturlayout und klicken Sie auf Weiter. Die Optionen „Updates und andere Software“ sind Ihnen überlassen. Normalerweise möchten Sie jedoch eine normale Installation zusammen mit den Updates und der Software von Drittanbietern.
Wie installiere ich Ubuntu unter Windows 10 mit dem Subsystem für Linux?
So installieren Sie Ubuntu unter Windows 10 über das Windows-Subsystem für Linux 1. Aktivieren Sie das Windows-Subsystem für Linux Geben Sie die Systemsteuerung in die Windows 10-Suchleiste ein. Klicken Sie dann in den Suchergebnissen auf… 2. Laden Sie Ubuntu Linux Distribution aus dem Windows Store herunter und installieren Sie es
Wie lade ich Ubuntu auf ein USB-Laufwerk herunter?
Wenn Sie langsames oder inkonsistentes Internet haben, können Sie Torrent verwenden, um Ubunt u herunterzuladen. Die Torrent-Dateien befinden sich auf der alternativen Download-Seite (etwas nach unten scrollen). Nachdem Sie die ISO-Datei von Ubuntu heruntergeladen haben, besteht der nächste Schritt darin, einen Live-USB-Stick von Ubuntu zu erstellen. Ein Live-USB ermöglicht es Ihnen im Grunde, Ubuntu von einem USB-Laufwerk zu booten.
Wie lade ich Torrents auf Ubuntu herunter?
Die Torrent-Dateien werden auf der Download-Seite von Ubuntu gehostet. Für jede Version von Ubuntu stehen zwei Torrent-Downloads zur Verfügung – einer für Ubuntu Desktop und einer für Ubuntu Server. Sie müssen nur auf die gewünschte Datei klicken und die .torrent-Datei auf Ihren PC herunterladen. Deluge ist ein beliebter Torrent-Client, der für Linux, Windows und MacOS verfügbar ist.
Wie lade ich Ubuntu ISO-Dateien herunter?
Das Herunterladen von Ubuntu-ISO-Images mit einem Torrent-Client ist eine der effizientesten Möglichkeiten, um die Installationsmedien zu erhalten. Torrenting ermöglicht es Ihnen, die Datei von mehreren Quellen gleichzeitig herunterzuladen, was bedeutet, dass Sie mit einem sehr schnellen Download enden, da die gesamte Download-Bandbreite Ihres Netzwerks gesättigt bleiben kann.
Wie füge ich mit Ubuntu Software zu einem Live-USB-Stick hinzu?
Eine gute und einfache Möglichkeit, einem Live-USB-Stick mit Ubuntu Software hinzuzufügen, besteht darin, ein dauerhaftes Live-System zu erstellen und die Software darin zu installieren. Sie können ein solches System mit mkusb gemäß den folgenden Links erstellen.