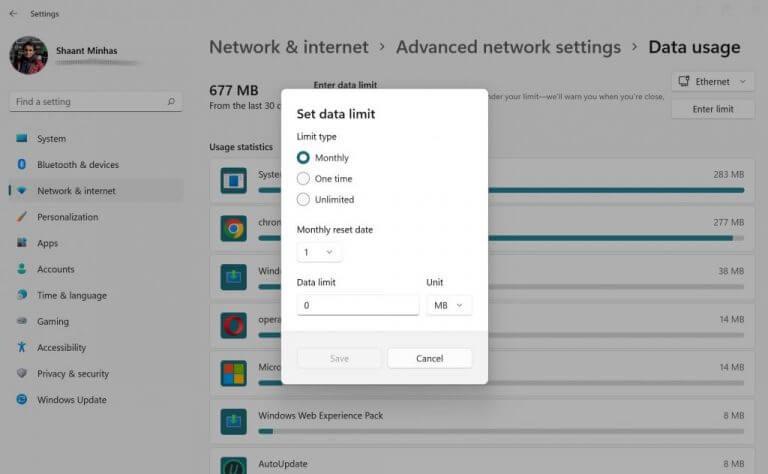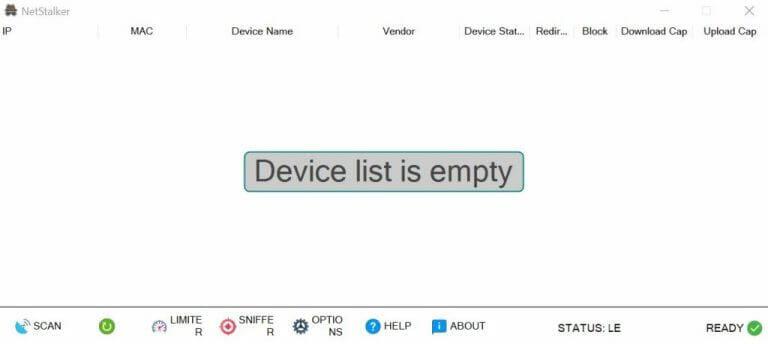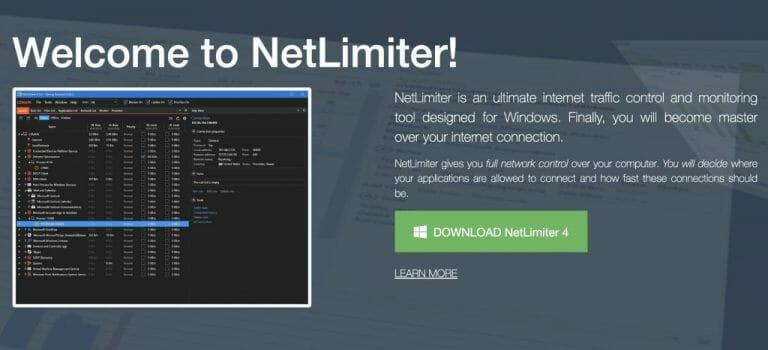Hvis du er forbundet til internettet, bruger næsten alle tredjepartsapps på din pc en vis mængde data. Hvis du ikke er økonomisk, kan dette dog give problemer, da du muligvis overskrider dine dataforbrugsgrænser.
Det bliver derfor vigtigt at begrænse din pc’s båndbredde og dataforbrug. I denne artikel vil vi se på forskellige måder, du kan gøre det på. Lad os komme igang.
Begræns dit dataforbrug via Indstillinger
Der er en række forskellige måder at holde styr på dine Windows-apps. For eksempel kan du ved hjælp af Task Manager finde ud af, hvilke apps der bruger din internetforbindelse. Men hvad nu hvis du vil justere nogle ændringer i det? Heldigvis er der også en måde at gøre det på. Du kan begrænse dit dataforbrug ved at indsætte begrænsninger med Windows-indstillingerne. Sådan gør du:
- Gå til Start menu søgelinjen, skriv ‘indstillinger’ og vælg det bedste match.
- Fra Indstillinger menu, klik på Netværk og internet.
- Klik nu videre Dataforbrug placeret lige under Netværk og internet fanen.
På den nye skærm får du komplette dataforbrugsstatistikker. Som du kan se, spiser Google Chrome en masse data i mit tilfælde. For at begrænse din båndbredde, klik på Indtast grænse, beliggende lige under Dataforbrug overskrift.
Indstil i den nye dialogboks Grænsetype, Datagrænse og Månedlig nulstillingsdato. Klik derefter på Gemme for at gemme dine indstillinger.
Og bare sådan kan der pålægges en omhyggelig grænse for dit dataforbrug. Hvis du indstiller en datagrænse i Windows 10, vil trinene kun være lidt anderledes. Sådan gør du:
- Start Indstillinger menu og klik på Netværk og internet > Status.
- Klik nu videre Dataforbrug.
- Nu under Vælg et netværk, vælg det netværk, du vil begrænse dine data til.
- Indtast grænsetypen Datagrænse og andre oplysninger.
- Klik til sidst videre Gemme for at komme ud af dine indstillinger.
Begrænser specifikke apps fra at bruge dine Windows-data
Selvom ovenstående metode er en generel måde at begrænse dataudgiften på din pc, har du muligheder for at gå mere specifikt i denne bestræbelse. For eksempel, som vi så ovenfor, bruger ikke alle apps den samme mængde data. Ligesom Chrome i mit tilfælde er der altid apps, der skiller sig ud i deres behov for dataforbrug. Heldigvis giver Windows 10 dig mulighed for at lægge låg på dette.
Gennem Windows-indstillingerne kan du stoppe dataforbruget af bestemte apps. Sådan gør du:
- Tryk på Windows-tast + I genvej og start menuen Indstillinger.
- Klik på Privatliv -> Apptilladelser.
- Vælg den app, du vil stoppe, og slå den derefter fra.
Brug tredjepartsapps
Professionelle tredjepartsapps er en god backup til standardmåderne at gøre ting på i Windows. På grund af sin enorme brugerbase har Windows ingen mangel på sådanne apps. Så det er naturligvis ingen overraskelse, at der findes tredjepartsprogrammer til at begrænse din båndbredde og dataforbrug. Her er de to pålidelige måder at gøre det på.
1. NetStalker
Bliv ikke smidt af navnet. NetStalker er en autentisk båndbreddebegrænser. Det er en praktisk netværksapp, der kan hjælpe dig med at kontrollere båndbredden på dit netværk og samtidig hjælpe dig med at blokere internetadgang for en valgt internetenhed.
Der er væld af andre funktioner, der gør det til en fornøjelse at arbejde med. De er:
- En baggrundsscanning, der ser efter nyligt tilsluttede enheder.
- Indeholder en pakkesniffer, der logger de forskellige adresser, hver enhed på netværket besøger.
- Spoof beskyttelse.
- Mørke og lyse tilstande.
- En mulighed for båndbreddebegrænsning for at begrænse, der distribuerer internethastigheden på tværs af enheder.
For at installere NetStalker skal du først downloade og installere Npcap, en Windows-driver, der er nødvendig for at køre NetStalker. Efter det, installer NetStalker.
App-installationen vil være færdig om et par sekunder. Derfra er alt, hvad du skal gøre, at starte appen. Du kan enten gøre det fra skrivebordsgenvejen eller slå det op i Start-menuen.
2. Netbegrænser
NetLimiter er vores andet valg for en tredjeparts båndbredde- og dataforbrugsbegrænser. Med NetLimiter i dit værktøjssæt kan du beslutte, at du kan styre den applikation, der overhovedet kan oprette forbindelse til internettet, og også begrænse den båndbredde, der skal forbruges.
Appen tilbyder også en lang række andre funktioner. Såsom:
- Trafikkontrol: Du kan holde styr på download-/uploadgrænserne for individuelle apps.
- Angiv kvoter: En funktion, der lader dig sætte dataoverførselskvoter på udvalgte apps.
- Forbindelsesblokering: Gennem denne mulighed kan du vælge de apps, der kan oprette forbindelse til under internettet (sammen med de specifikke betingelser).
Appen understøttes i Windows 7, 8, 10, 11, Windows Server 2008, Server 2012, Server 2016 og senere versioner. Både gratis og betalte versioner af appen kan downloades og installeres fra den officielle hjemmeside.
Begrænsning af båndbredde og dataforbrug i Windows 10 eller Windows 11
Hvis du ikke har et ubegrænset internetabonnement, er det super vigtigt at begrænse din Windows’ båndbredde og dataforbrug – så du ikke ender med at spilde hele dit dataabonnement (eller endda overskride det!). Ovenstående metoder kan hjælpe dig ud af denne gåde. Selvom de manuelle tricks er nok til at gøre arbejdet, skal du ikke være genert for at drage fordel af tredjepartsapps.
FAQ
Hvordan begrænser man internethastigheden på en bestemt enhed?
Se efter den enhed, hvis internethastighed du vil begrænse, og noter dens IP-adresse. 5. Klik derefter på QoS-fanebladet og vælg indstillingen Båndbreddekontrol i venstre side af skærmen. 6. Tryk på afkrydsningsfeltet ud for Aktiver muligheden for at aktivere båndbreddekontrol. 7.
Kan du begrænse båndbredden på en router?
Hvis du har en router med Quality of Service (QoS) funktioner, kan du også bruge din router til at prioritere trafik. Du kan normalt ikke indstille en præcis båndbreddegrænse, men din router vil automatisk prioritere trafik baseret på de regler, du har sat op for at holde alting i gang hurtigt.
Hvordan begrænser jeg en applikations båndbredde?
Du kan nu oprette et filter, der begrænser en applikations båndbredde. Klik på “Filtersæt” i sidebjælken, og klik derefter på Tilføj > Filter. I det vindue, der vises, skal du klikke på knappen “Tilføj regel”. I vinduet Rule Editor skal du vælge indstillingen “Lokal proces” fra rullemenuen “Kilde”.
Hvordan indstilles datagrænser i Windows 10?
Sådan kan du indstille datagrænser ved hjælp af Indstillinger i Windows. Åbn Indstillinger ved hjælp af Windows-tasten + I Gå til Netværk og internet > Avancerede netværksindstillinger > Databrug I øverste højre hjørne skal du klikke på og vælge det netværk, du vil indstille grænsen til. Klik på Enter Limit-knappen Indstil grænsetypen, nulstil dato og datagrænse
Hvordan kan jeg begrænse mængden af båndbredde et spil bruger?
Se efter muligheder integreret i de programmer, du allerede bruger, før du installerer tredjepartssoftware. For eksempel, hvis du vil administrere mængden af båndbredde, som Steam bruger til at downloade spil, kan du gå til Steam > Indstillinger > Downloads og derefter bruge boksen “Begræns båndbredde til” for at begrænse dens båndbredde. …
Hvordan kan jeg begrænse mængden af optimering af båndbreddelevering?
Hvis du har begrænset forbindelse eller andre netværksbegrænsninger, kan du begrænse, hvor meget båndbredde leveringsoptimering bruger til baggrundsdownloads. Vælg knappen Start, og vælg derefter Indstillinger > Opdatering og sikkerhed > Avancerede indstillinger > Leveringsoptimering.
Hvordan begrænser jeg båndbredden af et program i Linux?
Du kan nu oprette et filter, der begrænser en applikations båndbredde. Klik på “Filtersæt” i sidebjælken, og klik derefter på Tilføj > Filter. I det vindue, der vises, skal du klikke på knappen “Tilføj regel”. I vinduet Rule Editor skal du vælge indstillingen “Lokal proces” fra rullemenuen “Kilde”. Klik derefter for at åbne rullemenuen “Procesdefinition”.
Hvordan begrænser jeg båndbredden til Windows 10-opdateringer?
Heldigvis tilbyder Windows 10 en mulighed for at begrænse båndbredden for disse irriterende opdateringer. Klik på Start-menuen nederst til venstre på din skærm, og klik på tandhjulet “Indstillinger”.Klik på ‘Opdater og sikkerhed’ og derefter ‘Leveringsoptimering’. Klik derefter på ‘Avancerede indstillinger’.
Hvordan påvirker båndbredden din WiFi-hastighed?
Som standard deler en WiFi-router den samlede tilgængelige båndbredde ensartet mellem alle de enheder, der er tilsluttet netværket. Det betyder, at jo flere enheder der er tilsluttet et netværk, jo langsommere er din internethastighed.
Hvordan begrænser jeg båndbredden på min router?
Før du kan begrænse båndbredden på din router, skal du kende internetprotokoladressen på din hjemmerouter. Denne adresse kaldes standardgatewayen. Hver router har sit eget menusystem, men det generelle princip forbliver det samme. Brug IP-adressen eller MAC-adressen på hver enhed til at kontrollere den maksimale båndbredde, den kan bruge.
Skal du begrænse din browsers tilgængelige båndbredde?
For eksempel, hvis du downloader (eller uploader) en enorm fil, kan det være nyttigt at begrænse din browsers tilgængelige båndbredde for at sikre, at andre apps ikke bliver bremset for meget. kan være nyttigt, når du uploader filer eller downloader filer i en webbrowser.
Hvordan begrænser jeg antallet af processer på mit Wi-Fi?
Hvis du står bag en router på dit personlige netværk, skal du vælge indstillingen “Privat”. Hvis du er direkte forbundet til internettet eller på et offentligt Wi-Fi-netværk, skal du vælge “Offentlig”. Når du har fået alt det opsat, skal du klikke på knappen “Anvend”. Dernæst skal du definere de processer, du vil begrænse.
Hvordan kan jeg begrænse antallet af enheder, der bruger min router?
Når du gør det, kan du prøve en af følgende indstillinger: Hvis du er heldig, vil din router have en ret ligetil måde for dig at begrænse hastigheden på de enheder, der bruger den. For eksempel har nogle Huawei-routere en mulighed kaldet Limit Rate, der giver dig mulighed for at gøre dette med blot et par klik.
Hvordan begrænser jeg internethastigheden for andre brugere?
For at begrænse internethastigheden for andre brugere skal du indstille en ny regel for routeren. For at gøre det skal du åbne enhedens firmware og gå til dens avancerede indstillinger.
Hvordan begrænser jeg hastigheden på enheder med QoS?
Sådan bruger du QoS-indstillinger til at begrænse enhedernes hastighed: Først skal du muligvis aktivere QoS. Dette er enkelt: bare gå til “QoS”, derefter “QoS-indstillinger”, og vælg “Aktiver QoS.” Find i QoS noget, der ligner “Regler”, “Regelliste” osv. Tilføjelse af en ny regel vil give dig mulighed for at fortælle din router, hvordan enheder skal behandles fra forskellige IP-adresser.