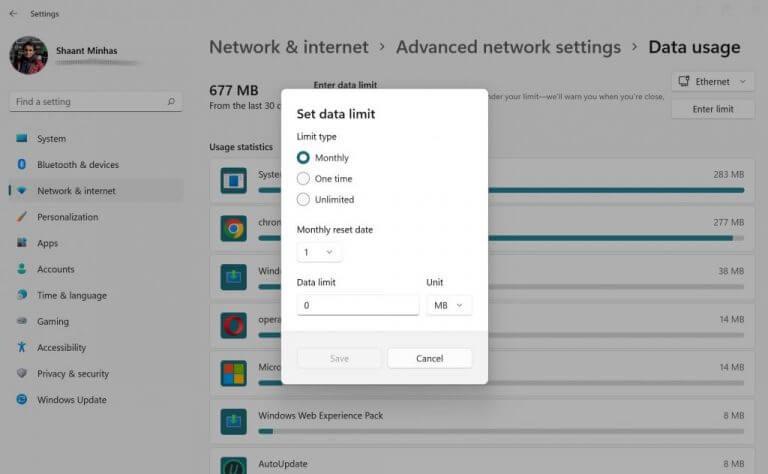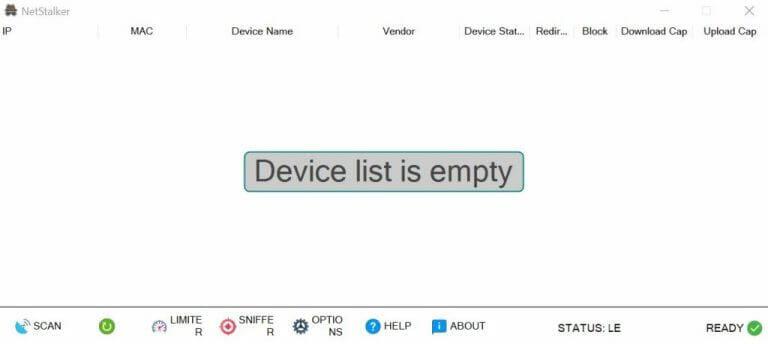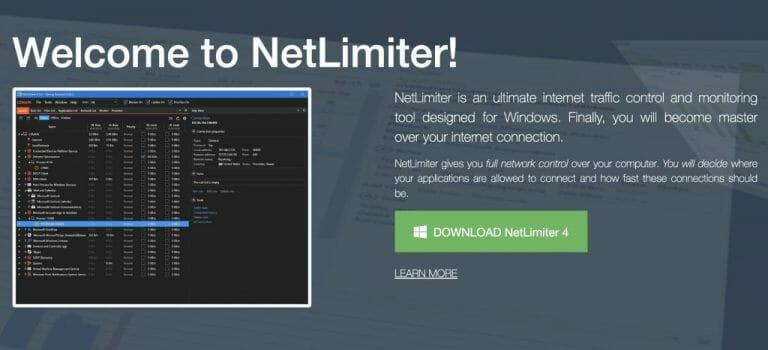Hvis du er koblet til internett, bruker nesten alle tredjepartsapper på PC-en en mengde data. Hvis du ikke er økonomisk, kan dette imidlertid by på problemer ettersom du kan overskride grensene for databruk.
Det blir derfor viktig å begrense PC-ens båndbredde og databruk. I denne artikkelen skal vi se på forskjellige måter du kan gjøre det på. La oss komme i gang.
Begrens databruken din gjennom Innstillinger
Det finnes en rekke måter å holde oversikt over Windows-appene dine. For eksempel, ved hjelp av Task Manager, kan du finne ut hvilke apper som bruker internettforbindelsen din. Men hva om du vil justere noen endringer i det? Heldigvis er det en måte å gjøre det på også. Du kan begrense databruken din ved å sette inn begrensninger med Windows-innstillingene. Dette er hvordan:
- Gå til Startmeny søkefeltet, skriv inn «innstillinger» og velg det beste samsvaret.
- Fra Innstillinger menyen, klikk på Nettverk og internett.
- Klikk nå på Databruk ligger rett under Nettverk og internett fanen.
På den nye skjermen får du fullstendig databruksstatistikk. Som du kan se, i mitt tilfelle spiser Google Chrome opp mye data. For å begrense båndbredden, klikk på Angi grense, som ligger rett under Databruk overskrift.
I den nye dialogboksen angir du Begrens type, Datagrense og Månedlig tilbakestillingsdato. Klikk deretter på Lagre for å lagre innstillingene dine.
Og akkurat som det kan en forsiktig grense pålegges databruken din. Hvis du angir en datagrense i Windows 10, vil fremgangsmåten bare være litt annerledes. Dette er hvordan:
- Start Innstillinger menyen og klikk på Nettverk og Internett > Status.
- Klikk nå på Databruk.
- Nå, under Velg et nettverk, velg nettverket du vil begrense dataene dine for.
- Skriv inn Limit type Data limit og annen info.
- Klikk til slutt på Lagre for å komme ut av innstillingene dine.
Begrenser spesifikke apper fra å bruke Windows-dataene dine
Mens metoden ovenfor er en generell måte å begrense datautgiftene på PC-en din, har du alternativer for å gå mer spesifikt i denne bestrebelsen. For eksempel, som vi så ovenfor, bruker ikke alle apper like mye data. I likhet med Chrome i mitt tilfelle, er det alltid apper som skiller seg ut når det gjelder dataforbruk. Heldigvis lar Windows 10 deg legge et lokk på dette.
Gjennom Windows-innstillingene kan du stoppe dataforbruket til bestemte apper. Dette er hvordan:
- trykk Windows-tast + I snarvei og start Innstillinger-menyen.
- Klikk på Personvern -> Apptillatelser.
- Velg appen du vil stoppe, og slå den av.
Bruk tredjepartsapper
Profesjonelle tredjepartsapper er en fin sikkerhetskopi til standardmåtene for å gjøre ting i Windows. På grunn av sin enorme brukerbase har Windows ingen mangel på slike apper. Så det er naturligvis ingen overraskelse at det finnes tredjepartsprogrammer for å begrense båndbredden og databruken din. Her er de to pålitelige måtene å gjøre det på.
1. NetStalker
Ikke bli kastet av navnet. NetStalker er en autentisk båndbreddebegrenser. Det er en hendig nettverksapp som kan hjelpe deg med å kontrollere båndbredden til nettverket ditt og samtidig hjelpe deg med å blokkere internettilgangen til en valgt Internett-enhet.
Det er mange andre funksjoner som gjør det til en fornøyelse å jobbe med. De er:
- En bakgrunnsskanning som ser etter nylig tilkoblede enheter.
- Inkluderer en pakkesniffer som logger de forskjellige adressene hver enhet på nettverket besøker.
- Spoof beskyttelse.
- Mørke og lyse moduser.
- Et alternativ for båndbreddebegrensning for å begrense som distribuerer internetthastigheten på tvers av enheter.
For å installere NetStalker, må du først laste ned og installere Npcap, en Windows-driver som er nødvendig for å kjøre NetStalker. Etter det, installer NetStalker.
Appinstallasjonen vil være ferdig om noen få sekunder. Derfra er alt du trenger å gjøre å starte appen. Du kan enten gjøre det fra snarveien på skrivebordet eller slå det opp i Start-menyen.
2. Nettbegrenser
NetLimiter er vårt andrevalg for en tredjeparts båndbredde- og databruksbegrenser. Med NetLimiter i verktøysettet ditt kan du bestemme at du kan kontrollere applikasjonen som i det hele tatt kan koble til internett og også begrense båndbredden som skal forbrukes.
Appen tilbyr også en rekke andre funksjoner. Som for eksempel:
- Trafikkkontroll: Du kan holde oversikt over nedlastings-/opplastingsgrensene for individuelle apper.
- Angi kvoter: En funksjon som lar deg sette dataoverføringskvoter på utvalgte apper.
- Tilkoblingssperre: Gjennom dette alternativet kan du velge appene som kan kobles til under internett (sammen med de spesifikke betingelsene).
Appen støttes i Windows 7, 8, 10, 11, Windows Server 2008, Server 2012, Server 2016 og senere versjoner. Både gratis og betalte versjoner av appen kan lastes ned og installeres fra den offisielle nettsiden.
Begrensning av båndbredde og databruk i Windows 10 eller Windows 11
Hvis du ikke har et ubegrenset internettabonnement, er det superviktig å begrense Windows’ båndbredde og databruk – slik at du ikke ender opp med å kaste bort hele dataplanen (eller til og med overskride den!). Metodene som er oppført ovenfor kan hjelpe deg ut av denne gåten. Selv om de manuelle triksene er nok til å gjøre jobben, ikke vær sjenert for å dra nytte av tredjepartsapper.
FAQ
Hvordan begrense internetthastigheten til en bestemt enhet?
Se etter enheten hvis internetthastighet du vil begrense, og noter IP-adressen. 5. Klikk deretter på QoS-fanen og velg alternativet Båndbreddekontroll på venstre side av skjermen. 6. Klikk på avmerkingsboksen ved siden av Aktiver alternativet for å aktivere båndbreddekontroll. 7.
Kan du begrense båndbredden på en ruter?
Hvis du har en ruter med Quality of Service-funksjoner (QoS), kan du også bruke ruteren til å prioritere trafikk. Du kan vanligvis ikke angi en presis båndbreddegrense, men ruteren din vil automatisk prioritere trafikk basert på reglene du setter opp for å holde alt i gang raskt.
Hvordan begrenser jeg båndbredden til en applikasjon?
Du kan nå lage et filter som begrenser en applikasjons båndbredde. Klikk «Filtersett» i sidefeltet, og klikk deretter Legg til > Filter. Klikk på «Legg til regel»-knappen i vinduet som vises. I Rule Editor-vinduet velger du alternativet «Local Process» fra rullegardinmenyen «Source».
Hvordan sette datagrenser i Windows 10?
Slik kan du angi datagrenser ved hjelp av Innstillinger i Windows. Åpne Innstillinger ved hjelp av Windows-tasten + jeg går til Nettverk og internett > Avanserte nettverksinnstillinger > Databruk Øverst til høyre klikker du og velger nettverket du vil sette grensen til. Klikk på Enter Limit-knappen Angi grensetype, tilbakestill dato og datagrense
Hvordan kan jeg begrense mengden båndbredde et spill bruker?
Se etter alternativer integrert i programmene du allerede bruker før du installerer tredjepartsprogramvare. For eksempel, hvis du vil administrere mengden båndbredde Steam bruker for å laste ned spill, kan du gå til Steam > Innstillinger > Nedlastinger, og deretter bruke «Begrens båndbredde til»-boksen for å begrense båndbredden. …
Hvordan kan jeg begrense mengden båndbreddeleveringsoptimalisering som brukes?
Hvis du har begrenset tilkobling eller andre nettverksbegrensninger, kan du begrense hvor mye båndbredde leveringsoptimering bruker for bakgrunnsnedlastinger. Velg Start-knappen, og velg deretter Innstillinger > Oppdatering og sikkerhet > Avanserte alternativer > Leveringsoptimalisering.
Hvordan begrenser jeg båndbredden til en applikasjon i Linux?
Du kan nå lage et filter som begrenser en applikasjons båndbredde. Klikk «Filtersett» i sidefeltet, og klikk deretter Legg til > Filter. Klikk på «Legg til regel»-knappen i vinduet som vises. I Rule Editor-vinduet velger du alternativet «Local Process» fra rullegardinmenyen «Source». Klikk deretter for å åpne rullegardinmenyen «Prosessdefinisjon».
Hvordan begrenser jeg båndbredde for Windows 10-oppdateringer?
Heldigvis tilbyr Windows 10 et alternativ for å begrense båndbredde for de irriterende oppdateringene. Klikk på Start-menyen nederst til venstre på skjermen og klikk på tannhjulet «Innstillinger».Klikk på «Oppdater og sikkerhet» og deretter «Leveringsoptimalisering». Deretter klikker du på «Avanserte alternativer».
Hvordan påvirker båndbredden din WiFi-hastighet?
Som standard deler en WiFi-ruter den totale tilgjengelige båndbredden jevnt mellom alle enhetene som er koblet til nettverket. Dette betyr at jo flere enheter som er koblet til et nettverk, desto tregere er internetthastigheten din.
Hvordan begrenser jeg båndbredden på ruteren min?
Før du kan begrense båndbredden på ruteren din, må du vite Internett-protokolladressen til hjemmeruteren. Denne adressen kalles standard gateway. Hver ruter har sitt eget menysystem, men det generelle prinsippet forblir det samme. Bruk IP-adressen eller MAC-adressen til hver enhet for å kontrollere den maksimale båndbredden den kan bruke.
Bør du begrense nettleserens tilgjengelige båndbredde?
For eksempel, hvis du laster ned (eller laster opp) en stor fil, kan det være nyttig å begrense nettleserens tilgjengelige båndbredde for å sikre at andre apper ikke blir bremset for mye. kan være nyttig når du laster opp filer eller laster ned filer i en nettleser.
Hvordan begrenser jeg antall prosesser på Wi-Fi?
Hvis du står bak en ruter på ditt personlige nettverk, velg alternativet «Privat». Hvis du er direkte koblet til Internett eller på et offentlig Wi-Fi-nettverk, velg alternativet «Offentlig». Når du har konfigurert alt, klikker du på «Bruk»-knappen. Deretter må du definere prosessene du vil begrense.
Hvordan kan jeg begrense antall enheter som bruker ruteren?
Når du gjør det, kan du prøve en av følgende innstillinger: Hvis du er heldig, vil ruteren din ha en ganske enkel måte å begrense hastigheten på enhetene som bruker den. For eksempel har noen Huawei-rutere et alternativ kalt Limit Rate som lar deg gjøre dette med bare noen få klikk.
Hvordan begrenser jeg internetthastigheten for andre brukere?
For å begrense internetthastigheten for andre brukere, må du angi en ny regel for ruteren. For å gjøre det, må du åpne enhetens fastvare og gå til avanserte innstillinger.
Hvordan begrenser jeg hastigheten på enheter med QoS?
Slik bruker du QoS-innstillinger for å begrense hastigheten til enheter: Først må du kanskje aktivere QoS. Dette er enkelt: bare gå til «QoS», deretter «QoS Settings», og velg «Aktiver QoS.» I QoS, finn noe som ligner på «Regler», «Regelliste» osv. Hvis du legger til en ny regel, kan du fortelle ruteren hvordan du behandler enheter fra forskjellige IP-adresser.