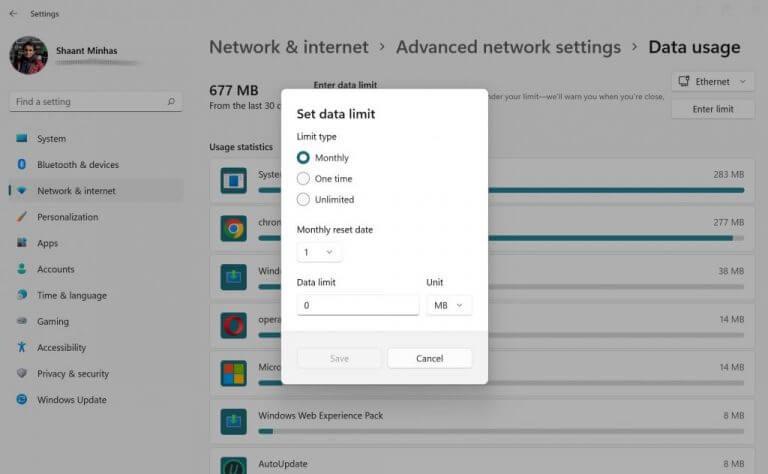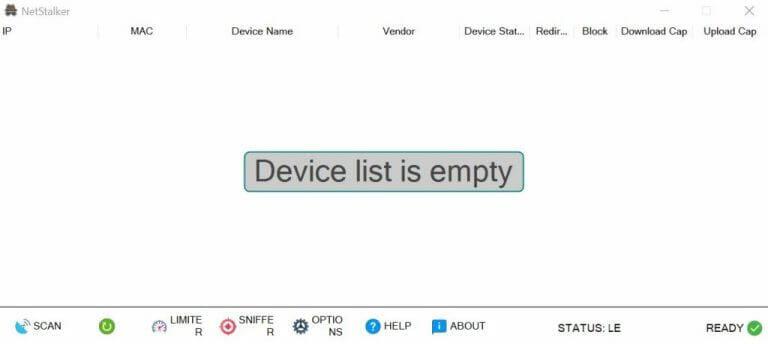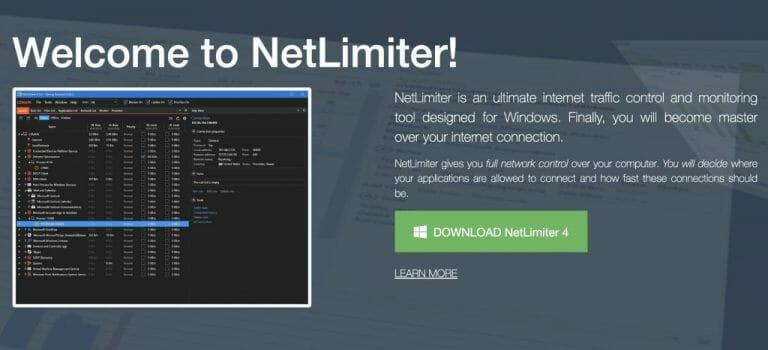Se você estiver conectado à Internet, quase todos os aplicativos de terceiros em seu PC usam uma certa quantidade de dados. Se você não for econômico, no entanto, isso pode apresentar problemas, pois você pode exceder seus limites de uso de dados.
Portanto, torna-se essencial limitar a largura de banda e o uso de dados do seu PC. Neste artigo, veremos diferentes maneiras de fazer isso. Vamos começar.
Limite seu uso de dados por meio de Configurações
Há várias maneiras de manter guias em seus aplicativos do Windows. Por exemplo, com a ajuda do Gerenciador de Tarefas, você pode descobrir quais aplicativos estão consumindo sua conexão com a Internet. Mas e se você quiser ajustar algumas mudanças nisso? Felizmente, há uma maneira de fazer isso também. Você pode limitar o uso de dados colocando restrições nas configurações do Windows. Veja como:
- Vou ao Menu Iniciar barra de pesquisa, digite ‘configurações’ e selecione a melhor correspondência.
- De Definições cardápio, clique em Rede e internet.
- Agora clique em Uso de dados localizado logo abaixo Rede e internet aba.
Na nova tela, você obterá estatísticas completas de uso de dados. Como você pode ver, no meu caso, o Google Chrome consome muitos dados. Para limitar sua largura de banda, clique em Insira o limite, localizado logo abaixo do Uso de dados cabeçalho.
Na nova caixa de diálogo, defina o Tipo de limite, Limite de dados e Data de redefinição mensal. Em seguida, clique em Salvar para salvar suas configurações.
E assim, um limite cuidadoso pode ser imposto ao seu uso de dados. Se você estiver definindo um limite de dados no Windows 10, as etapas serão apenas um pouco diferentes. Veja como:
- Inicie o Definições menu e clique em Rede e Internet > Status.
- Agora clique em Uso de dados.
- Agora, sob Escolha uma rede, selecione a rede para a qual deseja limitar seus dados.
- Insira o tipo de limite Limite de dados e outras informações.
- Por fim, clique em Salvar para sair de suas configurações.
Restringe aplicativos específicos de usar seus dados do Windows
Embora o método acima seja uma maneira geral de limitar a despesa de dados em seu PC, você tem opções para ser mais específico nesse esforço. Por exemplo, como vimos acima, nem todos os aplicativos usam a mesma quantidade de dados. Como o Chrome no meu caso, sempre há aplicativos que se destacam em suas necessidades de consumo de dados. Felizmente, o Windows 10 permite que você coloque uma tampa nisso.
Por meio das configurações do Windows, você pode interromper o consumo de dados de aplicativos específicos. Veja como:
- aperte o Tecla Windows + I atalho e inicie o menu Configurações.
- Clique em Privacidade -> Permissões do aplicativo.
- Escolha o aplicativo que você deseja parar e, em seguida, desative-o.
Use aplicativos de terceiros
Aplicativos profissionais de terceiros são um bom backup para as formas padrão de fazer as coisas no Windows. Devido à sua enorme base de usuários, o Windows não tem escassez de tais aplicativos. Portanto, naturalmente, não é surpresa que existam programas de terceiros para limitar sua largura de banda e uso de dados. Aqui estão as duas maneiras confiáveis de fazer isso.
1. NetStalker
Não se jogue fora do nome. NetStalker é um autêntico limitador de largura de banda. É um aplicativo de rede útil que pode ajudá-lo a controlar a largura de banda da sua rede e, ao mesmo tempo, ajudá-lo a bloquear o acesso à Internet de um dispositivo de Internet selecionado.
Existem vários outros recursos que tornam um prazer trabalhar com eles. Eles são:
- Uma varredura em segundo plano que procura dispositivos recém-conectados.
- Inclui um sniffer de pacotes que registra os diferentes endereços de cada dispositivo nas visitas à rede.
- Proteção de falsificação.
- Modos escuro e claro.
- Uma opção de limitação de largura de banda para limitar que distribui a velocidade da internet entre os dispositivos.
Para instalar o NetStalker, primeiro você precisa baixar e instalar o Npcap, um driver do Windows necessário para executar o NetStalker. Depois disso, instale o NetStalker.
A instalação do aplicativo será concluída em alguns segundos. A partir daí, tudo o que você precisa fazer é iniciar o aplicativo. Você pode fazer isso no atalho da área de trabalho ou procurá-lo no menu Iniciar.
2. NetLimiter
O NetLimiter é nossa segunda escolha para um limitador de largura de banda e uso de dados de terceiros. Com o NetLimiter em seu kit de ferramentas, você pode decidir que pode controlar o aplicativo que pode se conectar à Internet e também limitar a largura de banda a ser consumida.
O aplicativo oferece uma série de outros recursos também. Tal como:
- Controle de tráfego: Você pode verificar os limites de download/upload de aplicativos individuais.
- Definir cotas: Um recurso que permite colocar cotas de transferência de dados em aplicativos selecionados.
- Bloqueador de conexão: Através desta opção, você pode selecionar os aplicativos que podem se conectar à Internet (junto com as condições específicas).
O aplicativo é compatível com Windows 7, 8, 10, 11, Windows Server 2008, Server 2012, Server 2016 e versões posteriores. As versões gratuitas e pagas do aplicativo podem ser baixadas e instaladas no site oficial.
Limitando a largura de banda e o uso de dados no Windows 10 ou Windows 11
Se você não estiver em um plano de internet ilimitado, é super importante limitar a largura de banda e o uso de dados do seu Windows – para que você não acabe desperdiçando todo o seu plano de dados (ou até mesmo excedendo-o!). Os métodos listados acima podem ajudá-lo a sair desse enigma. Embora os truques manuais sejam suficientes para fazer o trabalho, não tenha vergonha de aproveitar os benefícios de aplicativos de terceiros.
Perguntas frequentes
Como limitar a velocidade da Internet de um dispositivo específico?
Procure o dispositivo cuja velocidade de internet você gostaria de limitar e anote seu endereço IP. 5. Em seguida, clique na aba QoS e selecione a opção Bandwidth Control no lado esquerdo da tela. 6. Toque na caixa de seleção ao lado de Ativar a opção para ativar o Controle de largura de banda. 7.
Você pode limitar a largura de banda em um roteador?
Se você tiver um roteador com recursos de Qualidade de Serviço (QoS), também poderá usar seu roteador para priorizar o tráfego. Normalmente, você não pode definir um limite de largura de banda preciso, mas seu roteador priorizará automaticamente o tráfego com base nas regras que você configurou para manter tudo funcionando rapidamente.
Como limitar a largura de banda de um aplicativo?
Agora você pode criar um filtro que limita a largura de banda de um aplicativo. Clique em “Filterset” na barra lateral e clique em Add > Filter. Na janela que aparece, clique no botão “Adicionar regra”. Na janela Rule Editor, escolha a opção “Local Process” no menu suspenso “Source”.
Como definir limites de dados no Windows 10?
Veja como você pode definir limites de dados usando Configurações no Windows. Abra Configurações usando a tecla Windows + Vou para Rede e Internet > Configurações avançadas de rede > Uso de dados No canto superior direito, clique e selecione a Rede para a qual deseja definir o limite Clique no botão Inserir limite Defina o tipo de limite, redefinir data e limite de dados
Como posso limitar a quantidade de largura de banda que um jogo usa?
Procure opções integradas aos programas que você já usa antes de instalar qualquer software de terceiros. Por exemplo, se você quiser gerenciar a quantidade de largura de banda que o Steam usa para baixar jogos, vá para Steam > Configurações > Downloads e use a caixa “Limitar largura de banda a” para restringir sua largura de banda. …
Como posso limitar a quantidade de usos de otimização de entrega de largura de banda?
Se você tiver conectividade limitada ou outras restrições de rede, poderá limitar a largura de banda que a Otimização de Entrega usa para downloads em segundo plano. Selecione o botão Iniciar e selecione Configurações > Atualização e segurança > Opções avançadas > Otimização de entrega.
Como limitar a largura de banda de um aplicativo no Linux?
Agora você pode criar um filtro que limita a largura de banda de um aplicativo. Clique em “Filterset” na barra lateral e clique em Add > Filter. Na janela que aparece, clique no botão “Adicionar regra”. Na janela Rule Editor, escolha a opção “Local Process” no menu suspenso “Source”. Em seguida, clique para abrir o menu suspenso “Definição do processo”.
Como limitar a largura de banda para atualizações do Windows 10?
Felizmente, o Windows 10 oferece uma opção para limitar a largura de banda para essas atualizações irritantes. Clique no menu Iniciar no canto inferior esquerdo do seu monitor e clique na engrenagem ‘Configurações’.Clique em ‘Atualização e segurança’ e depois em ‘Otimização de entrega’. Depois disso, clique em ‘Opções avançadas’.
Como a largura de banda afeta a velocidade do seu WiFi?
Por padrão, um roteador WiFi divide uniformemente a largura de banda total disponível entre todos os dispositivos conectados à rede. Isso significa que quanto maior o número de dispositivos conectados a uma rede, mais lenta é a velocidade da sua internet.
Como limitar a largura de banda no meu roteador?
Antes de poder limitar a largura de banda do seu roteador, você precisará saber o endereço do Protocolo de Internet do seu roteador doméstico. Esse endereço é chamado de gateway padrão. Cada roteador tem seu próprio sistema de menus, mas o princípio geral permanece o mesmo. Use o endereço IP ou endereço MAC de cada dispositivo para controlar a largura de banda máxima que ele pode usar.
Você deve limitar a largura de banda disponível do seu navegador?
Por exemplo, se você estiver baixando (ou carregando) um arquivo enorme, limitar a largura de banda disponível do seu navegador pode ser útil para garantir que outros aplicativos não fiquem muito lentos. pode ser útil ao fazer upload ou download de arquivos em um navegador da web.
Como limito o número de processos no meu Wi-Fi?
Se você estiver atrás de um roteador em sua rede pessoal, escolha a opção “Privado”. Se você estiver conectado diretamente à Internet ou em uma rede Wi-Fi pública, escolha a opção “Pública”. Quando você tiver tudo configurado, clique no botão “Aplicar”. Em seguida, você precisa definir os processos que deseja limitar.
Como posso limitar o número de dispositivos usando meu roteador?
Ao fazer isso, você pode tentar uma das seguintes configurações: Se você tiver sorte, seu roteador terá uma maneira bastante direta de limitar a velocidade dos dispositivos que o utilizam. Por exemplo, alguns roteadores Huawei têm uma opção chamada Limit Rate que permite fazer isso em apenas alguns cliques.
Como limitar a velocidade da internet para outros usuários?
Para limitar a velocidade da Internet para outros usuários, você precisa definir uma nova regra para o roteador. Para fazer isso, você precisa abrir o firmware do dispositivo e acessar suas configurações avançadas.
Como limito a velocidade dos dispositivos com QoS?
Veja como você usa as configurações de QoS para limitar a velocidade dos dispositivos: Primeiro, talvez seja necessário habilitar a QoS. Isso é simples: basta acessar “QoS”, depois “Configurações de QoS” e selecionar “Ativar QoS”. No QoS, encontre algo semelhante a “Regras”, “Lista de regras” etc. Adicionar uma nova regra permitirá que você diga ao seu roteador como tratar dispositivos de diferentes endereços IP.