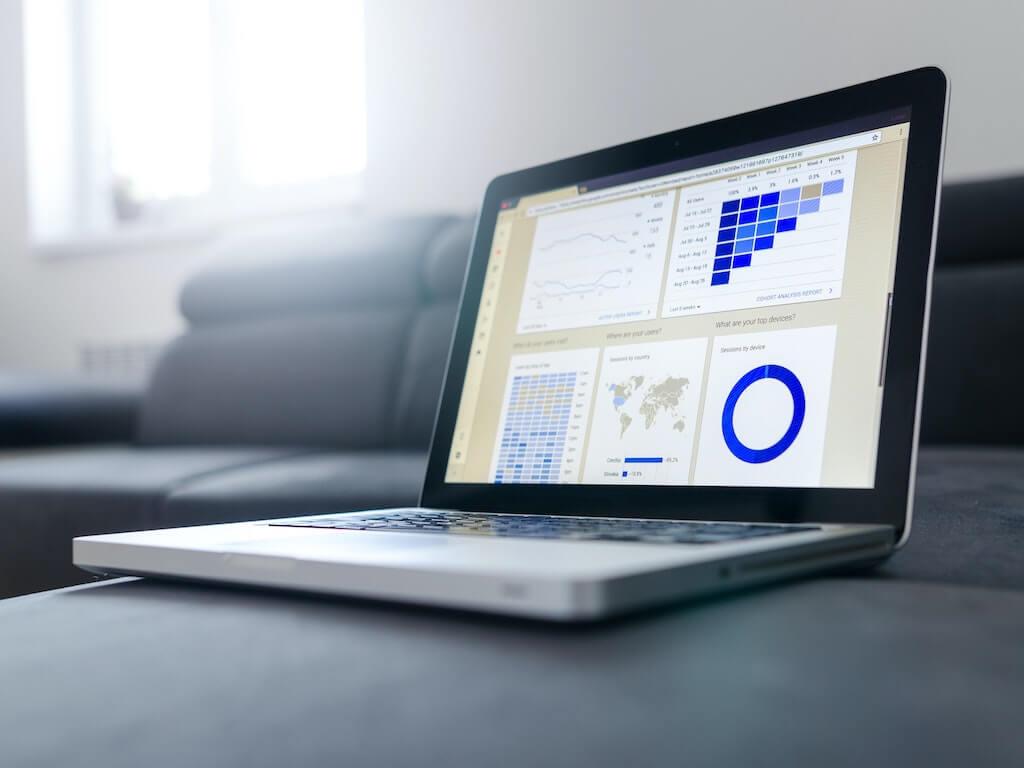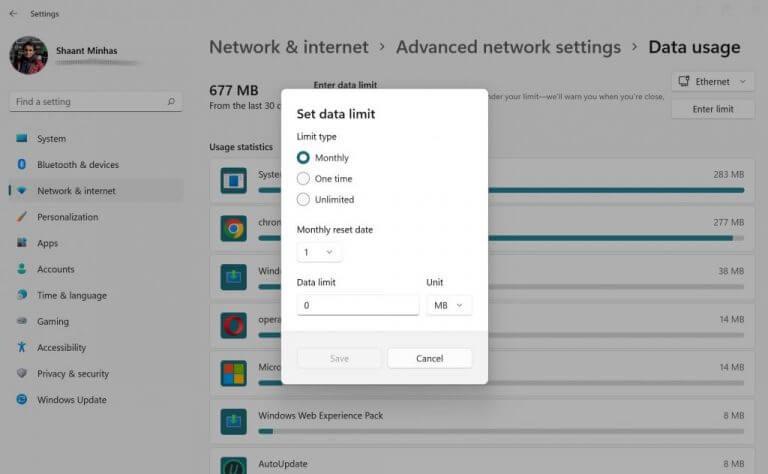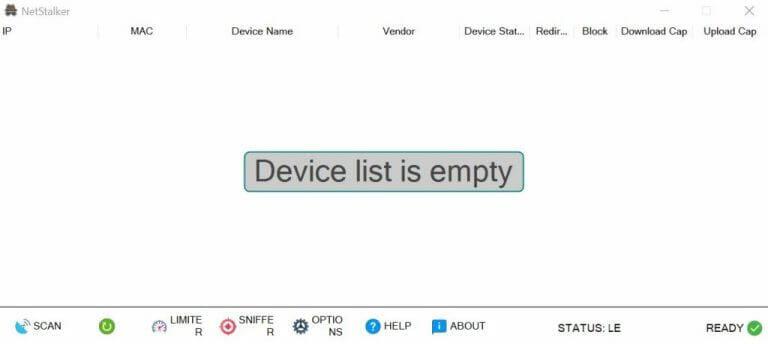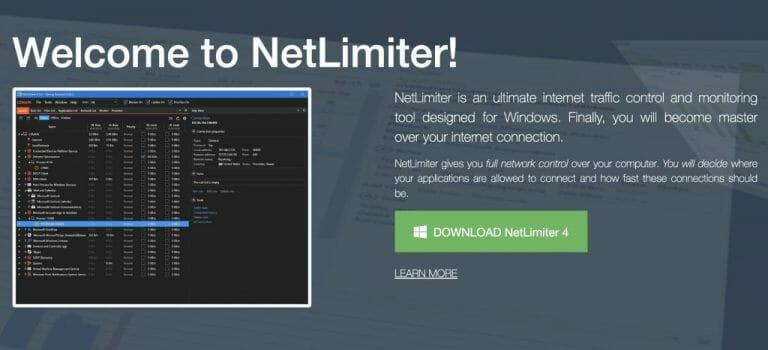Εάν είστε συνδεδεμένοι στο διαδίκτυο, σχεδόν όλες οι εφαρμογές τρίτων στον υπολογιστή σας χρησιμοποιούν κάποια ποσότητα δεδομένων. Εάν δεν είστε οικονομικοί, ωστόσο, αυτό μπορεί να παρουσιάσει προβλήματα καθώς μπορεί να υπερβείτε τα όρια χρήσης δεδομένων σας.
Επομένως, είναι απαραίτητο να περιορίσετε το εύρος ζώνης και τη χρήση δεδομένων του υπολογιστή σας. Σε αυτό το άρθρο, θα εξετάσουμε διάφορους τρόπους με τους οποίους μπορείτε να το κάνετε αυτό. Ας αρχίσουμε.
Περιορίστε τη χρήση των δεδομένων σας μέσω των Ρυθμίσεων
Υπάρχουν διάφοροι τρόποι για να διατηρήσετε καρτέλες στις εφαρμογές σας για Windows. Για παράδειγμα, με τη βοήθεια του Task Manager, μπορείτε να καταλάβετε ποιες εφαρμογές χρησιμοποιούν τη σύνδεσή σας στο Διαδίκτυο. Τι γίνεται όμως αν θέλετε να τροποποιήσετε κάποιες αλλαγές σε αυτό; Ευτυχώς, υπάρχει τρόπος να γίνει και αυτό. Μπορείτε να περιορίσετε τη χρήση των δεδομένων σας θέτοντας περιορισμούς με τις Ρυθμίσεις των Windows. Δείτε πώς:
- μεταβείτε στο Αρχικο ΜΕΝΟΥ γραμμή αναζήτησης, πληκτρολογήστε “ρυθμίσεις” και επιλέξτε την καλύτερη αντιστοίχιση.
- Από το Ρυθμίσεις μενού, κάντε κλικ στο Δίκτυο & Διαδίκτυο.
- Τώρα κάντε κλικ στο Χρήση δεδομένων βρίσκεται ακριβώς από κάτω Δίκτυο & Διαδίκτυο αυτί.
Στη νέα οθόνη, θα λάβετε πλήρη στατιστικά στοιχεία χρήσης δεδομένων. Όπως μπορείτε να δείτε, στην περίπτωσή μου, το Google Chrome καταναλώνει πολλά δεδομένα. Για να περιορίσετε το εύρος ζώνης σας, κάντε κλικ στο Εισαγάγετε όριο, που βρίσκεται ακριβώς κάτω από το Χρήση δεδομένων επικεφαλίδα.
Στο νέο παράθυρο διαλόγου, ορίστε το Τύπος ορίου, Όριο δεδομένων και Μηνιαία ημερομηνία επαναφοράς. Στη συνέχεια κάντε κλικ στο Αποθηκεύσετε για να αποθηκεύσετε τις ρυθμίσεις σας.
Και ακριβώς έτσι, μπορεί να επιβληθεί ένα προσεκτικό όριο στη χρήση των δεδομένων σας. Εάν ορίζετε ένα όριο δεδομένων στα Windows 10, τότε τα βήματα θα είναι ελαφρώς διαφορετικά. Να πώς:
- Εκκινήστε το Ρυθμίσεις μενού και κάντε κλικ στο Δίκτυο & Διαδίκτυο > Κατάσταση.
- Τώρα κάντε κλικ στο Χρήση δεδομένων.
- Τώρα, κάτω Επιλέξτε ένα δίκτυο, επιλέξτε το δίκτυο για το οποίο θέλετε να περιορίσετε τα δεδομένα σας.
- Εισαγάγετε τον τύπο ορίου Όριο δεδομένων και άλλες πληροφορίες.
- Τέλος, κάντε κλικ στο Αποθηκεύσετε για να βγείτε από τις ρυθμίσεις σας.
Περιορίζει συγκεκριμένες εφαρμογές από τη χρήση των δεδομένων σας των Windows
Ενώ η παραπάνω μέθοδος είναι ένας γενικός τρόπος για να περιορίσετε το κόστος δεδομένων στον υπολογιστή σας, έχετε επιλογές για να προχωρήσετε πιο συγκεκριμένα σε αυτήν την προσπάθεια. Για παράδειγμα, όπως είδαμε παραπάνω, δεν καταναλώνουν όλες οι εφαρμογές τον ίδιο όγκο δεδομένων. Όπως και ο Chrome στην περίπτωσή μου, υπάρχουν πάντα εφαρμογές που ξεχωρίζουν στις ανάγκες κατανάλωσης δεδομένων. Ευτυχώς, τα Windows 10 σάς επιτρέπουν να βάλετε ένα καπάκι σε αυτό.
Μέσω των ρυθμίσεων των Windows, μπορείτε να σταματήσετε την κατανάλωση δεδομένων συγκεκριμένων εφαρμογών. Να πώς:
- Πάτα το Πλήκτρο Windows + I συντόμευση και εκκίνηση του μενού Ρυθμίσεις.
- Κάντε κλικ στο Απόρρητο -> Δικαιώματα εφαρμογής.
- Επιλέξτε την εφαρμογή που θέλετε να διακόψετε και, στη συνέχεια, απενεργοποιήστε την.
Χρησιμοποιήστε εφαρμογές τρίτων
Οι επαγγελματικές εφαρμογές τρίτων είναι ένα ωραίο αντίγραφο ασφαλείας των προεπιλεγμένων τρόπων εκτέλεσης πραγμάτων στα Windows. Λόγω της τεράστιας βάσης χρηστών του, τα Windows δεν έχουν καμία έλλειψη τέτοιων εφαρμογών. Έτσι, φυσικά, δεν αποτελεί έκπληξη το γεγονός ότι υπάρχουν προγράμματα τρίτων για τον περιορισμό του εύρους ζώνης και της χρήσης δεδομένων σας. Εδώ είναι οι δύο αξιόπιστοι τρόποι για να το κάνετε αυτό.
1. NetStalker
Μην ξεγελιέστε από το όνομα. Το NetStalker είναι ένας αυθεντικός περιοριστής εύρους ζώνης. Είναι μια εύχρηστη εφαρμογή δικτύου που μπορεί να σας βοηθήσει να ελέγξετε το εύρος ζώνης του δικτύου σας και, ταυτόχρονα, να σας βοηθήσει να αποκλείσετε την πρόσβαση στο Διαδίκτυο μιας επιλεγμένης συσκευής Διαδικτύου.
Υπάρχουν πλήθος άλλων χαρακτηριστικών με τις οποίες είναι ευχάριστο να δουλεύεις. Αυτοί είναι:
- Μια σάρωση φόντου που αναζητά συσκευές που έχουν συνδεθεί πρόσφατα.
- Περιλαμβάνει έναν ανιχνευτή πακέτων που καταγράφει τις διαφορετικές διευθύνσεις που επισκέπτεται κάθε συσκευή στο δίκτυο.
- Προστασία πλαστών.
- Λειτουργίες σκούρου και φωτός.
- Μια επιλογή για περιορισμό του εύρους ζώνης που κατανέμει την ταχύτητα του Διαδικτύου στις συσκευές.
Για να εγκαταστήσετε το NetStalker, πρέπει πρώτα να κατεβάσετε και να εγκαταστήσετε το Npcap, ένα πρόγραμμα οδήγησης των Windows που είναι απαραίτητο για την εκτέλεση του NetStalker. Μετά από αυτό, εγκαταστήστε το NetStalker.
Η εγκατάσταση της εφαρμογής θα ολοκληρωθεί σε λίγα δευτερόλεπτα. Από εκεί, το μόνο που έχετε να κάνετε είναι να ξεκινήσετε την εφαρμογή. Μπορείτε να το κάνετε είτε από τη συντόμευση της επιφάνειας εργασίας είτε να το αναζητήσετε στο μενού Έναρξη.
2. NetLimiter
Το NetLimiter είναι η δεύτερη επιλογή μας για περιοριστή εύρους ζώνης και χρήσης δεδομένων τρίτων. Με το NetLimiter στην εργαλειοθήκη σας, μπορείτε να αποφασίσετε ότι μπορείτε να ελέγξετε την εφαρμογή που μπορεί να συνδεθεί καθόλου με το Διαδίκτυο και επίσης να περιορίσετε το εύρος ζώνης που θα καταναλωθεί.
Η εφαρμογή προσφέρει επίσης μια σειρά από άλλες λειτουργίες. Οπως:
- Έλεγχος Κυκλοφορίας: Μπορείτε να ελέγξετε τα όρια λήψης/μεταφόρτωσης μεμονωμένων εφαρμογών.
- Ορισμός ποσοστώσεων: Μια δυνατότητα που σας επιτρέπει να βάζετε όρια μεταφοράς δεδομένων σε επιλεγμένες εφαρμογές.
- Αποκλεισμός σύνδεσης: Μέσω αυτής της επιλογής, μπορείτε να επιλέξετε τις εφαρμογές στις οποίες μπορείτε να συνδεθείτε μέσω Διαδικτύου (μαζί με τις συγκεκριμένες συνθήκες).
Η εφαρμογή υποστηρίζεται σε Windows 7, 8, 10, 11, Windows Server 2008, Server 2012, Server 2016 και νεότερες εκδόσεις. Τόσο η δωρεάν όσο και η επί πληρωμή εκδόσεις της εφαρμογής μπορούν να ληφθούν και να εγκατασταθούν από τον επίσημο ιστότοπο.
Περιορισμός του εύρους ζώνης και της χρήσης δεδομένων στα Windows 10 ή Windows 11
Εάν δεν συμμετέχετε σε πρόγραμμα απεριόριστου Διαδικτύου, είναι πολύ σημαντικό να περιορίσετε το εύρος ζώνης και τη χρήση δεδομένων των Windows σας—για να μην καταλήξετε να σπαταλήσετε ολόκληρο το πρόγραμμα δεδομένων σας (ή ακόμα και να το υπερβείτε!). Οι μέθοδοι που αναφέρονται παραπάνω μπορούν να σας βοηθήσουν να βγείτε από αυτό το αίνιγμα. Αν και τα χειροκίνητα κόλπα είναι αρκετά για να κάνετε τη δουλειά, μην διστάσετε να επωφεληθείτε από τις εφαρμογές τρίτων.
FAQ
Πώς να περιορίσετε την ταχύτητα internet μιας συγκεκριμένης συσκευής;
Αναζητήστε τη συσκευή της οποίας την ταχύτητα Διαδικτύου θέλετε να περιορίσετε και σημειώστε τη διεύθυνση IP της. 5. Μετά από αυτό, κάντε κλικ στην καρτέλα QoS και επιλέξτε την επιλογή Bandwidth Control στην αριστερή πλευρά της οθόνης. 6. Πατήστε στο πλαίσιο ελέγχου δίπλα στην επιλογή Enablethe για να ενεργοποιήσετε τον Έλεγχο εύρους ζώνης. 7.
Μπορείτε να περιορίσετε το εύρος ζώνης σε έναν δρομολογητή;
Εάν διαθέτετε δρομολογητή με δυνατότητες Ποιότητας Υπηρεσίας (QoS), μπορείτε επίσης να χρησιμοποιήσετε τον δρομολογητή σας για να δώσετε προτεραιότητα στην κυκλοφορία. Συνήθως δεν μπορείτε να ορίσετε ένα ακριβές όριο εύρους ζώνης, αλλά ο δρομολογητής σας θα ιεραρχήσει αυτόματα την κυκλοφορία βάσει των κανόνων που έχετε ορίσει για να διατηρεί τα πάντα γρήγορα.
Πώς μπορώ να περιορίσω το εύρος ζώνης μιας εφαρμογής;
Τώρα μπορείτε να δημιουργήσετε ένα φίλτρο που περιορίζει το εύρος ζώνης μιας εφαρμογής. Κάντε κλικ στο «Σύνολο φίλτρων» στην πλαϊνή γραμμή και, στη συνέχεια, κάντε κλικ στην επιλογή Προσθήκη > Φίλτρο. Στο παράθυρο που εμφανίζεται, κάντε κλικ στο κουμπί “Προσθήκη κανόνα”. Στο παράθυρο “Επεξεργαστής κανόνων”, επιλέξτε την επιλογή “Τοπική διαδικασία” από το αναπτυσσόμενο μενού “Πηγή”.
Πώς να ορίσετε όρια δεδομένων στα Windows 10;
Δείτε πώς μπορείτε να ορίσετε όρια δεδομένων χρησιμοποιώντας τις Ρυθμίσεις στα Windows. Ανοίξτε τις Ρυθμίσεις χρησιμοποιώντας το πλήκτρο Windows + Μετάβαση στο Δίκτυο και Διαδίκτυο > Προηγμένες ρυθμίσεις δικτύου > Χρήση δεδομένων Στην επάνω δεξιά γωνία, κάντε κλικ και επιλέξτε το Δίκτυο στο οποίο θέλετε να ορίσετε το όριο. Κάντε κλικ στο κουμπί Εισαγωγή ορίου Ορισμός τύπου ορίου, επαναφορά ημερομηνίας και όριο δεδομένων
Πώς μπορώ να περιορίσω το εύρος ζώνης που χρησιμοποιεί ένα παιχνίδι;
Αναζητήστε επιλογές ενσωματωμένες στα προγράμματα που χρησιμοποιείτε ήδη πριν εγκαταστήσετε οποιοδήποτε λογισμικό τρίτου κατασκευαστή. Για παράδειγμα, εάν θέλετε να διαχειριστείτε το μέγεθος του εύρους ζώνης που χρησιμοποιεί το Steam για τη λήψη παιχνιδιών, μπορείτε να μεταβείτε στο Steam > Ρυθμίσεις > Λήψεις και, στη συνέχεια, να χρησιμοποιήσετε το πλαίσιο “Περιορισμός εύρους ζώνης σε” για να περιορίσετε το εύρος ζώνης του. …
Πώς μπορώ να περιορίσω τον αριθμό των χρήσεων βελτιστοποίησης παράδοσης εύρους ζώνης;
Εάν έχετε περιορισμένη συνδεσιμότητα ή άλλους περιορισμούς δικτύου, μπορείτε να περιορίσετε το εύρος ζώνης που χρησιμοποιεί η Βελτιστοποίηση παράδοσης για λήψεις στο παρασκήνιο. Επιλέξτε το κουμπί Έναρξη και, στη συνέχεια, επιλέξτε Ρυθμίσεις > Ενημέρωση και ασφάλεια > Σύνθετες επιλογές > Βελτιστοποίηση παράδοσης.
Πώς μπορώ να περιορίσω το εύρος ζώνης μιας εφαρμογής στο Linux;
Τώρα μπορείτε να δημιουργήσετε ένα φίλτρο που περιορίζει το εύρος ζώνης μιας εφαρμογής. Κάντε κλικ στο «Σύνολο φίλτρων» στην πλαϊνή γραμμή και, στη συνέχεια, κάντε κλικ στην επιλογή Προσθήκη > Φίλτρο. Στο παράθυρο που εμφανίζεται, κάντε κλικ στο κουμπί “Προσθήκη κανόνα”. Στο παράθυρο “Επεξεργαστής κανόνων”, επιλέξτε την επιλογή “Τοπική διαδικασία” από το αναπτυσσόμενο μενού “Πηγή”. Στη συνέχεια, κάντε κλικ για να ανοίξετε το αναπτυσσόμενο μενού “Ορισμός διαδικασίας”.
Πώς μπορώ να περιορίσω το εύρος ζώνης για ενημερώσεις των Windows 10;
Ευτυχώς, τα Windows 10 προσφέρουν μια επιλογή περιορισμού του εύρους ζώνης για αυτές τις ενοχλητικές ενημερώσεις. Κάντε κλικ στο μενού Έναρξη στην κάτω αριστερή πλευρά της οθόνης σας και κάντε κλικ στο γρανάζι «Ρυθμίσεις».Κάντε κλικ στην επιλογή «Ενημέρωση και ασφάλεια» και στη συνέχεια «Βελτιστοποίηση παράδοσης». Στη συνέχεια, κάντε κλικ στην επιλογή «Επιλογές για προχωρημένους».
Πώς επηρεάζει το εύρος ζώνης την ταχύτητα του WiFi σας;
Από προεπιλογή, ένας δρομολογητής WiFi διαιρεί ομοιόμορφα το συνολικό διαθέσιμο εύρος ζώνης μεταξύ όλων των συσκευών που είναι συνδεδεμένες στο δίκτυο. Αυτό σημαίνει ότι όσο περισσότερος είναι ο αριθμός των συσκευών που είναι συνδεδεμένες σε ένα δίκτυο, τόσο πιο αργή είναι η ταχύτητά σας στο διαδίκτυο.
Πώς μπορώ να περιορίσω το εύρος ζώνης στο δρομολογητή μου;
Για να μπορέσετε να περιορίσετε το εύρος ζώνης στο δρομολογητή σας, θα πρέπει να γνωρίζετε τη διεύθυνση Πρωτοκόλλου Διαδικτύου του οικιακού δρομολογητή σας. Αυτή η διεύθυνση ονομάζεται προεπιλεγμένη πύλη. Κάθε δρομολογητής έχει το δικό του σύστημα μενού, αλλά η γενική αρχή παραμένει η ίδια. Χρησιμοποιήστε τη διεύθυνση IP ή τη διεύθυνση MAC κάθε συσκευής για να ελέγξετε το μέγιστο εύρος ζώνης που μπορεί να χρησιμοποιήσει.
Πρέπει να περιορίσετε το διαθέσιμο εύρος ζώνης του προγράμματος περιήγησής σας;
Για παράδειγμα, εάν κατεβάζετε (ή ανεβάζετε) ένα τεράστιο αρχείο, ο περιορισμός του διαθέσιμου εύρους ζώνης του προγράμματος περιήγησής σας μπορεί να είναι χρήσιμος για να βεβαιωθείτε ότι οι άλλες εφαρμογές δεν επιβραδύνονται πολύ. θα μπορούσε να είναι χρήσιμο κατά τη μεταφόρτωση αρχείων ή τη λήψη αρχείων σε ένα πρόγραμμα περιήγησης Ιστού.
Πώς μπορώ να περιορίσω τον αριθμό των διαδικασιών στο Wi-Fi μου;
Εάν βρίσκεστε πίσω από έναν δρομολογητή στο προσωπικό σας δίκτυο, επιλέξτε την επιλογή “Ιδιωτικό”. Εάν είστε απευθείας συνδεδεμένοι στο Διαδίκτυο ή σε ένα δημόσιο δίκτυο Wi-Fi, επιλέξτε την επιλογή «Δημόσιο». Όταν έχετε ρυθμίσει όλα αυτά, κάντε κλικ στο κουμπί “Εφαρμογή”. Στη συνέχεια, πρέπει να ορίσετε τις διαδικασίες που θέλετε να περιορίσετε.
Πώς μπορώ να περιορίσω τον αριθμό των συσκευών που χρησιμοποιούν το δρομολογητή μου;
Όταν το κάνετε αυτό, μπορείτε να δοκιμάσετε μία από τις ακόλουθες ρυθμίσεις: Εάν είστε τυχεροί, ο δρομολογητής σας θα έχει έναν αρκετά απλό τρόπο για να περιορίσετε την ταχύτητα των συσκευών που τον χρησιμοποιούν. Για παράδειγμα, ορισμένοι δρομολογητές Huawei έχουν μια επιλογή που ονομάζεται Limit Rate που σας επιτρέπει να το κάνετε αυτό με λίγα μόνο κλικ.
Πώς μπορώ να περιορίσω την ταχύτητα του Διαδικτύου για άλλους χρήστες;
Για να περιορίσετε την ταχύτητα του διαδικτύου για άλλους χρήστες, πρέπει να ορίσετε έναν νέο κανόνα για το δρομολογητή. Για να το κάνετε αυτό, πρέπει να ανοίξετε το υλικολογισμικό της συσκευής και να μεταβείτε στις Ρυθμίσεις για προχωρημένους.
Πώς περιορίζω την ταχύτητα των συσκευών με QoS;
Δείτε πώς χρησιμοποιείτε τις ρυθμίσεις QoS για να περιορίσετε την ταχύτητα των συσκευών: Αρχικά, μπορεί να χρειαστεί να ενεργοποιήσετε το QoS. Αυτό είναι απλό: απλώς μεταβείτε στο “QoS”, μετά στο “QoS Settings” και επιλέξτε “Enable QoS”. Στο QoS, βρείτε κάτι παρόμοιο με “Κανόνες”, “Λίστα κανόνων” κ.λπ. Η προσθήκη ενός νέου κανόνα θα σας επιτρέψει να πείτε στον δρομολογητή σας πώς να χειρίζεται συσκευές από διαφορετικές διευθύνσεις IP.