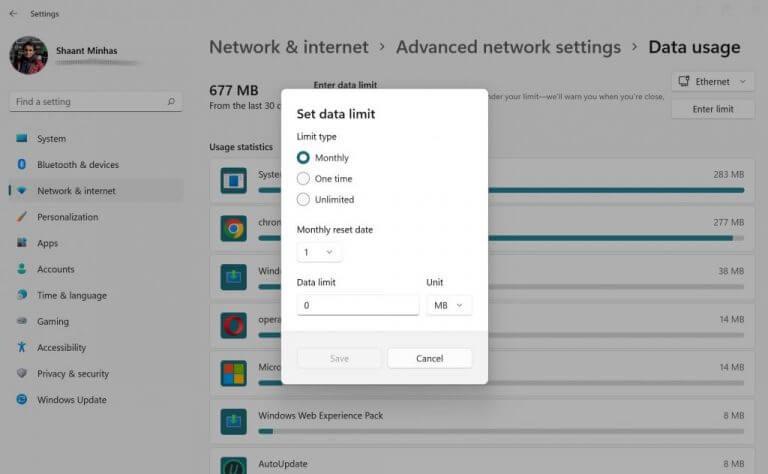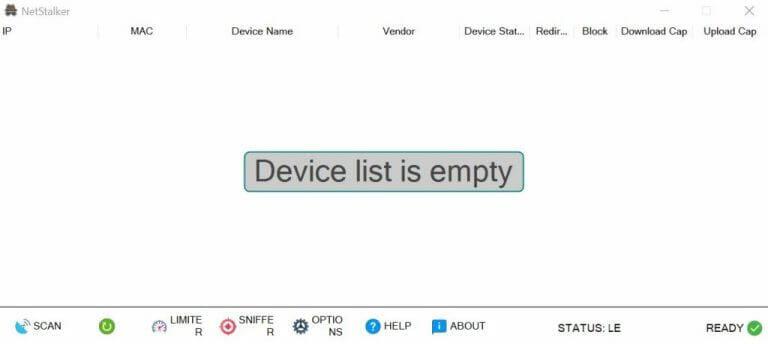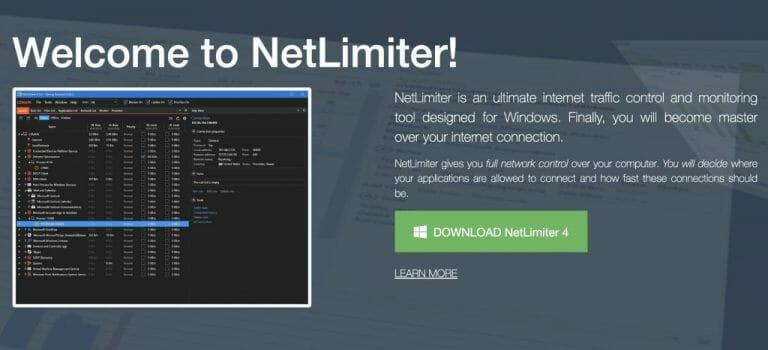Als u verbonden bent met internet, verbruiken bijna alle apps van derden op uw pc een bepaalde hoeveelheid gegevens. Als u echter niet zuinig bent, kan dit problemen opleveren, omdat u mogelijk uw limieten voor gegevensgebruik overschrijdt.
Het wordt daarom essentieel om de bandbreedte en het datagebruik van uw pc te beperken. In dit artikel bekijken we verschillende manieren waarop u dat kunt doen. Laten we beginnen.
Beperk uw datagebruik via Instellingen
Er zijn verschillende manieren om uw Windows-apps in de gaten te houden. Met behulp van Taakbeheer kunt u bijvoorbeeld achterhalen welke apps uw internetverbinding gebruiken. Maar wat als je daar wat veranderingen in wilt aanbrengen? Gelukkig is er ook een manier om dat te doen. U kunt uw datagebruik beperken door beperkingen in te stellen met de Windows-instellingen. Hier is hoe:
- Ga naar de Start menu zoekbalk, typ ‘instellingen’ in en selecteer de beste overeenkomst.
- Van de Instellingen menu, klik op Netwerk & internet.
- Klik nu op Data gebruik bevindt zich recht onder Netwerk & internet tabblad.
Op het nieuwe scherm krijgt u volledige statistieken over het gegevensgebruik. Zoals u kunt zien, verbruikt Google Chrome in mijn geval veel gegevens. Om uw bandbreedte te beperken, klikt u op Voer limiet in, gelegen direct onder de Data gebruik rubriek.
Stel in het nieuwe dialoogvenster de Limiettype, Datalimiet en Maandelijkse resetdatum. Klik dan op Opslaan om uw instellingen op te slaan.
En zo kan er een zorgvuldige limiet worden gesteld aan uw dataverbruik. Als u een datalimiet instelt in Windows 10, zullen de stappen slechts iets anders zijn. Hier is hoe:
- Start de Instellingen menu en klik op Netwerk en internet > Status.
- Klik nu op Data gebruik.
- Nu, onder Kies een netwerk, selecteer het netwerk waarvoor u uw gegevens wilt beperken.
- Voer het Limiettype Gegevenslimiet en andere informatie in.
- Klik ten slotte op Opslaan om uit uw instellingen te komen.
Beperkt het gebruik van uw Windows-gegevens door specifieke apps
Hoewel de bovenstaande methode een algemene manier is om de gegevenskosten op uw pc te beperken, heeft u wel opties om dit specifieker te doen. Zoals we hierboven zagen, gebruiken niet alle apps bijvoorbeeld dezelfde hoeveelheid gegevens. Net als Chrome in mijn geval, zijn er altijd apps die opvallen in hun behoeften op het gebied van gegevensverbruik. Gelukkig kun je met Windows 10 hier een deksel op doen.
Via de Windows-instellingen kunt u het dataverbruik van bepaalde apps stoppen. Hier is hoe:
- druk de Windows-toets + I snelkoppeling en start het menu Instellingen.
- Klik op Privacy -> App-machtigingen.
- Kies de app die u wilt stoppen en schakel deze vervolgens uit.
Apps van derden gebruiken
Professionele apps van derden zijn een mooie back-up van de standaardmanier om dingen in Windows te doen. Vanwege het enorme gebruikersbestand heeft Windows geen gebrek aan dergelijke apps. Het is dus geen verrassing dat er programma’s van derden bestaan om uw bandbreedte en dataverbruik te beperken. Hier zijn de twee betrouwbare manieren om dat te doen.
1. NetStalker
Laat je niet van de naam afgooien. NetStalker is een authentieke bandbreedtebegrenzer. Het is een handige netwerk-app die u kan helpen de bandbreedte van uw netwerk te regelen en tegelijkertijd de internettoegang van een geselecteerd internetapparaat te blokkeren.
Er zijn tal van andere functies die het een plezier maken om mee te werken. Zij zijn:
- Een achtergrondscan die uitkijkt naar nieuw aangesloten apparaten.
- Bevat een pakketsniffer die de verschillende adressen registreert die elk apparaat op het netwerk bezoekt.
- Spoofbescherming.
- Donkere en lichte modi.
- Een optie om bandbreedtebeperking te beperken die de internetsnelheid over apparaten verdeelt.
Om NetStalker te installeren, moet u eerst Npcap downloaden en installeren, een Windows-stuurprogramma dat nodig is om NetStalker uit te voeren. Daarna, installeer de NetStalker.
De app-installatie is binnen enkele seconden voltooid. Vanaf daar hoef je alleen maar de app te starten. U kunt dat doen via de snelkoppeling op het bureaublad of het opzoeken in het menu Start.
2. NetLimiter
NetLimiter is onze tweede keuze voor een bandbreedte- en datagebruiksbegrenzer van derden. Met NetLimiter in uw toolkit kunt u beslissen dat u de applicatie kunt beheren die überhaupt verbinding met internet kan maken en ook de te verbruiken bandbreedte kunt beperken.
De app biedt ook tal van andere functies. Zoals:
- Verkeerscontrole: U kunt de download-/uploadlimieten van afzonderlijke apps in de gaten houden.
- Quota instellen: Een functie waarmee u quota voor gegevensoverdracht kunt instellen voor geselecteerde apps.
- Verbindingsblokkering: Via deze optie kunt u de apps selecteren waarmee onder internet verbinding kan worden gemaakt (samen met de specifieke voorwaarden).
De app wordt ondersteund in Windows 7, 8, 10, 11, Windows Server 2008, Server 2012, Server 2016 en latere versies. Zowel gratis als betaalde versies van de app kunnen worden gedownload en geïnstalleerd vanaf de officiële website.
Beperking van de bandbreedte en datagebruik in Windows 10 of Windows 11
Als je geen onbeperkt internetabonnement hebt, is het super belangrijk om de bandbreedte en het datagebruik van je Windows te beperken, anders verspil je je hele dataabonnement (of overschrijdt het zelfs!). De hierboven genoemde methoden kunnen u uit dit raadsel helpen. Hoewel de handmatige trucs voldoende zijn om het werk te doen, wees niet verlegen om gebruik te maken van apps van derden.
FAQ
Hoe beperk je de internetsnelheid van een specifiek apparaat?
Zoek het apparaat waarvan je de internetsnelheid wilt beperken en noteer het IP-adres. 5. Klik daarna op het QoS-tabblad en selecteer de optie Bandwidth Control aan de linkerkant van het scherm. 6. Tik op het selectievakje naast Enablede optie om Bandwidth Control in te schakelen. 7.
Kun je de bandbreedte op een router beperken?
Als u een router heeft met Quality of Service (QoS)-functies, kunt u uw router ook gebruiken om verkeer voorrang te geven. U kunt meestal geen precieze bandbreedtelimiet instellen, maar uw router geeft automatisch prioriteit aan verkeer op basis van de regels die u instelt om ervoor te zorgen dat alles snel blijft werken.
Hoe beperk ik de bandbreedte van een applicatie?
U kunt nu een filter maken dat de bandbreedte van een toepassing beperkt. Klik op “Filterset” in de zijbalk en klik vervolgens op Toevoegen > Filter. Klik in het venster dat verschijnt op de knop “Regel toevoegen”. Kies in het venster Regeleditor de optie “Lokaal proces” in het vervolgkeuzemenu “Bron”.
Hoe datalimieten instellen in Windows 10?
Hier leest u hoe u gegevenslimieten kunt instellen met Instellingen in Windows. Open Instellingen met Windows-toets + I Ga naar Netwerk & internet > Geavanceerde netwerkinstellingen > Gegevensgebruik Klik in de rechterbovenhoek op en selecteer het netwerk waarvoor u de limiet wilt instellen Klik op de knop Grens invoeren Stel het limiettype, de resetdatum en datalimiet
Hoe kan ik de hoeveelheid bandbreedte die een game gebruikt beperken?
Zoek naar opties die zijn geïntegreerd in de programma’s die u al gebruikt voordat u software van derden installeert. Als u bijvoorbeeld de hoeveelheid bandbreedte wilt beheren die Steam gebruikt om games te downloaden, kunt u naar Steam > Instellingen > Downloads gaan en vervolgens het vak “Bandbreedte beperken tot” gebruiken om de bandbreedte te beperken. …
Hoe kan ik de hoeveelheid bandbreedte die wordt gebruikt voor optimalisatie van de levering beperken?
Als u beperkte connectiviteit of andere netwerkbeperkingen heeft, kunt u de bandbreedte die Delivery Optimization gebruikt voor achtergronddownloads beperken. Selecteer de Start-knop en selecteer vervolgens Instellingen > Update en beveiliging > Geavanceerde opties > Leveringsoptimalisatie.
Hoe beperk ik de bandbreedte van een applicatie in Linux?
U kunt nu een filter maken dat de bandbreedte van een toepassing beperkt. Klik op “Filterset” in de zijbalk en klik vervolgens op Toevoegen > Filter. Klik in het venster dat verschijnt op de knop “Regel toevoegen”. Kies in het venster Regeleditor de optie “Lokaal proces” in het vervolgkeuzemenu “Bron”. Klik vervolgens om het vervolgkeuzemenu “Procesdefinitie” te openen.
Hoe beperk ik de bandbreedte voor Windows 10-updates?
Gelukkig biedt Windows 10 wel een optie om de bandbreedte voor die vervelende updates te beperken. Klik op het menu Start in de linkerbenedenhoek van uw monitor en klik op het tandwiel ‘Instellingen’.Klik op ‘Update & Beveiliging’ en vervolgens op ‘Bezorgingsoptimalisatie’. Klik daarna op ‘Geavanceerde opties’.
Welke invloed heeft bandbreedte op uw wifi-snelheid?
Standaard verdeelt een wifi-router de totale beschikbare bandbreedte gelijkmatig over alle apparaten die op het netwerk zijn aangesloten. Dit betekent dat hoe meer apparaten op een netwerk zijn aangesloten, hoe langzamer uw internetsnelheid is.
Hoe beperk ik de bandbreedte op mijn router?
Voordat u de bandbreedte op uw router kunt beperken, moet u het Internet Protocol-adres van uw thuisrouter weten. Dit adres wordt de standaardgateway genoemd. Elke router heeft zijn eigen menusysteem, maar het algemene principe blijft hetzelfde. Gebruik het IP-adres of MAC-adres van elk apparaat om de maximale bandbreedte te beheren die het kan gebruiken.
Moet u de beschikbare bandbreedte van uw browser beperken?
Als u bijvoorbeeld een enorm bestand downloadt (of uploadt), kan het handig zijn om de beschikbare bandbreedte van uw browser te beperken om ervoor te zorgen dat andere apps niet te veel worden vertraagd. kan handig zijn bij het uploaden van bestanden of het downloaden van bestanden in een webbrowser.
Hoe beperk ik het aantal processen op mijn wifi?
Als u zich achter een router op uw persoonlijke netwerk bevindt, kiest u de optie “Privé”. Als u rechtstreeks verbonden bent met internet of op een openbaar Wi-Fi-netwerk, kiest u de optie “Openbaar”. Als je dat allemaal hebt ingesteld, klik je op de knop “Toepassen”. Vervolgens moet u de processen definiëren die u wilt beperken.
Hoe kan ik het aantal apparaten dat mijn router gebruikt beperken?
Als je dat doet, kun je een van de volgende instellingen proberen: Als je geluk hebt, heeft je router een redelijk eenvoudige manier om de snelheid van de apparaten die hem gebruiken te beperken. Sommige Huawei-routers hebben bijvoorbeeld een optie genaamd Limit Rate waarmee u dit in slechts een paar klikken kunt doen.
Hoe beperk ik de internetsnelheid voor andere gebruikers?
Om de internetsnelheid voor andere gebruikers te beperken, moet je een nieuwe regel instellen voor de router. Om dit te doen, moet u de firmware van het apparaat openen en naar de geavanceerde instellingen gaan.
Hoe beperk ik de snelheid van apparaten met QoS?
Zo gebruikt u QoS-instellingen om de snelheid van apparaten te beperken: Ten eerste moet u mogelijk QoS inschakelen. Dit is eenvoudig: ga gewoon naar “QoS”, dan “QoS-instellingen” en selecteer “QoS inschakelen”. Zoek in de QoS iets dat lijkt op “Regels”, “Regellijst”, enz. Door een nieuwe regel toe te voegen, kunt u uw router vertellen hoe apparaten met verschillende IP-adressen moeten worden behandeld.