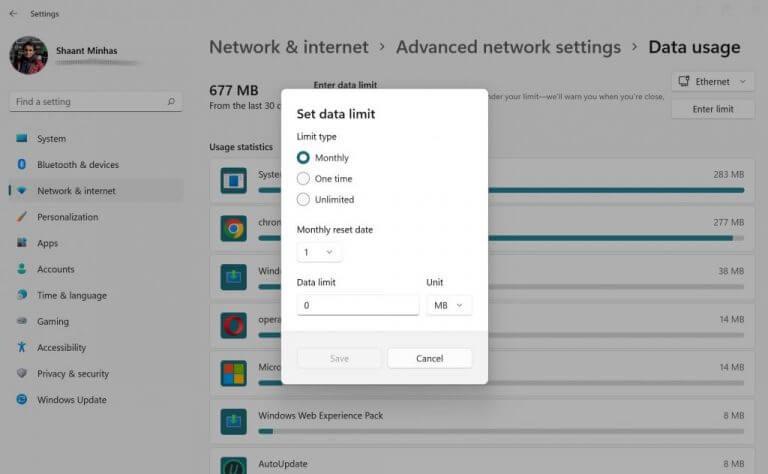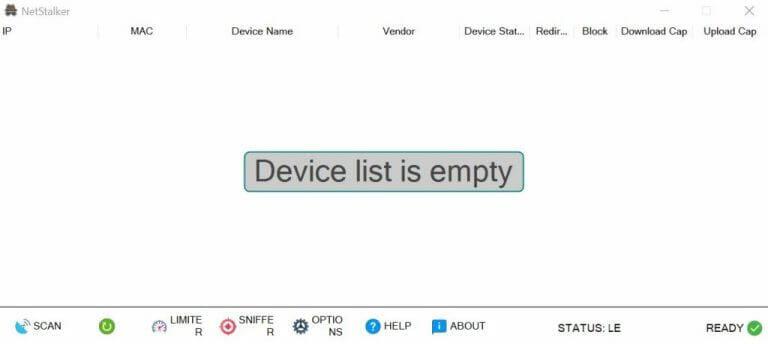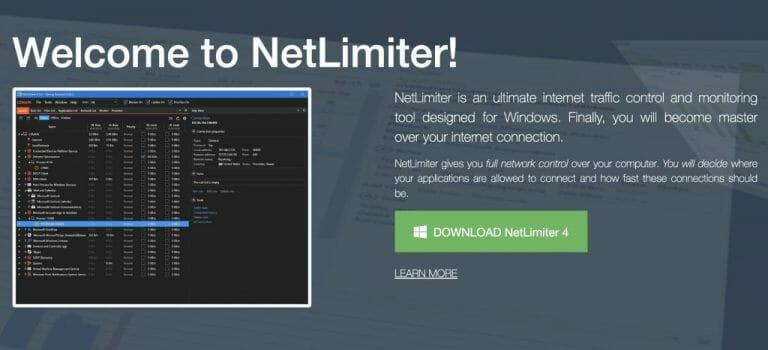Si está conectado a Internet, casi todas las aplicaciones de terceros en su PC consumen cierta cantidad de datos. Sin embargo, si no es económico, esto puede presentar problemas, ya que podría exceder sus límites de uso de datos.
Por lo tanto, se vuelve esencial limitar el ancho de banda y el uso de datos de su PC. En este artículo, veremos las diferentes formas en que puede hacerlo. Empecemos.
Limite su uso de datos a través de Configuración
Hay una variedad de formas de controlar sus aplicaciones de Windows. Por ejemplo, con la ayuda del Administrador de tareas, puede averiguar qué aplicaciones están utilizando su conexión a Internet. Pero, ¿y si quieres modificar algunos cambios en eso? Afortunadamente, también hay una forma de hacerlo. Puede limitar su uso de datos poniendo restricciones con la configuración de Windows. Así es cómo:
- Ve a la Menu de inicio barra de búsqueda, escriba ‘configuración’ y seleccione la mejor coincidencia.
- Desde el Ajustes menú, haga clic en red e internet.
- Ahora haga clic en Uso de datos ubicado justo debajo red e internet pestaña.
En la nueva pantalla, obtendrá estadísticas completas de uso de datos. Como puede ver, en mi caso, Google Chrome consume muchos datos. Para limitar su ancho de banda, haga clic en Introducir límite, ubicado justo debajo de la Uso de datos Bóveda.
En el nuevo cuadro de diálogo, establezca el Tipo de límite, Límite de datos y Fecha de reinicio mensual. Luego haga clic en Ahorrar para guardar su configuración.
Y así, se puede imponer un límite cuidadoso a su uso de datos. Si está configurando un límite de datos en Windows 10, los pasos serán solo ligeramente diferentes. Así es cómo:
- Lanzar el Ajustes menú y haga clic en Red e Internet > Estado.
- Ahora haga clic en Uso de datos.
- Ahora, bajo Elige una red, seleccione la red para la que desea limitar sus datos.
- Ingrese el tipo de límite Límite de datos y otra información.
- Finalmente, haga clic en Ahorrar para salir de su configuración.
Restringe aplicaciones específicas de usar sus datos de Windows
Si bien el método anterior es una forma general de limitar el gasto de datos en su PC, tiene opciones para ser más específico en este esfuerzo. Por ejemplo, como vimos anteriormente, no todas las aplicaciones consumen la misma cantidad de datos. Como Chrome en mi caso, siempre hay apps que destacan en sus necesidades de consumo de datos. Afortunadamente, Windows 10 le permite ponerle un límite a esto.
A través de la configuración de Windows, puede detener el consumo de datos de aplicaciones particulares. Así es cómo:
- presione el Tecla de Windows + I acceso directo e inicie el menú Configuración.
- Haga clic en Privacidad -> Permisos de la aplicación.
- Elija la aplicación que desea detener y luego desactívela.
Usar aplicaciones de terceros
Las aplicaciones profesionales de terceros son una buena copia de seguridad de las formas predeterminadas de hacer las cosas en Windows. Debido a su enorme base de usuarios, Windows no tiene escasez de este tipo de aplicaciones. Entonces, naturalmente, no sorprende que existan programas de terceros para limitar su ancho de banda y uso de datos. Estas son las dos formas confiables de hacerlo.
1. NetStalker
No se deje engañar por el nombre. NetStalker es un auténtico limitador de ancho de banda. Es una práctica aplicación de red que puede ayudarlo a controlar el ancho de banda de su red y, al mismo tiempo, ayudarlo a bloquear el acceso a Internet de un dispositivo de Internet seleccionado.
Hay multitud de otras características que hacen que sea un placer trabajar con ellas. Están:
- Un análisis en segundo plano que busca dispositivos recién conectados.
- Incluye un rastreador de paquetes que registra las diferentes direcciones que visita cada dispositivo en la red.
- Protección contra la falsificación.
- Modos oscuro y claro.
- Una opción de limitación de ancho de banda para limitar que distribuye la velocidad de Internet entre dispositivos.
Para instalar NetStalker, primero debe descargar e instalar Npcap, un controlador de Windows necesario para ejecutar NetStalker. Después, instalar NetStalker.
La instalación de la aplicación finalizará en unos segundos. A partir de ahí, todo lo que tienes que hacer es iniciar la aplicación. Puede hacerlo desde el acceso directo del escritorio o buscarlo en el menú Inicio.
2. Limitador de red
NetLimiter es nuestra segunda opción para un limitador de ancho de banda y uso de datos de terceros. Con NetLimiter en su kit de herramientas, puede decidir si puede controlar la aplicación que puede conectarse a Internet y también limitar el ancho de banda a consumir.
La aplicación también ofrece una serie de otras funciones. Como:
- Control de trafico: Puede controlar los límites de carga/descarga de aplicaciones individuales.
- Establecer cuotas: Una función que le permite establecer cuotas de transferencia de datos en aplicaciones seleccionadas.
- Bloqueador de conexión: A través de esta opción, puede seleccionar las aplicaciones que se pueden conectar a Internet (junto con las condiciones específicas).
La aplicación es compatible con Windows 7, 8, 10, 11, Windows Server 2008, Server 2012, Server 2016 y versiones posteriores. Tanto las versiones gratuitas como las de pago de la aplicación se pueden descargar e instalar desde el sitio web oficial.
Limitar el ancho de banda y el uso de datos en Windows 10 o Windows 11
Si no tiene un plan de Internet ilimitado, es muy importante que limite el ancho de banda y el uso de datos de Windows, para que no termine desperdiciando todo su plan de datos (¡o incluso excediéndolo!). Los métodos enumerados anteriormente pueden ayudarlo a salir de este enigma. Si bien los trucos manuales son suficientes para hacer el trabajo, no sea tímido para aprovechar los beneficios de las aplicaciones de terceros.
Preguntas más frecuentes
¿Cómo limitar la velocidad de Internet de un dispositivo específico?
Busque el dispositivo cuya velocidad de Internet desea limitar y anote su dirección IP. 5. Después de eso, haga clic en la pestaña QoS y seleccione la opción Control de ancho de banda en el lado izquierdo de la pantalla. 6. Toque la casilla de verificación junto a Habilitar la opción para habilitar el Control de ancho de banda. 7.
¿Se puede limitar el ancho de banda en un enrutador?
Si tiene un enrutador con funciones de calidad de servicio (QoS), también puede usar su enrutador para priorizar el tráfico. Por lo general, no puede establecer un límite de ancho de banda preciso, pero su enrutador priorizará automáticamente el tráfico según las reglas que configuró para que todo funcione rápidamente.
¿Cómo limito el ancho de banda de una aplicación?
Ahora puede crear un filtro que limite el ancho de banda de una aplicación. Haga clic en «Conjunto de filtros» en la barra lateral y luego haga clic en Agregar > Filtro. En la ventana que aparece, haga clic en el botón «Agregar regla». En la ventana del Editor de reglas, elija la opción «Proceso local» en el menú desplegable «Fuente».
¿Cómo establecer límites de datos en Windows 10?
Así es como puede establecer límites de datos usando la Configuración en Windows. Abra Configuración con la tecla de Windows + I Vaya a Red e Internet > Configuración de red avanzada > Uso de datos En la esquina superior derecha, haga clic y seleccione la Red en la que desea establecer el límite Haga clic en el botón Introducir límite Establezca el tipo de límite, restablezca la fecha y límite de datos
¿Cómo puedo limitar la cantidad de ancho de banda que usa un juego?
Busque opciones integradas en los programas que ya usa antes de instalar cualquier software de terceros. Por ejemplo, si desea administrar la cantidad de ancho de banda que usa Steam para descargar juegos, puede dirigirse a Steam> Configuración> Descargas, y luego usar el cuadro «Limitar ancho de banda a» para restringir su ancho de banda. …
¿Cómo puedo limitar la cantidad de usos de optimización de entrega de ancho de banda?
Si tiene una conectividad limitada u otras restricciones de red, puede limitar la cantidad de ancho de banda que utiliza la Optimización de distribución para las descargas en segundo plano. Seleccione el botón Inicio, luego seleccione Configuración > Actualización y seguridad > Opciones avanzadas > Optimización de entrega.
¿Cómo limito el ancho de banda de una aplicación en Linux?
Ahora puede crear un filtro que limite el ancho de banda de una aplicación. Haga clic en «Conjunto de filtros» en la barra lateral y luego haga clic en Agregar > Filtro. En la ventana que aparece, haga clic en el botón «Agregar regla». En la ventana del Editor de reglas, elija la opción «Proceso local» en el menú desplegable «Fuente». A continuación, haga clic para abrir el menú desplegable «Definición de proceso».
¿Cómo limito el ancho de banda para las actualizaciones de Windows 10?
Afortunadamente, Windows 10 ofrece una opción para limitar el ancho de banda para esas molestas actualizaciones. Haga clic en el menú Inicio en la parte inferior izquierda de su monitor y haga clic en el engranaje ‘Configuración’.Haga clic en ‘Actualización y seguridad’ y luego en ‘Optimización de entrega’. Después de eso, haga clic en ‘Opciones avanzadas’.
¿Cómo afecta el ancho de banda a la velocidad de tu WiFi?
De forma predeterminada, un enrutador WiFi divide uniformemente el ancho de banda total disponible entre todos los dispositivos conectados a la red. Esto significa que cuanto mayor sea la cantidad de dispositivos conectados a una red, más lenta será la velocidad de Internet.
¿Cómo limito el ancho de banda en mi enrutador?
Antes de que pueda limitar el ancho de banda en su enrutador, deberá conocer la dirección del Protocolo de Internet de su enrutador doméstico. Esta dirección se denomina puerta de enlace predeterminada. Cada enrutador tiene su propio sistema de menús, pero el principio general sigue siendo el mismo. Use la dirección IP o la dirección MAC de cada dispositivo para controlar el ancho de banda máximo que puede usar.
¿Debería limitar el ancho de banda disponible de su navegador?
Por ejemplo, si está descargando (o cargando) un archivo enorme, limitar el ancho de banda disponible de su navegador puede ser útil para asegurarse de que otras aplicaciones no se ralenticen demasiado. podría ser útil al cargar archivos o descargar archivos en un navegador web.
¿Cómo limito la cantidad de procesos en mi Wi-Fi?
Si está detrás de un enrutador en su red personal, elija la opción «Privado». Si está conectado directamente a Internet o en una red Wi-Fi pública, elija la opción «Pública». Cuando haya configurado todo eso, haga clic en el botón «Aplicar». A continuación, debe definir los procesos que desea limitar.
¿Cómo puedo limitar la cantidad de dispositivos que usan mi enrutador?
Cuando haga eso, puede probar una de las siguientes configuraciones: si tiene suerte, su enrutador tendrá una forma bastante sencilla de limitar la velocidad de los dispositivos que lo usan. Por ejemplo, algunos enrutadores de Huawei tienen una opción llamada Límite de velocidad que le permite hacer esto con solo unos pocos clics.
¿Cómo limito la velocidad de Internet para otros usuarios?
Para limitar la velocidad de Internet para otros usuarios, debe establecer una nueva regla para el enrutador. Para hacerlo, debe abrir el firmware del dispositivo e ir a su Configuración avanzada.
¿Cómo limito la velocidad de los dispositivos con QoS?
Así es como usa la configuración de QoS para limitar la velocidad de los dispositivos: Primero, es posible que deba habilitar QoS. Esto es simple: simplemente vaya a «QoS», luego a «Configuración de QoS» y seleccione «Habilitar QoS». En QoS, busque algo similar a «Reglas», «Lista de reglas», etc. Agregar una nueva regla le permitirá decirle a su enrutador cómo tratar los dispositivos de diferentes direcciones IP.