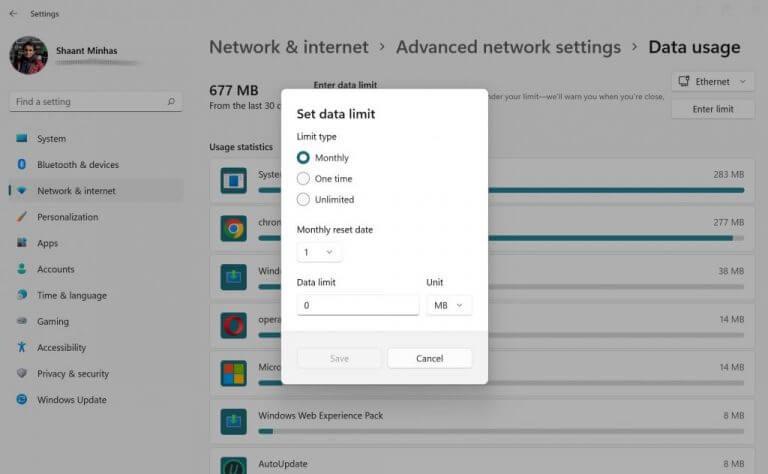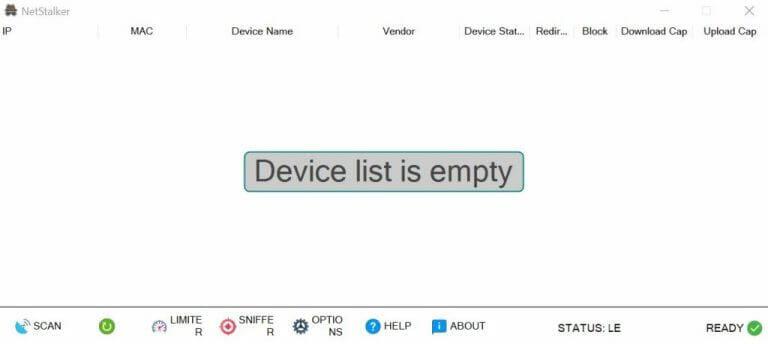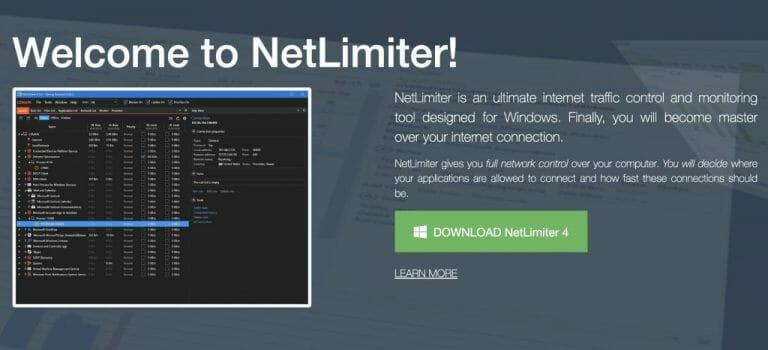Ha csatlakozik az internethez, a számítógépén található, harmadik féltől származó alkalmazások szinte minden adatmennyiséget használnak fel. Ha azonban nem gazdaságos, ez problémákat okozhat, mivel túllépheti az adathasználati korlátokat.
Ezért elengedhetetlen a számítógép sávszélességének és adathasználatának korlátozása. Ebben a cikkben megvizsgáljuk, hogyan teheti ezt meg. Kezdjük el.
Korlátozza adathasználatát a Beállításokban
Számos módszer létezik a Windows-alkalmazások nyomon követésére. Például a Feladatkezelő segítségével kitalálhatja, hogy mely alkalmazások használják az internetkapcsolatot. De mi van akkor, ha változtatni szeretne ezen? Szerencsére erre is van mód. Korlátozhatja adathasználatát, ha korlátozásokat állít be a Windows beállításaiban. Itt van, hogyan:
- Menj a Start menü keresősávba, írja be a „beállítások” mezőt, és válassza ki a legjobb egyezést.
- Tól Beállítások menüben kattintson a gombra Hálózat és internet.
- Most kattintson rá Adathasználat alatt található Hálózat és internet lapon.
Az új képernyőn teljes adathasználati statisztikákat kap. Amint láthatja, az én esetemben a Google Chrome sok adatot felemészt. A sávszélesség korlátozásához kattintson a gombra Adja meg a limitetalatt található Adathasználat cím.
Az új párbeszédpanelen állítsa be a Limit típus, Adatkorlát és Havi visszaállítási dátum. Ezután kattintson a gombra Megment a beállítások mentéséhez.
És csak így, óvatos korlátozást lehet szabni az adathasználatra. Ha adatkorlátot állít be a Windows 10 rendszerben, akkor a lépések csak kissé eltérnek. Itt van, hogyan:
- Indítsa el a Beállítások menüt, és kattintson rá Hálózat és internet > Állapot.
- Most kattintson rá Adathasználat.
- Most, alatta Válasszon hálózatot, válassza ki azt a hálózatot, amelynek adatait korlátozni kívánja.
- Adja meg a Limit type Data limitet és egyéb információkat.
- Végül kattintson a gombra Megment hogy kilépjen a beállításokból.
Korlátozza bizonyos alkalmazások számára a Windows-adatok használatát
Míg a fenti módszer egy általános módja annak, hogy korlátozza az adatköltséget a számítógépen, van lehetőség arra, hogy specifikusabbá tegye ezt a törekvést. Például, ahogy fentebb láttuk, nem minden alkalmazás használ fel ugyanannyi adatot. Az én esetemben a Chrome-hoz hasonlóan mindig vannak olyan alkalmazások, amelyek kiemelkednek adatfogyasztási igényeikből. Szerencsére a Windows 10 lehetővé teszi, hogy ezt leplezni tudja.
A Windows beállításaival leállíthatja bizonyos alkalmazások adatfelhasználását. Itt van, hogyan:
- megnyomni a Windows billentyű + I parancsikont, és indítsa el a Beállítások menüt.
- Kattintson Adatvédelem -> Alkalmazásengedélyek.
- Válassza ki a leállítani kívánt alkalmazást, majd kapcsolja ki.
Használjon harmadik féltől származó alkalmazásokat
A professzionális, harmadik féltől származó alkalmazások jó biztonsági másolatot nyújtanak a Windows műveleteinek alapértelmezett módjairól. Hatalmas felhasználói bázisa miatt a Windowsnak nincs hiánya az ilyen alkalmazásokból. Így természetesen nem meglepő, hogy léteznek harmadik féltől származó programok, amelyek korlátozzák a sávszélességet és az adathasználatot. Íme ennek a két megbízható módja.
1. NetStalker
Ne hagyd magad ledobni a névről. A NetStalker egy hiteles sávszélesség-korlátozó. Ez egy praktikus hálózati alkalmazás, amely segíthet a hálózat sávszélességének szabályozásában, és egyúttal segít blokkolni a kiválasztott internetes eszköz internet-hozzáférését.
Rengeteg más funkció is van, amelyekkel örömet okoz a munka. Ők:
- A háttérben végzett vizsgálat, amely keresi az újonnan csatlakoztatott eszközöket.
- Tartalmaz egy csomagszimulálót, amely naplózza az egyes eszközök különböző címeit a hálózati látogatások során.
- Hamis védelem.
- Sötét és világos módok.
- Sávszélesség-korlátozási lehetőség, amely megosztja az internet sebességét az eszközök között.
A NetStalker telepítéséhez először le kell töltenie és telepítenie kell az Npcap-et, a NetStalker futtatásához szükséges Windows illesztőprogramot. Utána, telepítse a NetStalkert.
Az alkalmazás telepítése néhány másodpercen belül befejeződik. Innen már nem kell mást tennie, mint elindítani az alkalmazást. Ezt megteheti az asztali parancsikonból, vagy megkeresheti a Start menüben.
2. NetLimiter
A NetLimiter a második választásunk harmadik féltől származó sávszélesség- és adathasználat-korlátozóként. Az eszközkészletben található NetLimiter segítségével eldöntheti, hogy vezérelheti azt az alkalmazást, amely egyáltalán csatlakozhat az internethez, és korlátozhatja a fogyasztandó sávszélességet.
Az alkalmazás számos egyéb funkciót is kínál. Úgymint:
- Forgalomszabályozás: Ellenőrizheti az egyes alkalmazások letöltési/feltöltési korlátait.
- Kvóták beállítása: Olyan funkció, amely lehetővé teszi adatátviteli kvóták megadását a kiválasztott alkalmazásokhoz.
- Csatlakozás blokkoló: Ezzel az opcióval kiválaszthatja azokat az alkalmazásokat, amelyekhez interneten keresztül kapcsolódhat (a konkrét feltételekkel együtt).
Az alkalmazást a Windows 7, 8, 10, 11, Windows Server 2008, Server 2012, Server 2016 és újabb verziók támogatják. Az alkalmazás ingyenes és fizetős verziója egyaránt letölthető és telepíthető a hivatalos webhelyről.
A sávszélesség és az adathasználat korlátozása Windows 10 vagy Windows 11 rendszerben
Ha nem rendelkezik korlátlan internetcsomaggal, rendkívül fontos korlátozni a Windows sávszélességét és adathasználatát – nehogy a teljes adatforgalmat elpazarolja (vagy akár túllépje azt!). A fent felsorolt módszerek segíthetnek kilábalni ebből a rejtélyből. Bár a kézi trükkök elegendőek a munka elvégzéséhez, ne féljen kihasználni a harmadik féltől származó alkalmazások előnyeit.
GYIK
Hogyan lehet korlátozni egy adott eszköz internetsebességét?
Keresse meg azt az eszközt, amelynek internetsebességét korlátozni szeretné, és jegyezze fel annak IP-címét. 5. Ezt követően kattintson a QoS fülre, és válassza a képernyő bal oldalán a Bandwidth Control opciót. 6. Érintse meg az Engedélyezés melletti jelölőnégyzetet a sávszélesség-szabályozás engedélyezéséhez. 7.
Lehet korlátozni a sávszélességet egy routeren?
Ha szolgáltatásminőségi (QoS) funkciókkal rendelkező útválasztója van, használhatja az útválasztót a forgalom rangsorolására is. Általában nem állíthat be pontos sávszélesség-korlátot, de az útválasztó automatikusan priorizálja a forgalmat az Ön által beállított szabályok alapján, hogy minden gyorsan működjön.
Hogyan korlátozhatom egy alkalmazás sávszélességét?
Most létrehozhat egy szűrőt, amely korlátozza az alkalmazás sávszélességét. Kattintson a „Filterset” elemre az oldalsávon, majd kattintson a Hozzáadás > Szűrő elemre. A megjelenő ablakban kattintson a „Szabály hozzáadása” gombra. A Szabályszerkesztő ablakban válassza a „Helyi folyamat” lehetőséget a „Forrás” legördülő menüből.
Hogyan állíthatok be adatkorlátokat a Windows 10 rendszerben?
Így állíthat be adatkorlátokat a Windows Beállítások menüpontjában. Nyissa meg a Beállítások elemet a Windows billentyűvel + I Ugrás a Hálózat és internet > Speciális hálózati beállítások > Adathasználat menüpontra A jobb felső sarokban kattintson, és válassza ki azt a hálózatot, amelynek határértékét be szeretné állítani. Kattintson az Enter Limit gombra. Állítsa be a korlátozás típusát, a visszaállítás dátumát és adatkorlát
Hogyan korlátozhatom a játék által használt sávszélességet?
A harmadik féltől származó szoftverek telepítése előtt keresse meg a már használt programokba integrált opciókat. Ha például azt szeretné, hogy a Steam mekkora sávszélességet használjon a játékok letöltéséhez, lépjen a Steam > Beállítások > Letöltések menüpontba, majd a „Sávszélesség korlátozása” mezővel korlátozza a sávszélességet. …
Hogyan korlátozhatom a sávszélesség-szolgáltatás-optimalizálás által használt mennyiséget?
Ha korlátozott a kapcsolata vagy más hálózati korlátai vannak, korlátozhatja, hogy a Delivery Optimization mekkora sávszélességet használ a háttérben történő letöltésekhez. Kattintson a Start gombra, majd válassza a Beállítások > Frissítés és biztonság > Speciális beállítások > Kézbesítés optimalizálása lehetőséget.
Hogyan korlátozhatom egy alkalmazás sávszélességét Linux alatt?
Most létrehozhat egy szűrőt, amely korlátozza az alkalmazás sávszélességét. Kattintson a „Filterset” elemre az oldalsávon, majd kattintson a Hozzáadás > Szűrő elemre. A megjelenő ablakban kattintson a „Szabály hozzáadása” gombra. A Szabályszerkesztő ablakban válassza a „Helyi folyamat” lehetőséget a „Forrás” legördülő menüből. Ezután kattintson a „Folyamatdefiníció” legördülő menü megnyitásához.
Hogyan korlátozhatom a sávszélességet a Windows 10 frissítéseihez?
Szerencsére a Windows 10 lehetőséget kínál a sávszélesség korlátozására ezeknél a bosszantó frissítéseknél. Kattintson a Start menüre a monitor bal alsó részén, és kattintson a „Beállítások” fogaskerékre.Kattintson a „Frissítés és biztonság”, majd a „Kézbesítés optimalizálása” lehetőségre. Ezután kattintson a „Speciális beállítások” lehetőségre.
Hogyan befolyásolja a sávszélesség a WiFi sebességét?
Alapértelmezés szerint a WiFi útválasztó egyenletesen osztja fel a teljes elérhető sávszélességet a hálózathoz csatlakoztatott összes eszköz között. Ez azt jelenti, hogy minél több eszköz csatlakozik egy hálózathoz, annál lassabb az internet sebessége.
Hogyan korlátozhatom a sávszélességet a routeren?
Mielőtt korlátozná az útválasztó sávszélességét, ismernie kell otthoni útválasztója internetprotokoll-címét. Ezt a címet nevezzük alapértelmezett átjárónak. Minden útválasztónak saját menürendszere van, de az általános elv ugyanaz marad. Használja az egyes eszközök IP-címét vagy MAC-címét az általuk használható maximális sávszélesség szabályozásához.
Korlátoznia kell a böngésző elérhető sávszélességét?
Ha például egy hatalmas fájlt tölt le (vagy tölt fel), a böngésző elérhető sávszélességének korlátozása hasznos lehet annak biztosítására, hogy más alkalmazások ne lassuljanak le túlságosan. hasznos lehet fájlok feltöltésekor vagy fájlok webböngészőben való letöltésekor.
Hogyan korlátozhatom a folyamatok számát a Wi-Fi-n?
Ha egy útválasztó mögött áll a személyes hálózatán, válassza a „Privát” lehetőséget. Ha közvetlenül csatlakozik az internethez vagy nyilvános Wi-Fi hálózathoz, válassza a „Nyilvános” lehetőséget. Ha mindent beállított, kattintson az „Alkalmaz” gombra. Ezután meg kell határoznia a korlátozni kívánt folyamatokat.
Hogyan korlátozhatom a routeremet használó eszközök számát?
Ha ezt megteszi, kipróbálhatja a következő beállítások egyikét: Ha szerencséje van, az útválasztója meglehetősen egyszerű módon korlátozhatja az azt használó eszközök sebességét. Például néhány Huawei útválasztó rendelkezik egy Limit Rate nevű opcióval, amely lehetővé teszi ezt néhány kattintással.
Hogyan korlátozhatom az internet sebességét más felhasználók számára?
A többi felhasználó internetsebességének korlátozásához új szabályt kell beállítania az útválasztóhoz. Ehhez meg kell nyitnia az eszköz firmware-jét, és mennie kell a Speciális beállításokhoz.
Hogyan korlátozhatom az eszközök sebességét a QoS segítségével?
A QoS-beállítások használatával korlátozhatja az eszközök sebességét: Először is engedélyeznie kell a QoS-t. Ez egyszerű: csak lépjen a „QoS”, majd a „QoS beállítások” elemre, és válassza a „QoS engedélyezése” lehetőséget. A QoS-ben találjon valami hasonlót a „Szabályok”, „Szabálylista” stb. szöveghez. Új szabály hozzáadása lehetővé teszi, hogy megmondja az útválasztónak, hogyan kezelje a különböző IP-címekről érkező eszközöket.