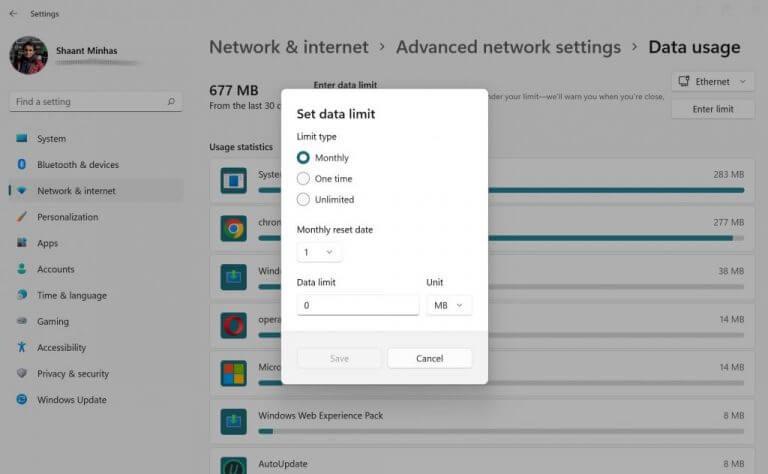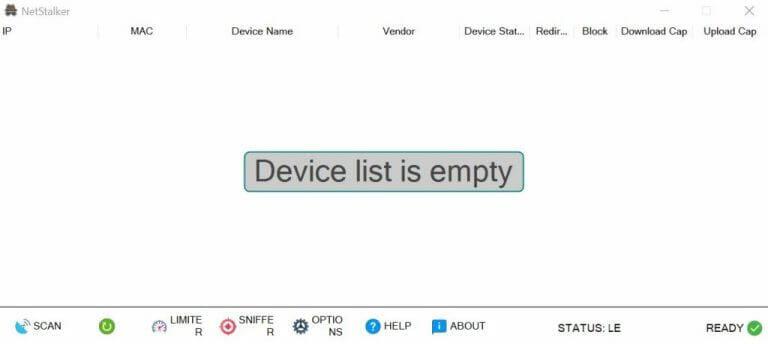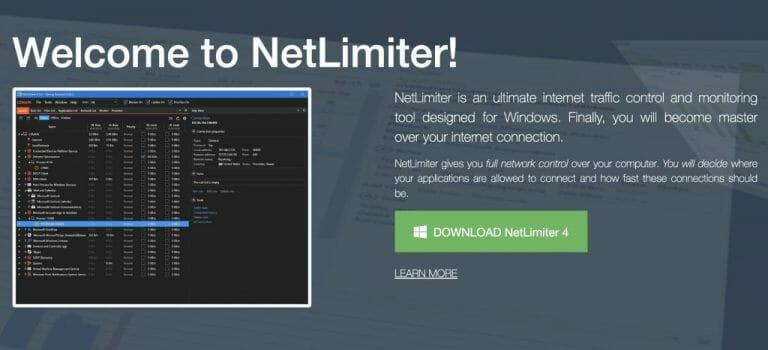Wenn Sie mit dem Internet verbunden sind, verbrauchen fast alle Apps von Drittanbietern auf Ihrem PC eine gewisse Datenmenge. Wenn Sie jedoch nicht sparsam sind, kann dies zu Problemen führen, da Sie möglicherweise Ihre Datennutzungsgrenzen überschreiten.
Es ist daher unerlässlich, die Bandbreite und Datennutzung Ihres PCs zu begrenzen. In diesem Artikel werden wir verschiedene Möglichkeiten untersuchen, wie Sie dies tun können. Lass uns anfangen.
Begrenzen Sie Ihre Datennutzung über die Einstellungen
Es gibt verschiedene Möglichkeiten, Ihre Windows-Apps im Auge zu behalten. Mithilfe des Task-Managers können Sie beispielsweise herausfinden, welche Apps Ihre Internetverbindung verbrauchen. Aber was ist, wenn Sie einige Änderungen daran vornehmen möchten? Glücklicherweise gibt es auch dafür eine Möglichkeit. Sie können Ihre Datennutzung einschränken, indem Sie in den Windows-Einstellungen Einschränkungen vornehmen. Hier ist wie:
- Gehen Sie zum Startmenü Suchleiste, geben Sie „Einstellungen“ ein und wählen Sie die beste Übereinstimmung aus.
- Von dem Einstellungen Menü, klicken Sie auf Netzwerk & Internet.
- Klicken Sie nun auf Datenverbrauch befindet sich direkt darunter Netzwerk & Internet Tab.
Auf dem neuen Bildschirm erhalten Sie vollständige Datennutzungsstatistiken. Wie Sie sehen können, frisst Google Chrome in meinem Fall eine Menge Daten. Um Ihre Bandbreite zu begrenzen, klicken Sie auf Grenze eingeben, befindet sich direkt unter der Datenverbrauch Überschrift.
Legen Sie im neuen Dialogfeld die Limittyp, Datenlimit und Monatliches Reset-Datum. Dann klicken Sie auf Speichern um Ihre Einstellungen zu speichern.
Und genau so kann Ihre Datennutzung sorgfältig begrenzt werden. Wenn Sie in Windows 10 ein Datenlimit festlegen, unterscheiden sich die Schritte nur geringfügig. Hier ist wie:
- Starte den Einstellungen Menü und klicken Sie auf Netzwerk & Internet > Status.
- Klicken Sie nun auf Datenverbrauch.
- Jetzt unter Wähle ein Netzwerk, wählen Sie das Netzwerk aus, für das Sie Ihre Daten einschränken möchten.
- Geben Sie den Limittyp Datenlimit und andere Informationen ein.
- Klicken Sie abschließend auf Speichern um deine Einstellungen zu verlassen.
Beschränkt die Nutzung Ihrer Windows-Daten durch bestimmte Apps
Während die obige Methode eine allgemeine Möglichkeit ist, die Datenkosten auf Ihrem PC zu begrenzen, haben Sie Optionen, um bei diesem Unterfangen spezifischer vorzugehen. Wie wir oben gesehen haben, verbrauchen beispielsweise nicht alle Apps die gleiche Datenmenge. Wie in meinem Fall Chrome, gibt es immer Apps, die sich durch ihren Datenverbrauch auszeichnen. Glücklicherweise können Sie mit Windows 10 einen Deckel darauf legen.
Über die Windows-Einstellungen können Sie den Datenverbrauch bestimmter Apps stoppen. Hier ist wie:
- Drücken Sie die Windows-Taste + I Verknüpfung und starten Sie das Einstellungsmenü.
- Klicke auf Datenschutz -> App-Berechtigungen.
- Wählen Sie die App aus, die Sie beenden möchten, und schalten Sie sie dann aus.
Verwenden Sie Apps von Drittanbietern
Professionelle Apps von Drittanbietern sind ein nettes Backup für die Standardmethoden in Windows. Aufgrund seiner riesigen Benutzerbasis hat Windows keinen Mangel an solchen Apps. Daher ist es natürlich keine Überraschung, dass es Programme von Drittanbietern gibt, um Ihre Bandbreite und Datennutzung zu begrenzen. Hier sind die zwei zuverlässigen Möglichkeiten, dies zu tun.
1. NetStalker
Lassen Sie sich nicht vom Namen abbringen. NetStalker ist ein authentischer Bandbreitenbegrenzer. Es ist eine praktische Netzwerk-App, mit der Sie die Bandbreite Ihres Netzwerks steuern und gleichzeitig den Internetzugang eines ausgewählten Internetgeräts blockieren können.
Es gibt eine Vielzahl weiterer Funktionen, die das Arbeiten zum Vergnügen machen. Sie sind:
- Ein Hintergrundscan, der nach neu verbundenen Geräten Ausschau hält.
- Enthält einen Paket-Sniffer, der die verschiedenen Adressen protokolliert, die jedes Gerät im Netzwerk besucht.
- Spoof-Schutz.
- Dunkle und helle Modi.
- Eine Option zur Bandbreitenbegrenzung, um die Internetgeschwindigkeit auf Geräte zu verteilen.
Um NetStalker zu installieren, müssen Sie zuerst Npcap herunterladen und installieren, einen Windows-Treiber, der zum Ausführen von NetStalker erforderlich ist. Danach, Installieren Sie den NetStalker.
Die App-Installation ist in wenigen Sekunden abgeschlossen. Von dort aus müssen Sie nur noch die App starten. Sie können dies entweder über die Desktopverknüpfung tun oder im Startmenü nachschlagen.
2. NetLimiter
NetLimiter ist unsere zweite Wahl für Bandbreiten- und Datennutzungsbegrenzer von Drittanbietern. Mit NetLimiter in Ihrem Toolkit können Sie entscheiden, ob Sie die Anwendung steuern können, die sich überhaupt mit dem Internet verbinden kann, und auch die zu verbrauchende Bandbreite begrenzen.
Die App bietet auch eine Vielzahl weiterer Funktionen. Wie zum Beispiel:
- Verkehrskontrolle: Sie können die Download-/Upload-Limits einzelner Apps überprüfen.
- Quoten festlegen: Eine Funktion, mit der Sie Datenübertragungskontingente für ausgewählte Apps festlegen können.
- Verbindungsblocker: Über diese Option können Sie die Apps auswählen, mit denen eine Internetverbindung hergestellt werden kann (zusammen mit den spezifischen Bedingungen).
Die App wird in Windows 7, 8, 10, 11, Windows Server 2008, Server 2012, Server 2016 und späteren Versionen unterstützt. Sowohl kostenlose als auch kostenpflichtige Versionen der App können von der offiziellen Website heruntergeladen und installiert werden.
Begrenzung der Bandbreiten- und Datennutzung in Windows 10 oder Windows 11
Wenn Sie keinen unbegrenzten Internetplan haben, ist es äußerst wichtig, die Bandbreite und Datennutzung Ihres Windows zu begrenzen, damit Sie nicht Ihren gesamten Datenplan verschwenden (oder ihn sogar überschreiten!). Die oben aufgeführten Methoden können Ihnen aus diesem Rätsel helfen. Während die manuellen Tricks ausreichen, um die Arbeit zu erledigen, scheuen Sie sich nicht, die Vorteile von Apps von Drittanbietern zu nutzen.
FAQ
Wie beschränke ich die Internetgeschwindigkeit eines bestimmten Geräts?
Suchen Sie nach dem Gerät, dessen Internetgeschwindigkeit Sie begrenzen möchten, und notieren Sie sich dessen IP-Adresse. 5. Klicken Sie danach auf die Registerkarte QoS und wählen Sie die Option Bandbreitenkontrolle auf der linken Seite des Bildschirms. 6. Tippen Sie auf das Kontrollkästchen neben Aktivieren, um die Bandbreitenkontrolle zu aktivieren. 7.
Kann man die Bandbreite auf einem Router begrenzen?
Wenn Sie einen Router mit QoS-Funktionen (Quality of Service) haben, können Sie Ihren Router auch verwenden, um den Datenverkehr zu priorisieren. Sie können normalerweise kein genaues Bandbreitenlimit festlegen, aber Ihr Router priorisiert den Datenverkehr automatisch basierend auf den von Ihnen festgelegten Regeln, damit alles schnell funktioniert.
Wie begrenze ich die Bandbreite einer Anwendung?
Sie können jetzt einen Filter erstellen, der die Bandbreite einer Anwendung begrenzt. Klicken Sie in der Seitenleiste auf „Filterset“ und dann auf „Hinzufügen“ > „Filter“. Klicken Sie im angezeigten Fenster auf die Schaltfläche „Regel hinzufügen“. Wählen Sie im Regeleditorfenster die Option „Lokaler Prozess“ aus dem Dropdown-Menü „Quelle“.
Wie lege ich Datenlimits in Windows 10 fest?
So können Sie Datenlimits mit den Einstellungen in Windows festlegen. Öffnen Sie Einstellungen mit Windows-Taste + I Gehen Sie zu Netzwerk & Internet > Erweiterte Netzwerkeinstellungen > Datennutzung. Klicken Sie in der oberen rechten Ecke auf das Netzwerk, für das Sie das Limit festlegen möchten, und wählen Sie es aus. Klicken Sie auf die Schaltfläche Limit eingeben Datenlimit
Wie kann ich die Bandbreite begrenzen, die ein Spiel verwendet?
Suchen Sie nach Optionen, die in die Programme integriert sind, die Sie bereits verwenden, bevor Sie Software von Drittanbietern installieren. Wenn Sie beispielsweise die Bandbreite verwalten möchten, die Steam zum Herunterladen von Spielen verwendet, können Sie zu Steam > Einstellungen > Downloads gehen und dann das Feld „Bandbreite begrenzen auf“ verwenden, um die Bandbreite zu beschränken. …
Wie kann ich den Umfang der Bandbreitenbereitstellungsoptimierung begrenzen?
Wenn Sie eine eingeschränkte Konnektivität oder andere Netzwerkeinschränkungen haben, können Sie einschränken, wie viel Bandbreite die Übermittlungsoptimierung für Hintergrunddownloads verwendet. Wählen Sie die Schaltfläche Start und dann Einstellungen > Update und Sicherheit > Erweiterte Optionen > Übermittlungsoptimierung aus.
Wie begrenze ich die Bandbreite einer Anwendung in Linux?
Sie können jetzt einen Filter erstellen, der die Bandbreite einer Anwendung begrenzt. Klicken Sie in der Seitenleiste auf „Filterset“ und dann auf „Hinzufügen“ > „Filter“. Klicken Sie im angezeigten Fenster auf die Schaltfläche „Regel hinzufügen“. Wählen Sie im Regeleditorfenster die Option „Lokaler Prozess“ aus dem Dropdown-Menü „Quelle“. Klicken Sie als Nächstes, um das Dropdown-Menü „Prozessdefinition“ zu öffnen.
Wie beschränke ich die Bandbreite für Windows 10-Updates?
Glücklicherweise bietet Windows 10 eine Option, um die Bandbreite für diese lästigen Updates zu begrenzen. Klicken Sie auf das Startmenü auf der unteren linken Seite Ihres Monitors und klicken Sie auf das Zahnrad „Einstellungen“.Klicken Sie auf „Update & Sicherheit“ und dann auf „Zustellungsoptimierung“. Klicken Sie danach auf „Erweiterte Optionen“.
Wie wirkt sich die Bandbreite auf Ihre WLAN-Geschwindigkeit aus?
Standardmäßig teilt ein WLAN-Router die insgesamt verfügbare Bandbreite gleichmäßig auf alle mit dem Netzwerk verbundenen Geräte auf. Das bedeutet, je mehr Geräte mit einem Netzwerk verbunden sind, desto langsamer ist Ihre Internetgeschwindigkeit.
Wie begrenze ich die Bandbreite auf meinem Router?
Bevor Sie die Bandbreite auf Ihrem Router begrenzen können, müssen Sie die Internet Protocol-Adresse Ihres Heimrouters kennen. Diese Adresse wird als Standard-Gateway bezeichnet. Jeder Router hat sein eigenes Menüsystem, aber das allgemeine Prinzip bleibt gleich. Verwenden Sie die IP-Adresse oder MAC-Adresse jedes Geräts, um die maximale Bandbreite zu steuern, die es verwenden kann.
Sollten Sie die verfügbare Bandbreite Ihres Browsers einschränken?
Wenn Sie beispielsweise eine große Datei herunterladen (oder hochladen), kann es hilfreich sein, die verfügbare Bandbreite Ihres Browsers zu begrenzen, um sicherzustellen, dass andere Apps nicht zu sehr verlangsamt werden. kann beim Hochladen oder Herunterladen von Dateien in einem Webbrowser nützlich sein.
Wie begrenze ich die Anzahl der Prozesse in meinem WLAN?
Wenn Sie sich in Ihrem persönlichen Netzwerk hinter einem Router befinden, wählen Sie die Option „Privat“. Wenn Sie direkt mit dem Internet oder einem öffentlichen Wi-Fi-Netzwerk verbunden sind, wählen Sie die Option „Öffentlich“. Wenn Sie alles eingerichtet haben, klicken Sie auf die Schaltfläche „Übernehmen“. Als nächstes müssen Sie die Prozesse definieren, die Sie einschränken möchten.
Wie kann ich die Anzahl der Geräte begrenzen, die meinen Router verwenden?
Wenn Sie das tun, können Sie eine der folgenden Einstellungen ausprobieren: Wenn Sie Glück haben, hat Ihr Router eine ziemlich einfache Möglichkeit, die Geschwindigkeit der ihn verwendenden Geräte zu begrenzen. Beispielsweise haben einige Huawei-Router eine Option namens Limit Rate, mit der Sie dies mit nur wenigen Klicks tun können.
Wie beschränke ich die Internetgeschwindigkeit für andere Benutzer?
Um die Internetgeschwindigkeit für andere Benutzer zu begrenzen, müssen Sie eine neue Regel für den Router festlegen. Dazu müssen Sie die Firmware des Geräts öffnen und zu den erweiterten Einstellungen gehen.
Wie begrenze ich die Geschwindigkeit von Geräten mit QoS?
So verwenden Sie QoS-Einstellungen, um die Geschwindigkeit von Geräten zu begrenzen: Zunächst müssen Sie möglicherweise QoS aktivieren. Das ist ganz einfach: Gehen Sie einfach zu „QoS“, dann zu „QoS-Einstellungen“ und wählen Sie „QoS aktivieren“. Suchen Sie in QoS etwas Ähnliches wie „Regeln“, „Regelliste“ usw. Wenn Sie eine neue Regel hinzufügen, können Sie Ihrem Router mitteilen, wie er Geräte mit unterschiedlichen IP-Adressen behandeln soll.