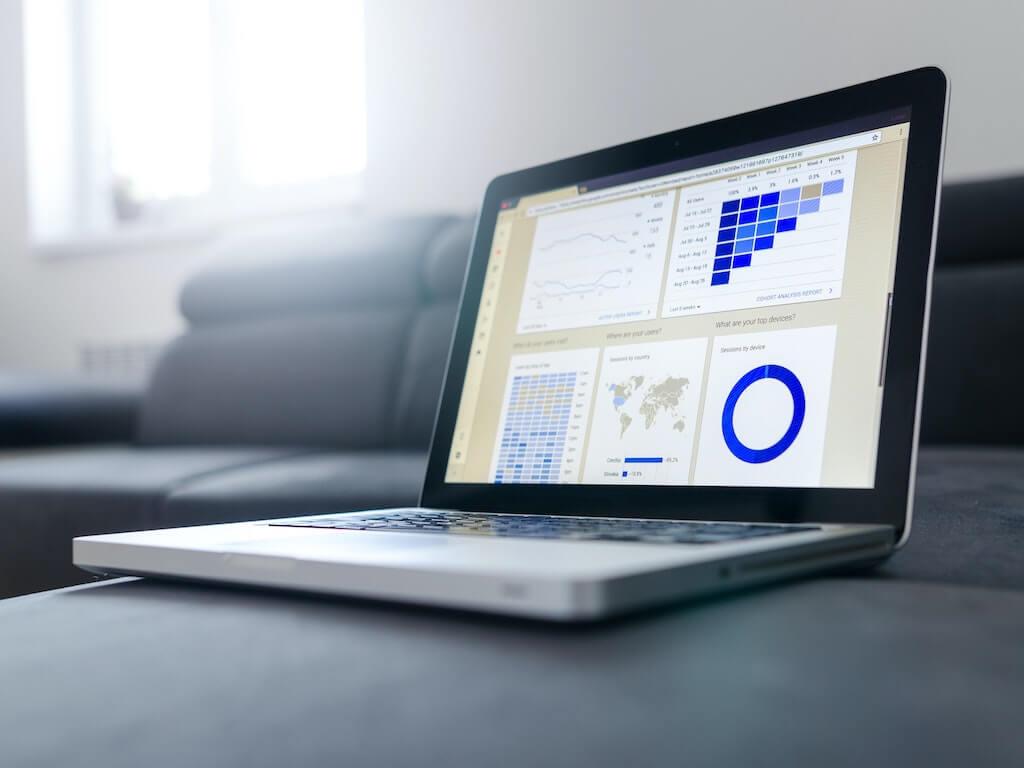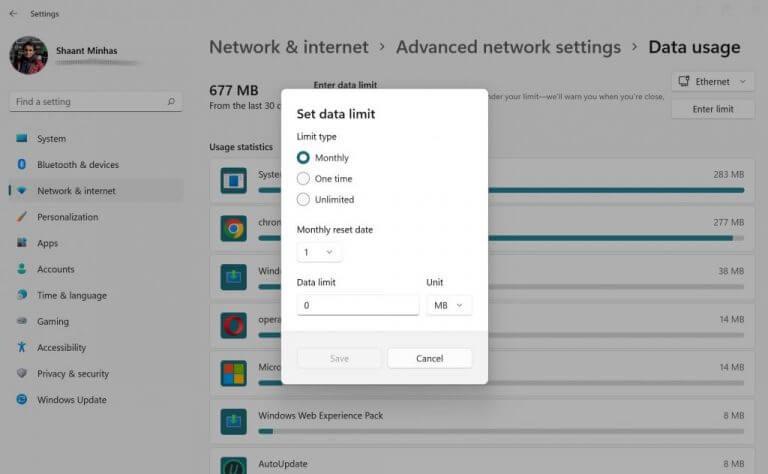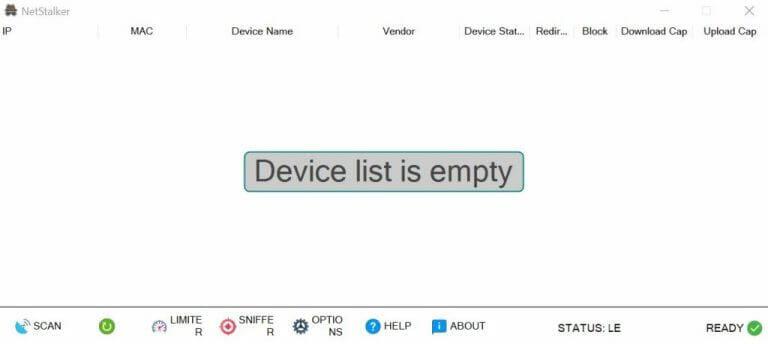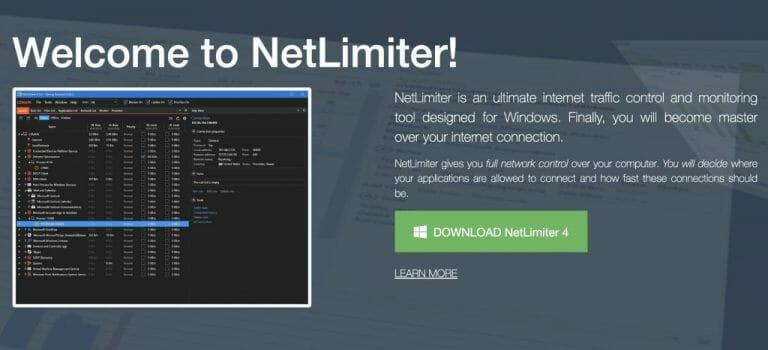Si vous êtes connecté à Internet, presque toutes les applications tierces de votre PC consomment une certaine quantité de données. Si vous n’êtes pas économique, cependant, cela peut poser des problèmes car vous pourriez dépasser vos limites d’utilisation des données.
Il devient donc essentiel de limiter la bande passante et l’utilisation des données de votre PC. Dans cet article, nous examinerons différentes façons de le faire. Commençons.
Limitez votre utilisation des données via les paramètres
Il existe plusieurs façons de garder un œil sur vos applications Windows. Par exemple, avec l’aide du Gestionnaire des tâches, vous pouvez déterminer quelles applications utilisent votre connexion Internet. Mais que se passe-t-il si vous souhaitez apporter quelques modifications à cela ? Heureusement, il existe également un moyen de le faire. Vous pouvez limiter votre utilisation des données en mettant en place des restrictions avec les paramètres Windows. Voici comment:
- Allez à la Le menu Démarrer barre de recherche, tapez « paramètres » et sélectionnez la meilleure correspondance.
- Du Réglages menu, cliquez sur Réseau & internet.
- Cliquez maintenant sur L’utilisation de données situé juste en dessous Réseau & internet languette.
Sur le nouvel écran, vous obtiendrez des statistiques complètes sur l’utilisation des données. Comme vous pouvez le voir, dans mon cas, Google Chrome consomme beaucoup de données. Pour limiter votre bande passante, cliquez sur Saisir la limite, situé juste sous le L’utilisation de données titre.
Dans la nouvelle boîte de dialogue, définissez le Type de limite, Limite de données et Date de réinitialisation mensuelle. Cliquez ensuite sur sauvegarder pour enregistrer vos paramètres.
Et juste comme ça, une limite prudente peut être imposée à votre utilisation des données. Si vous définissez une limite de données dans Windows 10, les étapes ne seront que légèrement différentes. Voici comment:
- Lancez le Réglages menu et cliquez sur Réseau et Internet > État.
- Cliquez maintenant sur L’utilisation de données.
- Maintenant, sous Choisissez un réseau, sélectionnez le réseau pour lequel vous souhaitez limiter vos données.
- Saisissez le type de limite Limite de données et d’autres informations.
- Cliquez enfin sur sauvegarder pour sortir de vos paramètres.
Empêche des applications spécifiques d’utiliser vos données Windows
Bien que la méthode ci-dessus soit un moyen général de limiter les dépenses de données sur votre PC, vous avez des options pour aller plus précisément dans cette entreprise. Par exemple, comme nous l’avons vu plus haut, toutes les applications n’utilisent pas la même quantité de données. Comme Chrome dans mon cas, il y a toujours des applications qui se démarquent dans leurs besoins de consommation de données. Heureusement, Windows 10 vous permet de mettre un terme à cela.
Grâce aux paramètres Windows, vous pouvez arrêter la consommation de données d’applications particulières. Voici comment:
- appuyez sur la Touche Windows + I raccourci et lancez le menu Paramètres.
- Cliquer sur Confidentialité -> Autorisations d’application.
- Choisissez l’application que vous souhaitez arrêter, puis désactivez-la.
Utiliser des applications tierces
Les applications professionnelles tierces sont une bonne sauvegarde des façons de faire par défaut dans Windows. En raison de son énorme base d’utilisateurs, Windows ne manque pas de telles applications. Il n’est donc pas surprenant qu’il existe des programmes tiers pour limiter votre bande passante et l’utilisation de vos données. Voici les deux façons fiables de le faire.
1. NetStalker
Ne vous fiez pas au nom. NetStalker est un authentique limiteur de bande passante. Il s’agit d’une application réseau pratique qui peut vous aider à contrôler la bande passante de votre réseau et, en même temps, vous aider à bloquer l’accès Internet d’un appareil Internet sélectionné.
Il existe de nombreuses autres fonctionnalités qui en font un plaisir de travailler avec. Elles sont:
- Une analyse en arrière-plan qui recherche les appareils nouvellement connectés.
- Inclut un renifleur de paquets qui enregistre les différentes adresses de chaque appareil sur les visites du réseau.
- Protection contre l’usurpation d’identité.
- Modes sombre et clair.
- Une option de limitation de la bande passante qui répartit la vitesse Internet sur les appareils.
Pour installer NetStalker, vous devez d’abord télécharger et installer Npcap, un pilote Windows nécessaire pour exécuter NetStalker. Après ça, installer le NetStalker.
L’installation de l’application sera terminée dans quelques secondes. À partir de là, tout ce que vous avez à faire est de lancer l’application. Vous pouvez soit le faire à partir du raccourci sur le bureau, soit le rechercher dans le menu Démarrer.
2. NetLimiter
NetLimiter est notre deuxième choix pour un limiteur tiers de bande passante et d’utilisation des données. Avec NetLimiter dans votre boîte à outils, vous pouvez décider de contrôler l’application qui peut se connecter à Internet et également limiter la bande passante à consommer.
L’application offre également une foule d’autres fonctionnalités. Tel que:
- Contrôle de la circulation: Vous pouvez garder un contrôle sur les limites de téléchargement/téléchargement des applications individuelles.
- Définir les quotas : Une fonctionnalité qui vous permet de définir des quotas de transfert de données sur les applications sélectionnées.
- Bloqueur de connexion : Grâce à cette option, vous pouvez sélectionner les applications auxquelles vous pouvez vous connecter sous Internet (ainsi que les conditions spécifiques).
L’application est prise en charge sous Windows 7, 8, 10, 11, Windows Server 2008, Server 2012, Server 2016 et les versions ultérieures. Les versions gratuites et payantes de l’application peuvent être téléchargées et installées à partir du site officiel.
Limitation de la bande passante et de l’utilisation des données dans Windows 10 ou Windows 11
Si vous n’êtes pas sur un forfait Internet illimité, il est très important de limiter la bande passante et l’utilisation des données de votre Windows, de peur de gaspiller l’intégralité de votre forfait de données (ou même de le dépasser !). Les méthodes énumérées ci-dessus peuvent vous aider à sortir de cette énigme. Bien que les astuces manuelles suffisent pour faire le travail, n’hésitez pas à profiter des applications tierces.
FAQ
Comment limiter la vitesse Internet d’un appareil spécifique ?
Recherchez l’appareil dont vous souhaitez limiter la vitesse Internet et notez son adresse IP. 5. Après cela, cliquez sur l’onglet QoS et sélectionnez l’option Contrôle de la bande passante sur le côté gauche de l’écran. 6. Appuyez sur la case à cocher à côté de l’option Activer pour activer le contrôle de la bande passante. sept.
Pouvez-vous limiter la bande passante sur un routeur ?
Si vous avez un routeur avec des fonctionnalités de qualité de service (QoS), vous pouvez également utiliser votre routeur pour hiérarchiser le trafic. Vous ne pouvez généralement pas définir une limite de bande passante précise, mais votre routeur priorisera automatiquement le trafic en fonction des règles que vous avez définies pour que tout fonctionne rapidement.
Comment limiter la bande passante d’une application ?
Vous pouvez maintenant créer un filtre qui limite la bande passante d’une application. Cliquez sur « Filtrer » dans la barre latérale, puis cliquez sur Ajouter > Filtrer. Dans la fenêtre qui apparaît, cliquez sur le bouton « Ajouter une règle ». Dans la fenêtre de l’éditeur de règles, choisissez l’option « Processus local » dans le menu déroulant « Source ».
Comment définir des limites de données dans Windows 10 ?
Voici comment vous pouvez définir des limites de données à l’aide des paramètres de Windows. Ouvrez Paramètres à l’aide de la touche Windows + I Accédez à Réseau et Internet > Paramètres réseau avancés > Utilisation des données Dans le coin supérieur droit, cliquez sur et sélectionnez le réseau auquel vous souhaitez définir la limite Cliquez sur le bouton Entrer la limite Définissez le type de limite, la date de réinitialisation et limite de données
Comment puis-je limiter la quantité de bande passante utilisée par un jeu ?
Recherchez les options intégrées aux programmes que vous utilisez déjà avant d’installer un logiciel tiers. Par exemple, si vous souhaitez gérer la quantité de bande passante utilisée par Steam pour télécharger des jeux, vous pouvez vous diriger vers Steam > Paramètres > Téléchargements, puis utiliser la case « Limiter la bande passante à » pour restreindre sa bande passante. …
Comment puis-je limiter la quantité d’utilisations de l’optimisation de la livraison de bande passante ?
Si vous avez une connectivité limitée ou d’autres contraintes réseau, vous pouvez limiter la quantité de bande passante utilisée par Delivery Optimization pour les téléchargements en arrière-plan. Sélectionnez le bouton Démarrer, puis sélectionnez Paramètres > Mise à jour et sécurité > Options avancées > Optimisation de la diffusion.
Comment limiter la bande passante d’une application sous Linux ?
Vous pouvez maintenant créer un filtre qui limite la bande passante d’une application. Cliquez sur « Filtrer » dans la barre latérale, puis cliquez sur Ajouter > Filtrer. Dans la fenêtre qui apparaît, cliquez sur le bouton « Ajouter une règle ». Dans la fenêtre de l’éditeur de règles, choisissez l’option « Processus local » dans le menu déroulant « Source ». Cliquez ensuite sur pour ouvrir le menu déroulant « Définition du processus ».
Comment limiter la bande passante pour les mises à jour de Windows 10 ?
Heureusement, Windows 10 offre une option pour limiter la bande passante pour ces mises à jour embêtantes. Cliquez sur le menu Démarrer en bas à gauche de votre moniteur et cliquez sur le rouage « Paramètres ».Cliquez sur « Mise à jour et sécurité », puis sur « Optimisation de la livraison ». Après cela, cliquez sur « Options avancées ».
Comment la bande passante affecte-t-elle votre vitesse WiFi ?
Par défaut, un routeur WiFi répartit uniformément la bande passante totale disponible entre tous les appareils connectés au réseau. Cela signifie que plus le nombre d’appareils connectés à un réseau est élevé, plus votre vitesse Internet est lente.
Comment limiter la bande passante sur mon routeur ?
Avant de pouvoir limiter la bande passante sur votre routeur, vous devez connaître l’adresse de protocole Internet de votre routeur domestique. Cette adresse est appelée la passerelle par défaut. Chaque routeur possède son propre système de menus, mais le principe général reste le même. Utilisez l’adresse IP ou l’adresse MAC de chaque appareil pour contrôler la bande passante maximale qu’il peut utiliser.
Devez-vous limiter la bande passante disponible de votre navigateur ?
Par exemple, si vous téléchargez (ou téléchargez) un fichier volumineux, limiter la bande passante disponible de votre navigateur peut être utile pour vous assurer que les autres applications ne sont pas trop ralenties. peut être utile lors du téléchargement de fichiers ou du téléchargement de fichiers dans un navigateur Web.
Comment limiter le nombre de processus sur mon Wi-Fi ?
Si vous êtes derrière un routeur sur votre réseau personnel, choisissez l’option « Privé ». Si vous êtes directement connecté à Internet ou sur un réseau Wi-Fi public, choisissez l’option « Public ». Lorsque vous avez tout configuré, cliquez sur le bouton « Appliquer ». Ensuite, vous devez définir les processus que vous souhaitez limiter.
Comment puis-je limiter le nombre d’appareils utilisant mon routeur ?
Lorsque vous faites cela, vous pouvez essayer l’un des paramètres suivants : Si vous avez de la chance, votre routeur aura un moyen assez simple pour vous de limiter la vitesse des appareils qui l’utilisent. Par exemple, certains routeurs Huawei ont une option appelée Limit Rate qui vous permet de le faire en quelques clics.
Comment limiter la vitesse d’Internet pour les autres utilisateurs ?
Pour limiter la vitesse d’Internet pour les autres utilisateurs, vous devez définir une nouvelle règle pour le routeur. Pour ce faire, vous devez ouvrir le micrologiciel de l’appareil et accéder à ses paramètres avancés.
Comment limiter la vitesse des appareils avec QoS ?
Voici comment vous utilisez les paramètres QoS pour limiter la vitesse des appareils : Tout d’abord, vous devrez peut-être activer QoS. C’est simple : il suffit d’aller dans « QoS », puis « Paramètres QoS », et de sélectionner « Activer QoS ». Dans la QoS, trouvez quelque chose de similaire à « Règles », « Liste de règles », etc. L’ajout d’une nouvelle règle vous permettra d’indiquer à votre routeur comment traiter les appareils à partir d’adresses IP différentes.