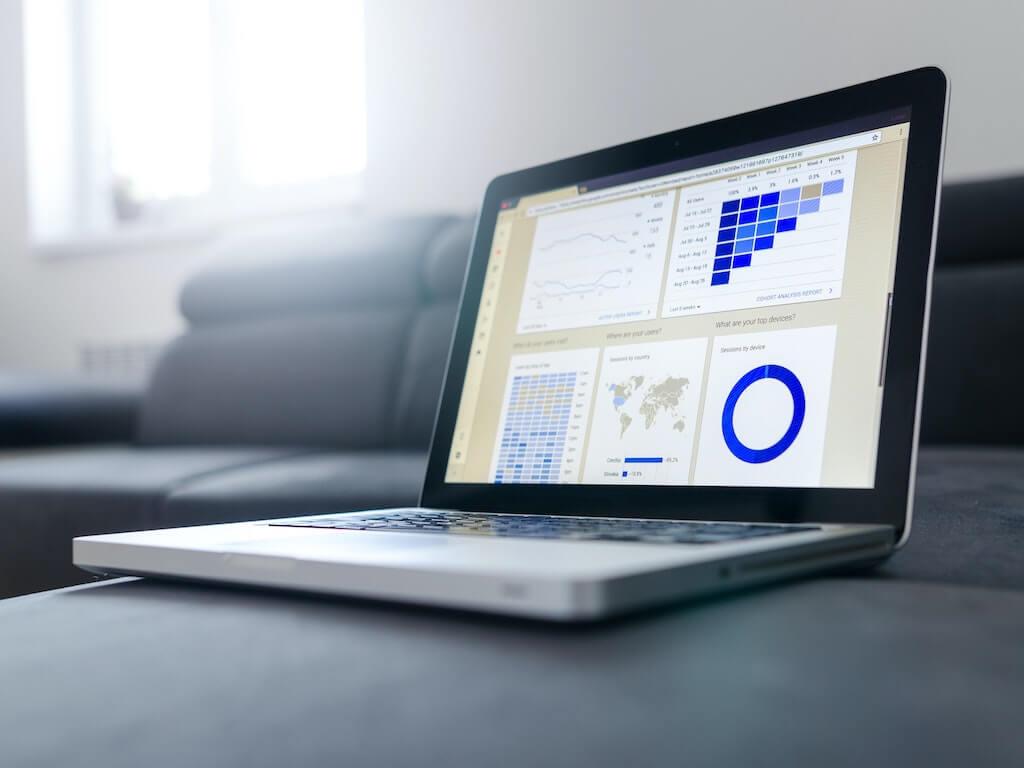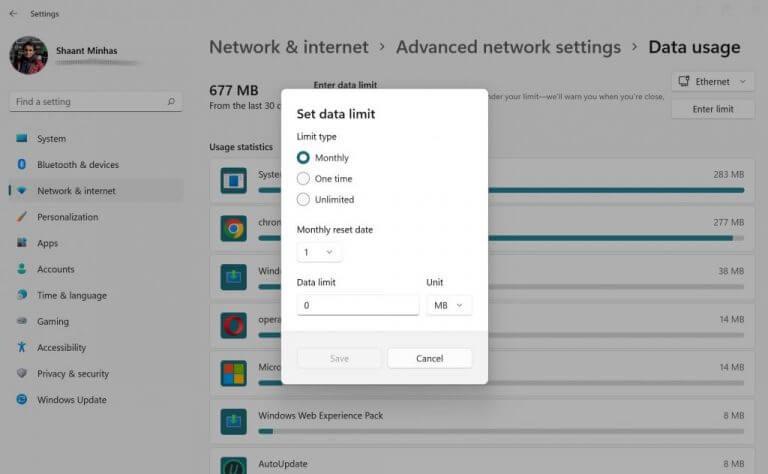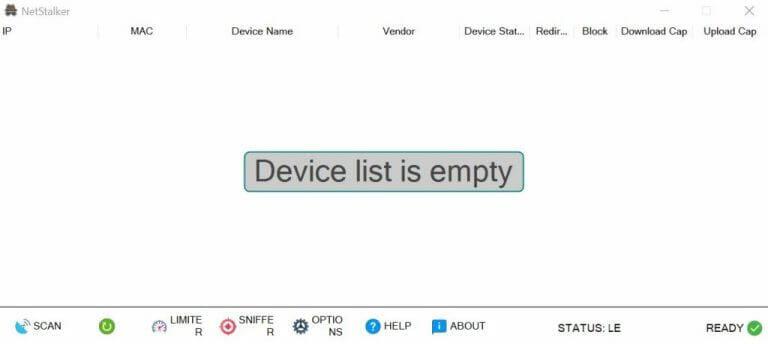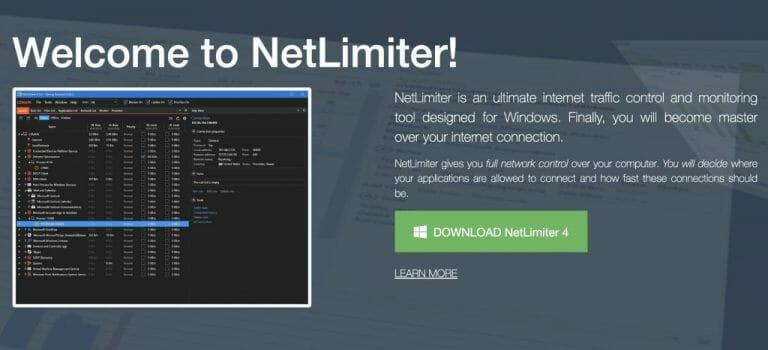Ak ste pripojení na internet, takmer všetky aplikácie tretích strán vo vašom počítači spotrebujú určité množstvo údajov. Ak však nie ste ekonomickí, môže to predstavovať problémy, pretože môžete prekročiť limity spotreby dát.
Preto je nevyhnutné obmedziť šírku pásma vášho počítača a využitie dát. V tomto článku sa pozrieme na rôzne spôsoby, ako to urobiť. Začnime.
Obmedzte spotrebu dát cez Nastavenia
Existuje mnoho spôsobov, ako udržiavať prehľad v aplikáciách systému Windows. Napríklad pomocou Správcu úloh môžete zistiť, ktoré aplikácie využívajú vaše internetové pripojenie. Ale čo ak v tom chcete vyladiť nejaké zmeny? Našťastie existuje spôsob, ako to urobiť. Spotrebu dát môžete obmedziť zavedením obmedzení v nastaveniach systému Windows. Tu je postup:
- Choďte na Úvodná ponuka do vyhľadávacieho panela zadajte „nastavenia“ a vyberte najlepšiu zhodu.
- Z nastavenie v ponuke kliknite na Sieť a internet.
- Teraz kliknite na Využitie dát nachádza priamo pod Sieť a internet tab.
Na novej obrazovke získate kompletnú štatistiku využitia dát. Ako vidíte, v mojom prípade prehliadač Google Chrome spotrebuje veľa údajov. Ak chcete obmedziť šírku pásma, kliknite na Zadajte limit, ktorý sa nachádza priamo pod Využitie dát nadpis.
V novom dialógovom okne nastavte Typ limitu, Dátový limit a Mesačný dátum resetovania. Potom kliknite na Uložiť pre uloženie vašich nastavení.
A práve tak je možné zaviesť opatrný limit na využitie dát. Ak nastavujete dátový limit v systéme Windows 10, kroky sa budú len mierne líšiť. Tu je postup:
- Spustite nastavenie menu a kliknite na Sieť a internet > Stav.
- Teraz kliknite na Využitie dát.
- Teraz pod Vyberte sieť, vyberte sieť, pre ktorú chcete obmedziť svoje dáta.
- Zadajte Typ limitu Dátový limit a ďalšie informácie.
- Nakoniec kliknite na Uložiť aby ste sa dostali zo svojich nastavení.
Obmedzuje konkrétne aplikácie v používaní údajov systému Windows
Aj keď je vyššie uvedená metóda všeobecným spôsobom, ako obmedziť náklady na dáta vo vašom počítači, máte možnosti, ako ísť v tomto úsilí konkrétnejšie. Napríklad, ako sme videli vyššie, nie všetky aplikácie využívajú rovnaké množstvo dát. Rovnako ako Chrome v mojom prípade, vždy existujú aplikácie, ktoré vyčnievajú z hľadiska spotreby dát. Našťastie vám Windows 10 umožňuje zakryť to.
Prostredníctvom Nastavenia systému Windows môžete zastaviť spotrebu údajov konkrétnych aplikácií. Tu je postup:
- Stlačte tlačidlo Kláves Windows + I skratku a spustite ponuku Nastavenia.
- Kliknite na Ochrana osobných údajov -> Povolenia aplikácie.
- Vyberte aplikáciu, ktorú chcete zastaviť, a potom ju vypnite.
Používajte aplikácie tretích strán
Profesionálne aplikácie tretích strán sú peknou zálohou predvolených spôsobov vykonávania vecí v systéme Windows. Vďaka svojej obrovskej používateľskej základni nemá systém Windows núdzu o takéto aplikácie. Prirodzene, nie je prekvapením, že existujú programy tretích strán, ktoré obmedzujú vašu šírku pásma a využitie dát. Tu sú dva spoľahlivé spôsoby, ako to urobiť.
1. NetStalker
Nenechajte sa vyhodiť z mena. NetStalker je autentický obmedzovač šírky pásma. Ide o šikovnú sieťovú aplikáciu, ktorá vám pomôže ovládať šírku pásma vašej siete a zároveň vám pomôže zablokovať prístup na internet vybraného internetového zariadenia.
Existuje množstvo ďalších funkcií, s ktorými je radosť pracovať. Oni sú:
- Skenovanie na pozadí, ktoré hľadá novo pripojené zariadenia.
- Zahŕňa sledovač paketov, ktorý zaznamenáva rôzne adresy návštev každého zariadenia v sieti.
- Spoof ochrana.
- Tmavé a svetlé režimy.
- Možnosť obmedzenia šírky pásma, ktorá rozdeľuje rýchlosť internetu medzi zariadenia.
Ak chcete nainštalovať NetStalker, najprv si musíte stiahnuť a nainštalovať Npcap, ovládač pre Windows potrebný na spustenie NetStalker. Potom, nainštalujte NetStalker.
Inštalácia aplikácie sa dokončí o niekoľko sekúnd. Odtiaľ už stačí len spustiť aplikáciu. Môžete to urobiť pomocou odkazu na pracovnej ploche alebo ho vyhľadať v ponuke Štart.
2. NetLimiter
NetLimiter je našou druhou voľbou pre obmedzovač šírky pásma a využitia dát tretej strany. S NetLimiter vo vašej súprave nástrojov sa môžete rozhodnúť, že môžete ovládať aplikáciu, ktorá sa môže vôbec pripojiť k internetu, a tiež obmedziť spotrebu pásma.
Aplikácia ponúka aj množstvo ďalších funkcií. Ako napríklad:
- Kontrola premávky: Môžete sledovať limity sťahovania/nahrávania jednotlivých aplikácií.
- Nastaviť kvóty: Funkcia, ktorá vám umožňuje nastaviť kvóty prenosu údajov na vybrané aplikácie.
- Blokovanie pripojenia: Prostredníctvom tejto možnosti si môžete vybrať aplikácie, ku ktorým sa možno pripojiť cez internet (spolu so špecifickými podmienkami).
Aplikácia je podporovaná vo Windows 7, 8, 10, 11, Windows Server 2008, Server 2012, Server 2016 a novších verziách. Bezplatnú aj platenú verziu aplikácie si môžete stiahnuť a nainštalovať z oficiálnej webovej stránky.
Obmedzenie šírky pásma a využitia dát v systéme Windows 10 alebo Windows 11
Ak nepoužívate neobmedzený internetový plán, je mimoriadne dôležité obmedziť šírku pásma a využitie dát v systéme Windows – aby ste nestratili celý svoj dátový plán (alebo ho dokonca prekročili!). Vyššie uvedené metódy vám môžu pomôcť z tohto rébusu. Aj keď na vykonanie práce stačia manuálne triky, nehanbite sa využiť výhody aplikácií tretích strán.
FAQ
Ako obmedziť rýchlosť internetu na konkrétnom zariadení?
Vyhľadajte zariadenie, ktorého rýchlosť internetu by ste chceli obmedziť, a poznačte si jeho IP adresu. 5. Potom kliknite na záložku QoS a vyberte možnosť Bandwidth Control na ľavej strane obrazovky. 6. Klepnutím na začiarkavacie políčko vedľa možnosti Povoliť povolíte ovládanie šírky pásma. 7.
Môžete obmedziť šírku pásma na smerovači?
Ak máte smerovač s funkciami Quality of Service (QoS), môžete ho použiť aj na uprednostňovanie prevádzky. Zvyčajne nemôžete nastaviť presný limit šírky pásma, ale váš smerovač automaticky uprednostní prenos na základe pravidiel, ktoré nastavíte, aby všetko fungovalo rýchlo.
Ako obmedzím šírku pásma aplikácie?
Teraz môžete vytvoriť filter, ktorý obmedzí šírku pásma aplikácie. Kliknite na „Filterset“ na bočnom paneli a potom kliknite na Pridať > Filter. V zobrazenom okne kliknite na tlačidlo „Pridať pravidlo“. V okne Editor pravidiel vyberte možnosť „Miestny proces“ z rozbaľovacej ponuky „Zdroj“.
Ako nastaviť dátové limity v systéme Windows 10?
Tu je návod, ako môžete nastaviť limity údajov pomocou Nastavenia v systéme Windows. Otvorte Nastavenia pomocou klávesu Windows + I Prejdite na Sieť a internet > Rozšírené nastavenia siete > Využitie dát V pravom hornom rohu kliknite a vyberte sieť, pre ktorú chcete nastaviť limit Kliknite na tlačidlo Zadať limit Nastavte typ limitu, dátum resetovania a dátový limit
Ako môžem obmedziť množstvo šírky pásma, ktorú hra využíva?
Pred inštaláciou akéhokoľvek softvéru tretej strany vyhľadajte možnosti integrované do programov, ktoré už používate. Napríklad, ak chcete spravovať množstvo šírky pásma, ktorú Steam používa na sťahovanie hier, môžete prejsť na Steam > Nastavenia > Sťahovanie a potom pomocou poľa „Obmedziť šírku pásma na“ obmedziť šírku pásma. …
Ako môžem obmedziť množstvo využitia optimalizácie doručovania šírky pásma?
Ak máte obmedzenú konektivitu alebo iné sieťové obmedzenia, môžete obmedziť, koľko šírky pásma využíva Optimalizácia doručenia na sťahovanie na pozadí. Vyberte tlačidlo Štart a potom vyberte položky Nastavenia > Aktualizácia a zabezpečenie > Rozšírené možnosti > Optimalizácia doručenia.
Ako obmedzím šírku pásma aplikácie v systéme Linux?
Teraz môžete vytvoriť filter, ktorý obmedzí šírku pásma aplikácie. Kliknite na „Filterset“ na bočnom paneli a potom kliknite na Pridať > Filter. V zobrazenom okne kliknite na tlačidlo „Pridať pravidlo“. V okne Editor pravidiel vyberte možnosť „Miestny proces“ z rozbaľovacej ponuky „Zdroj“. Potom kliknutím otvorte rozbaľovaciu ponuku „Definícia procesu“.
Ako obmedzím šírku pásma pre aktualizácie systému Windows 10?
Našťastie Windows 10 ponúka možnosť obmedziť šírku pásma pre tieto otravné aktualizácie. Kliknite na ponuku Štart v ľavej dolnej časti monitora a kliknite na ozubené koliesko „Nastavenia“.Kliknite na „Aktualizácia a zabezpečenie“ a potom na „Optimalizácia doručenia“. Potom kliknite na „Rozšírené možnosti“.
Ako ovplyvňuje šírka pásma rýchlosť vašej WiFi?
V predvolenom nastavení WiFi router rovnomerne rozdeľuje celkovú dostupnú šírku pásma medzi všetky zariadenia pripojené k sieti. To znamená, že čím viac zariadení je pripojených k sieti, tým nižšia je rýchlosť vášho internetu.
Ako obmedzím šírku pásma na svojom smerovači?
Skôr ako budete môcť obmedziť šírku pásma na smerovači, musíte poznať adresu internetového protokolu vášho domáceho smerovača. Táto adresa sa nazýva predvolená brána. Každý smerovač má svoj vlastný systém menu, ale všeobecný princíp zostáva rovnaký. Použite IP adresu alebo MAC adresu každého zariadenia na ovládanie maximálnej šírky pásma, ktorú môže použiť.
Mali by ste obmedziť dostupnú šírku pásma prehliadača?
Ak napríklad sťahujete (alebo nahrávate) veľký súbor, obmedzenie dostupnej šírky pásma vášho prehliadača môže byť užitočné, aby ste sa uistili, že iné aplikácie nebudú príliš spomalené. môže byť užitočné pri nahrávaní súborov alebo sťahovaní súborov vo webovom prehliadači.
Ako obmedzím počet procesov na mojej sieti Wi-Fi?
Ak ste za smerovačom vo svojej osobnej sieti, vyberte možnosť „Súkromné“. Ak ste priamo pripojení na internet alebo na verejnú sieť Wi-Fi, vyberte možnosť „Verejné“. Keď máte všetko nastavené, kliknite na tlačidlo „Použiť“. Ďalej musíte definovať procesy, ktoré chcete obmedziť.
Ako môžem obmedziť počet zariadení používajúcich môj smerovač?
Keď to urobíte, môžete vyskúšať jedno z nasledujúcich nastavení: Ak budete mať šťastie, váš smerovač bude mať pomerne jednoduchý spôsob, ako obmedziť rýchlosť zariadení, ktoré ho používajú. Napríklad niektoré smerovače Huawei majú možnosť s názvom Limit Rate, ktorá vám to umožní urobiť niekoľkými kliknutiami.
Ako obmedzím rýchlosť internetu pre ostatných používateľov?
Ak chcete obmedziť rýchlosť internetu pre ostatných používateľov, musíte nastaviť nové pravidlo pre smerovač. Ak to chcete urobiť, musíte otvoriť firmvér zariadenia a prejsť na jeho rozšírené nastavenia.
Ako obmedzím rýchlosť zariadení s QoS?
Tu je návod, ako používate nastavenia QoS na obmedzenie rýchlosti zariadení: Najprv možno budete musieť povoliť QoS. Je to jednoduché: jednoducho prejdite na „QoS“, potom na „Nastavenia QoS“ a vyberte „Povoliť QoS“. V QoS nájdite niečo podobné ako „Pravidlá“, „Zoznam pravidiel“ atď. Pridanie nového pravidla vám umožní povedať vášmu smerovaču, ako zaobchádzať so zariadeniami z rôznych IP adries.