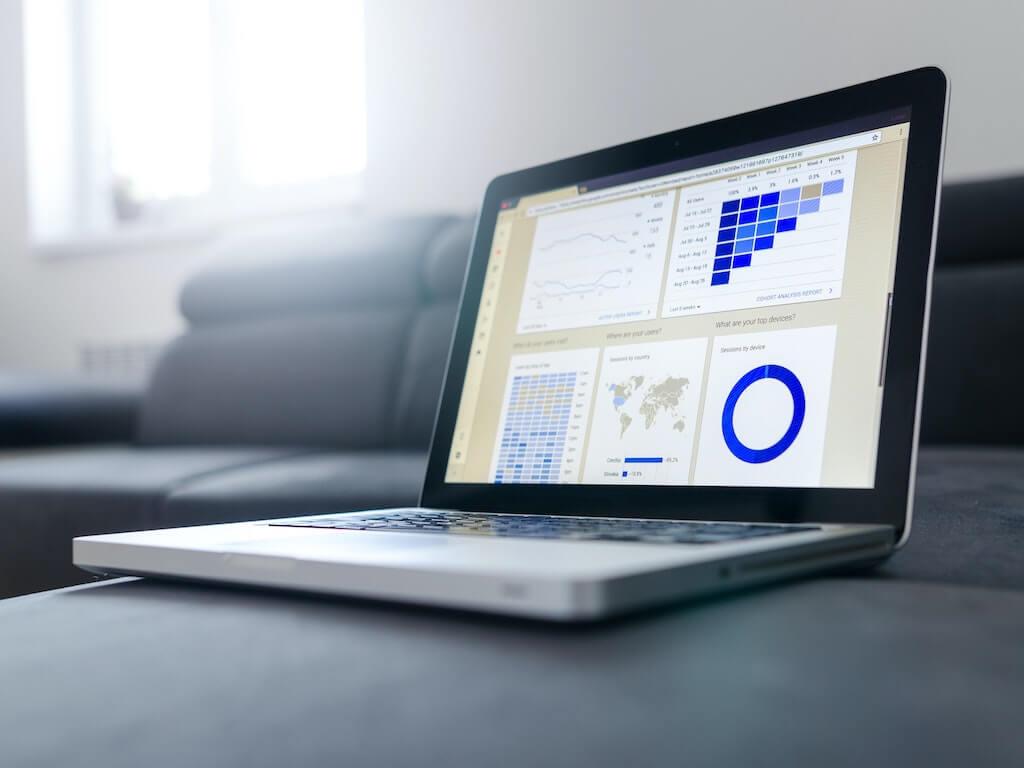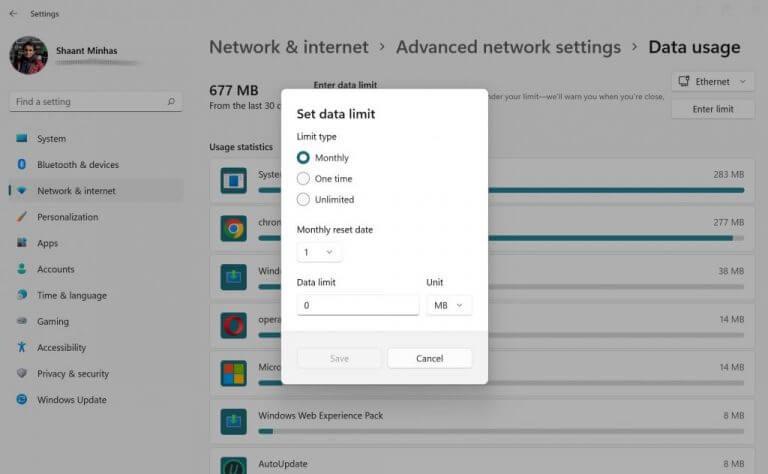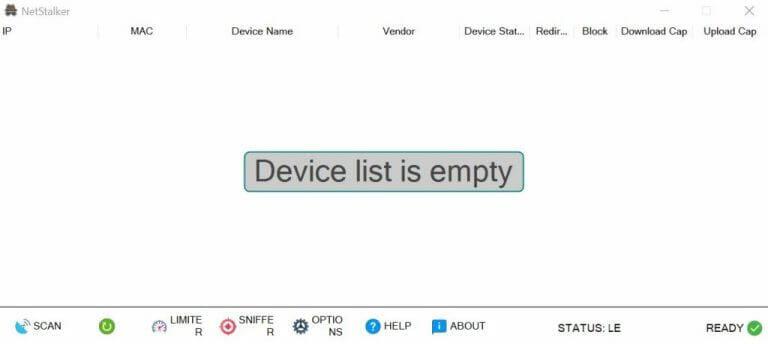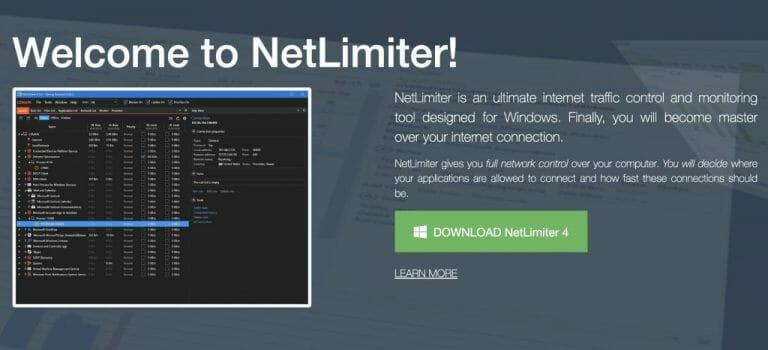Jos olet yhteydessä Internetiin, lähes kaikki kolmannen osapuolen sovellukset tietokoneellasi kuluttavat jonkin verran dataa. Jos et kuitenkaan ole taloudellinen, tämä voi aiheuttaa ongelmia, koska saatat ylittää datankäyttörajasi.
Siksi on välttämätöntä rajoittaa tietokoneesi kaistanleveyttä ja tiedonkäyttöä. Tässä artikkelissa tarkastelemme erilaisia tapoja, joilla voit tehdä sen. Aloitetaan.
Rajoita tiedonsiirtoasi asetusten kautta
Voit seurata Windows-sovelluksiasi monella eri tavalla. Esimerkiksi Task Managerin avulla voit selvittää, mitkä sovellukset kuluttavat internetyhteyttäsi. Mutta entä jos haluat säätää siihen joitain muutoksia? Onneksi siihenkin on keino. Voit rajoittaa datan käyttöä asettamalla rajoituksia Windowsin asetuksista. Näin:
- Siirry kohtaan Aloitusvalikko hakupalkkiin, kirjoita ”asetukset” ja valitse paras haku.
- alkaen asetukset valikosta, napsauta Verkko ja internet.
- Napsauta nyt Datan käyttö sijaitsee aivan alla Verkko ja internet -välilehti.
Uudelta näytöltä näet täydelliset tiedonkäyttötilastot. Kuten näet, minun tapauksessani Google Chrome kuluttaa paljon dataa. Voit rajoittaa kaistanleveyttäsi napsauttamalla Syötä raja, joka sijaitsee aivan alla Datan käyttö otsikko.
Aseta uudessa valintaikkunassa Rajan tyyppi, Datarajoitus ja Kuukauden palautuspäivä. Napsauta sitten Tallentaa tallentaaksesi asetukset.
Ja juuri näin, datan käytölle voidaan asettaa huolellinen rajoitus. Jos asetat tietorajoituksen Windows 10:ssä, vaiheet ovat vain hieman erilaisia. Näin:
- Käynnistä asetukset valikko ja napsauta Verkko ja Internet > Tila.
- Napsauta nyt Datan käyttö.
- Nyt alla Valitse verkko, valitse verkko, jonka tietoja haluat rajoittaa.
- Syötä Limit type Data limit ja muut tiedot.
- Napsauta lopuksi Tallentaa poistuaksesi asetuksistasi.
Rajoittaa tiettyjä sovelluksia käyttämästä Windows-tietojasi
Vaikka yllä oleva menetelmä on yleinen tapa rajoittaa tietokoneesi tietokustannuksia, sinulla on vaihtoehtoja tarkentaa tätä yritystä. Esimerkiksi, kuten yllä näimme, kaikki sovellukset eivät käytä samaa määrää dataa. Kuten Chrome minun tapauksessani, aina löytyy sovelluksia, jotka erottuvat tiedonkulutustarpeissaan. Onneksi Windows 10 antaa sinun peittää tämän.
Windowsin asetusten kautta voit pysäyttää tiettyjen sovellusten tiedonkulutuksen. Näin:
- paina Windows-näppäin + I pikakuvake ja käynnistä Asetukset-valikko.
- Klikkaa Tietosuoja -> Sovelluksen käyttöoikeudet.
- Valitse sovellus, jonka haluat pysäyttää, ja kytke se pois päältä.
Käytä kolmannen osapuolen sovelluksia
Ammattimaiset, kolmannen osapuolen sovellukset ovat mukava varmuuskopio Windowsin oletusasetuksista. Valtavan käyttäjäkunnan vuoksi Windowsilla ei ole pulaa tällaisista sovelluksista. Joten ei tietenkään ole yllättävää, että on olemassa kolmansien osapuolien ohjelmia, jotka rajoittavat kaistanleveyttäsi ja tiedonkäyttöäsi. Tässä on kaksi luotettavaa tapaa tehdä se.
1. NetStalker
Älä häpeä nimeä. NetStalker on aito kaistanleveyden rajoitin. Se on kätevä verkkosovellus, jonka avulla voit hallita verkkosi kaistanleveyttä ja samalla estää valitun Internet-laitteen Internet-yhteyden.
On monia muita ominaisuuksia, joiden kanssa työskentely on miellyttävää. He ovat:
- Taustaskannaus, joka etsii uudet liitetyt laitteet.
- Sisältää pakettihaistelijan, joka kirjaa kunkin laitteen eri osoitteet verkkovierailujen aikana.
- Huijaussuoja.
- Tummat ja vaaleat tilat.
- Vaihtoehto kaistanleveyden rajoitukselle, joka jakaa Internetin nopeuden laitteille.
NetStalkerin asentamiseksi sinun on ensin ladattava ja asennettava Npcap, Windows-ohjain, joka tarvitaan NetStalkerin käyttämiseen. Sen jälkeen, asenna NetStalker.
Sovelluksen asennus valmistuu muutamassa sekunnissa. Sieltä sinun tarvitsee vain käynnistää sovellus. Voit tehdä sen joko työpöydän pikakuvakkeesta tai etsiä sen Käynnistä-valikosta.
2. NetLimiter
NetLimiter on toinen vaihtoehtomme kolmannen osapuolen kaistanleveyden ja tiedonkäytön rajoittimelle. Kun NetLimiter työkalupakkissasi on, voit päättää, että voit hallita sovellusta, joka voi muodostaa yhteyden Internetiin, ja myös rajoittaa kulutettavaa kaistanleveyttä.
Sovellus tarjoaa myös monia muita ominaisuuksia. Kuten:
- Liikennevalvonta: Voit tarkistaa yksittäisten sovellusten lataus-/latausrajoitukset.
- Aseta kiintiöt: Ominaisuus, jonka avulla voit asettaa tiedonsiirtokiintiöitä valituille sovelluksille.
- Yhteyden esto: Tämän vaihtoehdon avulla voit valita sovellukset, jotka voivat muodostaa yhteyden Internetiin (yhdessä tietyt ehdot).
Sovellusta tukevat Windows 7, 8, 10, 11, Windows Server 2008, Server 2012, Server 2016 ja uudemmat versiot. Sovelluksen sekä ilmaiset että maksulliset versiot voidaan ladata ja asentaa viralliselta verkkosivustolta.
Kaistanleveyden ja tiedonkäytön rajoittaminen Windows 10:ssä tai Windows 11:ssä
Jos sinulla ei ole rajoittamatonta Internet-liittymää, on erittäin tärkeää rajoittaa Windowsin kaistanleveyttä ja tiedonkäyttöä, jotta et päädy hukkaan (tai jopa ylitä sitä!). Yllä luetellut menetelmät voivat auttaa sinua pääsemään tästä ongelmasta. Vaikka manuaaliset temput riittävät työn suorittamiseen, älä ujostele hyödyntää kolmannen osapuolen sovelluksia.
FAQ
Kuinka rajoittaa tietyn laitteen Internet-nopeutta?
Etsi laite, jonka Internet-nopeutta haluat rajoittaa, ja kirjoita muistiin sen IP-osoite. 5. Napsauta sen jälkeen QoS-välilehteä ja valitse Bandwidth Control -vaihtoehto näytön vasemmasta reunasta. 6. Napauta Ota käyttöön -valintaruutua ottaaksesi kaistanleveyden hallinnan käyttöön. 7.
Voitko rajoittaa kaistanleveyttä reitittimessä?
Jos sinulla on reititin, jossa on Quality of Service (QoS) -ominaisuudet, voit myös priorisoida liikennettä reitittimen avulla. Et yleensä voi asettaa tarkkaa kaistanleveysrajoitusta, mutta reitittimesi priorisoi liikenteen automaattisesti määrittämiesi sääntöjen perusteella, jotta kaikki toimisi nopeasti.
Kuinka voin rajoittaa sovelluksen kaistanleveyttä?
Voit nyt luoda suodattimen, joka rajoittaa sovelluksen kaistanleveyttä. Napsauta sivupalkissa ”Filterset” ja napsauta sitten Lisää > Suodatin. Napsauta näkyviin tulevassa ikkunassa ”Lisää sääntö” -painiketta. Valitse Sääntöeditori-ikkunassa ”Paikallinen prosessi” vaihtoehto ”Lähde”-pudotusvalikosta.
Kuinka asettaa tietorajoituksia Windows 10:ssä?
Näin voit asettaa tietorajoituksia Windowsin asetusten avulla. Avaa Asetukset Windows-näppäimellä + I Siirry kohtaan Verkko ja internet > Verkon lisäasetukset > Tiedonkäyttö Napsauta oikeasta yläkulmasta ja valitse verkko, jolle haluat asettaa rajan Napsauta Enter Limit -painiketta Aseta rajan tyyppi, nollauspäivämäärä ja dataraja
Kuinka voin rajoittaa pelin käyttämää kaistanleveyttä?
Etsi jo käyttämiisi ohjelmiin integroituja vaihtoehtoja ennen kuin asennat kolmannen osapuolen ohjelmistoja. Jos esimerkiksi haluat hallita Steamin pelien lataamiseen käyttämää kaistanleveyttä, voit siirtyä kohtaan Steam > Asetukset > Lataukset ja sitten rajoittaa kaistanleveyttä Rajoita kaistanleveyttä -ruutua. …
Kuinka voin rajoittaa toimitusoptimoinnin käyttämää kaistanleveyden määrää?
Jos yhteys on rajoitettu tai sinulla on muita verkkorajoituksia, voit rajoittaa sitä, kuinka paljon kaistanleveyttä Toimituksen optimointi käyttää taustalatauksiin. Valitse Käynnistä-painike ja valitse sitten Asetukset > Päivitys ja suojaus > Lisäasetukset > Toimituksen optimointi.
Kuinka voin rajoittaa sovelluksen kaistanleveyttä Linuxissa?
Voit nyt luoda suodattimen, joka rajoittaa sovelluksen kaistanleveyttä. Napsauta sivupalkissa ”Filterset” ja napsauta sitten Lisää > Suodatin. Napsauta näkyviin tulevassa ikkunassa ”Lisää sääntö” -painiketta. Valitse Sääntöeditori-ikkunassa ”Paikallinen prosessi” vaihtoehto ”Lähde”-pudotusvalikosta. Napsauta seuraavaksi avataksesi ”Prosessin määrittely” -pudotusvalikon.
Kuinka rajoitan Windows 10 -päivitysten kaistanleveyttä?
Onneksi Windows 10 tarjoaa mahdollisuuden rajoittaa kaistanleveyttä näille ärsyttäville päivityksille. Napsauta Käynnistä-valikkoa näytön vasemmassa alakulmassa ja napsauta ”Asetukset” -ratasta.Napsauta ”Päivitä ja suojaus” ja sitten ”Toimituksen optimointi”. Napsauta sen jälkeen ”Lisäasetukset”.
Miten kaistanleveys vaikuttaa WiFi-nopeuteen?
Oletuksena WiFi-reititin jakaa tasaisesti käytettävissä olevan kaistanleveyden kaikkien verkkoon kytkettyjen laitteiden kesken. Tämä tarkoittaa, että mitä enemmän verkkoon on kytketty laitteita, sitä hitaampi on Internet-nopeus.
Kuinka rajoitan reitittimen kaistanleveyttä?
Ennen kuin voit rajoittaa reitittimesi kaistanleveyttä, sinun on tiedettävä kotireitittimesi Internet-protokolla-osoite. Tätä osoitetta kutsutaan oletusyhdyskäytäväksi. Jokaisella reitittimellä on oma valikkojärjestelmänsä, mutta yleisperiaate pysyy samana. Käytä kunkin laitteen IP-osoitetta tai MAC-osoitetta määrittääksesi sen käyttämän enimmäiskaistanleveyden.
Pitäisikö sinun rajoittaa selaimesi käytettävissä olevaa kaistanleveyttä?
Jos esimerkiksi lataat (tai lataat) valtavaa tiedostoa, selaimesi käytettävissä olevan kaistanleveyden rajoittaminen voi olla hyödyllistä varmistaaksesi, etteivät muut sovellukset hidastu liikaa. voi olla hyödyllistä ladattaessa tiedostoja tai ladattaessa tiedostoja verkkoselaimessa.
Kuinka voin rajoittaa Wi-Fi-verkkoni prosessien määrää?
Jos olet henkilökohtaisessa verkossasi reitittimen takana, valitse ”Yksityinen” -vaihtoehto. Jos olet suoraan yhteydessä Internetiin tai julkiseen Wi-Fi-verkkoon, valitse Julkinen-vaihtoehto. Kun olet määrittänyt kaikki asetukset, napsauta ”Käytä”-painiketta. Seuraavaksi sinun on määritettävä prosessit, joita haluat rajoittaa.
Kuinka voin rajoittaa reititintäni käyttävien laitteiden määrää?
Kun teet sen, voit kokeilla jotakin seuraavista asetuksista: Jos olet onnekas, reitittimelläsi on melko yksinkertainen tapa rajoittaa sitä käyttävien laitteiden nopeutta. Esimerkiksi joissakin Huawei-reitittimissä on vaihtoehto nimeltä Limit Rate, jonka avulla voit tehdä tämän vain muutamalla napsautuksella.
Kuinka voin rajoittaa muiden käyttäjien Internetin nopeutta?
Jos haluat rajoittaa muiden käyttäjien Internetin nopeutta, sinun on asetettava uusi sääntö reitittimelle. Voit tehdä tämän avaamalla laitteen laiteohjelmiston ja siirtymällä sen lisäasetuksiin.
Kuinka voin rajoittaa laitteiden nopeutta QoS:lla?
Näin käytät QoS-asetuksia laitteiden nopeuden rajoittamiseen: Ensinnäkin sinun on ehkä otettava QoS käyttöön. Tämä on yksinkertaista: mene kohtaan ”QoS”, sitten ”QoS-asetukset” ja valitse ”Ota QoS käyttöön”. Etsi QoS:stä jotain samankaltaista kuin ”Säännöt”, ”Sääntöluettelo” jne. Uuden säännön lisääminen antaa sinun kertoa reitittimellesi, kuinka eri IP-osoitteista tulevia laitteita käsitellään.