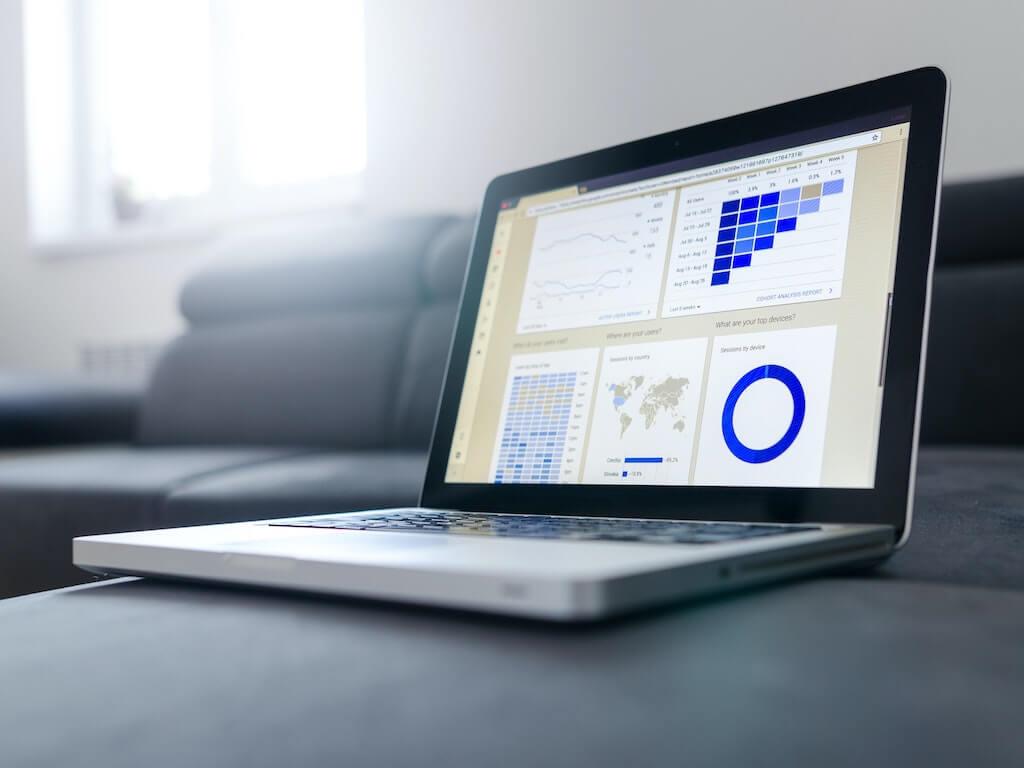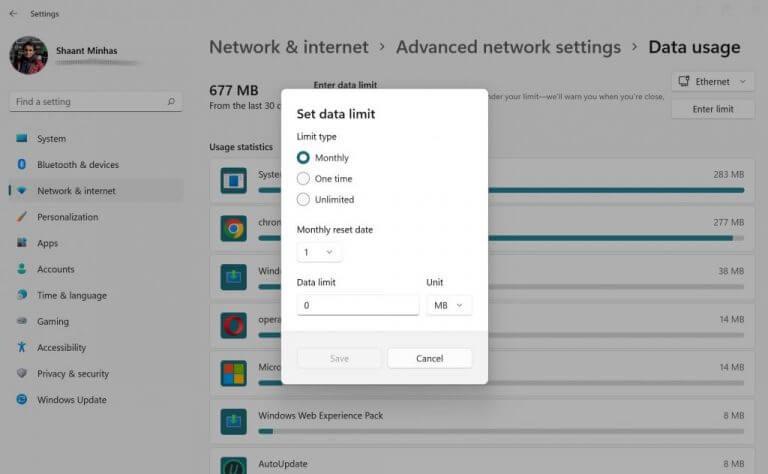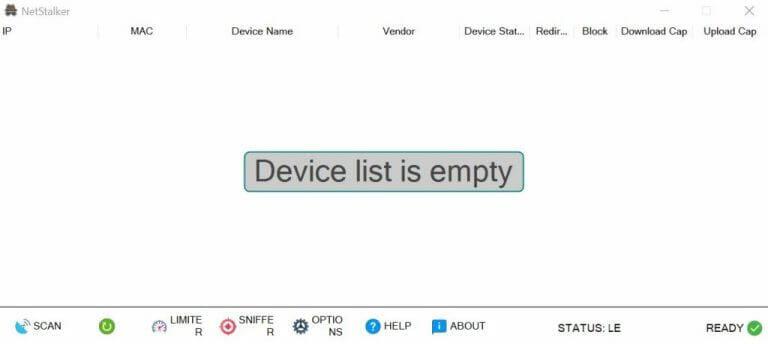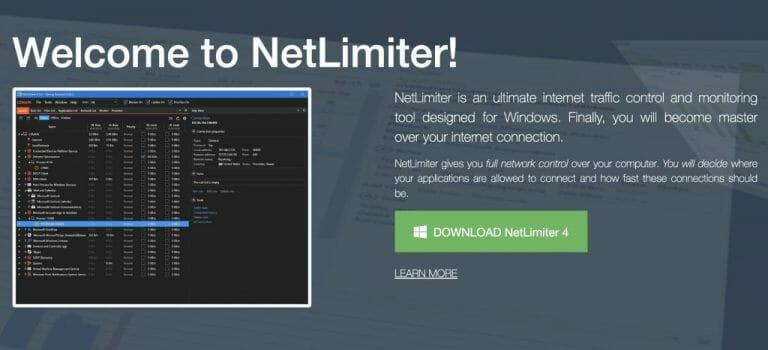Om du är ansluten till internet använder nästan alla tredjepartsappar på din dator en viss mängd data. Om du inte är ekonomisk kan detta dock ge problem eftersom du kan överskrida dina dataanvändningsgränser.
Det blir därför viktigt att begränsa din dators bandbredd och dataanvändning. I den här artikeln kommer vi att undersöka olika sätt du kan göra det. Låt oss börja.
Begränsa din dataanvändning via Inställningar
Det finns en mängd olika sätt att hålla koll på dina Windows-appar. Till exempel, med hjälp av Task Manager, kan du ta reda på vilka appar som använder din internetanslutning. Men vad händer om du vill justera några ändringar i det? Lyckligtvis finns det ett sätt att göra det också. Du kan begränsa din dataanvändning genom att sätta in begränsningar med Windows-inställningarna. Här är hur:
- Gå till Start meny sökfältet, skriv in ”inställningar” och välj den bästa matchningen.
- Från inställningar menyn, klicka på Nätverk & internet.
- Klicka nu på Dataanvändning ligger precis under Nätverk & internet flik.
På den nya skärmen får du fullständig statistik över dataanvändning. Som du kan se, i mitt fall, äter Google Chrome upp mycket data. För att begränsa din bandbredd, klicka på Ange gräns, som ligger precis under Dataanvändning rubrik.
I den nya dialogrutan ställer du in Begränsa typ, Datagräns och Månatlig återställningsdatum. Klicka sedan på Spara för att spara dina inställningar.
Och precis som det kan en försiktig gräns sättas på din dataanvändning. Om du ställer in en datagräns i Windows 10 kommer stegen bara att vara något annorlunda. Här är hur:
- Starta inställningar menyn och klicka på Nätverk och internet > Status.
- Klicka nu på Dataanvändning.
- Nu under Välj ett nätverk, välj det nätverk du vill begränsa dina data för.
- Ange gränstyp Datagräns och annan info.
- Slutligen, klicka på Spara för att komma ur dina inställningar.
Begränsar specifika appar från att använda dina Windows-data
Även om metoden ovan är ett allmänt sätt att begränsa datakostnaden i din PC, har du alternativ för att gå mer specifikt i denna strävan. Till exempel, som vi såg ovan, använder inte alla appar samma mängd data. Liksom Chrome i mitt fall finns det alltid appar som sticker ut i sina dataförbrukningsbehov. Tack och lov låter Windows 10 dig lägga ett lock på detta.
Genom Windows-inställningarna kan du stoppa dataförbrukningen för vissa appar. Här är hur:
- tryck på Windows-tangent + I genväg och starta menyn Inställningar.
- Klicka på Sekretess -> Appbehörigheter.
- Välj appen du vill stoppa och stäng sedan av den.
Använd appar från tredje part
Professionella appar från tredje part är en bra backup till standardsätten att göra saker i Windows. På grund av sin enorma användarbas har Windows ingen brist på sådana appar. Så det är naturligtvis ingen överraskning att det finns tredjepartsprogram för att begränsa din bandbredd och dataanvändning. Här är de två pålitliga sätten att göra det.
1. NetStalker
Låt dig inte kasta bort namnet. NetStalker är en autentisk bandbreddsbegränsare. Det är en praktisk nätverksapp som kan hjälpa dig att kontrollera bandbredden på ditt nätverk och samtidigt hjälpa dig att blockera internetåtkomst för en vald internetenhet.
Det finns mängder av andra funktioner som gör det till ett nöje att arbeta med. Dom är:
- En bakgrundsskanning som letar efter nyanslutna enheter.
- Inkluderar en paketsniffer som loggar de olika adresserna som varje enhet på nätverket besöker.
- Spoofskydd.
- Mörka och ljusa lägen.
- Ett alternativ för bandbreddsbegränsning för att begränsa som fördelar internethastigheten över enheter.
För att installera NetStalker måste du först ladda ner och installera Npcap, en Windows-drivrutin som krävs för att köra NetStalker. Efter det, installera NetStalker.
Appinstallationen kommer att slutföras inom några sekunder. Därifrån är allt du behöver göra att starta appen. Du kan antingen göra det från genvägen på skrivbordet eller slå upp det i Start-menyn.
2. NetLimiter
NetLimiter är vårt andra val för en tredje parts bandbredds- och dataanvändningsbegränsare. Med NetLimiter i din verktygslåda kan du bestämma att du kan styra applikationen som överhuvudtaget kan ansluta till internet och även begränsa bandbredden att konsumera.
Appen erbjuder också en mängd andra funktioner. Till exempel:
- Trafik kontroll: Du kan hålla koll på nedladdnings-/uppladdningsgränserna för enskilda appar.
- Ange kvoter: En funktion som låter dig lägga dataöverföringskvoter på utvalda appar.
- Anslutningsblockerare: Genom detta alternativ kan du välja de appar som kan anslutas till under internet (tillsammans med de specifika villkoren).
Appen stöds i Windows 7, 8, 10, 11, Windows Server 2008, Server 2012, Server 2016 och senare versioner. Både gratis och betalda versioner av appen kan laddas ner och installeras från den officiella webbplatsen.
Begränsning av bandbredd och dataanvändning i Windows 10 eller Windows 11
Om du inte har ett obegränsat internetabonnemang är det superviktigt att begränsa din Windows bandbredd och dataanvändning – så att du inte slösar bort hela din dataplan (eller till och med överskrider den!). Metoderna som anges ovan kan hjälpa dig ur denna gåta. Även om de manuella tricken är tillräckligt för att göra jobbet, var inte blyg för att dra nytta av tredjepartsappar.
FAQ
Hur begränsar man internethastigheten för en specifik enhet?
Leta efter enheten vars internethastighet du vill begränsa och anteckna dess IP-adress. 5. Därefter klickar du på QoS-fliken och väljer alternativet Bandwidth Control till vänster på skärmen. 6. Klicka på kryssrutan bredvid Aktivera alternativet för att aktivera bandbreddskontroll. 7.
Kan du begränsa bandbredden på en router?
Om du har en router med Quality of Service-funktioner (QoS) kan du också använda din router för att prioritera trafik. Du kan vanligtvis inte ställa in en exakt bandbreddsgräns, men din router kommer automatiskt att prioritera trafik baserat på de regler du ställer in för att allt ska fungera snabbt.
Hur begränsar jag bandbredden för en applikation?
Du kan nu skapa ett filter som begränsar en applikations bandbredd. Klicka på ”Filteruppsättning” i sidofältet och klicka sedan på Lägg till > Filter. Klicka på knappen ”Lägg till regel” i fönstret som visas. I fönstret Regelredigerare väljer du alternativet ”Lokal process” från rullgardinsmenyn ”Källa”.
Hur ställer jag in datagränser i Windows 10?
Så här kan du ställa in datagränser med Inställningar i Windows. Öppna Inställningar med Windows-tangenten + Jag går till Nätverk och internet > Avancerade nätverksinställningar > Dataanvändning I det övre högra hörnet, klicka och välj det nätverk som du vill ställa in gränsen på Klicka på Enter Limit-knappen Ställ in gränstyp, återställ datum och datagräns
Hur kan jag begränsa mängden bandbredd som ett spel använder?
Leta efter alternativ som är integrerade i de program du redan använder innan du installerar programvara från tredje part. Om du till exempel vill hantera mängden bandbredd som Steam använder för att ladda ner spel, kan du gå till Steam > Inställningar > Nedladdningar och sedan använda rutan ”Begränsa bandbredd till” för att begränsa dess bandbredd. …
Hur kan jag begränsa mängden optimering av bandbreddsleverans som används?
Om du har begränsad anslutning eller andra nätverksbegränsningar kan du begränsa hur mycket bandbredd som Leveransoptimering använder för bakgrundsnedladdningar. Välj Start-knappen och välj sedan Inställningar > Uppdatering och säkerhet > Avancerade alternativ > Leveransoptimering.
Hur begränsar jag bandbredden för ett program i Linux?
Du kan nu skapa ett filter som begränsar en applikations bandbredd. Klicka på ”Filteruppsättning” i sidofältet och klicka sedan på Lägg till > Filter. Klicka på knappen ”Lägg till regel” i fönstret som visas. I fönstret Regelredigerare väljer du alternativet ”Lokal process” från rullgardinsmenyn ”Källa”. Klicka sedan för att öppna rullgardinsmenyn ”Processdefinition”.
Hur begränsar jag bandbredd för Windows 10-uppdateringar?
Lyckligtvis erbjuder Windows 10 ett alternativ för att begränsa bandbredden för dessa irriterande uppdateringar. Klicka på Start-menyn på skärmens nedre vänstra sida och klicka på kugghjulet ”Inställningar”.Klicka på ”Uppdatera och säkerhet” och sedan ”Leveransoptimering”. Klicka sedan på ”Avancerade alternativ”.
Hur påverkar bandbredden din WiFi-hastighet?
Som standard delar en WiFi-router den totala tillgängliga bandbredden enhetligt mellan alla enheter som är anslutna till nätverket. Det betyder att ju fler enheter som är anslutna till ett nätverk, desto långsammare är din internethastighet.
Hur begränsar jag bandbredden på min router?
Innan du kan begränsa bandbredden på din router måste du känna till Internet Protocol-adressen för din hemrouter. Denna adress kallas standardgateway. Varje router har sitt eget menysystem, men den allmänna principen förblir densamma. Använd IP-adressen eller MAC-adressen för varje enhet för att kontrollera den maximala bandbredden den kan använda.
Ska du begränsa webbläsarens tillgängliga bandbredd?
Om du till exempel laddar ner (eller laddar upp) en stor fil kan det vara användbart att begränsa webbläsarens tillgängliga bandbredd för att se till att andra appar inte saktar ner för mycket. kan vara användbart när du laddar upp filer eller laddar ner filer i en webbläsare.
Hur begränsar jag antalet processer på mitt Wi-Fi?
Om du är bakom en router på ditt personliga nätverk, välj alternativet ”Privat”. Om du är direkt ansluten till Internet eller på ett offentligt Wi-Fi-nätverk väljer du alternativet ”Public”. När du har gjort allt det här, klicka på knappen ”Använd”. Därefter måste du definiera de processer du vill begränsa.
Hur kan jag begränsa antalet enheter som använder min router?
När du gör det kan du prova en av följande inställningar: Om du har tur kommer din router att ha ett ganska enkelt sätt för dig att begränsa hastigheten på enheterna som använder den. Vissa Huawei-routrar har till exempel ett alternativ som heter Limit Rate som låter dig göra detta med bara några klick.
Hur begränsar jag internethastigheten för andra användare?
För att begränsa internethastigheten för andra användare måste du ställa in en ny regel för routern. För att göra det måste du öppna enhetens firmware och gå till dess avancerade inställningar.
Hur begränsar jag hastigheten på enheter med QoS?
Så här använder du QoS-inställningar för att begränsa hastigheten på enheter: Först kan du behöva aktivera QoS. Detta är enkelt: gå bara till ”QoS”, sedan ”QoS Settings” och välj ”Aktivera QoS.” I QoS, hitta något som liknar ”Regler”, ”Regellista” etc. Genom att lägga till en ny regel kan du tala om för din router hur man behandlar enheter från olika IP-adresser.