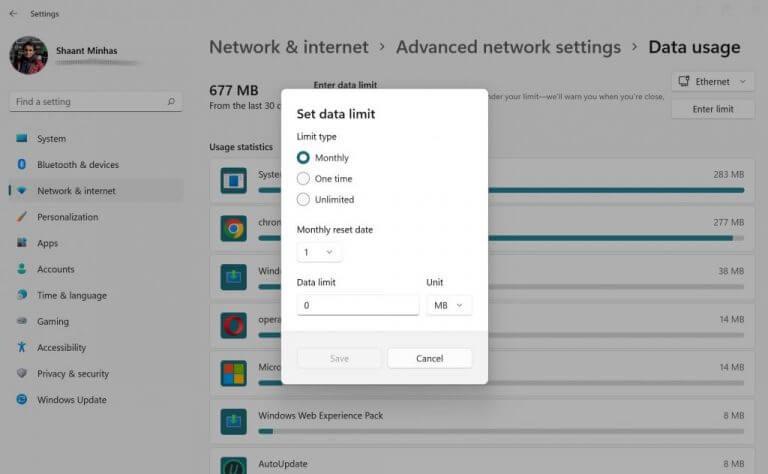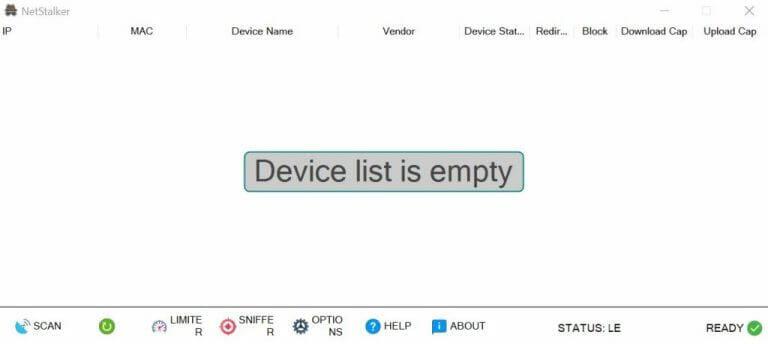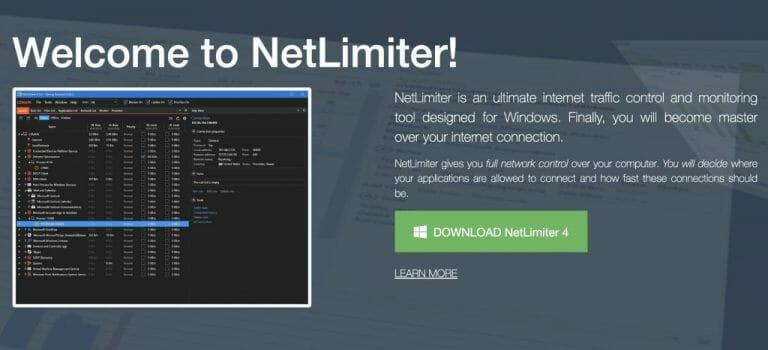Se sei connesso a Internet, quasi tutte le app di terze parti sul tuo PC consumano una certa quantità di dati. Se non sei economico, tuttavia, ciò può presentare problemi poiché potresti superare i limiti di utilizzo dei dati.
Diventa quindi essenziale limitare la larghezza di banda del PC e l’utilizzo dei dati. In questo articolo, esamineremo diversi modi in cui puoi farlo. Iniziamo.
Limita l’utilizzo dei dati tramite Impostazioni
Esistono vari modi per tenere d’occhio le tue app di Windows. Ad esempio, con l’aiuto di Task Manager, puoi capire quali app stanno utilizzando la tua connessione Internet. Ma cosa succede se si desidera modificare alcune modifiche in questo? Fortunatamente, c’è anche un modo per farlo. Puoi limitare l’utilizzo dei dati impostando delle restrizioni con le Impostazioni di Windows. Ecco come:
- Vai al Menu iniziale barra di ricerca, digita “impostazioni” e seleziona la migliore corrispondenza.
- Dal Impostazioni menu, fare clic su Rete e Internet.
- Ora fai clic su Utilizzo dei dati situato proprio sotto Rete e Internet scheda.
Nella nuova schermata, otterrai statistiche complete sull’utilizzo dei dati. Come puoi vedere, nel mio caso, Google Chrome consuma molti dati. Per limitare la tua larghezza di banda, clicca su Inserisci limite, situato proprio sotto il Utilizzo dei dati intestazione.
Nella nuova finestra di dialogo, imposta il Tipo limite, Limite di dati e Data di ripristino mensile. Quindi fare clic su Salva per salvare le tue impostazioni.
E proprio così, è possibile imporre un attento limite all’utilizzo dei dati. Se stai impostando un limite di dati in Windows 10, i passaggi saranno solo leggermente diversi. Ecco come:
- Avvia il Impostazioni menu e fare clic su Rete e Internet > Stato.
- Ora fai clic su Utilizzo dei dati.
- Ora, sotto Scegli una rete, seleziona la rete per la quale desideri limitare i tuoi dati.
- Immettere il tipo di limite Limite dati e altre informazioni.
- Infine, fai clic su Salva per uscire dalle tue impostazioni.
Limita l’utilizzo dei dati di Windows da parte di app specifiche
Sebbene il metodo sopra sia un modo generale per limitare la spesa per i dati nel tuo PC, hai opzioni per andare più nello specifico in questo sforzo. Ad esempio, come abbiamo visto sopra, non tutte le app utilizzano la stessa quantità di dati. Come Chrome nel mio caso, ci sono sempre app che si distinguono per le loro esigenze di consumo di dati. Per fortuna, Windows 10 ti consente di mettere un freno a questo.
Attraverso le Impostazioni di Windows, puoi interrompere il consumo di dati di determinate app. Ecco come:
- premi il Tasto Windows + I collegamento e avviare il menu Impostazioni.
- Clicca su Privacy -> Autorizzazioni app.
- Scegli l’app che desideri interrompere, quindi disattivala.
Usa app di terze parti
Le app professionali di terze parti sono un bel backup dei modi predefiniti di fare le cose in Windows. A causa della sua vasta base di utenti, Windows non ha carenza di tali app. Quindi, naturalmente, non sorprende che esistano programmi di terze parti per limitare la larghezza di banda e l’utilizzo dei dati. Ecco i due modi affidabili per farlo.
1. NetStalker
Non farti buttare via dal nome. NetStalker è un autentico limitatore di larghezza di banda. È una pratica app di rete che può aiutarti a controllare la larghezza di banda della tua rete e, allo stesso tempo, aiutarti a bloccare l’accesso a Internet di un dispositivo Internet selezionato.
Ci sono host di altre funzionalità con cui è un piacere lavorare. Sono:
- Una scansione in background che cerca i dispositivi appena connessi.
- Include uno sniffer di pacchetti che registra i diversi indirizzi visitati da ciascun dispositivo sulla rete.
- Protezione contro le spoglie.
- Modalità scura e chiara.
- Un’opzione per limitare la larghezza di banda che distribuisce la velocità di Internet tra i dispositivi.
Per installare NetStalker, devi prima scaricare e installare Npcap, un driver di Windows necessario per eseguire NetStalker. Dopo di che, installare NetStalker.
L’installazione dell’app sarà completata in pochi secondi. Da lì, tutto ciò che devi fare è avviare l’app. Puoi farlo dal collegamento sul desktop o cercarlo nel menu Start.
2. Limitatore di rete
NetLimiter è la nostra seconda scelta per un limitatore di larghezza di banda e di utilizzo dei dati di terze parti. Con NetLimiter nel tuo toolkit, puoi decidere di controllare l’applicazione in grado di connettersi a Internet e anche limitare la larghezza di banda da consumare.
L’app offre anche una serie di altre funzionalità. Come:
- Controllo del traffico: Puoi tenere sotto controllo i limiti di download/upload delle singole app.
- Imposta quote: Una funzione che ti consente di inserire quote di trasferimento dati su app selezionate.
- Blocco connessione: Tramite questa opzione è possibile selezionare le app a cui è possibile connettersi tramite internet (insieme alle condizioni specifiche).
L’app è supportata in Windows 7, 8, 10, 11, Windows Server 2008, Server 2012, Server 2016 e versioni successive. Sia la versione gratuita che quella a pagamento dell’app possono essere scaricate e installate dal sito Web ufficiale.
Limitazione della larghezza di banda e dell’utilizzo dei dati in Windows 10 o Windows 11
Se non hai un piano Internet illimitato, è estremamente importante limitare la larghezza di banda e l’utilizzo dei dati di Windows, per non sprecare l’intero piano dati (o addirittura superarlo!). I metodi sopra elencati possono aiutarti a superare questo enigma. Anche se i trucchi manuali sono sufficienti per fare il lavoro, non essere timido e approfitta delle app di terze parti.
FAQ
Come limitare la velocità di Internet di un dispositivo specifico?
Cerca il dispositivo di cui desideri limitare la velocità di Internet e annota il suo indirizzo IP. 5. Successivamente, fare clic sulla scheda QoS e selezionare l’opzione Controllo larghezza di banda sul lato sinistro dello schermo. 6. Toccare la casella di controllo accanto a Abilita l’opzione per abilitare il controllo larghezza di banda. 7.
Puoi limitare la larghezza di banda su un router?
Se disponi di un router con funzionalità di qualità del servizio (QoS), puoi anche utilizzare il router per stabilire la priorità del traffico. Di solito non puoi impostare un limite di larghezza di banda preciso, ma il tuo router assegnerà automaticamente la priorità al traffico in base alle regole che hai impostato per mantenere tutto funzionante rapidamente.
Come posso limitare la larghezza di banda di un’applicazione?
Ora puoi creare un filtro che limiti la larghezza di banda di un’applicazione. Fai clic su “Set di filtri” nella barra laterale, quindi fai clic su Aggiungi > Filtro. Nella finestra che appare, fai clic sul pulsante “Aggiungi regola”. Nella finestra Editor regole, scegli l’opzione “Processo locale” dal menu a discesa “Sorgente”.
Come impostare i limiti dei dati in Windows 10?
Ecco come puoi impostare i limiti dei dati utilizzando le Impostazioni in Windows. Aprire Impostazioni utilizzando il tasto Windows + I Vai a Rete e Internet > Impostazioni di rete avanzate > Utilizzo dati Nell’angolo in alto a destra, fare clic e selezionare la rete su cui si desidera impostare il limite Fare clic sul pulsante Inserisci limite Impostare il tipo di limite, reimpostare la data e limite di dati
Come posso limitare la quantità di larghezza di banda utilizzata da un gioco?
Cerca le opzioni integrate nei programmi che già utilizzi prima di installare qualsiasi software di terze parti. Ad esempio, se desideri gestire la quantità di larghezza di banda utilizzata da Steam per scaricare i giochi, puoi andare su Steam > Impostazioni > Download, quindi utilizzare la casella “Limita larghezza di banda a” per limitare la larghezza di banda. …
Come posso limitare la quantità di ottimizzazione della distribuzione della larghezza di banda utilizzata?
Se hai una connettività limitata o altri vincoli di rete, puoi limitare la quantità di larghezza di banda utilizzata da Ottimizzazione recapito per i download in background. Seleziona il pulsante Start, quindi seleziona Impostazioni > Aggiornamento e sicurezza > Opzioni avanzate > Ottimizzazione recapito.
Come posso limitare la larghezza di banda di un’applicazione in Linux?
Ora puoi creare un filtro che limiti la larghezza di banda di un’applicazione. Fai clic su “Set di filtri” nella barra laterale, quindi fai clic su Aggiungi > Filtro. Nella finestra che appare, fai clic sul pulsante “Aggiungi regola”. Nella finestra Editor regole, scegli l’opzione “Processo locale” dal menu a discesa “Sorgente”. Quindi, fai clic per aprire il menu a discesa “Definizione processo”.
Come posso limitare la larghezza di banda per gli aggiornamenti di Windows 10?
Fortunatamente, Windows 10 offre un’opzione per limitare la larghezza di banda per quegli aggiornamenti fastidiosi. Fai clic sul menu Start nella parte inferiore sinistra del monitor e fai clic sull’ingranaggio “Impostazioni”.Fai clic su “Aggiornamento e sicurezza”, quindi su “Ottimizzazione della pubblicazione”. Successivamente, fai clic su “Opzioni avanzate”.
In che modo la larghezza di banda influisce sulla velocità del WiFi?
Per impostazione predefinita, un router WiFi divide in modo uniforme la larghezza di banda totale disponibile tra tutti i dispositivi collegati alla rete. Ciò significa che maggiore è il numero di dispositivi connessi a una rete, minore è la velocità di Internet.
Come posso limitare la larghezza di banda sul mio router?
Prima di poter limitare la larghezza di banda del router, devi conoscere l’indirizzo del protocollo Internet del router di casa. Questo indirizzo è chiamato gateway predefinito. Ogni router ha il proprio sistema di menu, ma il principio generale rimane lo stesso. Utilizzare l’indirizzo IP o l’indirizzo MAC di ciascun dispositivo per controllare la larghezza di banda massima che può utilizzare.
Dovresti limitare la larghezza di banda disponibile del tuo browser?
Ad esempio, se stai scaricando (o caricando) un file di grandi dimensioni, limitare la larghezza di banda disponibile del browser potrebbe essere utile per assicurarti che le altre app non vengano rallentate troppo. potrebbe essere utile durante il caricamento di file o il download di file in un browser web.
Come posso limitare il numero di processi sul mio Wi-Fi?
Se sei dietro un router sulla tua rete personale, scegli l’opzione “Privato”. Se sei connesso direttamente a Internet o su una rete Wi-Fi pubblica, scegli l’opzione “Pubblico”. Quando hai impostato tutto, fai clic sul pulsante “Applica”. Successivamente, è necessario definire i processi che si desidera limitare.
Come posso limitare il numero di dispositivi che utilizzano il mio router?
Quando lo fai, puoi provare una delle seguenti impostazioni: Se sei fortunato, il tuo router avrà un modo abbastanza semplice per limitare la velocità dei dispositivi che lo utilizzano. Ad esempio, alcuni router Huawei hanno un’opzione chiamata Limit Rate che ti consente di farlo in pochi clic.
Come posso limitare la velocità di Internet per altri utenti?
Per limitare la velocità di Internet per altri utenti, è necessario impostare una nuova regola per il router. Per fare ciò, devi aprire il firmware del dispositivo e andare alle sue Impostazioni avanzate.
Come posso limitare la velocità dei dispositivi con QoS?
Ecco come utilizzare le impostazioni QoS per limitare la velocità dei dispositivi: in primo luogo, potrebbe essere necessario abilitare QoS. È semplice: vai su “QoS”, quindi “Impostazioni QoS” e seleziona “Abilita QoS”. In QoS, trova qualcosa di simile a “Regole”, “Elenco regole”, ecc. L’aggiunta di una nuova regola ti consentirà di dire al tuo router come trattare i dispositivi da indirizzi IP diversi.