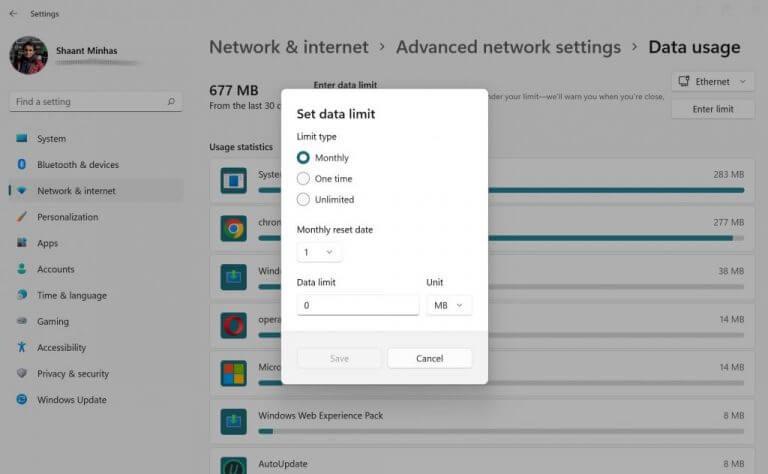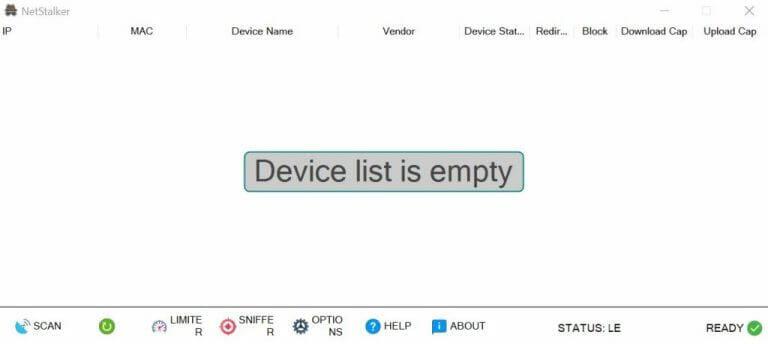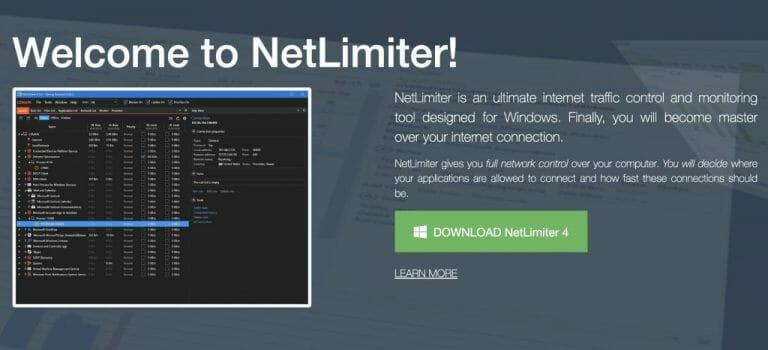Pokud jste připojeni k internetu, téměř všechny aplikace třetích stran ve vašem počítači spotřebovávají určité množství dat. Pokud však nejste hospodární, může to představovat problémy, protože můžete překročit limity využití dat.
Proto je nezbytné omezit šířku pásma vašeho počítače a využití dat. V tomto článku se podíváme na různé způsoby, jak toho dosáhnout. Začněme.
Omezte využití dat prostřednictvím Nastavení
Existuje celá řada způsobů, jak mít přehled o aplikacích pro Windows. Například pomocí Správce úloh můžete zjistit, které aplikace využívají vaše internetové připojení. Ale co když v tom chcete vyladit nějaké změny? Naštěstí existuje způsob, jak to také udělat. Využití dat můžete omezit omezením v Nastavení systému Windows. Zde je postup:
- Přejít na Nabídka Start do vyhledávacího pole zadejte „nastavení“ a vyberte Nejlepší shodu.
- z Nastavení v nabídce klikněte na Síť a internet.
- Nyní klikněte na Využití dat umístěný přímo pod Síť a internet tab.
Na nové obrazovce získáte kompletní statistiky využití dat. Jak vidíte, v mém případě Google Chrome spotřebovává spoustu dat. Chcete-li omezit šířku pásma, klikněte na Zadejte limit, který se nachází přímo pod Využití dat nadpis.
V novém dialogovém okně nastavte Typ limitu, Datový limit a Měsíční datum resetování. Poté klikněte na Uložit pro uložení nastavení.
A stejně tak může být na vaše využití dat stanoven opatrný limit. Pokud nastavujete datový limit ve Windows 10, budou se kroky jen mírně lišit. Zde je postup:
- Spusťte Nastavení menu a klikněte na Síť a internet > Stav.
- Nyní klikněte na Využití dat.
- Nyní pod Vyberte síť, vyberte síť, pro kterou chcete omezit svá data.
- Zadejte Typ limitu Datový limit a další informace.
- Nakonec klikněte na Uložit abyste se dostali ze svého nastavení.
Omezuje konkrétní aplikace v používání vašich dat Windows
Zatímco výše uvedená metoda je obecným způsobem, jak omezit náklady na data ve vašem počítači, máte možnosti, jak jít v tomto úsilí konkrétněji. Jak jsme například viděli výše, ne všechny aplikace využívají stejné množství dat. Stejně jako Chrome v mém případě vždy existují aplikace, které vyčnívají z hlediska spotřeby dat. Naštěstí vám to Windows 10 umožňuje zakrýt.
Prostřednictvím Nastavení systému Windows můžete zastavit spotřebu dat konkrétními aplikacemi. Zde je postup:
- zmáčkni Klávesa Windows + I zástupce a spusťte nabídku Nastavení.
- Klikněte na Soukromí -> Oprávnění aplikace.
- Vyberte aplikaci, kterou chcete zastavit, a poté ji vypněte.
Používejte aplikace třetích stran
Profesionální aplikace třetích stran jsou pěknou zálohou výchozích způsobů provádění věcí ve Windows. Kvůli své obrovské uživatelské základně nemá Windows o takové aplikace nouzi. Není tedy přirozeně žádným překvapením, že existují programy třetích stran, které omezují vaši šířku pásma a využití dat. Zde jsou dva spolehlivé způsoby, jak toho dosáhnout.
1. NetStalker
Nenechte se vyhodit z názvu. NetStalker je autentický omezovač šířky pásma. Je to šikovná síťová aplikace, která vám pomůže ovládat šířku pásma vaší sítě a zároveň vám pomůže zablokovat přístup k internetu vybraného internetového zařízení.
Existuje celá řada dalších funkcí, se kterými je radost pracovat. Oni jsou:
- Skenování na pozadí, které hledá nově připojená zařízení.
- Zahrnuje sniffer paketů, který zaznamenává různé adresy každého zařízení v síti.
- Ochrana před falšováním.
- Tmavé a světlé režimy.
- Možnost omezení šířky pásma, která rozděluje rychlost internetu mezi zařízení.
Chcete-li nainstalovat NetStalker, musíte si nejprve stáhnout a nainstalovat Npcap, ovladač pro Windows nezbytný ke spuštění NetStalkeru. Potom, nainstalovat NetStalker.
Instalace aplikace bude dokončena během několika sekund. Odtud už stačí jen spustit aplikaci. Můžete to udělat buď pomocí zástupce na ploše, nebo jej vyhledat v nabídce Start.
2. NetLimiter
NetLimiter je naší druhou volbou pro omezovač šířky pásma a využití dat třetí strany. S NetLimiter ve vaší sadě nástrojů se můžete rozhodnout, že můžete ovládat aplikaci, která se může vůbec připojit k internetu, a také omezit spotřebu pásma.
Aplikace nabízí i řadu dalších funkcí. Jako:
- Kontrola dopravy: Můžete sledovat limity stahování/nahrávání jednotlivých aplikací.
- Nastavit kvóty: Funkce, která umožňuje nastavit kvóty přenosu dat na vybrané aplikace.
- Blokování připojení: Prostřednictvím této možnosti můžete vybrat aplikace, ke kterým se lze připojit přes internet (spolu se specifickými podmínkami).
Aplikace je podporována ve Windows 7, 8, 10, 11, Windows Server 2008, Server 2012, Server 2016 a novějších verzích. Bezplatnou i placenou verzi aplikace lze stáhnout a nainstalovat z oficiálních stránek.
Omezení šířky pásma a využití dat ve Windows 10 nebo Windows 11
Pokud nemáte neomezený internetový tarif, je velmi důležité omezit šířku pásma a využití dat systému Windows – abyste nakonec nepromarnili celý datový tarif (nebo jej dokonce překročili!). Výše uvedené metody vám mohou pomoci z tohoto rébusu. I když k tomu stačí ruční triky, nestyďte se využít výhod aplikací třetích stran.
FAQ
Jak omezit rychlost internetu konkrétního zařízení?
Vyhledejte zařízení, jehož rychlost internetu chcete omezit, a poznamenejte si jeho IP adresu. 5. Poté klikněte na záložku QoS a vyberte možnost Bandwidth Control na levé straně obrazovky. 6. Klepnutím na zaškrtávací políčko vedle možnosti Povolit povolte řízení šířky pásma. 7.
Můžete omezit šířku pásma na routeru?
Pokud máte router s funkcemi Quality of Service (QoS), můžete také použít router k upřednostnění provozu. Obvykle nemůžete nastavit přesný limit šířky pásma, ale váš router automaticky upřednostní provoz na základě pravidel, která nastavíte, aby vše fungovalo rychle.
Jak mohu omezit šířku pásma aplikace?
Nyní můžete vytvořit filtr, který omezuje šířku pásma aplikace. Klikněte na „Filterset“ na postranním panelu a poté klikněte na Přidat > Filtr. V zobrazeném okně klikněte na tlačítko „Přidat pravidlo“. V okně Editor pravidel vyberte možnost „Místní proces“ z rozbalovací nabídky „Zdroj“.
Jak nastavit datové limity ve Windows 10?
Zde je návod, jak nastavit datové limity pomocí Nastavení ve Windows. Otevřete Nastavení pomocí klávesy Windows + I Přejděte na Síť a internet > Pokročilá nastavení sítě > Využití dat V pravém horním rohu klikněte a vyberte síť, pro kterou chcete nastavit limit Klepněte na tlačítko Zadat limit Nastavte typ limitu, datum resetování a datový limit
Jak mohu omezit množství šířky pásma, kterou hra využívá?
Před instalací jakéhokoli softwaru třetích stran vyhledejte možnosti integrované do programů, které již používáte. Pokud například chcete spravovat množství šířky pásma, kterou Steam používá ke stahování her, můžete přejít na Steam > Nastavení > Stahování a poté pomocí pole „Omezit šířku pásma na“ omezit šířku pásma. …
Jak mohu omezit množství využití optimalizace doručování šířky pásma?
Pokud máte omezenou konektivitu nebo jiná síťová omezení, můžete omezit, kolik šířky pásma využívá Optimalizace doručování pro stahování na pozadí. Vyberte tlačítko Start a poté vyberte Nastavení > Aktualizace a zabezpečení > Pokročilé možnosti > Optimalizace doručení.
Jak mohu omezit šířku pásma aplikace v Linuxu?
Nyní můžete vytvořit filtr, který omezuje šířku pásma aplikace. Klikněte na „Filterset“ na postranním panelu a poté klikněte na Přidat > Filtr. V zobrazeném okně klikněte na tlačítko „Přidat pravidlo“. V okně Editor pravidel vyberte možnost „Místní proces“ z rozbalovací nabídky „Zdroj“. Poté kliknutím otevřete rozevírací nabídku „Definice procesu“.
Jak omezím šířku pásma pro aktualizace systému Windows 10?
Naštěstí Windows 10 nabízí možnost omezit šířku pásma pro tyto otravné aktualizace. Klikněte na nabídku Start v levé dolní části monitoru a klikněte na ozubené kolečko „Nastavení“.Klikněte na „Aktualizace a zabezpečení“ a poté na „Optimalizace doručení“. Poté klikněte na „Pokročilé možnosti“.
Jak šířka pásma ovlivňuje rychlost vaší WiFi?
Ve výchozím nastavení WiFi router rovnoměrně rozděluje celkovou dostupnou šířku pásma mezi všechna zařízení připojená k síti. To znamená, že čím více zařízení je připojeno k síti, tím pomalejší je rychlost vašeho internetu.
Jak omezím šířku pásma na svém routeru?
Než budete moci omezit šířku pásma na vašem routeru, musíte znát adresu internetového protokolu vašeho domácího routeru. Tato adresa se nazývá výchozí brána. Každý router má svůj vlastní systém nabídek, ale obecný princip zůstává stejný. Použijte IP adresu nebo MAC adresu každého zařízení k ovládání maximální šířky pásma, které může použít.
Měli byste omezit dostupnou šířku pásma vašeho prohlížeče?
Pokud například stahujete (nebo nahráváte) velký soubor, omezení dostupné šířky pásma vašeho prohlížeče může být užitečné, abyste zajistili, že ostatní aplikace nebudou příliš zpomalovány. může být užitečné při nahrávání souborů nebo stahování souborů ve webovém prohlížeči.
Jak mohu omezit počet procesů na mé Wi-Fi?
Pokud jste za routerem ve své osobní síti, vyberte možnost „Soukromé“. Pokud jste přímo připojeni k internetu nebo k veřejné síti Wi-Fi, vyberte možnost „Veřejné“. Až budete mít vše nastaveno, klikněte na tlačítko „Použít“. Dále je třeba definovat procesy, které chcete omezit.
Jak mohu omezit počet zařízení používajících můj router?
Když to uděláte, můžete vyzkoušet jedno z následujících nastavení: Pokud budete mít štěstí, váš router bude mít poměrně přímočarý způsob, jak omezit rychlost zařízení, která jej používají. Například některé routery Huawei mají možnost nazvanou Limit Rate, která vám to umožní provést několika kliknutími.
Jak mohu omezit rychlost internetu pro ostatní uživatele?
Chcete-li omezit rychlost internetu pro ostatní uživatele, musíte pro router nastavit nové pravidlo. Chcete-li to provést, musíte otevřít firmware zařízení a přejít na jeho Pokročilá nastavení.
Jak omezím rychlost zařízení s QoS?
Zde je návod, jak pomocí nastavení QoS omezit rychlost zařízení: Nejprve možná budete muset povolit QoS. To je jednoduché: stačí přejít na „QoS“, poté na „Nastavení QoS“ a vybrat „Povolit QoS“. V QoS najděte něco podobného jako „Rules“, „Rules list“ atd. Přidání nového pravidla vám umožní sdělit vašemu routeru, jak zacházet se zařízeními z různých IP adres.