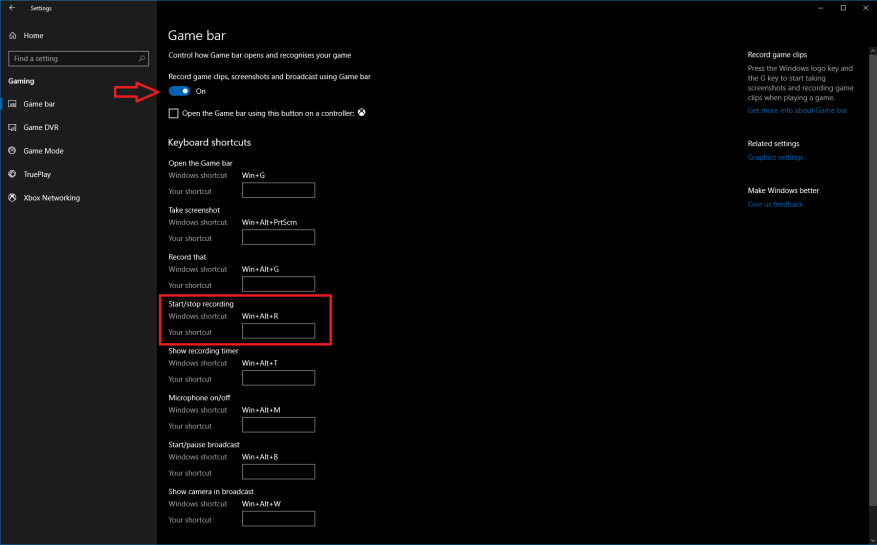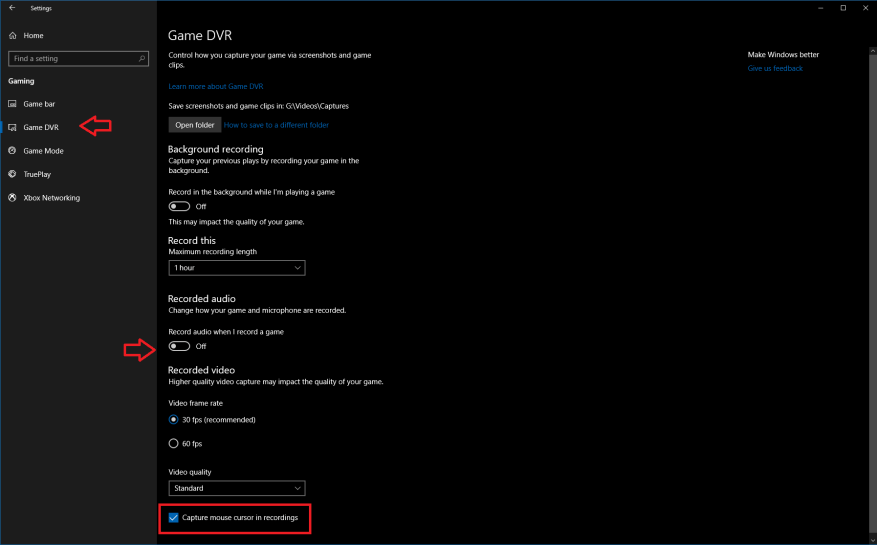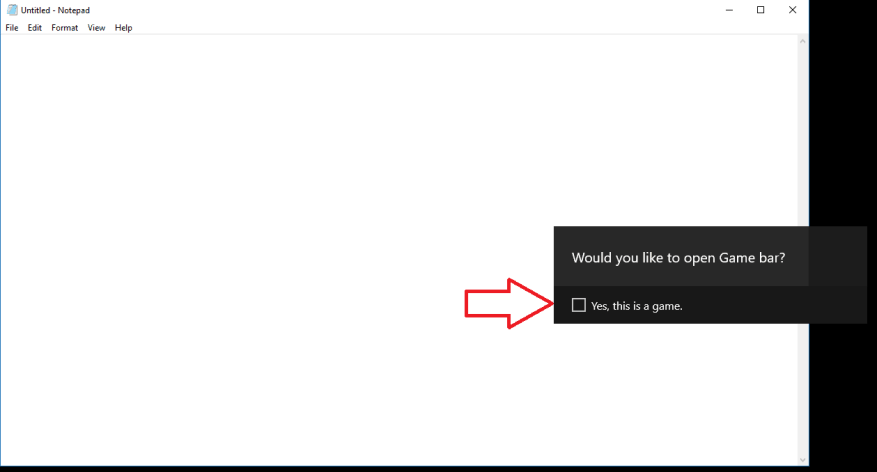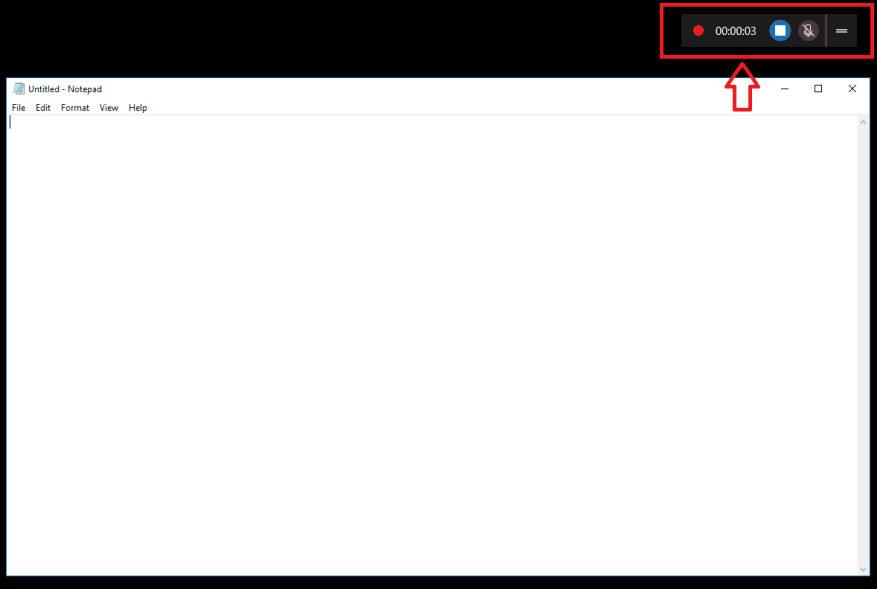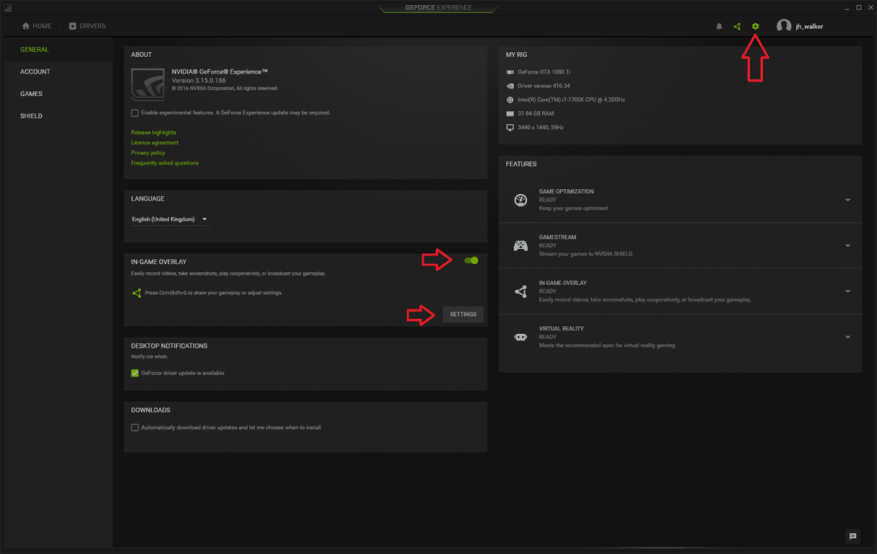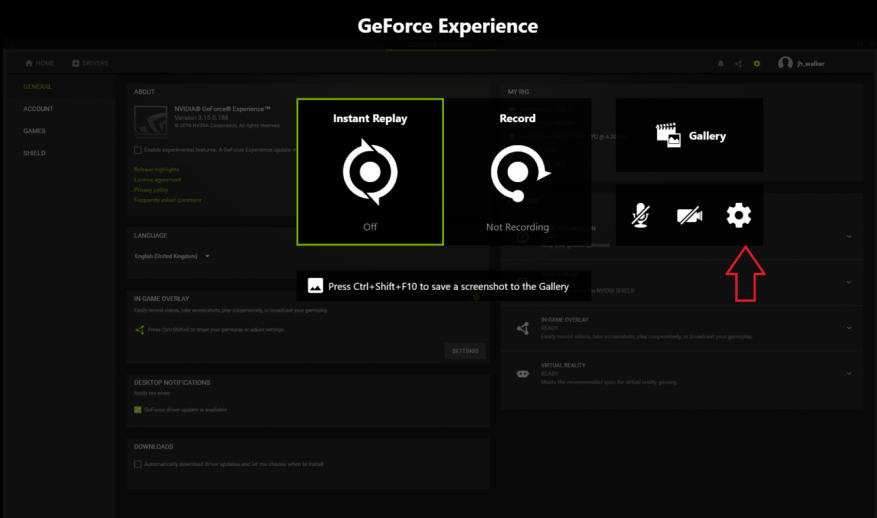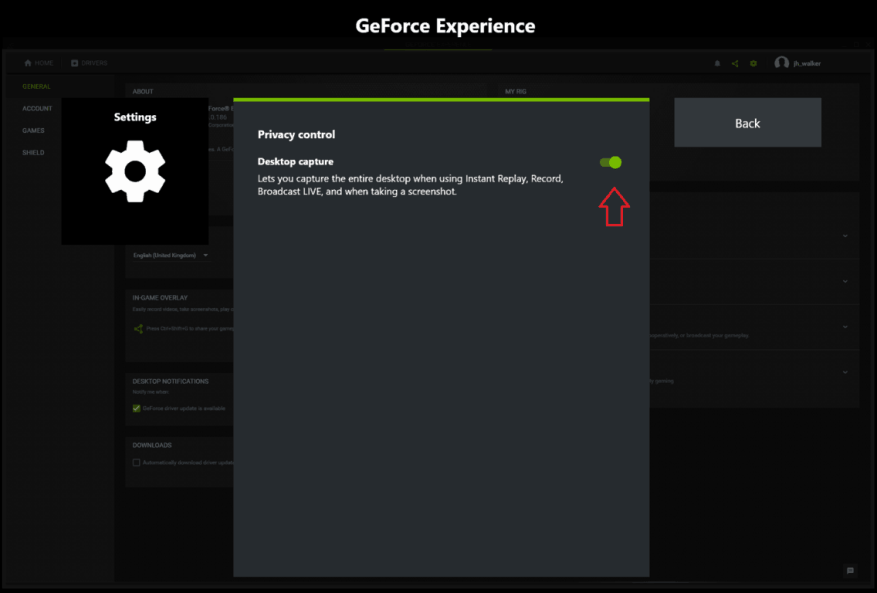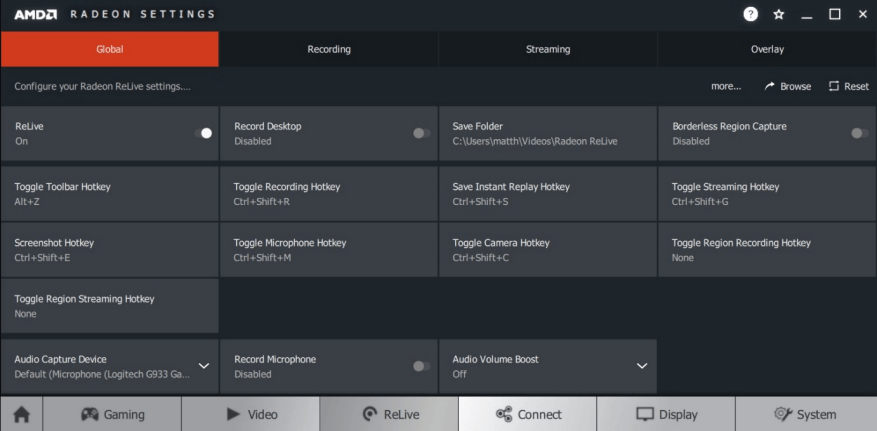At lave en skærmoptagelse er en ret almindelig opgave. At lave en video af dit skrivebord kan være den enkleste måde at demonstrere et problem på, tilbyde hjælp til en ven eller et familiemedlem eller blot optage de trin, der er taget for at løse et problem.
Tidligere skulle du installere tredjepartssoftware for at optage din skærm i Windows, hvilket ofte kunne være dyrt og komplekst. Heldigvis kommer Windows 10 med en simpel løsning forudinstalleret – hvis du ved, hvor du skal lede.
Windows’ indbyggede skærmoptagelsessoftware er en del af Xbox Game Bar. Det hedder Game DVR og er overvejende rettet mod spillere, der laver gameplay-videoer. Der er dog intet, der forhindrer dig i at genbruge Game DVR som en generel desktop-optager.
Gøre sig klar
For at komme i gang skal du sørge for, at Game DVR er aktiveret – på de fleste nye pc’er burde det være det, selvom nogle ældre enheder ikke understøtter funktionen. Åbn appen Indstillinger til kategorien “Gaming”. På den første side, “Spilbar”, skal du kontrollere, at “Optag spilklip, skærmbilleder og udsendelse ved hjælp af spillinjen” er slået til.
Mens du stadig er på denne side, skal du også tjekke genvejen “Start/stop optagelse” under “Tastaturgenveje” – du skal bruge denne tastaturgenvej til at starte og afslutte din video. Det er som standard Win+Alt+R, men du kan ændre det til noget andet, hvis du foretrækker det.
Brug derefter venstre navigationsmenu til at skifte til Game DVR-siden. Her kan du ændre indstillinger, der er specifikke for optagefunktionen. Baggrundsoptagelsessektionen er ikke relevant, hvis du ikke er en gamer, så vi ignorerer den indtil videre.
Rul ned på siden, og du kan styre lyd- og videoindstillingerne for optagelsen. Særligt bemærkelsesværdigt er skifteknappen til “Optag lyd, når jeg optager et spil” – hvis du slår dette fra, deaktiveres al lydoptagelse. Med knappen slået til kan du bruge knappen “Tænd mikrofon som standard, når jeg optager” til at kontrollere, om mikrofonoptagelse er aktiveret – praktisk til live voiceovers.De to lydstyrkeskydere giver dig mulighed for at balancere mikrofonlydstyrken med den fra apps på dit system.
Nederst på siden kan du justere indstillingerne for videokvalitet. Standardindstillingerne her burde være fine for almindelige desktop-optagelser. Hvis du har en kraftig computer og ønsker optagelser i højere kvalitet, kan du justere videokvaliteten med rullemenuen. Der er også mulighed for at lave 60 fps optagelser – dette gør den resulterende video meget glattere, men er mere ressourcekrævende. For de fleste desktop-skærmbilleder vil du næppe bemærke forskellen på 60 fps.
En anden noteindstilling er afkrydsningsfeltet “Fang musemarkør i optagelser” – det burde være selvforklarende, men for desktop screencasts vil du sandsynligvis sørge for, at det er aktiveret.
Klar til at optage
Med indstillingerne afsluttet, er du nu klar til at begynde at optage! Fordi dette er en spilorienteret feature, kan det være lidt besværligt at komme i gang.
Først skal du overbevise Windows om, at du faktisk er med i et spil. For at gøre dette skal du have et vindue åbent på dit skrivebord. Hvis du vil optage et program, kan du bare bruge det vindue. Ellers skal du åbne en dummy-app for at starte optagelsen. Vi bruger Notesblok.
Tryk nu på Win+G tastaturgenvejen. Efter et øjeblik bør du se Xbox Game Bar-overlejringen vises til højre på din skærm. Klik på afkrydsningsfeltet “Ja, dette er et spil”. Du skulle nu være i stand til at bruge den tastaturgenvej, du noterede tidligere (Win+Alt+R som standard) til at starte og stoppe optagelser. Dette vil fungere, hver gang du bruger appen, men du bliver nødt til at fortælle Windows, at det er et “spil” igen, hvis du begynder at optage med en ny app i fremtiden.
Du ved, at optagelsen er aktiv, når en lille timer vises øverst til højre på din skærm. Du kan også justere mikrofonindstillingerne herfra og stoppe optagelsen. Når du er færdig, vil du finde din video i mappen, der er angivet af indstillingssiden for Game Bar – som standard er dette mappen Captures inde i din hovedmappen Videoer.
En ting at bemærke er, at det i første omgang kan tage et par sekunder at starte en optagelse. Hvis du har klikket på “Ja, dette er et spil-afkrydsningsfelt” og derefter trykket på Win+Alt+R, skulle optagelsen begynde, men det kan tage et par øjeblikke, før timerbjælken vises.
Alternative muligheder
Xbox Game DVR er ikke din eneste indbyggede mulighed for Windows 10-skærmoptagelser. Brugere med NVIDIA- eller AMD-grafikkort har muligvis allerede et alternativ installeret.
I tilfælde af NVIDIA er skærmoptagelse en integreret del af virksomhedens GeForce Experience-app, der følger med dens grafikdrivere. Du kan aktivere funktionen ved at åbne GeForce Experience-appen og gå til siden Indstillinger. Se efter panelet “In-Game Overlay”, og tænd det.
Klik derefter på knappen Indstillinger for at åbne overlejringens dedikerede indstillinger. Når overlejringen åbnes, skal du klikke på dets eget tandhjulsikon for Indstillinger. Rul til bunden af menuen og gå ind i kategorien “Privatlivskontrol”. Sørg for, at “Desktop capture”-kontakten er aktiveret – ellers vil du kun være i stand til at lave videoer af fuldskærmsspil.
Du kan nu begynde at lave skærmoptagelser til enhver tid med Ctrl+Shift+F12 tastaturgenvejen. Denne genvej – og mange andre muligheder – kan konfigureres tilbage i indstillingsmenuen In-Game Overlay. Som standard gemmes videoer i mappen “Desktop” i mappen Videoer.
AMD inkluderer også skærmoptagelsesfunktioner i sine grafikdrivere. Kendt som Radeon ReLive, blev funktionen introduceret med virksomhedens Crimson-serie af drivere. For at komme i gang skal du åbne AMD Radeon Settings-appen og klikke på fanen “ReLive” nederst. Fra indstillingerne, der vises, skal du sikre dig, at “ReLive” og “Record Desktop” begge er slået til. Du kan nu begynde at optage ved at bruge Ctrl+Shift+R ved at bruge standardindstillingerne – som alle kan tilpasses fra ReLive-skærmen. Videoer vil blive gemt på det sted, der er angivet i Radeon-indstillinger.
FAQ
Hvordan opretter jeg en batch-fil på Windows 10?
Brug disse trin for at oprette en grundlæggende batchfil på Windows 10: Åbn Start. Søg efter Notesblok, og klik på det øverste resultat for at åbne teksteditoren. Indtast følgende linjer i tekstfilen for at oprette en batchfil: @ECHO OFF ECHO Tillykke! Din første batchfil blev udført. PAUSE Ovenstående script udsender sætningen “Tillykke!
Hvordan opretter jeg et systembillede af Windows 10?
Opret et systembillede af Windows 10 1 Åbn Indstillinger. 2 Klik på Opdater og sikkerhed. 3 Klik på Backup. 4 Under “Leder du efter en ældre backup?” sektionen, skal du klikke på indstillingen Gå til sikkerhedskopiering og gendannelse (Windows 7). Kilde: Windows Central 5 Klik på Opret et systembillede i venstre navigationsrude. Kilde: Windows Central Se mere….
Hvordan opretter jeg en genvej til en fil i Windows 10?
Windows 10 lader dig ikke trække og slippe noget fra søgeresultaterne. Det burde det, men det gør det ikke. For at oprette en skrivebordsgenvej til en fil, skal du først finde filen et sted i Stifinder. Hold Alt-tasten nede på dit tastatur, og træk og slip filen eller mappen til dit skrivebord. Ordene “Create Link in Desktop” vises.
Hvordan opretter man en Windows 10 fuld backup?
Klik på Opret et systembillede fra venstre rude. Vælg indstillingen På en harddisk. Brug rullemenuen “På en harddisk”, og vælg placeringen for at eksportere den fulde Windows 10-sikkerhedskopi. Klik på knappen Næste. (Valgfrit) Vælg eventuelle ekstra harddiske for at inkludere dem i sikkerhedskopien.
Hvordan åbner jeg en fil med en genvejstast?
Højreklik og vælg Åbn filplacering. Et vindue åbnes med et genvejsikon. Hvis Åbn filplacering ikke vises i menuen, er dette en moderne eller universel app, og du skal følge metode 1 ovenfor. 4. Højreklik på genvejsikonet og vælg Egenskaber. 5. Indtast en tastekombination i boksen “Genvejstast”.
Hvordan opretter man genveje i Windows 10?
1 Mens du er på dit skrivebord (Win+D) eller i File Explorer (Win+E), skal du vælge et eller flere elementer, du vil oprette genveje til.2 Tryk og hold Alt- eller Ctrl+Shift-tasterne nede, træk og slip det eller de valgte elementer til det sted, hvor du vil oprette genvejen, og slip Alt eller Ctrl+Shift-tasterne. (se skærmbillede nedenfor)
Hvordan opretter jeg en genvej til et program på kontoret?
Opret en skrivebordsgenvej til et Office-program Hvis du bruger Windows 10 Klik på Windows-tasten, og gå derefter til det Office-program, som du vil oprette en skrivebordsgenvej til. Venstre-klik på programmets navn, og træk det til dit skrivebord. En genvej til programmet vises på dit skrivebord.
Hvordan opretter man genvej til app/fil/mappe/mappe i Windows 10?
For at oprette genvej til app, fil, mappe eller drev ved hjælp af “Opret genvej” kontekstmenu. 1. Mens du er på dit skrivebord eller i File Explorer, skal du vælge et eller flere elementer, du vil oprette genveje til. 2. Højreklik eller tryk og hold på det eller de valgte elementer, og klik/tryk på Opret genvej.
Hvordan gentager jeg et billede af en Windows 10-computer?
Vælg indstillingen Windows 10 som mål-OS. På siden “Re-image din computer” skal du vælge indstillingen Brug det seneste tilgængelige systembillede. Hurtigt tip: Du kan bruge “Vælg et systembillede”, hvis du har flere sikkerhedskopier, og du forsøger at gendanne en ældre version af systemet og filerne.
Hvordan opretter man systembillede i Windows 10 og Windows 11?
Selvom System Image er baseret på den samme teknologi, som blev introduceret i tidligere versioner af Windows, fungerer funktionaliteten på samme måde i Windows 10 og Windows 11. Fortsæt med at tilslutte dit eksterne drev, og tænd det derefter. I kontrolpanelet Sikkerhedskopiering og gendannelse skal du klikke på Opret et systembillede under kontrolpanelets startside.
Hvordan gendanner jeg et Windows 10-systembillede?
Klik på indstillingen System Image Recovery. Vælg målet OS. (I dette tilfælde Windows 10.) På siden “Re-image your computer” skal du vælge indstillingen Brug det seneste tilgængelige systembillede. Klik på Næste. Hvis du gendanner en fuld sikkerhedskopi til et nyt drev, kan du også vælge indstillingen Formater og genpartitioner diske.
Hvordan laver man en billedsikkerhedskopi i Windows 10?
Sådan opretter du en billedsikkerhedskopiering i Windows 10 1 Tilslut din eksterne harddisk – som burde have nok ledig plads til at rumme alt på dit interne drev. (Den… 2 Gå nu til Kontrolpanel > Sikkerhedskopiering og gendannelse (Windows 7)— du skal ikke bekymre dig om “Windows 7”-etiketten.#N#IDG 3 Klik på Opret et systembillede øverst til venstre. Mere .. .
Hvordan kører jeg en batch-fil i Windows 10?
Brug disse trin for at køre en scriptfil med kommandoprompt på Windows 10. Åbn Start. Søg efter kommandoprompt, højreklik på det øverste resultat, og vælg indstillingen Kør som administrator. Skriv følgende kommando for at køre en batchfil, og tryk på Enter: C:\PATH\TO\FOLDER\BATCH-NAME.bat I kommandoen skal du sørge for at angive stien og navnet på scriptet.
Hvordan opretter man en batch-fil i Linux?
Lad os oprette en simpel batch-fil. Åbn først Notesblok. Indtast følgende linjer i den: Gem derefter filen ved at klikke på Filer > Gem. Giv den et hvilket som helst navn, du kan lide, men erstat standardfiltypen .txt med filtypenavnet .bat. For eksempel vil du måske navngive det hello_world.bat . Du har nu en batch-fil med filtypenavnet .bat.