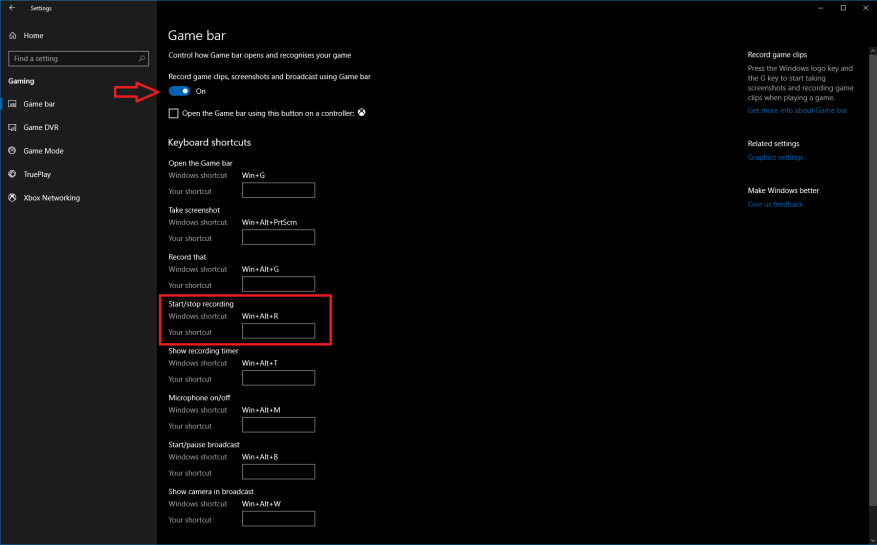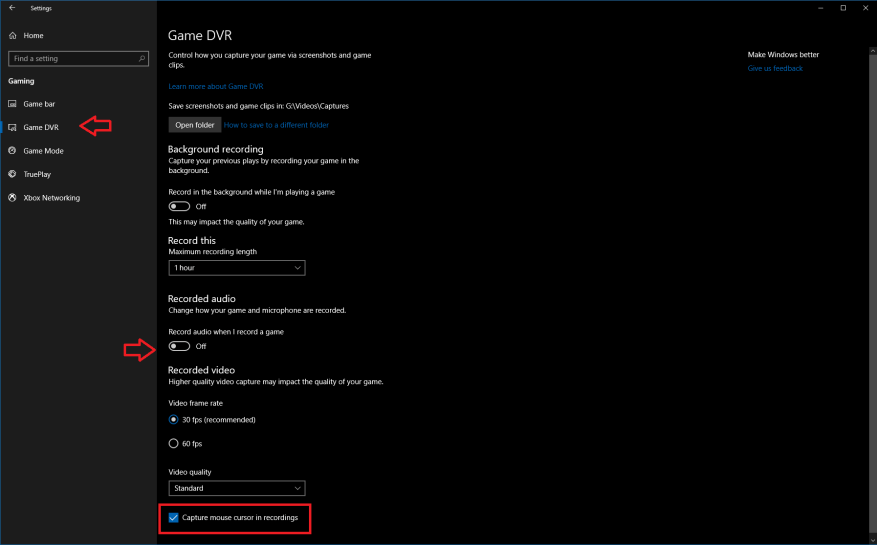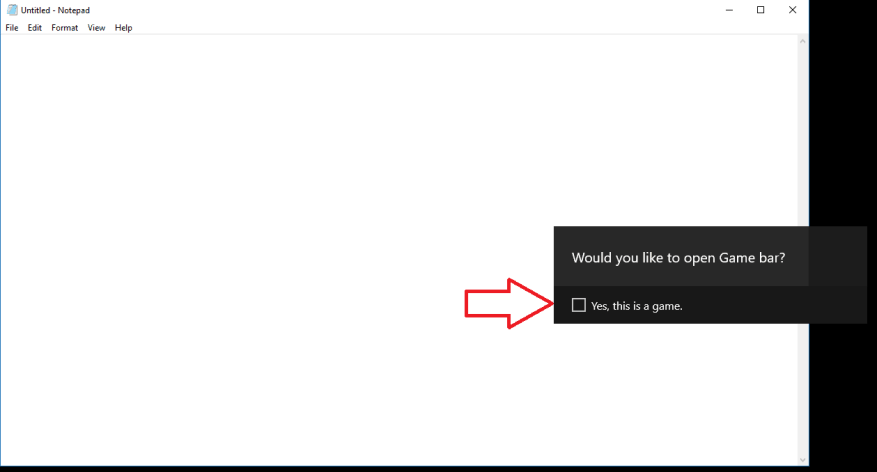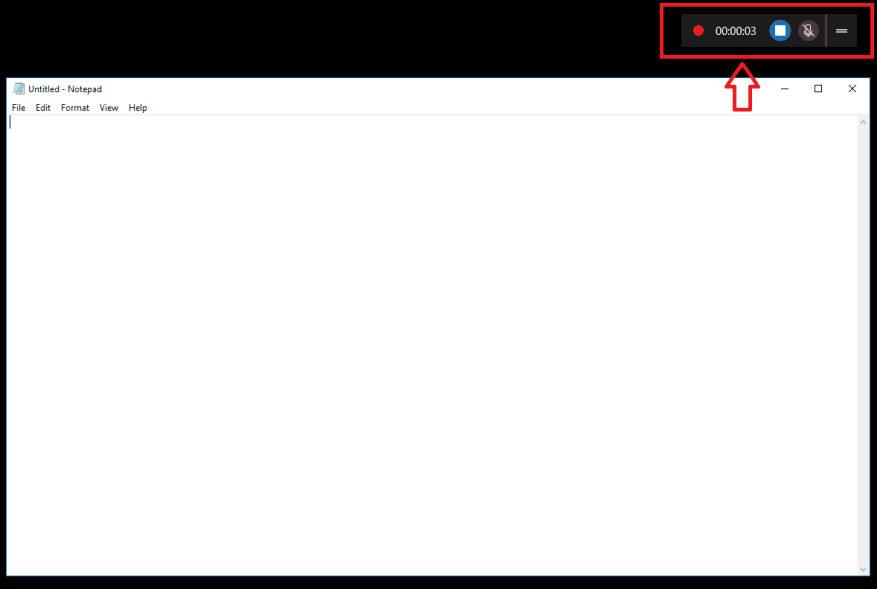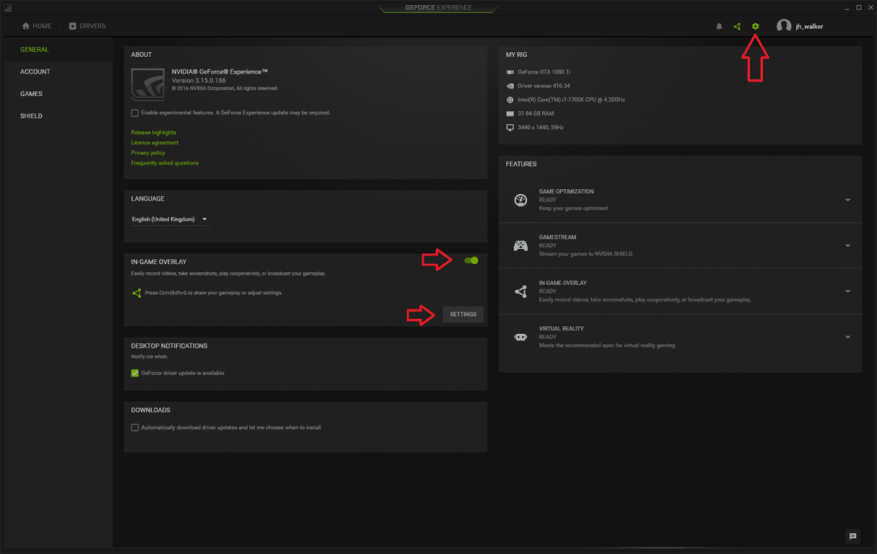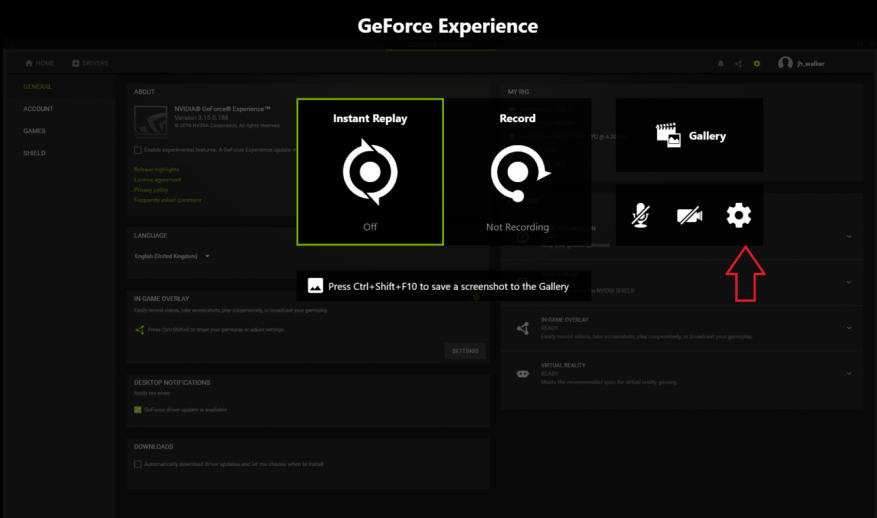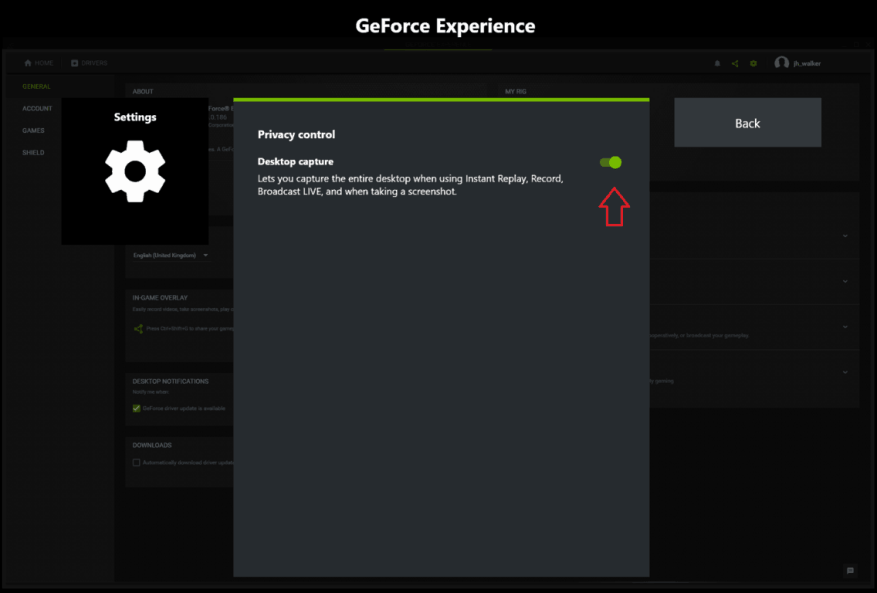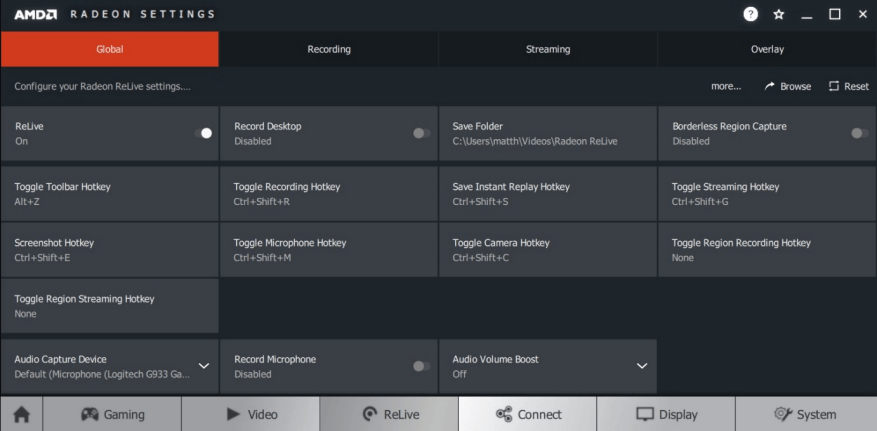Fare una registrazione dello schermo è un’operazione abbastanza comune. La creazione di un video del tuo desktop può essere il modo più semplice per dimostrare un problema, offrire aiuto a un amico o un familiare o semplicemente registrare i passaggi intrapresi per risolvere un problema.
In precedenza, dovevi installare software di terze parti per registrare lo schermo in Windows, operazione che spesso poteva essere costosa e complessa. Fortunatamente, Windows 10 viene fornito con una semplice soluzione preinstallata, se sai dove cercare.
Il software di registrazione dello schermo integrato di Windows fa parte della Xbox Game Bar. Si chiama Game DVR ed è principalmente rivolto ai giocatori che creano video di gioco. Tuttavia, non c’è nulla che ti impedisca di riproporre Game DVR come registratore desktop generale.
Prepararsi
Per iniziare, assicurati che Game DVR sia abilitato – sulla maggior parte dei nuovi PC dovrebbe esserlo, anche se alcuni dispositivi meno recenti non supportano la funzione. Apri l’app Impostazioni nella categoria “Giochi”. Nella prima pagina, “Barra di gioco”, controlla che l’interruttore “Registra clip di gioco, schermate e trasmetti utilizzando la barra di gioco” sia attivato.
Mentre sei ancora su questa pagina, controlla anche la scorciatoia “Avvia/interrompi registrazione” in “Scorciatoie da tastiera”: utilizzerai questa scorciatoia da tastiera per iniziare e terminare il tuo video. Il valore predefinito è Win+Alt+R, ma puoi cambiarlo in qualcos’altro se preferisci.
Quindi, usa il menu di navigazione a sinistra per passare alla pagina Game DVR. Qui puoi modificare le impostazioni specifiche per la funzione di registrazione. La sezione Registrazione in background non è rilevante se non sei un giocatore, quindi per ora la ignoreremo.
Scorri la pagina verso il basso e puoi controllare le impostazioni audio e video della registrazione. Di particolare rilievo è il pulsante di attivazione/disattivazione su “Registra l’audio quando registro un gioco”: disattivandolo si disabilita tutta la registrazione audio. Con l’interruttore attivo, puoi utilizzare il pulsante “Accendi microfono per impostazione predefinita quando registro” per controllare se la registrazione del microfono è abilitata, utile per le voci fuori campo dal vivo.I due cursori del volume ti consentono di bilanciare il volume del microfono con quello delle app sul tuo sistema.
Nella parte inferiore della pagina, puoi regolare le impostazioni della qualità video. Le impostazioni predefinite qui dovrebbero andare bene per le registrazioni desktop generiche. Se hai un computer potente e desideri registrazioni di qualità superiore, puoi regolare la qualità del video con il menu a discesa. C’è anche la possibilità di effettuare registrazioni a 60 fps: questo rende il video risultante molto più fluido, ma richiede più risorse. Per la maggior parte delle acquisizioni dello schermo del desktop, è improbabile che noterai la differenza di 60 fps.
Un’altra impostazione degna di nota è la casella di controllo “Acquisisci il cursore del mouse nelle registrazioni”: dovrebbe essere autoesplicativo, ma per gli screencast desktop probabilmente vorrai assicurarti che sia abilitato.
Pronto per registrare
Con le impostazioni finalizzate, ora sei pronto per iniziare a registrare! Poiché si tratta di una funzionalità orientata al gioco, iniziare può essere un po’ ingombrante.
Innanzitutto, devi convincere Windows che sei effettivamente in un gioco. Per fare ciò, è necessaria una finestra aperta sul desktop. Se vuoi registrare un’applicazione, puoi semplicemente usare quella finestra. Altrimenti, apri un’app fittizia per avviare la registrazione. Useremo Blocco note.
Ora premi la scorciatoia da tastiera Win+G. Dopo un momento, dovresti vedere l’overlay Xbox Game Bar apparire sulla destra dello schermo. Fai clic sulla casella di controllo “Sì, questo è un gioco”. Ora dovresti essere in grado di utilizzare la scorciatoia da tastiera che hai notato in precedenza (Win+Alt+R per impostazione predefinita) per avviare e interrompere le registrazioni. Funzionerà ogni volta che usi l’app, ma dovrai dire a Windows che è di nuovo un “gioco” se inizi a registrare con una nuova app in futuro.
Saprai che la registrazione è attiva quando viene visualizzato un piccolo timer nella parte superiore destra del display. Puoi anche regolare le impostazioni del microfono da qui e interrompere la registrazione. Una volta terminato, troverai il tuo video nella cartella indicata dalla pagina delle impostazioni della barra di gioco: per impostazione predefinita, questa è la cartella Catture all’interno della cartella Video principale.
Una cosa da notare è che l’avvio di una registrazione può inizialmente richiedere alcuni secondi. Se hai fatto clic sulla casella di controllo “Sì, questo è un gioco” e quindi hai premuto Win+Alt+R, la registrazione dovrebbe iniziare, ma potrebbero essere necessari alcuni istanti prima che venga visualizzata la barra del timer.
Opzioni alternative
Xbox Game DVR non è l’unica opzione integrata per le registrazioni dello schermo di Windows 10. Gli utenti con schede grafiche NVIDIA o AMD potrebbero già avere un’alternativa installata.
Nel caso di NVIDIA, la registrazione dello schermo è una parte integrata dell’app GeForce Experience dell’azienda, inclusa nei suoi driver grafici. Puoi abilitare la funzione aprendo l’app GeForce Experience e andando alla pagina Impostazioni. Cerca il pannello “In-Game Overlay” e attivalo.
Quindi, fai clic sul pulsante Impostazioni per aprire le impostazioni dedicate dell’overlay. Quando l’overlay si apre, fai clic sulla propria icona a forma di ingranaggio Impostazioni. Scorri fino in fondo al menu ed entra nella categoria “Controllo privacy”. Assicurati che l’interruttore “Cattura da desktop” sia abilitato, altrimenti potrai solo realizzare video di giochi a schermo intero.
Ora puoi iniziare a registrare lo schermo in qualsiasi momento con la scorciatoia da tastiera Ctrl+Maiusc+F12. Questa scorciatoia, e molte altre opzioni, possono essere riconfigurate nel menu delle impostazioni di Overlay di gioco. Per impostazione predefinita, i video verranno salvati nella cartella “Desktop” all’interno della cartella Video.
AMD include anche funzionalità di cattura dello schermo nei suoi driver grafici. Conosciuta come Radeon ReLive, la funzionalità è stata introdotta con la serie di driver Crimson dell’azienda. Per iniziare, apri l’app AMD Radeon Settings e fai clic sulla scheda “ReLive” in basso. Dalle impostazioni visualizzate, assicurati che gli interruttori “ReLive” e “Registra desktop” siano entrambi attivi. Ora puoi iniziare a registrare usando Ctrl+Shift+R, usando le impostazioni predefinite, tutte personalizzabili dalla schermata ReLive. I video verranno salvati nella posizione indicata nelle Impostazioni Radeon.
FAQ
Come posso creare un file batch su Windows 10?
Per creare un file batch di base su Windows 10, segui questi passaggi: Apri Start. Cerca Blocco note e fai clic sul risultato in alto per aprire l’editor di testo. Digita le seguenti righe nel file di testo per creare un file batch: @ECHO OFF ECHO Congratulazioni! Il tuo primo file batch è stato eseguito correttamente. PAUSA Lo script precedente restituisce la frase “Congratulazioni!
Come faccio a creare un’immagine di sistema di Windows 10?
Creare un’immagine di sistema di Windows 10 1 Aprire Impostazioni. 2 Fare clic su Aggiornamento e sicurezza. 3 Fare clic su Backup. 4 Nella sezione “Cerchi un backup precedente?” sezione, fare clic sull’opzione Vai a Backup e ripristino (Windows 7). Fonte: Windows Central 5 Fare clic sull’opzione Crea un’immagine di sistema nel riquadro di navigazione a sinistra. Fonte: Windows Central Vedi altro….
Come posso creare un collegamento a un file in Windows 10?
Windows 10 non ti consentirà di trascinare e rilasciare nulla dai risultati della ricerca. Dovrebbe, ma non è così. Per creare un collegamento sul desktop a un file, innanzitutto individuare il file da qualche parte in Esplora file. Tieni premuto il tasto Alt sulla tastiera, quindi trascina e rilascia il file o la cartella sul desktop. Appariranno le parole “Crea collegamento nel desktop”.
Come creare un backup completo di Windows 10?
Fare clic sull’opzione Crea un’immagine di sistema nel riquadro di sinistra. Selezionare l’opzione Su un disco rigido. Utilizza il menu a discesa “Su disco rigido” e seleziona la posizione in cui esportare il backup completo di Windows 10. Fare clic sul pulsante Avanti. (Facoltativo) Seleziona eventuali dischi rigidi aggiuntivi per includerli nel backup.
Come si apre un file con un tasto di scelta rapida?
Fare clic con il tasto destro e selezionare Apri percorso file. Si apre una finestra con un’icona di collegamento. Se la posizione del file Apri non viene visualizzata nel menu, questa è un’app moderna o universale e dovrai seguire il metodo 1 sopra. 4. Fare clic con il pulsante destro del mouse sull’icona del collegamento e selezionare Proprietà. 5. Immettere una combinazione di tasti nella casella “Tasto di scelta rapida”.
Come creare scorciatoie in Windows 10?
1 Sul desktop (Win+D) o in Esplora file (Win+E), seleziona uno o più elementi per i quali desideri creare collegamenti.2 Tenere premuti i tasti Alt o Ctrl + Maiusc, trascinare e rilasciare gli elementi selezionati nel punto in cui si desidera creare la scorciatoia e rilasciare i tasti Alt o Ctrl + Maiusc. (vedi screenshot sotto)
Come faccio a creare un collegamento a un programma in ufficio?
Creare un collegamento sul desktop per un programma di Office Se si utilizza Windows 10 Fare clic sul tasto Windows, quindi individuare il programma di Office per il quale si desidera creare un collegamento sul desktop. Fai clic con il pulsante sinistro del mouse sul nome del programma e trascinalo sul desktop. Sul desktop viene visualizzato un collegamento per il programma.
Come creare un collegamento ad app/file/cartella/cartella in Windows 10?
Per creare un collegamento ad app, file, cartelle o unità utilizzando il menu contestuale “Crea collegamento”. 1. Sul desktop o in Esplora file, seleziona uno o più elementi per i quali desideri creare collegamenti. 2. Fare clic con il pulsante destro del mouse o tenere premuto sugli elementi selezionati e fare clic/toccare su Crea collegamento.
Come posso ricreare l’immagine di un computer Windows 10?
Seleziona l’opzione Windows 10 come sistema operativo di destinazione. Nella pagina “Re-image your computer”, seleziona l’opzione Usa l’ultima immagine di sistema disponibile. Suggerimento rapido: puoi utilizzare l’opzione “Seleziona un’immagine di sistema” se disponi di più backup e stai tentando di ripristinare una versione precedente del sistema e dei file.
Come creare un’immagine di sistema in Windows 10 e Windows 11?
Anche se System Image si basa sulla stessa tecnologia introdotta nelle versioni precedenti di Windows, la funzionalità funziona allo stesso modo in Windows 10 e Windows 11. Procedi a collegare l’unità esterna, quindi accendila. Nel pannello di controllo di Backup e ripristino, fare clic su Crea un’immagine di sistema in Pannello di controllo Home.
Come posso ripristinare un’immagine di sistema di Windows 10?
Fare clic sull’opzione Ripristino immagine di sistema. Scegli il sistema operativo di destinazione. (In questo caso, Windows 10.) Nella pagina “Re-image your computer”, seleziona l’opzione Usa l’ultima immagine di sistema disponibile. Fare clic su Avanti. Se stai ripristinando un backup completo su una nuova unità, puoi anche selezionare l’opzione Formatta e ripartiziona dischi.
Come creare un backup dell’immagine in Windows 10?
Come creare un backup dell’immagine in Windows 10 1 Collega il tuo disco rigido esterno, che dovrebbe avere spazio libero sufficiente per contenere tutto sul tuo disco interno. (Il… 2 Ora vai su Pannello di controllo > Backup e ripristino (Windows 7) — non preoccuparti dell’etichetta “Windows 7”.#N#IDG 3 Fai clic su Crea un’immagine di sistema in alto a sinistra. Altro .. .
Come si esegue un file batch in Windows 10?
Per eseguire un file di script con il prompt dei comandi su Windows 10, segui questi passaggi. Apri Inizio. Cerca Prompt dei comandi, fai clic con il pulsante destro del mouse sul risultato in alto e seleziona l’opzione Esegui come amministratore. Digitare il comando seguente per eseguire un file batch e premere Invio: C:\PATH\TO\FOLDER\BATCH-NAME.bat Nel comando, assicurarsi di specificare il percorso e il nome dello script.
Come creare un file batch in Linux?
Creiamo un semplice file batch. Innanzitutto, apri Blocco note. Digita le seguenti righe al suo interno: Quindi, salva il file facendo clic su File > Salva. Dagli il nome che preferisci, ma sostituisci l’estensione del file .txt predefinita con l’estensione .bat. Ad esempio, potresti chiamarlo hello_world.bat . Ora hai un file batch con estensione .bat.