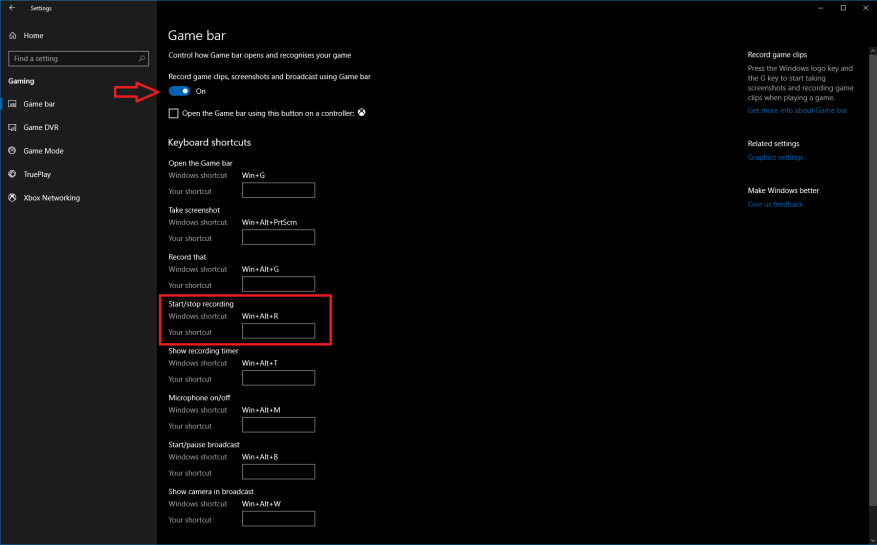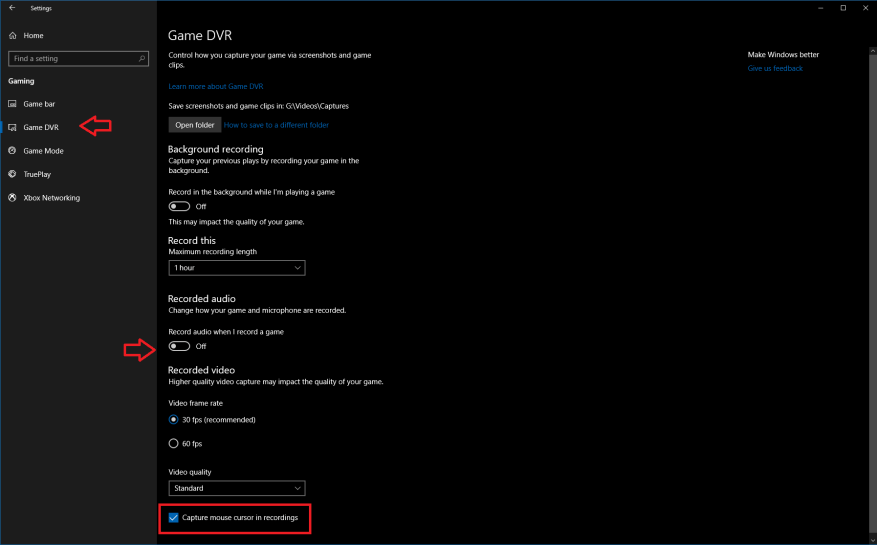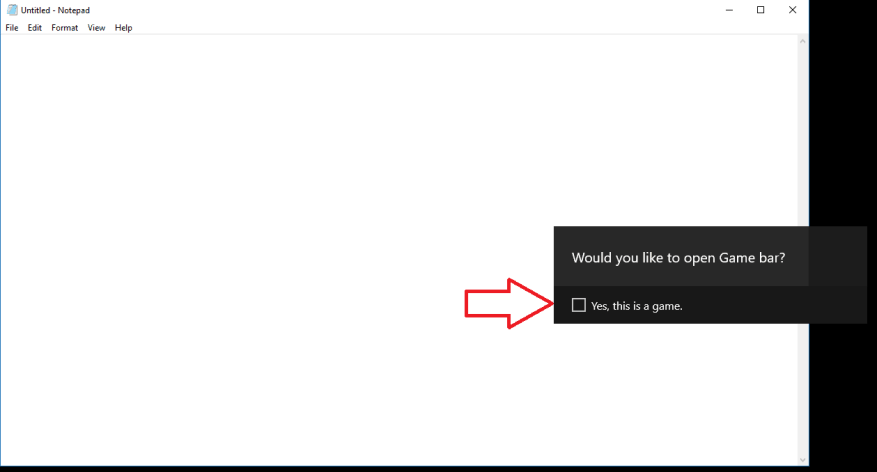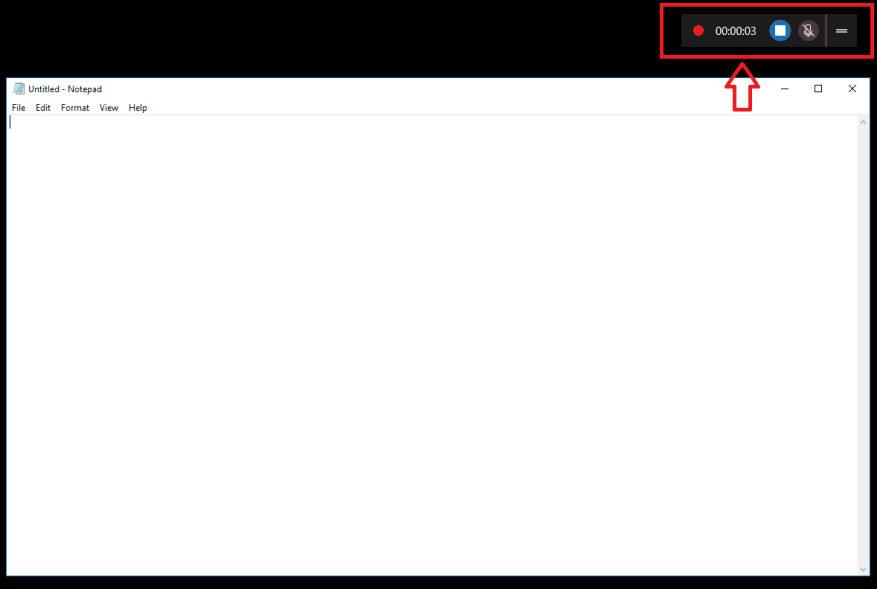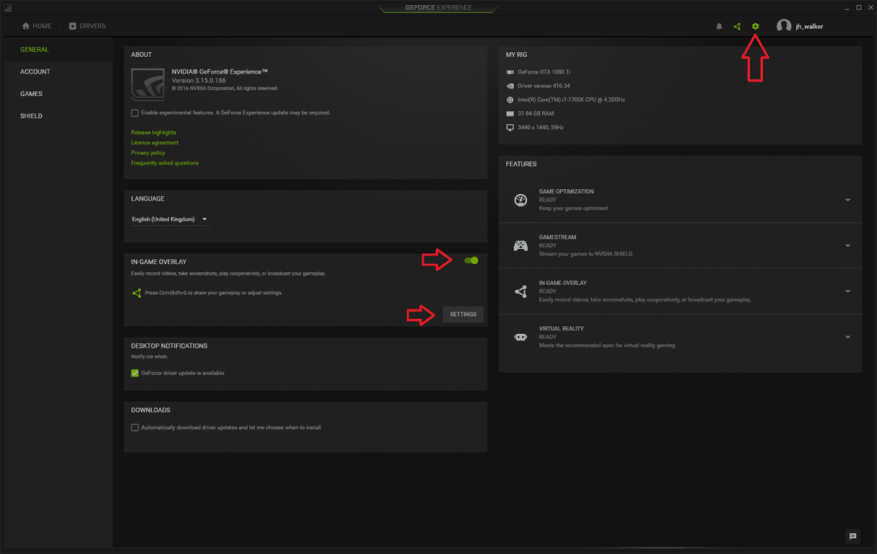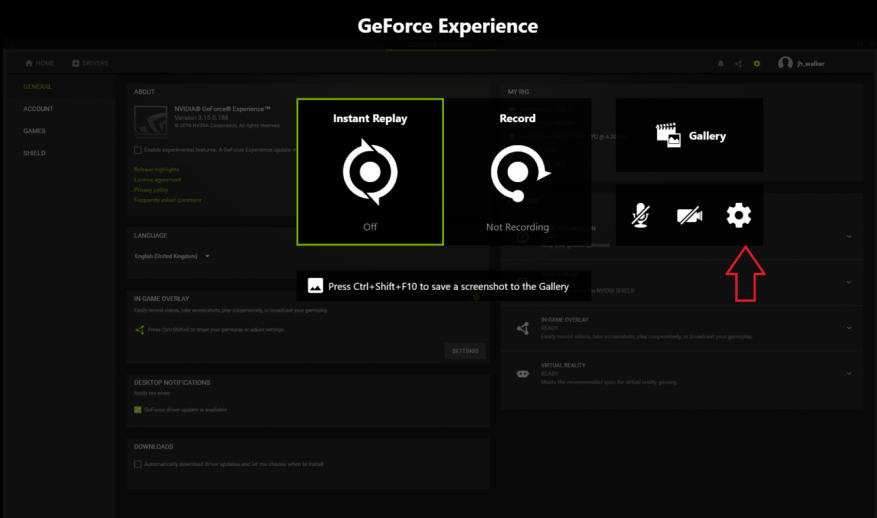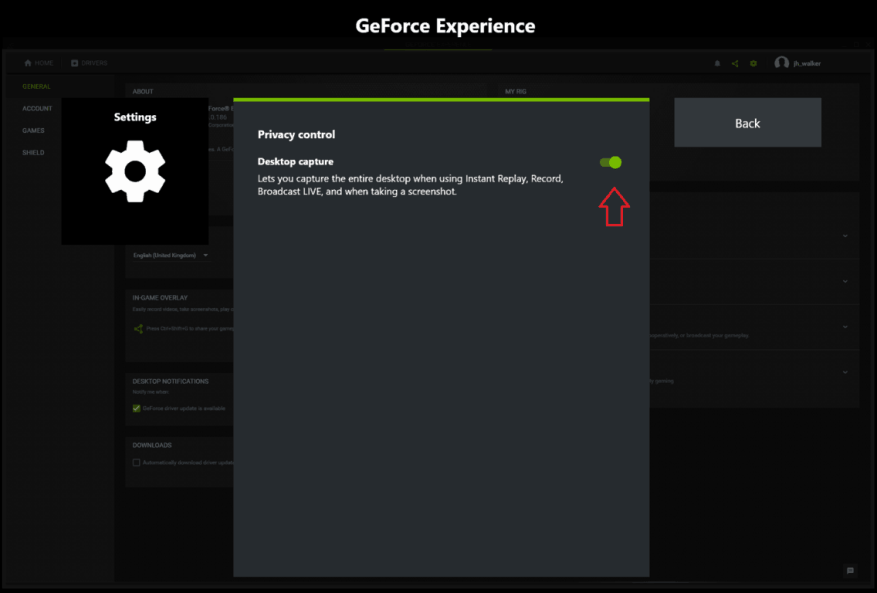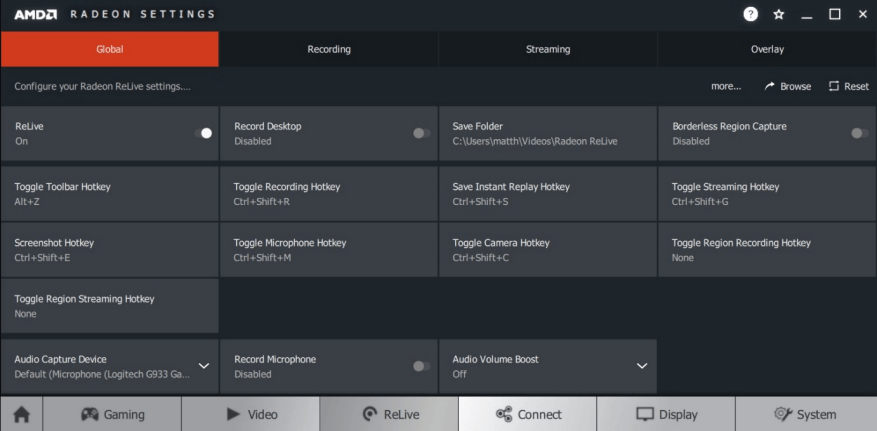A képernyőfelvétel készítése meglehetősen gyakori feladat. Videó készítése az asztalról lehet a probléma bemutatásának legegyszerűbb módja, segítséget ajánlani egy barátnak vagy családtagnak, vagy egyszerűen rögzíteni a probléma megoldása érdekében tett lépéseket.
Korábban harmadik féltől származó szoftvereket kellett telepítenie a képernyő rögzítéséhez a Windows rendszerben, ami gyakran költséges és bonyolult lehetett. Szerencsére a Windows 10 egy egyszerű, előre telepített megoldással érkezik – ha tudja, hol keresse.
A Windows beépített képernyőrögzítő szoftvere az Xbox Game Bar része. Ezt Game DVR-nek hívják, és elsősorban a játékmenet-videókat készítő játékosokat célozza meg. Azonban semmi sem akadályozza meg abban, hogy a Game DVR-t általános asztali felvevőként használja.
Készülődni
A kezdéshez győződjön meg arról, hogy a Game DVR engedélyezve van – a legtöbb új számítógépen ennek lennie kell, bár néhány régebbi eszköz nem támogatja ezt a funkciót. Nyissa meg a Beállítások alkalmazást a „Játékok” kategóriába. Az első oldalon, a „Játéksáv” oldalon ellenőrizze, hogy a „Játékklipek, képernyőképek és közvetítés a játéksáv használatával” kapcsoló be van kapcsolva.
Még mindig ezen az oldalon ellenőrizze a „Rögzítés indítása/leállítása” billentyűparancsot a „Billentyűparancsok” alatt – ezzel a billentyűkóddal indíthatja és fejezheti be a videót. Alapértelmezés szerint a Win+Alt+R, de módosíthatja valami másra, ha úgy tetszik.
Ezután a bal oldali navigációs menü segítségével váltson a Game DVR oldalra. Itt módosíthatja a rögzítési funkcióra vonatkozó beállításokat. A Háttérfelvétel szakasz nem releváns, ha nem vagy játékos, ezért ezt egyelőre figyelmen kívül hagyjuk.
Görgessen le az oldalon, és szabályozhatja a felvétel hang- és képbeállításait. Külön figyelemre méltó a „Hang rögzítése játék rögzítésekor” kapcsoló gomb – ennek kikapcsolása letilt minden hangfelvételt. Ha a kapcsolót bekapcsolja, a „Mikrofon alapértelmezés szerint bekapcsolása felvételkor” gombbal szabályozhatja, hogy engedélyezve van-e a mikrofonrögzítés – praktikus élő hangközvetítéshez.A két hangerő-csúszkával egyensúlyba hozhatja a mikrofon hangerejét a rendszeren lévő alkalmazások hangereje között.
Az oldal alján módosíthatja a videó minőségi beállításait. Az alapértelmezett értékek itt megfelelőek az általános célú asztali felvételekhez. Ha nagy teljesítményű számítógépe van, és jobb minőségű felvételeket szeretne készíteni, a videó minőségét a legördülő menüben állíthatja be. Lehetőség van 60 képkocka/mp-es felvételek készítésére is – így sokkal gördülékenyebb lesz a videó, de erőforrásigényesebb. A legtöbb asztali képernyőfelvételnél nem valószínű, hogy észreveszi a 60 képkocka/mp-es különbséget.
Még egy fontos beállítás az „Egérkurzor rögzítése a felvételekben” jelölőnégyzet – ez magától értetődő, de az asztali képernyőképeknél valószínűleg meg kell győződnie arról, hogy engedélyezve van-e.
Felvételre kész
A beállítások véglegesítése után készen áll a rögzítés megkezdésére! Mivel ez egy játék-orientált jellemző, az elindulás kissé nehézkes lehet.
Először is meg kell győznie a Windowst arról, hogy valójában egy játékban van. Ehhez meg kell nyitnia egy ablakot az asztalon. Ha rögzíteni szeretne egy alkalmazást, akkor egyszerűen használja azt az ablakot. Ellenkező esetben nyisson meg egy álalkalmazást a felvétel elindításához. Jegyzettömböt fogunk használni.
Most nyomja meg a Win+G billentyűparancsot. Egy pillanat múlva látnia kell az Xbox Game Bar fedvényét a képernyő jobb oldalán. Kattintson az „Igen, ez egy játék” jelölőnégyzetre. Most már használhatja a korábban megjegyzett billentyűparancsot (alapértelmezés szerint Win+Alt+R) a felvételek indításához és leállításához. Ez minden alkalommal működni fog, amikor használja az alkalmazást, de ha a jövőben egy új alkalmazással kezdi el a felvételt, újra el kell mondania a Windowsnak, hogy ez egy „játék”.
Tudni fogja, hogy a felvétel aktív, ha egy kis időzítő jelenik meg a kijelző jobb felső sarkában. Itt módosíthatja a mikrofon beállításait és leállíthatja a felvételt. Ha elkészült, a videót a Game Bar beállítási oldala által jelzett mappában találja – alapértelmezés szerint ez a Captures mappa a fő Videók mappán belül.
Egy dolog, amit meg kell jegyezni, hogy a felvétel elindítása kezdetben eltarthat néhány másodpercig. Ha bekattintott az „Igen, ez egy játék” jelölőnégyzetre, majd megnyomta a Win+Alt+R billentyűkombinációt, a felvételnek el kell indulnia, de eltarthat néhány pillanatig, mire megjelenik az időzítő sávja.
Alternatív lehetőségek
Az Xbox Game DVR nem az egyetlen beépített opció a Windows 10 képernyőfelvételekhez. Előfordulhat, hogy az NVIDIA vagy AMD grafikus kártyával rendelkező felhasználók már telepítettek egy másikat.
Az NVIDIA esetében a képernyőrögzítés a cég GeForce Experience alkalmazásának integrált része, amely a grafikus illesztőprogramokhoz tartozik. A funkció engedélyezéséhez nyissa meg a GeForce Experience alkalmazást, és lépjen a Beállítások oldalra. Keresse meg az „In-Game Overlay” panelt, és kapcsolja be.
Ezután kattintson a Beállítások gombra a fedvény dedikált beállításainak megnyitásához. Amikor megnyílik a fedvény, kattintson a saját Beállítások fogaskerék ikonjára. Görgessen a menü aljára, és lépjen be az „Adatvédelem” kategóriába. Győződjön meg arról, hogy az „Asztali rögzítés” kapcsoló be van kapcsolva – ellenkező esetben csak teljes képernyős játékokról készíthet videókat.
A Ctrl+Shift+F12 billentyűkombinációval mostantól bármikor elkezdhet képernyőfelvételeket készíteni. Ezt a parancsikont – és sok más opciót – vissza lehet konfigurálni az In-Game Overlay beállítások menüben. Alapértelmezés szerint a videók a Videók mappán belüli „Asztali” mappába kerülnek.
Az AMD képernyőrögzítési funkciókat is tartalmaz grafikus illesztőprogramjaiban. A Radeon ReLive néven ismert képességet a cég Crimson sorozatú illesztőprogramjaival vezették be. A kezdéshez nyissa meg az AMD Radeon Settings alkalmazást, és kattintson a „ReLive” fülre alul. A megjelenő beállítások közül győződjön meg arról, hogy a „ReLive” és a „Record Desktop” kapcsoló egyaránt be van kapcsolva. Most már elindíthatja a rögzítést a Ctrl+Shift+R billentyűkombinációval, az alapértelmezett beállításokkal – amelyek mindegyike testreszabható a ReLive képernyőről. A videók a Radeon beállításokban jelzett helyre kerülnek mentésre.
GYIK
Hogyan hozhatok létre kötegfájlt Windows 10 rendszeren?
Alapszintű kötegfájl létrehozásához Windows 10 rendszeren kövesse az alábbi lépéseket: Nyissa meg a Start gombot. Keresse meg a Jegyzettömböt, és kattintson a felső találatra a szövegszerkesztő megnyitásához. Kötegelt fájl létrehozásához írja be a következő sorokat a szövegfájlba: @ECHO OFF ECHO Gratulálunk! Az első kötegfájl sikeresen végrehajtva. SZÜNET A fenti szkript a következő mondatot adja ki: „Gratulálunk!
Hogyan hozhatok létre Windows 10 rendszerképet?
A Windows 10 rendszerképének létrehozása 1 Nyissa meg a Beállításokat. 2 Kattintson a Frissítés és biztonság elemre. 3 Kattintson a Biztonsági mentés elemre. 4 A „Régebbi biztonsági másolatot keres?” részben kattintson a Ugrás a biztonsági mentéshez és visszaállításhoz (Windows 7) lehetőségre. Forrás: Windows Central 5 Kattintson a Rendszerkép létrehozása lehetőségre a bal oldali navigációs panelen. Forrás: Windows Central További információ….
Hogyan hozhatok létre parancsikont egy fájlhoz a Windows 10 rendszerben?
A Windows 10 nem engedi, hogy semmit húzzon a keresési eredmények közül. Kellene, de nem. Egy fájlhoz mutató asztali parancsikon létrehozásához először keresse meg a fájlt valahol a Fájlkezelőben. Tartsa lenyomva az Alt billentyűt a billentyűzeten, majd húzza át a fájlt vagy mappát az asztalra. Megjelenik a „Hivatkozás létrehozása asztalon” felirat.
Hogyan készítsünk teljes biztonsági másolatot a Windows 10 rendszerben?
Kattintson a Rendszerkép létrehozása lehetőségre a bal oldali ablaktáblában. Válassza a Merevlemezen lehetőséget. Használja a „Merevlemezen” legördülő menüt, és válassza ki a Windows 10 teljes biztonsági másolatának exportálásához szükséges helyet. Kattintson a Tovább gombra. (Opcionális) Válassza ki a további merevlemezeket, hogy azokat a biztonsági másolatba helyezze.
Hogyan nyithatok meg egy fájlt egy gyorsbillentyűvel?
Kattintson a jobb gombbal, és válassza a Fájl helyének megnyitása lehetőséget. Megnyílik egy ablak egy parancsikonnal. Ha a Fájl helyének megnyitása nem jelenik meg a menüben, ez egy modern vagy univerzális alkalmazás, és a fenti 1. módszert kell követnie. 4. Kattintson a jobb gombbal a parancsikonra, és válassza a Tulajdonságok menüpontot. 5. Írjon be egy billentyűkombinációt a „Gyorsbillentyű” mezőbe.
Hogyan lehet parancsikonokat létrehozni a Windows 10 rendszerben?
1 Az asztalon (Win+D) vagy a Fájlkezelőben (Win+E) válasszon ki egy vagy több elemet, amelyekhez parancsikonokat szeretne létrehozni.2 Nyomja meg és tartsa lenyomva az Alt vagy a Ctrl + Shift billentyűket, húzza a kijelölt elem(eke)t oda, ahová a parancsikon(oka)t létre kívánja hozni, majd engedje fel az Alt vagy a Ctrl + Shift billentyűket. (lásd lentebb a képernyőképet)
Hogyan hozhatok létre parancsikont egy programhoz az irodában?
Asztali parancsikon létrehozása egy Office-programhoz Ha Windows 10 rendszert használ, kattintson a Windows billentyűre, majd tallózással keresse meg azt az Office-programot, amelyhez asztali parancsikont szeretne létrehozni. Kattintson a bal gombbal a program nevére, és húzza az asztalra. A program parancsikonja megjelenik az asztalon.
Hogyan hozhatunk létre parancsikont az Alkalmazás/Fájl/Mappa/mappához a Windows 10 rendszerben?
Parancsikon létrehozása az alkalmazáshoz, fájlhoz, mappához vagy meghajtóhoz a „Parancsikon létrehozása” helyi menü segítségével. 1. Az asztalon vagy a Fájlkezelőben válasszon ki egy vagy több elemet, amelyekhez parancsikont szeretne létrehozni. 2. Kattintson a jobb gombbal vagy tartsa lenyomva a kiválasztott elem(eke)t, majd kattintson/koppintson a Parancsikon létrehozása lehetőségre.
Hogyan készíthetek újraképet egy Windows 10 rendszerű számítógépről?
Válassza ki a Windows 10 opciót cél operációs rendszerként. A „Számítógép újraképezése” oldalon válassza a A legújabb elérhető rendszerkép használata lehetőséget. Gyors tipp: Ha több biztonsági másolatot is készített, és a rendszer és a fájlok egy régebbi verzióját próbálja visszaállítani, használhatja a „Rendszerkép kiválasztása” opciót.
Hogyan lehet rendszerképet létrehozni Windows 10 és Windows 11 rendszerben?
Bár a rendszerkép a Windows korábbi verzióiban bevezetett technológián alapul, a funkcionalitás ugyanúgy működik a Windows 10 és a Windows 11 rendszerben. Csatlakoztassa a külső meghajtót, majd kapcsolja be. A Biztonsági mentés és visszaállítás vezérlőpulton kattintson a Rendszerkép létrehozása lehetőségre a Vezérlőpult kezdőlapján.
Hogyan állíthatok vissza egy Windows 10 rendszerképet?
Kattintson a Rendszerkép helyreállítása lehetőségre. Válassza ki a cél operációs rendszert. (Ebben az esetben Windows 10.) A „Számítógép újraképezése” oldalon válassza a A legújabb elérhető rendszerkép használata lehetőséget. Kattintson a Tovább gombra. Ha egy teljes biztonsági másolatot állít vissza egy új meghajtóra, kiválaszthatja a Lemezek formázása és újraparticionálása lehetőséget is.
Hogyan készítsünk biztonsági másolatot a Windows 10 rendszerben?
Képmásolat készítése Windows 10 rendszerben 1. Csatlakoztassa a külső merevlemezt – amelyen elegendő szabad helynek kell lennie ahhoz, hogy mindent elférjen a belső meghajtón. (A… 2 Most lépjen a Vezérlőpult > Biztonsági mentés és visszaállítás menüpontra (Windows 7) – ne aggódjon a „Windows 7” felirat miatt.#N#IDG 3 Kattintson a Rendszerkép létrehozása lehetőségre a bal felső sarokban. Továbbiak… .
Hogyan futtathatok kötegfájlt a Windows 10 rendszerben?
Ha Windows 10 rendszeren parancssorral szeretne futtatni egy parancsfájlt, kövesse az alábbi lépéseket. Nyissa meg a Start lehetőséget. Keresse meg a Parancssor kifejezést, kattintson jobb gombbal a legfelső eredményre, és válassza a Futtatás rendszergazdaként lehetőséget. A kötegfájl futtatásához írja be a következő parancsot, és nyomja le az Enter billentyűt: C:\PATH\TO\FOLDER\BATCH-NAME.bat A parancsban győződjön meg arról, hogy megadta a parancsfájl elérési útját és nevét.
Hogyan készítsünk kötegfájlt Linux alatt?
Hozzunk létre egy egyszerű kötegfájlt. Először nyissa meg a Jegyzettömböt. Írja be a következő sorokat: Ezután mentse a fájlt a Fájl > Mentés menüpontra kattintva. Adjon meg bármilyen nevet, de cserélje ki az alapértelmezett .txt fájlkiterjesztést a .bat kiterjesztésre. Például érdemes lehet a hello_world.bat nevet adni. Most már van egy kötegfájlja .bat kiterjesztéssel.