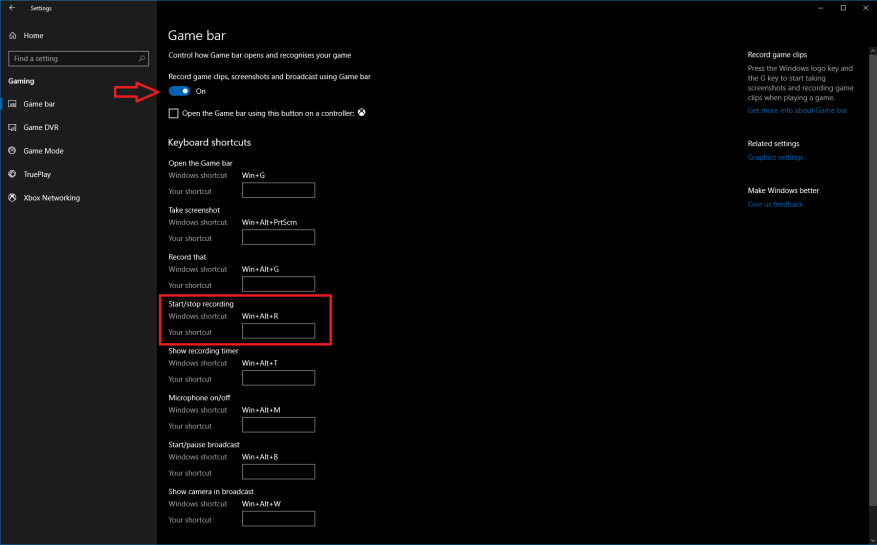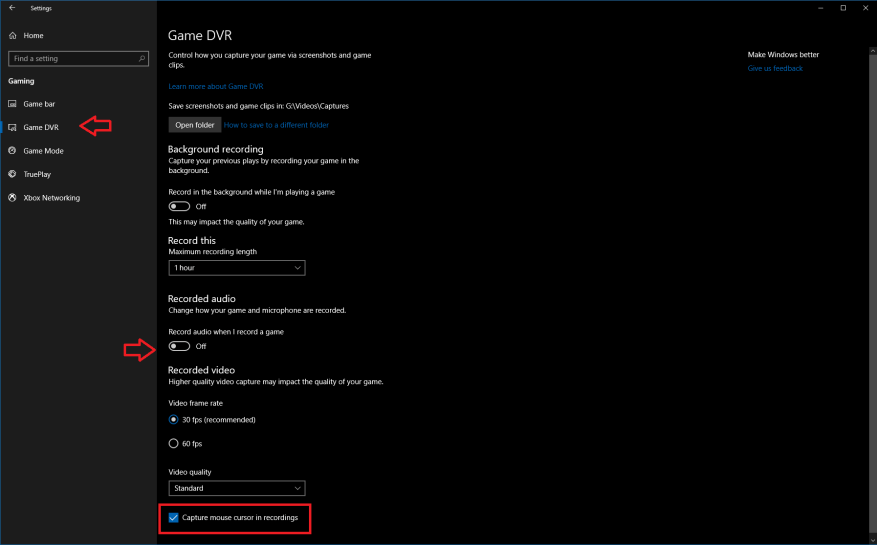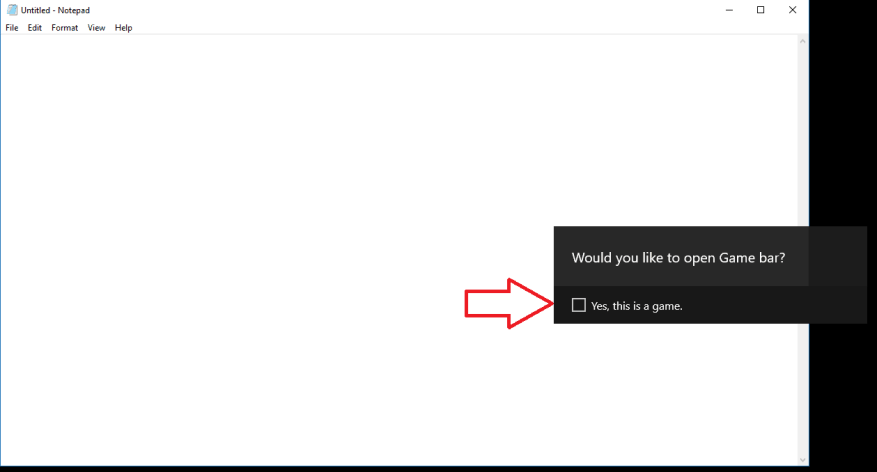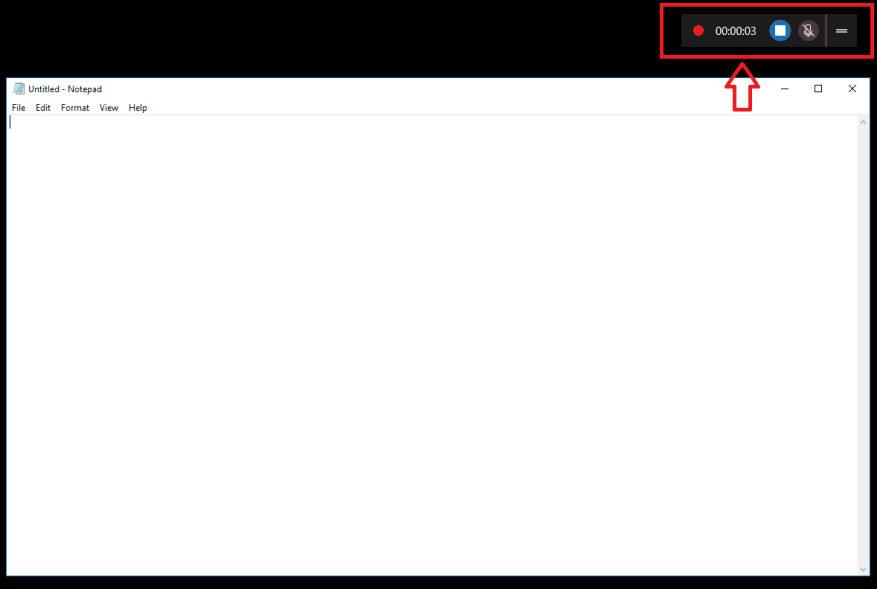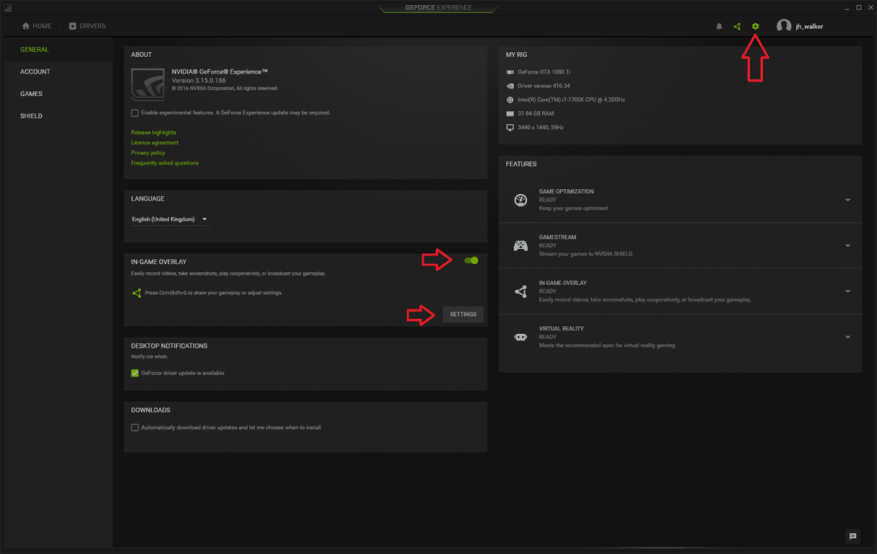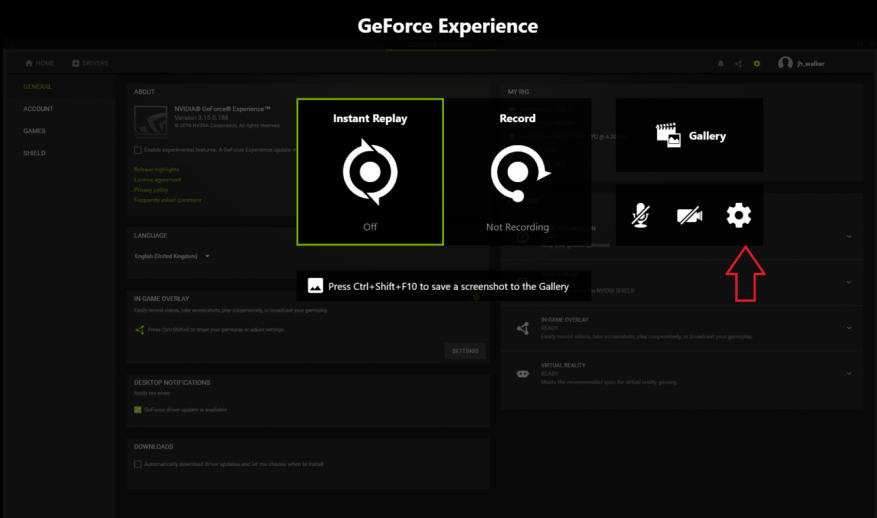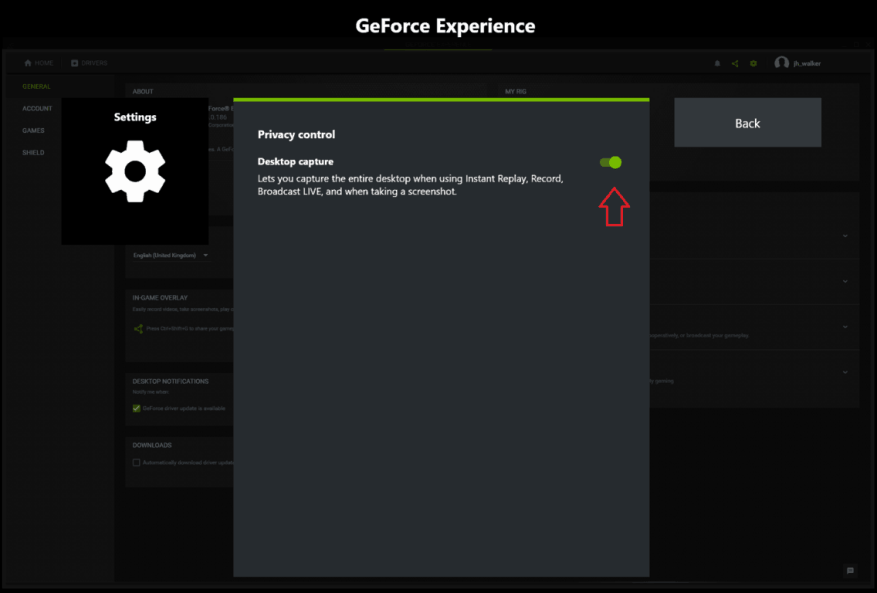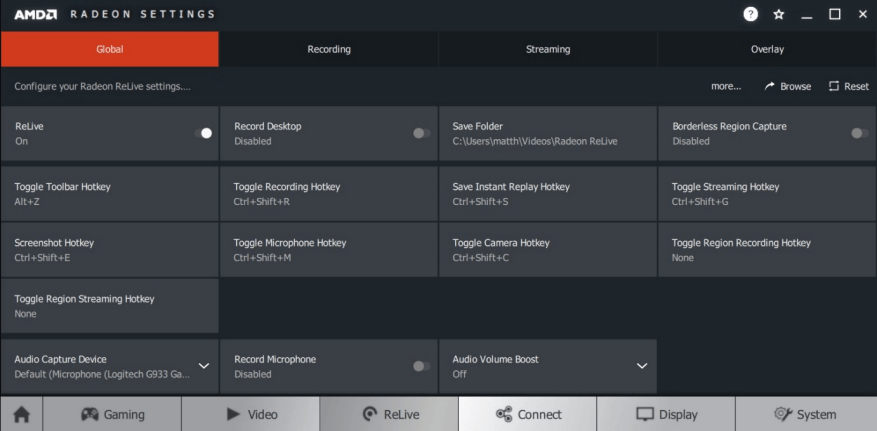Nagrywanie ekranu to dość powszechne zadanie. Nagranie wideo na pulpicie może być najprostszym sposobem na zademonstrowanie problemu, zaoferowanie pomocy znajomemu lub członkowi rodziny lub po prostu nagranie kroków podjętych w celu rozwiązania problemu.
Wcześniej trzeba było zainstalować oprogramowanie innej firmy, aby nagrywać ekran w systemie Windows, co często może być kosztowne i skomplikowane. Na szczęście Windows 10 ma preinstalowane proste rozwiązanie – jeśli wiesz, gdzie szukać.
Wbudowane oprogramowanie do nagrywania ekranu w systemie Windows jest częścią aplikacji Xbox Game Bar. Nazywa się Game DVR i jest skierowany głównie do graczy tworzących filmy z rozgrywki. Jednak nic nie stoi na przeszkodzie, aby zmienić przeznaczenie Game DVR jako ogólnego rejestratora stacjonarnego.
Przygotowywanie się
Aby rozpocząć, upewnij się, że Game DVR jest włączony – na większości nowych komputerów powinien być, chociaż niektóre starsze urządzenia nie obsługują tej funkcji. Otwórz aplikację Ustawienia w kategorii „Gry”. Na pierwszej stronie, „Pasek gry”, zaznacz przełącznik „Nagrywaj klipy z gry, zrzuty ekranu i transmituj za pomocą paska gry”.
Pozostając na tej stronie, sprawdź także skrót „Rozpocznij/zatrzymaj nagrywanie” w sekcji „Skróty klawiaturowe” – użyjesz tego skrótu klawiaturowego do rozpoczęcia i zakończenia filmu. Domyślnie jest to Win + Alt + R, ale możesz to zmienić na coś innego, jeśli wolisz.
Następnie użyj lewego menu nawigacyjnego, aby przejść do strony Game DVR. Tutaj możesz zmienić ustawienia specyficzne dla funkcji nagrywania. Sekcja Nagrywanie w tle nie jest istotna, jeśli nie jesteś graczem, więc na razie ją zignorujemy.
Przewiń stronę w dół i możesz kontrolować ustawienia audio i wideo nagrania. Na szczególną uwagę zasługuje przycisk przełączania „Nagrywaj dźwięk, gdy nagrywam grę” – wyłączenie tego spowoduje wyłączenie nagrywania dźwięku. Po włączeniu możesz użyć przycisku „Włącz mikrofon domyślnie, gdy nagrywam”, aby kontrolować, czy nagrywanie mikrofonu jest włączone – przydatne w przypadku narracji na żywo.Dwa suwaki głośności pozwalają zrównoważyć głośność mikrofonu z głośnością aplikacji w systemie.
Na dole strony możesz dostosować ustawienia jakości wideo. Domyślne wartości powinny być odpowiednie dla nagrań pulpitu ogólnego przeznaczenia. Jeśli masz potężny komputer i chcesz nagrywać w wyższej jakości, możesz dostosować jakość wideo za pomocą menu rozwijanego. Istnieje również możliwość nagrywania w 60 klatkach na sekundę – dzięki temu wynikowy film jest znacznie płynniejszy, ale wymaga więcej zasobów. W przypadku większości zrzutów ekranu pulpitu raczej nie zauważysz różnicy w 60 klatkach na sekundę.
Jeszcze jedno ustawienie uwagi to pole wyboru „Przechwyć kursor myszy w nagraniach” – powinno być oczywiste, ale w przypadku screencastów na pulpicie prawdopodobnie będziesz chciał się upewnić, że jest włączony.
Gotowy do nagrywania
Po sfinalizowaniu ustawień możesz rozpocząć nagrywanie! Ponieważ jest to funkcja zorientowana na gry, rozpoczęcie gry może być trochę kłopotliwe.
Najpierw musisz przekonać system Windows, że faktycznie bierzesz udział w grze. Aby to zrobić, potrzebujesz otwartego okna na pulpicie. Jeśli chcesz nagrać aplikację, możesz po prostu użyć tego okna. W przeciwnym razie otwórz fikcyjną aplikację, aby rozpocząć nagrywanie. Użyjemy Notatnika.
Teraz naciśnij skrót klawiaturowy Win + G. Po chwili po prawej stronie ekranu powinna pojawić się nakładka Xbox Game Bar. Kliknij pole wyboru „Tak, to jest gra”. Powinieneś teraz móc użyć skrótu klawiaturowego, który zanotowałeś wcześniej (domyślnie Win + Alt + R), aby rozpocząć i zatrzymać nagrywanie. Będzie to działać za każdym razem, gdy użyjesz aplikacji, ale będziesz musiał ponownie powiedzieć systemowi Windows, że jest to „gra”, jeśli w przyszłości zaczniesz nagrywać za pomocą nowej aplikacji.
Będziesz wiedział, że nagrywanie jest aktywne, gdy w prawym górnym rogu wyświetlacza pojawi się mały licznik czasu. W tym miejscu możesz także dostosować ustawienia mikrofonu i zatrzymać nagrywanie. Gdy skończysz, znajdziesz swój film w folderze wskazanym na stronie ustawień paska gier — domyślnie jest to folder Captures w głównym folderze Videos.
Należy zauważyć, że rozpoczęcie nagrywania może początkowo zająć kilka sekund. Jeśli klikniesz pole wyboru „Tak, to jest gra”, a następnie naciśniesz Win + Alt + R, nagrywanie powinno się rozpocząć, ale może minąć kilka chwil, zanim pojawi się pasek czasu.
Alternatywne opcje
Xbox Game DVR nie jest jedyną wbudowaną opcją nagrywania ekranu w systemie Windows 10. Użytkownicy z kartami graficznymi NVIDIA lub AMD mogą już mieć zainstalowaną alternatywę.
W przypadku NVIDIA nagrywanie ekranu jest integralną częścią aplikacji GeForce Experience firmy, dołączonej do sterowników graficznych. Możesz włączyć tę funkcję, otwierając aplikację GeForce Experience i przechodząc na stronę Ustawienia. Poszukaj panelu „Nakładka w grze” i włącz go.
Następnie kliknij przycisk Ustawienia, aby otworzyć dedykowane ustawienia nakładki. Gdy nakładka się otworzy, kliknij jej własną ikonę koła zębatego Ustawienia. Przewiń na dół menu i przejdź do kategorii „Kontrola prywatności”. Upewnij się, że przełącznik „Przechwytywanie pulpitu” jest włączony – w przeciwnym razie będziesz mógł nagrywać tylko filmy z gier pełnoekranowych.
Możesz teraz rozpocząć nagrywanie ekranu w dowolnym momencie za pomocą skrótu klawiaturowego Ctrl+Shift+F12. Ten skrót – i wiele innych opcji – można skonfigurować z powrotem w menu ustawień nakładki w grze. Domyślnie filmy będą zapisywane w folderze „Pulpit” w folderze Wideo.
AMD zawiera również funkcje przechwytywania ekranu w swoich sterownikach graficznych. Funkcja ta, znana jako Radeon ReLive, została wprowadzona wraz z serią sterowników Crimson firmy. Aby rozpocząć, otwórz aplikację Ustawienia AMD Radeon i kliknij kartę „ReLive” na dole. W wyświetlonych ustawieniach upewnij się, że przełączniki „ReLive” i „Record Desktop” są włączone. Możesz teraz rozpocząć nagrywanie za pomocą Ctrl + Shift + R, używając ustawień domyślnych – z których wszystkie można dostosować na ekranie ReLive. Filmy będą zapisywane w lokalizacji wskazanej w ustawieniach Radeon.
FAQ
Jak utworzyć plik wsadowy w systemie Windows 10?
Aby utworzyć podstawowy plik wsadowy w systemie Windows 10, wykonaj następujące czynności: Otwórz Start. Wyszukaj Notatnik i kliknij górny wynik, aby otworzyć edytor tekstu. Wpisz następujące wiersze w pliku tekstowym, aby utworzyć plik wsadowy: @ECHO OFF ECHO Gratulacje! Twój pierwszy plik wsadowy został pomyślnie wykonany. PAUZA Powyższy skrypt wyświetla frazę „Gratulacje!
Jak utworzyć obraz systemu Windows 10?
Utwórz obraz systemu Windows 10 1 Otwórz Ustawienia. 2 Kliknij Aktualizacja i zabezpieczenia. 3 Kliknij Kopia zapasowa. 4 W sekcji „Szukasz starszej kopii zapasowej?” sekcji, kliknij opcję Przejdź do kopii zapasowej i przywracania (Windows 7). Źródło: Windows Central 5 Kliknij opcję Utwórz obraz systemu w lewym okienku nawigacji. Źródło: Windows Central Zobacz więcej….
Jak utworzyć skrót do pliku w systemie Windows 10?
Windows 10 nie pozwoli ci przeciągać i upuszczać niczego z wyników wyszukiwania. Powinno, ale tak nie jest. Aby utworzyć skrót do pliku na pulpicie, najpierw zlokalizuj plik gdzieś w Eksploratorze plików. Przytrzymaj klawisz Alt na klawiaturze, a następnie przeciągnij i upuść plik lub folder na pulpit. Pojawią się słowa „Utwórz link na pulpicie”.
Jak utworzyć pełną kopię zapasową systemu Windows 10?
Kliknij opcję Utwórz obraz systemu w lewym okienku. Wybierz opcję Na dysku twardym. Użyj menu rozwijanego „Na dysku twardym” i wybierz lokalizację, w której chcesz wyeksportować pełną kopię zapasową systemu Windows 10. Kliknij przycisk Dalej. (Opcjonalnie) Wybierz dodatkowe dyski twarde, aby uwzględnić je w kopii zapasowej.
Jak otworzyć plik za pomocą klawisza skrótu?
Kliknij prawym przyciskiem myszy i wybierz Otwórz lokalizację pliku. Otworzy się okno z ikoną skrótu. Jeśli lokalizacja Otwórz plik nie pojawia się w menu, jest to nowoczesna lub uniwersalna aplikacja i musisz postępować zgodnie z metodą 1 powyżej. 4. Kliknij prawym przyciskiem myszy ikonę skrótu i wybierz Właściwości. 5. Wprowadź kombinację klawiszy w polu „Klawisz skrótu”.
Jak tworzyć skróty w systemie Windows 10?
1 Na pulpicie (Win+D) lub w Eksploratorze plików (Win+E) wybierz jeden lub więcej elementów, dla których chcesz utworzyć skróty.2 Naciśnij i przytrzymaj klawisze Alt lub Ctrl + Shift, przeciągnij i upuść wybrane elementy do miejsca, w którym chcesz utworzyć skrót (y), a następnie zwolnij klawisze Alt lub Ctrl + Shift. (patrz zrzut ekranu poniżej)
Jak utworzyć skrót do programu w biurze?
Tworzenie skrótu na pulpicie do programu pakietu Office Jeśli używasz systemu Windows 10 Kliknij klawisz Windows, a następnie przejdź do programu pakietu Office, dla którego chcesz utworzyć skrót na pulpicie. Kliknij lewym przyciskiem myszy nazwę programu i przeciągnij go na pulpit. Na pulpicie pojawi się skrót do programu.
Jak utworzyć skrót do aplikacji/pliku/folderu/folderu w systemie Windows 10?
Aby utworzyć skrót do aplikacji, pliku, folderu lub dysku za pomocą menu kontekstowego „Utwórz skrót”. 1. Na pulpicie lub w Eksploratorze plików wybierz jeden lub więcej elementów, dla których chcesz utworzyć skróty. 2. Kliknij prawym przyciskiem myszy lub naciśnij i przytrzymaj wybrany element (elementy), a następnie kliknij/dotknij Utwórz skrót.
Jak zmienić obraz komputera z systemem Windows 10?
Wybierz opcję Windows 10 jako docelowy system operacyjny. Na stronie „Ponownie zobrazuj komputer” wybierz opcję Użyj najnowszego dostępnego obrazu systemu. Szybka wskazówka: Możesz użyć opcji „Wybierz obraz systemu”, jeśli masz wiele kopii zapasowych i próbujesz przywrócić starszą wersję systemu i plików.
Jak utworzyć obraz systemu w Windows 10 i Windows 11?
Mimo że obraz systemu jest oparty na tej samej technologii wprowadzonej we wcześniejszych wersjach systemu Windows, funkcja działa tak samo w systemach Windows 10 i Windows 11. Przejdź do podłączenia dysku zewnętrznego, a następnie włącz go. W panelu sterowania Kopia zapasowa i przywracanie kliknij Utwórz obraz systemu w obszarze Strona główna Panelu sterowania.
Jak przywrócić obraz systemu Windows 10?
Kliknij opcję Odzyskiwanie obrazu systemu. Wybierz docelowy system operacyjny. (W tym przypadku Windows 10.) Na stronie „Ponownie zobrazuj komputer” wybierz opcję Użyj najnowszego dostępnego obrazu systemu. Kliknij Następny. Jeśli przywracasz pełną kopię zapasową na nowy dysk, możesz również wybrać opcję Formatuj i ponownie partycjonuj dyski.
Jak utworzyć kopię zapasową obrazu w systemie Windows 10?
Jak utworzyć kopię zapasową obrazu w systemie Windows 10 1 Podłącz zewnętrzny dysk twardy, który powinien mieć wystarczająco dużo wolnego miejsca, aby pomieścić wszystko na dysku wewnętrznym. (… 2 Teraz przejdź do Panel sterowania > Kopia zapasowa i przywracanie (Windows 7) — nie przejmuj się etykietą „Windows 7”.#N#IDG 3 Kliknij Utwórz obraz systemu w lewym górnym rogu. Więcej .. .
Jak uruchomić plik wsadowy w systemie Windows 10?
Aby uruchomić plik skryptu z wierszem polecenia w systemie Windows 10, wykonaj poniższe czynności. Otwórz Start. Wyszukaj Wiersz polecenia, kliknij prawym przyciskiem myszy górny wynik i wybierz opcję Uruchom jako administrator. Wpisz następujące polecenie, aby uruchomić plik wsadowy, i naciśnij klawisz Enter: C:\ŚCIEŻKA\DO\FOLDER\NAZWA-PARTII.bat W poleceniu upewnij się, że określono ścieżkę i nazwę skryptu.
Jak utworzyć plik wsadowy w systemie Linux?
Stwórzmy prosty plik wsadowy. Najpierw otwórz Notatnik. Wpisz w nim następujące wiersze: Następnie zapisz plik, klikając Plik > Zapisz. Nadaj mu dowolną nazwę, ale zastąp domyślne rozszerzenie pliku .txt rozszerzeniem .bat. Na przykład możesz nazwać go hello_world.bat . Masz teraz plik wsadowy z rozszerzeniem .bat.