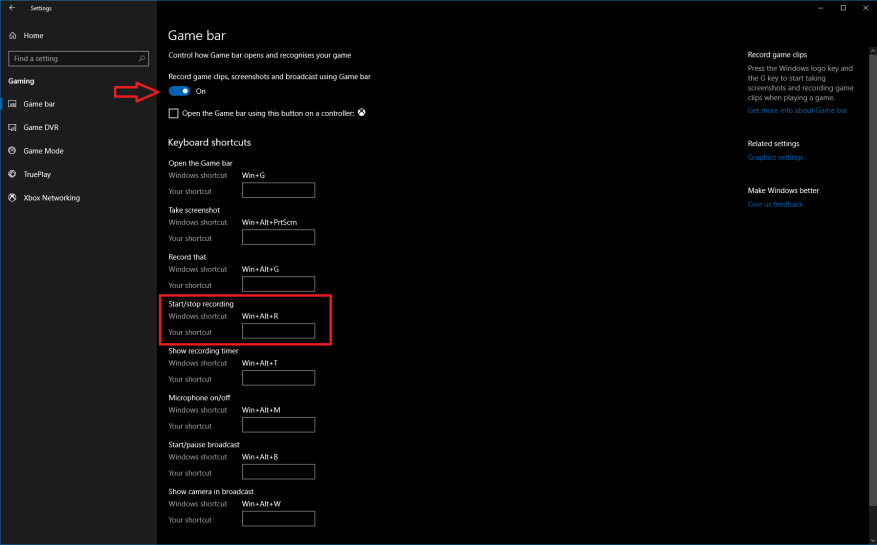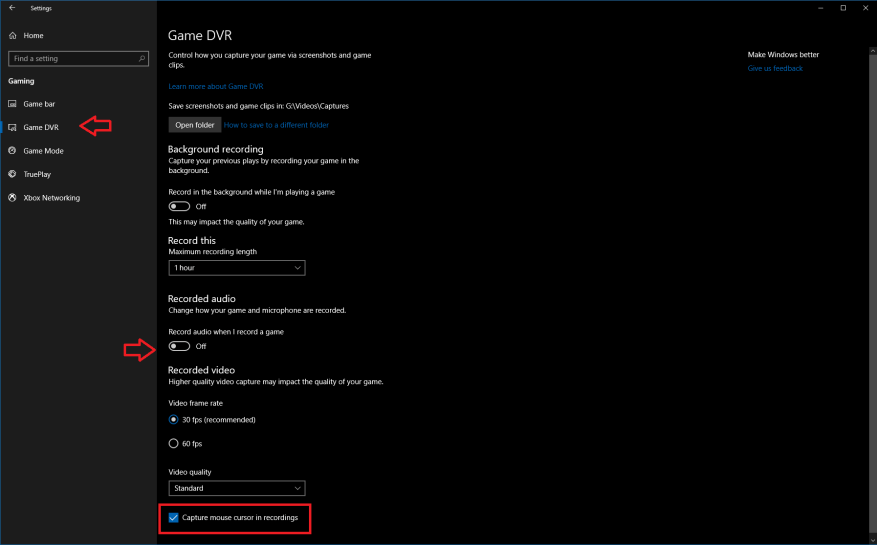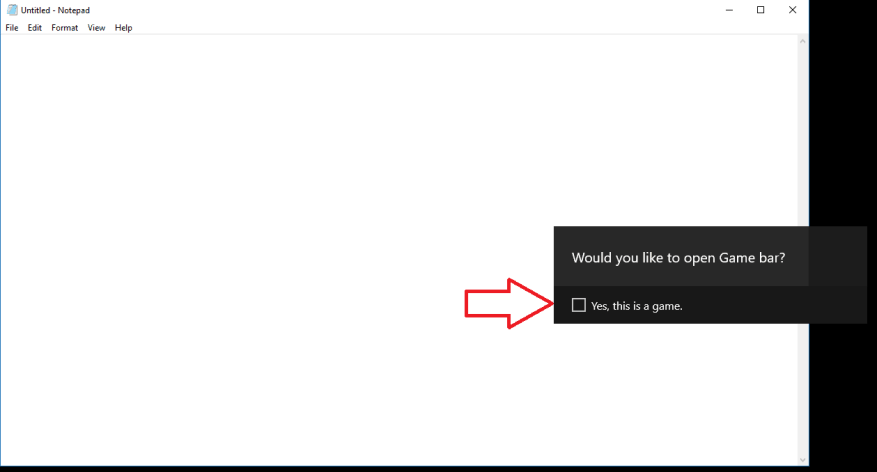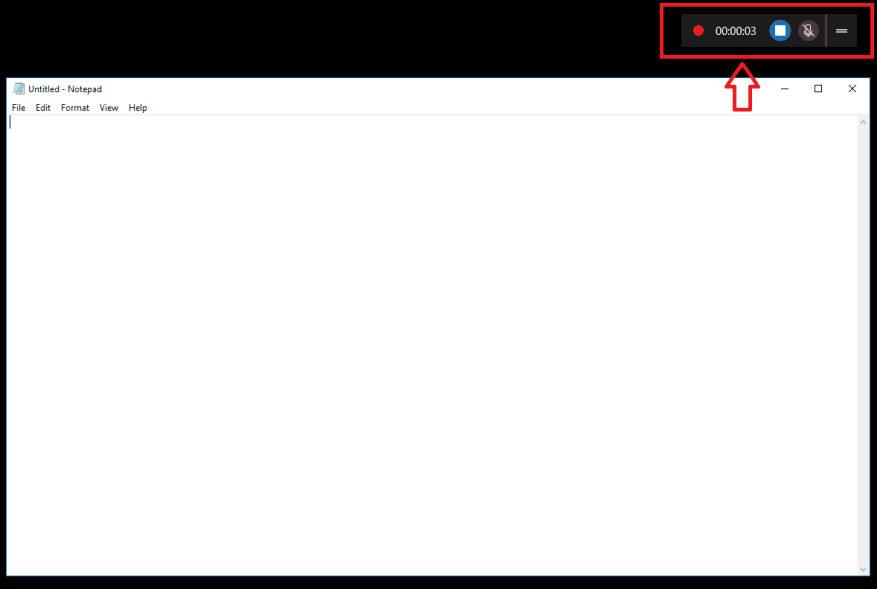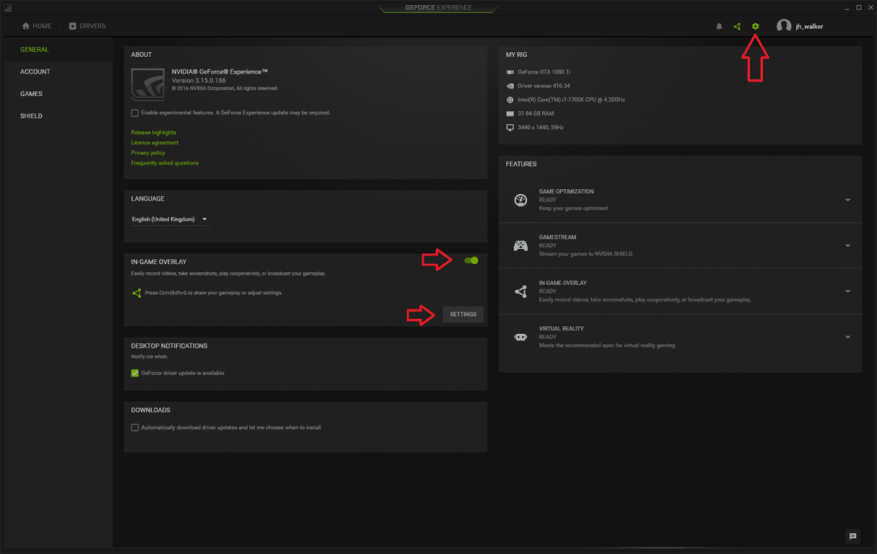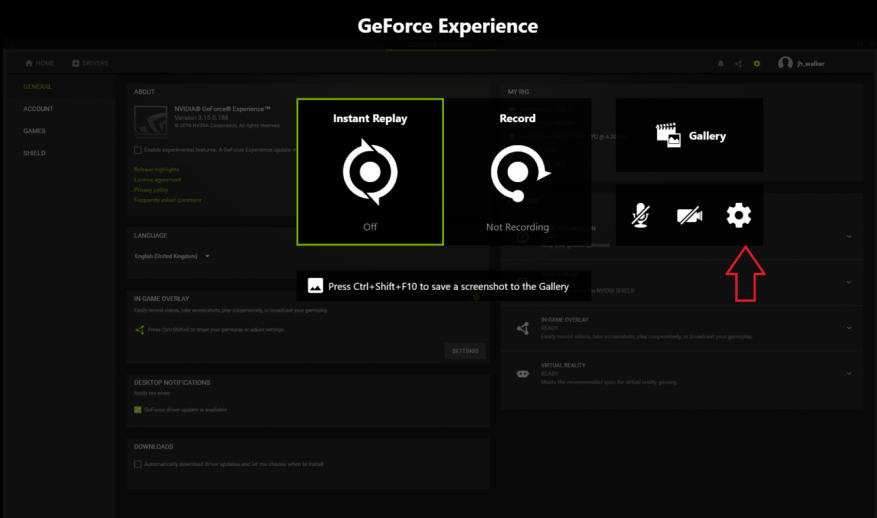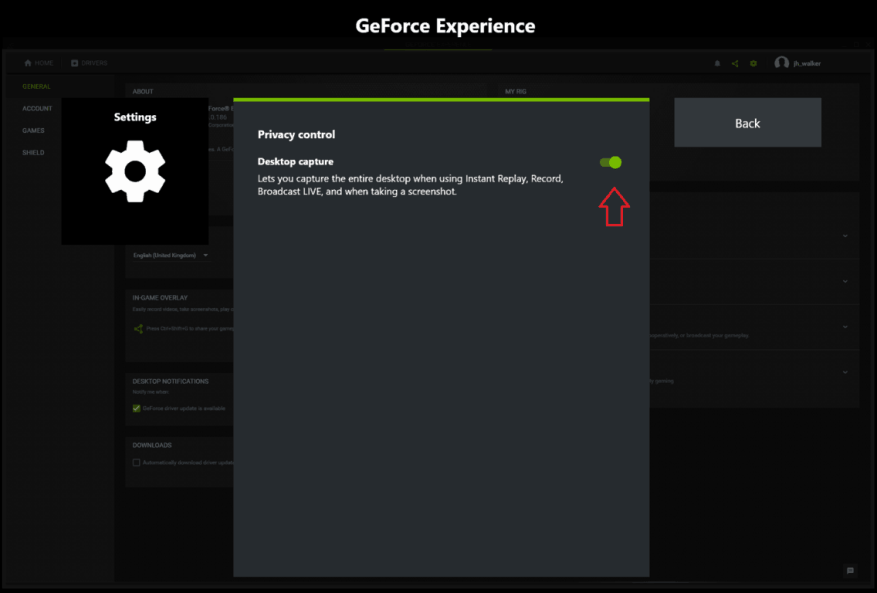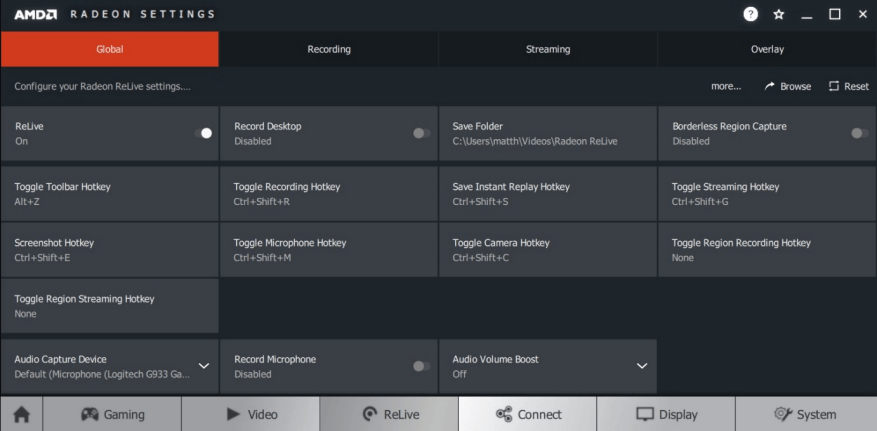Hacer una grabación de pantalla es una tarea bastante común. Crear un video de su escritorio puede ser la forma más sencilla de demostrar un problema, ofrecer ayuda a un amigo o familiar o simplemente registrar los pasos tomados para resolver un problema.
Anteriormente, tenía que instalar un software de terceros para grabar su pantalla en Windows, lo que a menudo podía resultar costoso y complejo. Afortunadamente, Windows 10 viene con una solución simple preinstalada, si sabe dónde buscar.
El software de grabación de pantalla incorporado de Windows es parte de Xbox Game Bar. Se llama Game DVR y está dirigido principalmente a los jugadores que crean videos de juegos. Sin embargo, no hay nada que le impida reutilizar Game DVR como una grabadora de escritorio general.
preparándose
Para comenzar, asegúrese de que Game DVR esté habilitado; en la mayoría de las PC nuevas debería estarlo, aunque algunos dispositivos más antiguos no admitirán la función. Abra la aplicación Configuración en la categoría «Juegos». En la primera página, «Barra de juegos», marca la opción «Grabar clips de juegos, capturas de pantalla y transmitir con la barra de juegos» si está activada.
Mientras aún está en esta página, también marque el atajo «Iniciar/detener grabación» en «Atajos de teclado»: usará este atajo de teclado para comenzar y finalizar su video. El valor predeterminado es Win+Alt+R, pero puede cambiarlo a otra cosa si lo prefiere.
A continuación, use el menú de navegación izquierdo para cambiar a la página Game DVR. Aquí puede cambiar la configuración específica de la función de grabación. La sección Grabación en segundo plano no es relevante si no eres un jugador, por lo que la ignoraremos por ahora.
Desplácese hacia abajo en la página y podrá controlar la configuración de audio y video de la grabación. De particular interés es el botón de alternancia para «Grabar audio cuando grabo un juego»: desactivarlo deshabilitará todas las grabaciones de audio. Con el interruptor activado, puede usar el botón «Activar el micrófono de forma predeterminada cuando grabo» para controlar si la grabación del micrófono está habilitada, útil para las voces en off en vivo.Los dos controles deslizantes de volumen le permiten equilibrar el volumen del micrófono con el de las aplicaciones de su sistema.
En la parte inferior de la página, puede ajustar la configuración de calidad de video. Los valores predeterminados aquí deberían estar bien para grabaciones de escritorio de propósito general. Si tiene una computadora poderosa y desea grabaciones de mayor calidad, puede ajustar la calidad del video con el menú desplegable. También existe la opción de realizar grabaciones a 60 fps; esto hace que el video resultante sea mucho más suave, pero requiere más recursos. Para la mayoría de las capturas de pantalla de escritorio, es poco probable que note la diferencia de 60 fps.
Una configuración más a tener en cuenta es la casilla de verificación «Capturar el cursor del mouse en las grabaciones»: debería explicarse por sí mismo, pero para los screencasts de escritorio probablemente querrá asegurarse de que esté habilitado.
Listo para grabar
Con la configuración finalizada, ¡ahora está listo para comenzar a grabar! Debido a que esta es una característica orientada a los juegos, ponerse en marcha puede ser un poco engorroso.
Primero, debes convencer a Windows de que realmente estás en un juego. Para hacer esto, necesita una ventana abierta en su escritorio. Si desea grabar una aplicación, puede usar esa ventana. De lo contrario, abra una aplicación ficticia para iniciar la grabación. Usaremos el Bloc de notas.
Ahora presiona el atajo de teclado Win+G. Después de un momento, debería ver aparecer la superposición de la barra de juegos de Xbox a la derecha de su pantalla. Haz clic en la casilla de verificación «Sí, esto es un juego». Ahora debería poder usar el método abreviado de teclado que anotó anteriormente (Win+Alt+R de forma predeterminada) para iniciar y detener las grabaciones. Esto funcionará cada vez que use la aplicación, pero deberá decirle a Windows que es un «juego» nuevamente si comienza a grabar con una nueva aplicación en el futuro.
Sabrá que la grabación está activa cuando aparezca un pequeño temporizador en la parte superior derecha de su pantalla. También puede ajustar la configuración del micrófono desde aquí y detener la grabación. Una vez que haya terminado, encontrará su video en la carpeta indicada en la página de configuración de la barra de juegos; de manera predeterminada, esta es la carpeta Capturas dentro de su carpeta principal de videos.
Una cosa a tener en cuenta es que iniciar una grabación puede tardar inicialmente unos segundos. Si hizo clic en la casilla de verificación «Sí, este es un juego» y luego presionó Win+Alt+R, la grabación debería comenzar, pero puede demorar unos minutos antes de que aparezca la barra del temporizador.
Opciones alternativas
Xbox Game DVR no es su única opción integrada para las grabaciones de pantalla de Windows 10. Es posible que los usuarios con tarjetas gráficas NVIDIA o AMD ya tengan instalada una alternativa.
En el caso de NVIDIA, la grabación de pantalla es una parte integrada de la aplicación GeForce Experience de la empresa, incluida con sus controladores de gráficos. Puede habilitar la función abriendo la aplicación GeForce Experience y dirigiéndose a la página Configuración. Busque el panel «Superposición en el juego» y actívelo.
A continuación, haga clic en el botón Configuración para abrir la configuración dedicada de la superposición. Cuando se abra la superposición, haga clic en su propio icono de engranaje de Configuración. Desplácese hasta la parte inferior del menú e ingrese a la categoría «Control de privacidad». Asegúrate de que la opción «Captura de escritorio» esté habilitada; de lo contrario, solo podrás hacer videos de juegos a pantalla completa.
Ahora puede comenzar a realizar grabaciones de pantalla en cualquier momento con el método abreviado de teclado Ctrl+Shift+F12. Este acceso directo, y muchas otras opciones, se pueden volver a configurar en el menú de configuración de superposición en el juego. De forma predeterminada, los videos se guardarán en la carpeta «Escritorio» dentro de la carpeta Videos.
AMD también incluye funciones de captura de pantalla en sus controladores de gráficos. Conocida como Radeon ReLive, la capacidad se introdujo con la serie de controladores Crimson de la compañía. Para comenzar, abra la aplicación Configuración de AMD Radeon y haga clic en la pestaña «ReLive» en la parte inferior. De las configuraciones que aparecen, asegúrese de que las opciones «ReLive» y «Record Desktop» estén activadas. Ahora puede comenzar a grabar usando Ctrl+Shift+R, usando la configuración predeterminada, todas las cuales se pueden personalizar desde la pantalla ReLive. Los videos se guardarán en la ubicación indicada en la configuración de Radeon.
Preguntas más frecuentes
¿Cómo creo un archivo por lotes en Windows 10?
Para crear un archivo por lotes básico en Windows 10, siga estos pasos: Abra Inicio. Busque el Bloc de notas y haga clic en el resultado superior para abrir el editor de texto. Escriba las siguientes líneas en el archivo de texto para crear un archivo por lotes: @ECHO OFF ECHO ¡Felicitaciones! Su primer archivo por lotes se ejecutó con éxito. PAUSA La secuencia de comandos anterior genera la frase «¡Felicitaciones!
¿Cómo creo una imagen del sistema de Windows 10?
Cree una imagen del sistema de Windows 10 1 Abra Configuración. 2 Haga clic en Actualización y seguridad. 3 Haga clic en Copia de seguridad. 4 Debajo de «¿Busca una copia de seguridad más antigua?» sección, haga clic en la opción Ir a copia de seguridad y restauración (Windows 7). Fuente: Windows Central 5 Haga clic en la opción Crear una imagen del sistema en el panel de navegación izquierdo. Fuente: Windows Central Ver más….
¿Cómo creo un acceso directo a un archivo en Windows 10?
Windows 10 no le permitirá arrastrar y soltar nada de los resultados de búsqueda. Debería, pero no es así. Para crear un acceso directo de escritorio a un archivo, primero, ubique el archivo en algún lugar del Explorador de archivos. Mantenga presionada la tecla Alt en su teclado y luego arrastre y suelte el archivo o la carpeta en su escritorio. Aparecerán las palabras «Crear enlace en el escritorio».
¿Cómo crear una copia de seguridad completa de Windows 10?
Haga clic en la opción Crear una imagen del sistema en el panel izquierdo. Seleccione la opción En un disco duro. Use el menú desplegable «En un disco duro» y seleccione la ubicación para exportar la copia de seguridad completa de Windows 10. Haga clic en el botón Siguiente. (Opcional) Seleccione cualquier disco duro adicional para incluirlo en la copia de seguridad.
¿Cómo abro un archivo con una tecla de método abreviado?
Haga clic derecho y seleccione Abrir ubicación de archivo. Se abre una ventana con un icono de acceso directo. Si la ubicación del archivo abierto no aparece en el menú, esta es una aplicación moderna o universal y deberá seguir el método 1 anterior. 4. Haga clic con el botón derecho en el icono de acceso directo y seleccione Propiedades. 5. Introduzca una combinación de teclas en el cuadro «Tecla de acceso directo».
¿Cómo crear accesos directos en Windows 10?
1 Desde su escritorio (Win+D) o en el Explorador de archivos (Win+E), seleccione uno o más elementos para los que desee crear accesos directos.2 Mantenga presionadas las teclas Alt o Ctrl + Shift, arrastre y suelte los elementos seleccionados donde desee crear el acceso directo y suelte las teclas Alt o Ctrl + Shift. (ver captura de pantalla a continuación)
¿Cómo creo un acceso directo a un programa en la oficina?
Cree un acceso directo en el escritorio para un programa de Office Si está usando Windows 10 Haga clic en la tecla de Windows y luego busque el programa de Office para el que desea crear un acceso directo en el escritorio. Haga clic izquierdo en el nombre del programa y arrástrelo a su escritorio. Aparecerá un acceso directo al programa en su escritorio.
¿Cómo crear un acceso directo a la aplicación/archivo/carpeta/carpeta en Windows 10?
Para crear un acceso directo a la aplicación, el archivo, la carpeta o la unidad mediante el menú contextual «Crear acceso directo». 1. Mientras está en su escritorio o en el Explorador de archivos, seleccione uno o más elementos para los que desea crear accesos directos. 2. Haga clic con el botón derecho o presione y mantenga presionado el (los) elemento(s) seleccionado(s), y haga clic/toque en Crear acceso directo.
¿Cómo vuelvo a crear una imagen de una computadora con Windows 10?
Seleccione la opción Windows 10 como sistema operativo de destino. En la página «Vuelva a crear la imagen de su computadora», seleccione la opción Usar la última imagen del sistema disponible. Sugerencia rápida: puede usar la opción «Seleccionar una imagen del sistema» si tiene varias copias de seguridad y está intentando restaurar una versión anterior del sistema y los archivos.
¿Cómo crear una imagen del sistema en Windows 10 y Windows 11?
Aunque System Image se basa en la misma tecnología introducida en versiones anteriores de Windows, la funcionalidad funciona de la misma manera en Windows 10 y Windows 11. Proceda a conectar su unidad externa y luego enciéndala. En el panel de control Copia de seguridad y restauración, haga clic en Crear una imagen del sistema en Inicio del Panel de control.
¿Cómo restauro una imagen del sistema de Windows 10?
Haga clic en la opción Recuperación de imagen del sistema. Elija el sistema operativo de destino. (En este caso, Windows 10). En la página «Vuelva a crear una imagen de su computadora», seleccione la opción Usar la última imagen disponible del sistema. Haga clic en Siguiente. Si está restaurando una copia de seguridad completa en una nueva unidad, también puede seleccionar la opción Formatear y volver a particionar discos.
¿Cómo crear una copia de seguridad de imagen en Windows 10?
Cómo crear una copia de seguridad de imagen en Windows 10 1 Conecte su disco duro externo, que debería tener suficiente espacio libre para guardar todo en su disco interno. (El… 2 Ahora vaya a Panel de control > Copia de seguridad y restauración (Windows 7)—no se preocupe por la etiqueta «Windows 7».#N#IDG 3 Haga clic en Crear una imagen del sistema en la parte superior izquierda. Más… .
¿Cómo ejecuto un archivo por lotes en Windows 10?
Para ejecutar un archivo de secuencia de comandos con el símbolo del sistema en Windows 10, siga estos pasos. Abrir Inicio. Busque Símbolo del sistema, haga clic con el botón derecho en el resultado superior y seleccione la opción Ejecutar como administrador. Escriba el siguiente comando para ejecutar un archivo por lotes y presione Entrar: C:\PATH\TO\FOLDER\BATCH-NAME.bat En el comando, asegúrese de especificar la ruta y el nombre del script.
¿Cómo crear un archivo por lotes en Linux?
Vamos a crear un archivo por lotes simple. Primero, abra el Bloc de notas. Escriba las siguientes líneas en él: A continuación, guarde el archivo haciendo clic en Archivo > Guardar. Asígnele el nombre que desee, pero reemplace la extensión de archivo .txt predeterminada con la extensión .bat. Por ejemplo, podrías querer llamarlo hello_world.bat . Ahora tiene un archivo por lotes con la extensión de archivo .bat.