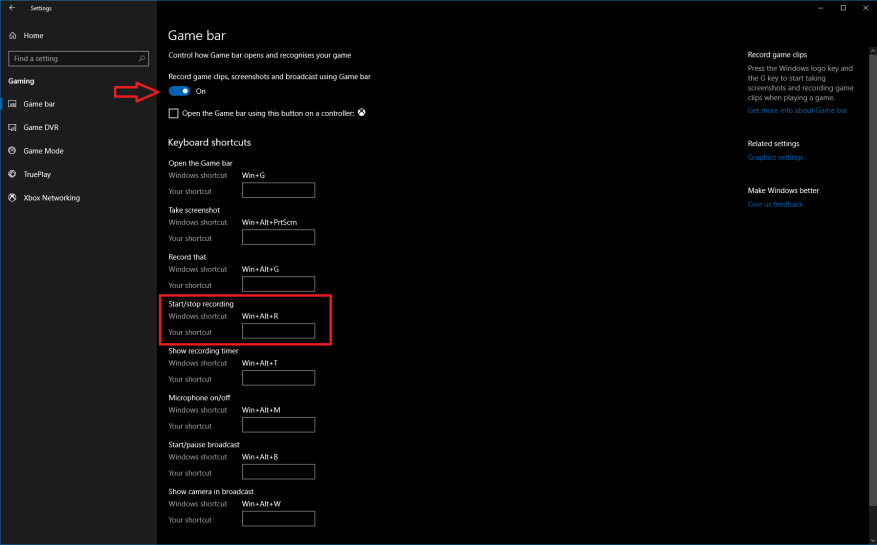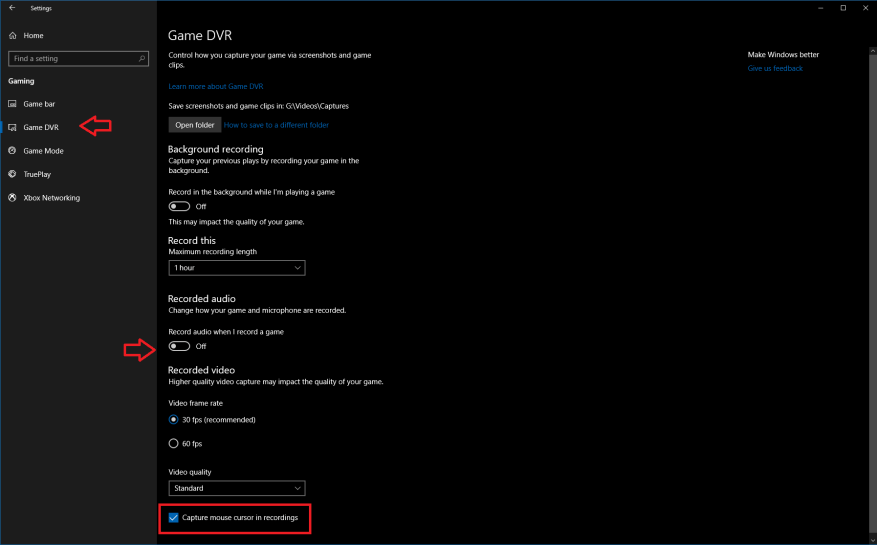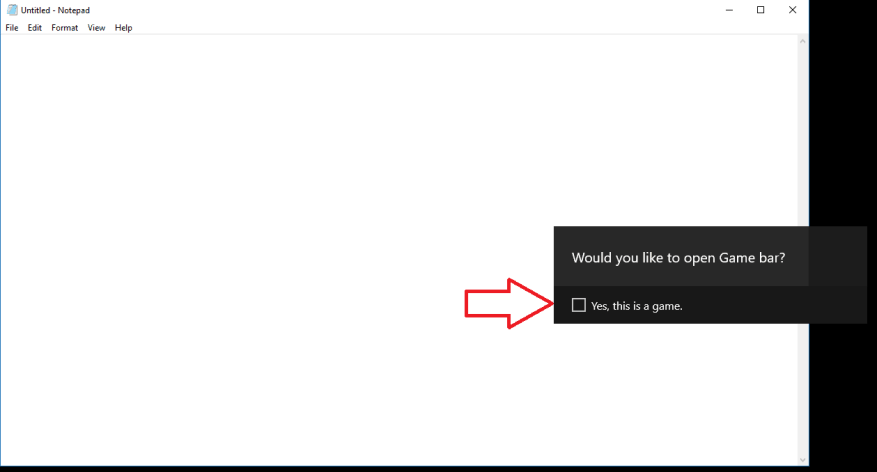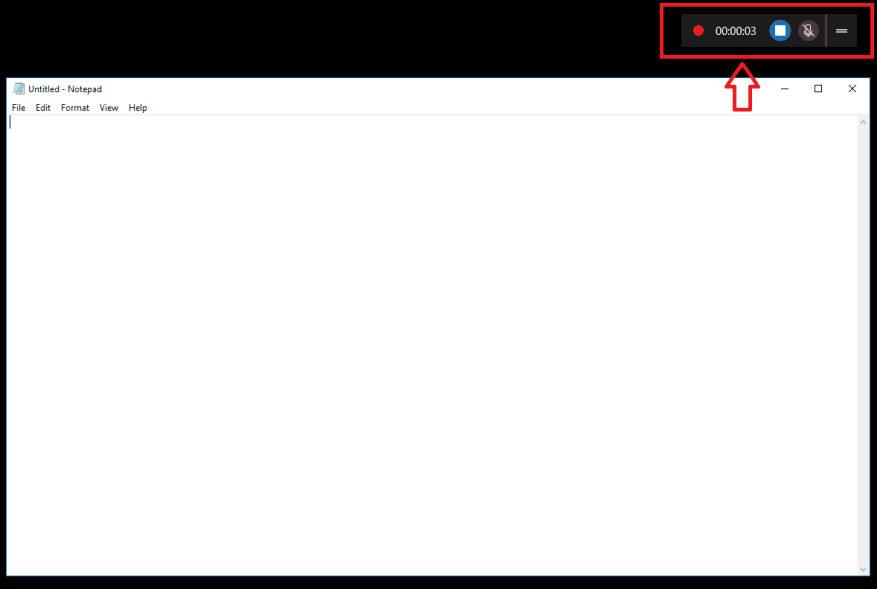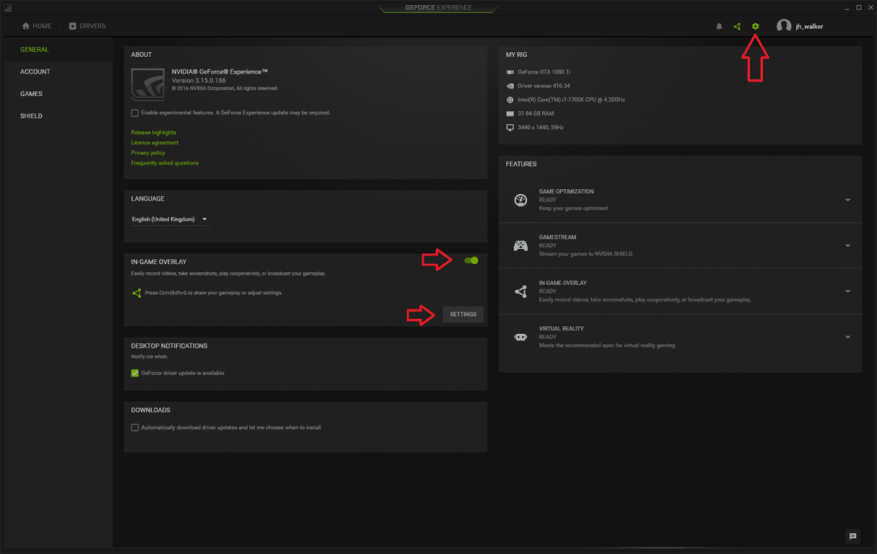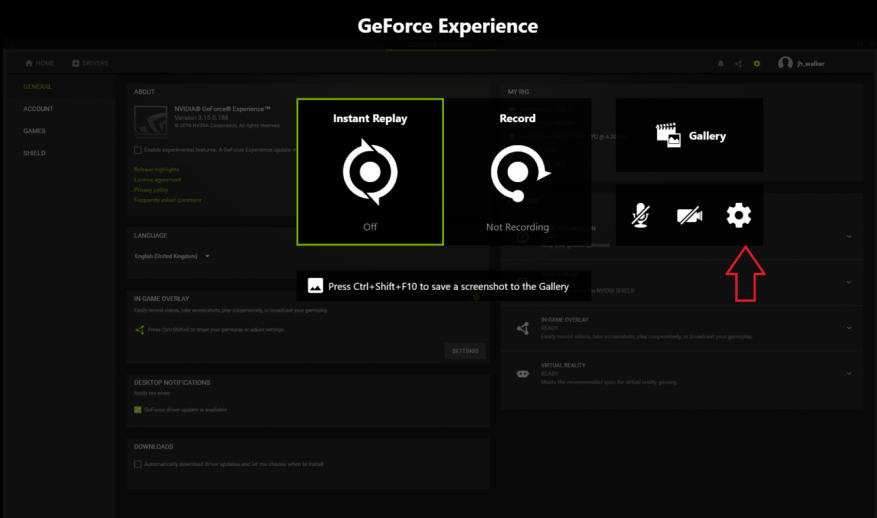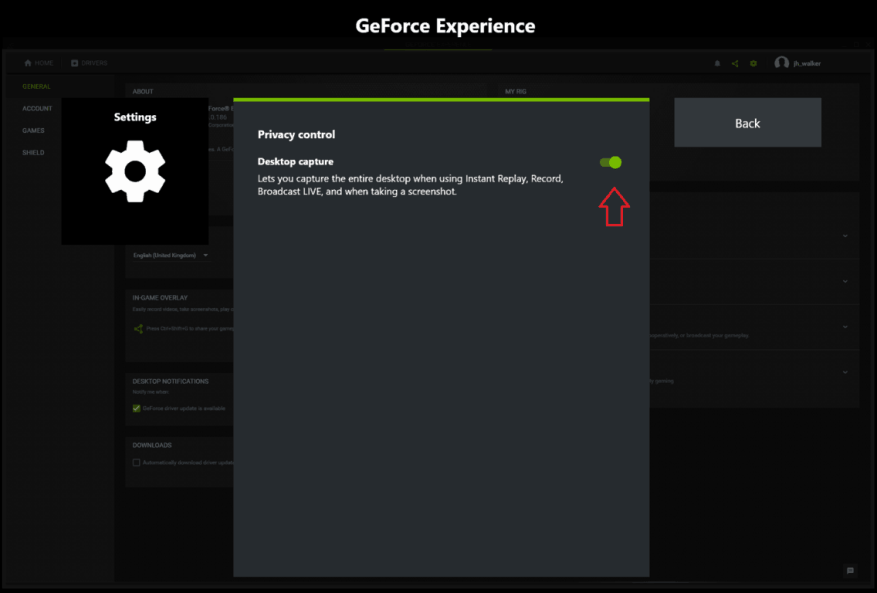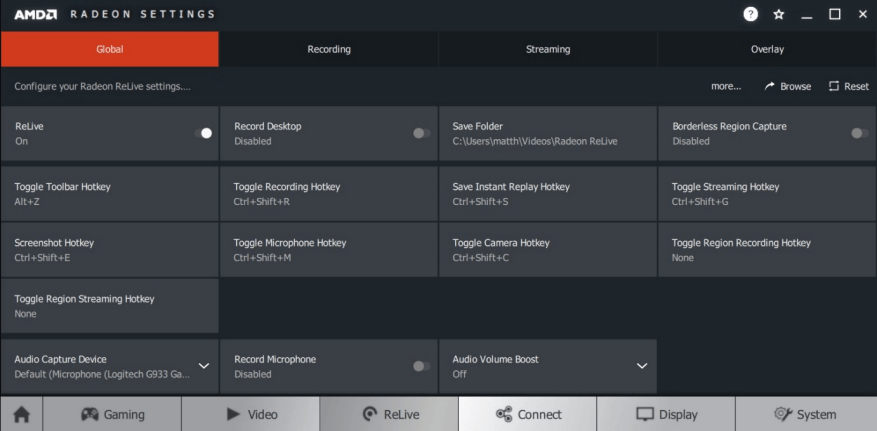Das Erstellen einer Bildschirmaufnahme ist eine ziemlich häufige Aufgabe. Das Erstellen eines Videos Ihres Desktops kann die einfachste Möglichkeit sein, ein Problem zu demonstrieren, einem Freund oder Familienmitglied Hilfe anzubieten oder einfach die Schritte aufzuzeichnen, die zur Lösung eines Problems unternommen wurden.
Früher mussten Sie Software von Drittanbietern installieren, um Ihren Bildschirm in Windows aufzuzeichnen, was oft kostspielig und komplex sein konnte. Glücklicherweise ist in Windows 10 eine einfache Lösung vorinstalliert – wenn Sie wissen, wo Sie suchen müssen.
Die in Windows integrierte Bildschirmaufzeichnungssoftware ist Teil der Xbox Game Bar. Es heißt Game DVR und richtet sich hauptsächlich an Gamer, die Gameplay-Videos erstellen. Nichts hindert Sie jedoch daran, Game DVR als allgemeinen Desktop-Rekorder wiederzuverwenden.
Fertig werden
Stellen Sie zunächst sicher, dass Game DVR aktiviert ist – auf den meisten neuen PCs sollte dies der Fall sein, obwohl einige ältere Geräte diese Funktion nicht unterstützen. Öffnen Sie die App „Einstellungen“ in der Kategorie „Gaming“. Überprüfen Sie auf der ersten Seite „Spielleiste“, dass der Schalter „Spielclips, Screenshots und Übertragungen mit der Spielleiste aufnehmen“ aktiviert ist.
Überprüfen Sie, während Sie sich noch auf dieser Seite befinden, auch die Verknüpfung „Aufnahme starten/stoppen“ unter „Tastaturkürzel“ – Sie verwenden diese Tastenkombination, um Ihr Video zu beginnen und zu beenden. Es ist standardmäßig Win+Alt+R, aber Sie können es auf etwas anderes ändern, wenn Sie es vorziehen.
Verwenden Sie als Nächstes das linke Navigationsmenü, um zur Seite Game DVR zu wechseln. Hier können Sie Einstellungen speziell für die Aufnahmefunktion ändern. Der Abschnitt Hintergrundaufzeichnung ist nicht relevant, wenn Sie kein Spieler sind, daher ignorieren wir ihn vorerst.
Scrollen Sie auf der Seite nach unten und Sie können die Audio- und Videoeinstellungen der Aufnahme steuern. Besonders hervorzuheben ist die Umschalttaste für „Audio aufnehmen, wenn ich ein Spiel aufzeichne“ – wenn Sie diese Option deaktivieren, werden alle Audioaufnahmen deaktiviert. Wenn der Schalter eingeschaltet ist, können Sie mit der Schaltfläche „Mikrofon standardmäßig einschalten, wenn ich aufnehme“ steuern, ob die Mikrofonaufnahme aktiviert ist – praktisch für Live-Voiceover.Mit den beiden Lautstärkereglern können Sie die Mikrofonlautstärke mit der von Apps auf Ihrem System ausgleichen.
Unten auf der Seite können Sie die Videoqualitätseinstellungen anpassen. Die Standardeinstellungen hier sollten für allgemeine Desktop-Aufzeichnungen in Ordnung sein. Wenn Sie einen leistungsstarken Computer haben und Aufnahmen in höherer Qualität wünschen, können Sie die Videoqualität mit dem Dropdown-Menü anpassen. Es besteht auch die Möglichkeit, 60-fps-Aufnahmen zu machen – das macht das resultierende Video viel flüssiger, ist aber ressourcenintensiver. Bei den meisten Desktop-Bildschirmaufnahmen werden Sie den Unterschied von 60 fps wahrscheinlich nicht bemerken.
Eine weitere bemerkenswerte Einstellung ist das Kontrollkästchen „Mauszeiger in Aufzeichnungen erfassen“ – es sollte selbsterklärend sein, aber für Desktop-Screencasts sollten Sie wahrscheinlich sicherstellen, dass es aktiviert ist.
Aufnahmebereit
Wenn die Einstellungen abgeschlossen sind, können Sie jetzt mit der Aufnahme beginnen! Da es sich um ein spielorientiertes Feature handelt, kann der Einstieg etwas umständlich sein.
Zuerst müssen Sie Windows davon überzeugen, dass Sie sich tatsächlich in einem Spiel befinden. Dazu muss auf Ihrem Desktop ein Fenster geöffnet sein. Wenn Sie eine Anwendung aufzeichnen möchten, können Sie einfach dieses Fenster verwenden. Andernfalls öffnen Sie eine Dummy-App, um die Aufzeichnung zu starten. Wir verwenden Notepad.
Drücken Sie nun die Tastenkombination Win+G. Nach einem Moment sollte das Xbox Game Bar-Overlay auf der rechten Seite Ihres Bildschirms erscheinen. Klicken Sie auf das Kontrollkästchen „Ja, dies ist ein Spiel“. Sie sollten jetzt in der Lage sein, die zuvor notierte Tastenkombination (standardmäßig Win+Alt+R) zu verwenden, um Aufzeichnungen zu starten und zu stoppen. Dies funktioniert jedes Mal, wenn Sie die App verwenden, aber Sie müssen Windows erneut mitteilen, dass es sich um ein „Spiel“ handelt, wenn Sie in Zukunft mit einer neuen App aufnehmen.
Sie wissen, dass die Aufnahme aktiv ist, wenn oben rechts auf Ihrem Display ein kleiner Timer erscheint. Von hier aus können Sie auch die Mikrofoneinstellungen anpassen und die Aufnahme stoppen. Sobald Sie fertig sind, finden Sie Ihr Video in dem Ordner, der auf der Einstellungsseite der Spielleiste angegeben ist – standardmäßig ist dies der Ordner „Captures“ in Ihrem Hauptordner „Videos“.
Zu beachten ist, dass das Starten einer Aufnahme zunächst einige Sekunden dauern kann. Wenn Sie auf das Kontrollkästchen „Ja, dies ist ein Spiel“ geklickt und dann Win+Alt+R gedrückt haben, sollte die Aufnahme beginnen, aber es kann einen Moment dauern, bis die Zeitleiste erscheint.
Alternative Möglichkeiten
Xbox Game DVR ist nicht Ihre einzige integrierte Option für Windows 10-Bildschirmaufzeichnungen. Benutzer mit NVIDIA- oder AMD-Grafikkarten haben möglicherweise bereits eine Alternative installiert.
Im Fall von NVIDIA ist die Bildschirmaufzeichnung ein integrierter Bestandteil der GeForce Experience-App des Unternehmens, die in den Grafiktreibern enthalten ist. Sie können die Funktion aktivieren, indem Sie die GeForce Experience-App öffnen und zur Seite „Einstellungen“ gehen. Suchen Sie nach dem Bedienfeld „In-Game Overlay“ und aktivieren Sie es.
Klicken Sie anschließend auf die Schaltfläche Einstellungen, um die speziellen Einstellungen des Overlays zu öffnen. Wenn sich das Overlay öffnet, klicken Sie auf das eigene Zahnradsymbol Einstellungen. Scrollen Sie im Menü ganz nach unten und rufen Sie die Kategorie „Datenschutz“ auf. Stellen Sie sicher, dass der Schalter „Desktop-Aufnahme“ aktiviert ist – andernfalls können Sie nur Videos von Spielen im Vollbildmodus erstellen.
Mit der Tastenkombination Strg+Umschalt+F12 können Sie jetzt jederzeit mit der Erstellung von Bildschirmaufnahmen beginnen. Diese Tastenkombination – und viele andere Optionen – können im In-Game-Overlay-Einstellungsmenü konfiguriert werden. Standardmäßig werden Videos im Ordner „Desktop“ innerhalb Ihres Ordners „Videos“ gespeichert.
AMD enthält auch Bildschirmaufnahmefunktionen in seinen Grafiktreibern. Die als Radeon ReLive bekannte Funktion wurde mit der Crimson-Treiberserie des Unternehmens eingeführt. Öffnen Sie zunächst die AMD Radeon Settings App und klicken Sie unten auf die Registerkarte „ReLive“. Stellen Sie in den angezeigten Einstellungen sicher, dass die Schalter „ReLive“ und „Record Desktop“ beide aktiviert sind. Sie können jetzt die Aufnahme mit Strg+Umschalt+R starten, wobei Sie die Standardeinstellungen verwenden – die alle über den ReLive-Bildschirm anpassbar sind. Videos werden an dem in den Radeon-Einstellungen angegebenen Ort gespeichert.
FAQ
Wie erstelle ich eine Batchdatei unter Windows 10?
Führen Sie die folgenden Schritte aus, um eine einfache Batchdatei unter Windows 10 zu erstellen: Öffnen Sie Start. Suchen Sie nach Notepad und klicken Sie auf das oberste Ergebnis, um den Texteditor zu öffnen. Geben Sie die folgenden Zeilen in die Textdatei ein, um eine Stapeldatei zu erstellen: @ECHO OFF ECHO Herzlichen Glückwunsch! Ihre erste Batchdatei wurde erfolgreich ausgeführt. PAUSE Das obige Skript gibt den Satz „Herzlichen Glückwunsch!
Wie erstelle ich ein Systemabbild von Windows 10?
Erstellen Sie ein Systemabbild von Windows 10 1 Öffnen Sie Einstellungen. 2 Klicken Sie auf Update & Sicherheit. 3 Klicken Sie auf Sichern. 4 Unter „Suchen Sie nach einem älteren Backup?“ Klicken Sie im Abschnitt auf die Option Gehe zu Sichern und Wiederherstellen (Windows 7). Quelle: Windows Central 5 Klicken Sie im linken Navigationsbereich auf die Option Systemabbild erstellen. Quelle: Windows Central Mehr anzeigen….
Wie erstelle ich eine Verknüpfung zu einer Datei in Windows 10?
Windows 10 lässt Sie nichts aus den Suchergebnissen ziehen und ablegen. Es sollte, tut es aber nicht. Um eine Desktop-Verknüpfung zu einer Datei zu erstellen, suchen Sie zuerst die Datei irgendwo im Datei-Explorer. Halten Sie die Alt-Taste auf Ihrer Tastatur gedrückt und ziehen Sie die Datei oder den Ordner per Drag & Drop auf Ihren Desktop. Die Worte „Link in Desktop erstellen“ werden angezeigt.
Wie erstelle ich ein vollständiges Windows 10-Backup?
Klicken Sie im linken Bereich auf die Option Systemabbild erstellen. Wählen Sie die Option Auf einer Festplatte. Verwenden Sie das Dropdown-Menü „Auf einer Festplatte“ und wählen Sie den Speicherort aus, an dem die vollständige Windows 10-Sicherung exportiert werden soll. Klicken Sie auf die Schaltfläche Weiter. (Optional) Wählen Sie zusätzliche Festplatten aus, um sie in die Sicherung aufzunehmen.
Wie öffne ich eine Datei mit einer Tastenkombination?
Klicken Sie mit der rechten Maustaste und wählen Sie Dateispeicherort öffnen. Ein Fenster mit einem Verknüpfungssymbol wird geöffnet. Wenn Dateispeicherort öffnen nicht im Menü angezeigt wird, handelt es sich um eine moderne oder universelle App, und Sie müssen der obigen Methode 1 folgen. 4. Klicken Sie mit der rechten Maustaste auf das Verknüpfungssymbol und wählen Sie Eigenschaften. 5. Geben Sie im Feld „Tastenkombination“ eine Tastenkombination ein.
Wie erstelle ich Verknüpfungen in Windows 10?
1 Wählen Sie auf Ihrem Desktop (Win+D) oder im Datei-Explorer (Win+E) ein oder mehrere Elemente aus, für die Sie Verknüpfungen erstellen möchten.2 Halten Sie die Tasten Alt oder Strg + Umschalt gedrückt, ziehen Sie die ausgewählten Elemente an die Stelle, an der Sie die Verknüpfung (en) erstellen möchten, und lassen Sie die Tasten Alt oder Strg + Umschalt los. (siehe Screenshot unten)
Wie erstelle ich eine Verknüpfung zu einem Programm in Office?
Erstellen einer Desktopverknüpfung für ein Office-Programm Wenn Sie Windows 10 verwenden Klicken Sie auf die Windows-Taste und navigieren Sie dann zu dem Office-Programm, für das Sie eine Desktopverknüpfung erstellen möchten. Klicken Sie mit der linken Maustaste auf den Namen des Programms und ziehen Sie es auf Ihren Desktop. Eine Verknüpfung für das Programm wird auf Ihrem Desktop angezeigt.
Wie erstelle ich eine Verknüpfung zu App/Datei/Ordner/Ordner in Windows 10?
So erstellen Sie eine Verknüpfung zu App, Datei, Ordner oder Laufwerk mit dem Kontextmenü „Verknüpfung erstellen“. 1. Wählen Sie auf Ihrem Desktop oder im Datei-Explorer ein oder mehrere Elemente aus, für die Sie Verknüpfungen erstellen möchten. 2. Klicken Sie mit der rechten Maustaste auf die ausgewählten Elemente oder halten Sie sie gedrückt und klicken/tippen Sie auf Verknüpfung erstellen.
Wie erstelle ich ein neues Image eines Windows 10-Computers?
Wählen Sie die Option Windows 10 als Zielbetriebssystem aus. Wählen Sie auf der Seite „Computer neu abbilden“ die Option Neuestes verfügbares Systemabbild verwenden aus. Schneller Tipp: Sie können die Option „Systemabbild auswählen“ verwenden, wenn Sie mehrere Sicherungen haben und versuchen, eine ältere Version des Systems und der Dateien wiederherzustellen.
Wie erstelle ich ein Systemabbild in Windows 10 und Windows 11?
Obwohl System Image auf derselben Technologie basiert, die in früheren Versionen von Windows eingeführt wurde, funktioniert die Funktionalität in Windows 10 und Windows 11 gleich. Schließen Sie Ihr externes Laufwerk an und schalten Sie es ein. Klicken Sie in der Systemsteuerung „Sichern und Wiederherstellen“ auf „Systemabbild erstellen“ unter „Startseite der Systemsteuerung“.
Wie stelle ich ein Windows 10-Systemabbild wieder her?
Klicken Sie auf die Option Systemabbildwiederherstellung. Wählen Sie das Zielbetriebssystem aus. (In diesem Fall Windows 10.) Wählen Sie auf der Seite „Computer neu abbilden“ die Option Neuestes verfügbares Systemabbild verwenden aus. Weiter klicken. Wenn Sie eine vollständige Sicherung auf einem neuen Laufwerk wiederherstellen, können Sie auch die Option Datenträger formatieren und neu partitionieren auswählen.
Wie erstelle ich eine Image-Sicherung in Windows 10?
So erstellen Sie eine Image-Sicherung in Windows 10 1 Schließen Sie Ihre externe Festplatte an – die genügend freien Speicherplatz haben sollte, um alles auf Ihrer internen Festplatte zu speichern. (Die… 2 Gehen Sie jetzt zu Systemsteuerung > Sichern und Wiederherstellen (Windows 7) – machen Sie sich keine Sorgen über die Bezeichnung „Windows 7“.#N#IDG 3 Klicken Sie oben links auf Systemabbild erstellen. Mehr .. .
Wie führe ich eine Batchdatei in Windows 10 aus?
Führen Sie die folgenden Schritte aus, um eine Skriptdatei mit der Eingabeaufforderung unter Windows 10 auszuführen. Start öffnen. Suchen Sie nach Eingabeaufforderung, klicken Sie mit der rechten Maustaste auf das oberste Ergebnis und wählen Sie die Option Als Administrator ausführen. Geben Sie den folgenden Befehl ein, um eine Stapeldatei auszuführen, und drücken Sie die Eingabetaste: C:\PATH\TO\FOLDER\BATCH-NAME.bat Stellen Sie im Befehl sicher, dass Sie den Pfad und den Namen des Skripts angeben.
Wie erstelle ich eine Batch-Datei unter Linux?
Lassen Sie uns eine einfache Batch-Datei erstellen. Öffnen Sie zuerst den Editor. Geben Sie die folgenden Zeilen ein: Speichern Sie anschließend die Datei, indem Sie auf Datei > Speichern klicken. Geben Sie ihm einen beliebigen Namen, aber ersetzen Sie die standardmäßige .txt-Dateierweiterung durch die .bat-Erweiterung. Sie könnten es beispielsweise hello_world.bat nennen. Sie haben jetzt eine Stapeldatei mit der Dateierweiterung .bat.