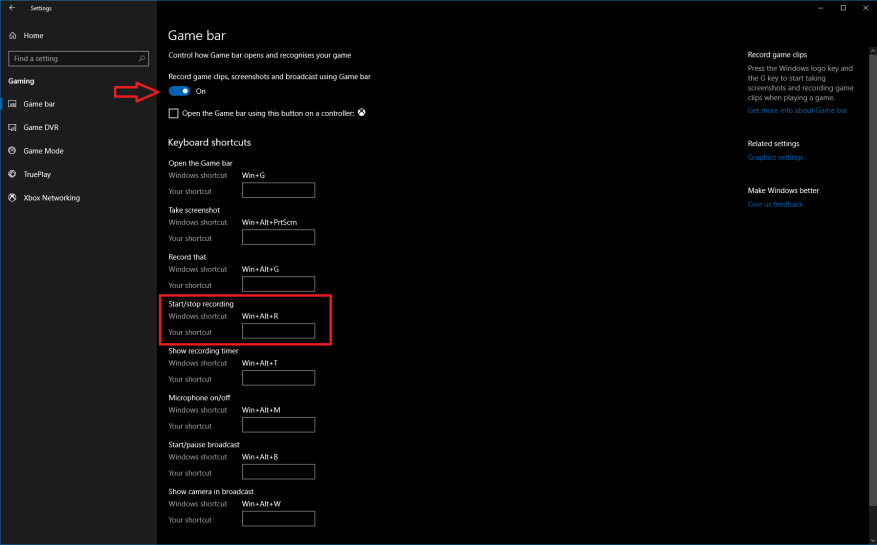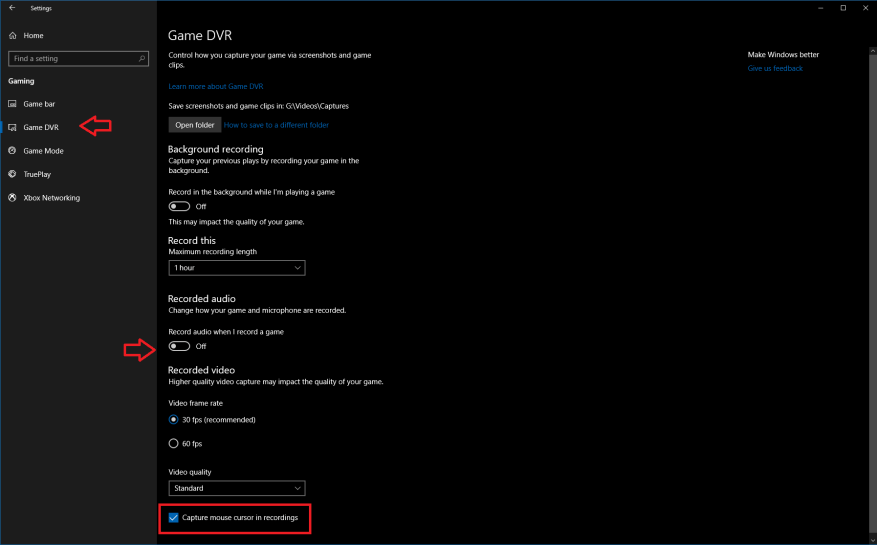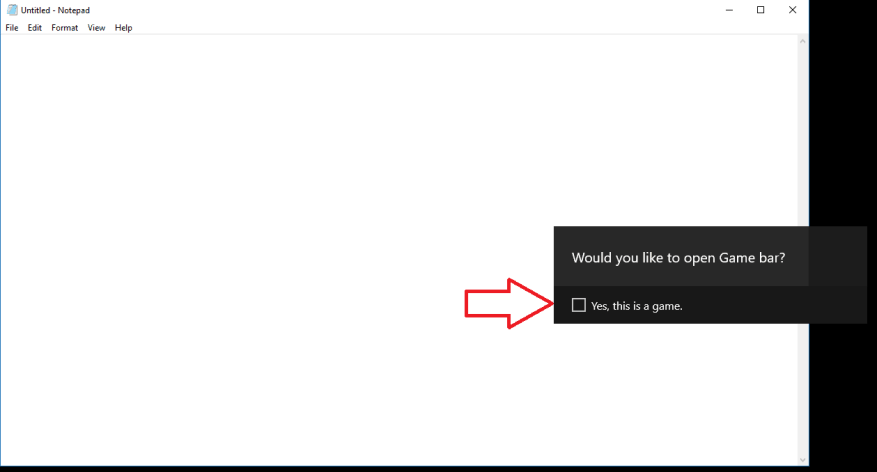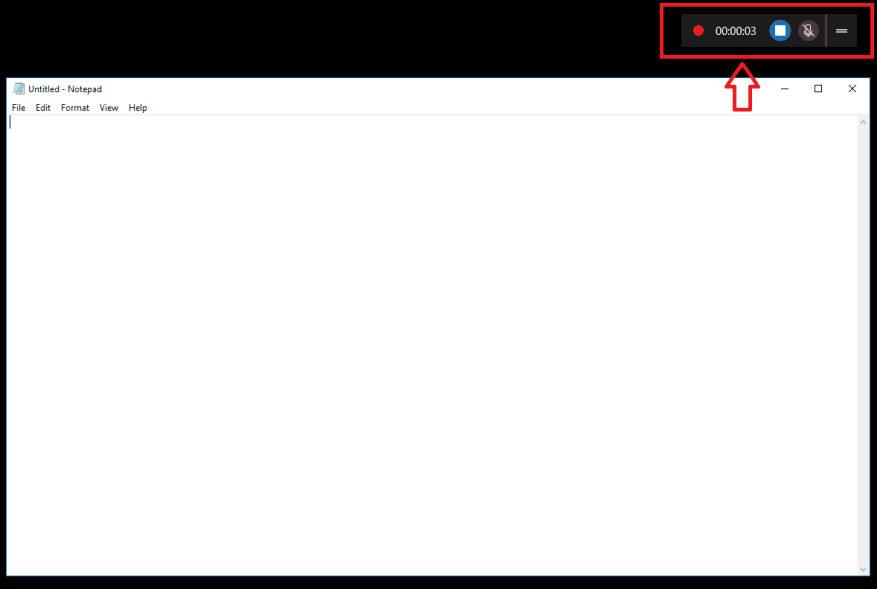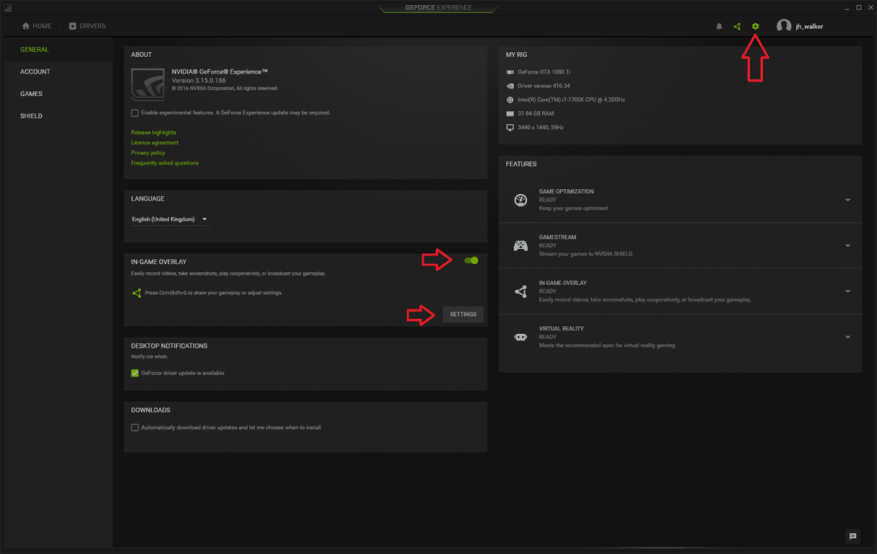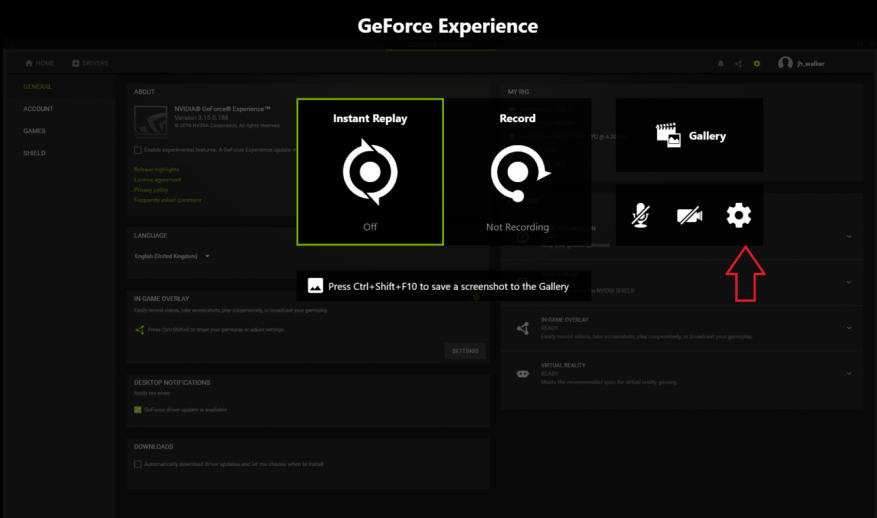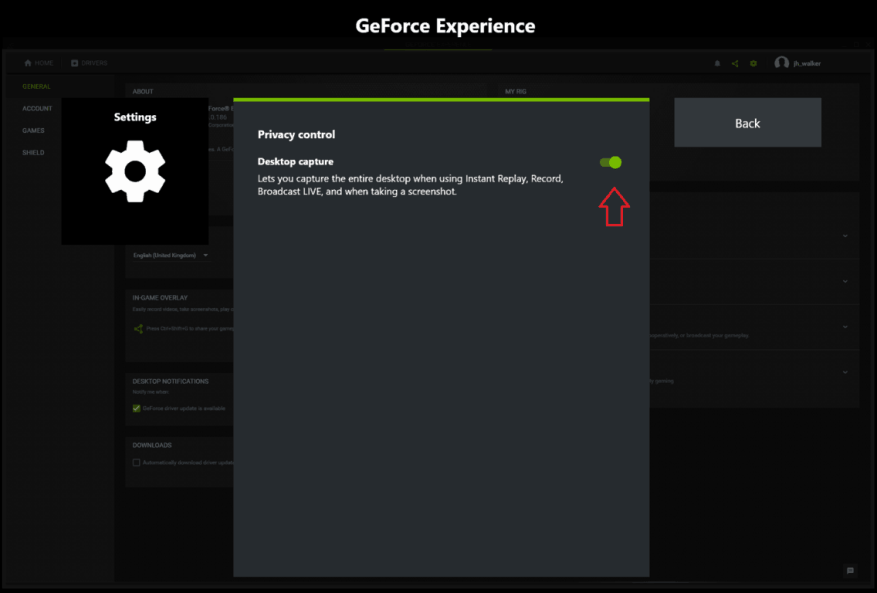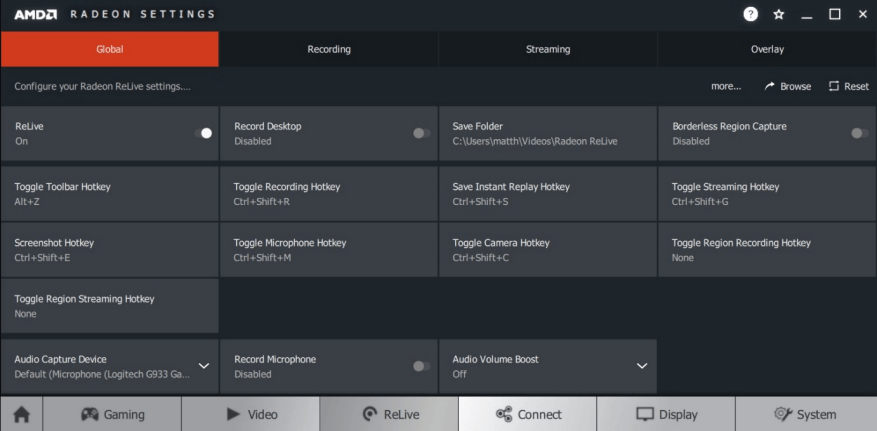Vytvorenie záznamu obrazovky je pomerne bežnou úlohou. Vytvorenie videa z pracovnej plochy môže byť najjednoduchším spôsobom, ako ukázať problém, ponúknuť pomoc priateľovi alebo členovi rodiny alebo jednoducho zaznamenať kroky podniknuté na vyriešenie problému.
Predtým ste museli nainštalovať softvér tretej strany na nahrávanie obrazovky v systéme Windows, čo mohlo byť často nákladné a zložité. Našťastie Windows 10 prichádza s jednoduchým predinštalovaným riešením – ak viete, kde hľadať.
Vstavaný softvér na nahrávanie obrazovky systému Windows je súčasťou herného panela Xbox. Volá sa Game DVR a je zameraný predovšetkým na hráčov, ktorí vytvárajú herné videá. Nič vám však nebráni v tom, aby ste Game DVR prepracovali na bežný stolný rekordér.
Pripravovať sa
Ak chcete začať, uistite sa, že je zapnuté Game DVR – na väčšine nových počítačov by malo byť, aj keď niektoré staršie zariadenia túto funkciu nepodporujú. Otvorte aplikáciu Nastavenia do kategórie „Hry“. Na prvej stránke „Herný panel“ skontrolujte, či je zapnutý prepínač „Nahrávať herné klipy, snímky obrazovky a vysielať pomocou herného panela“.
Na tejto stránke tiež skontrolujte skratku „Spustiť/zastaviť nahrávanie“ v časti „Klávesové skratky“ – túto klávesovú skratku použijete na spustenie a ukončenie videa. Predvolene je to Win+Alt+R, ale ak chcete, môžete to zmeniť na niečo iné.
Potom pomocou ľavého navigačného menu prepnite na stránku Game DVR. Tu môžete zmeniť nastavenia špecifické pre funkciu nahrávania. Sekcia Nahrávanie na pozadí nie je relevantná, ak nie ste hráč, takže ju zatiaľ ignorujeme.
Prejdite nadol po stránke a môžete ovládať nastavenia zvuku a videa nahrávky. Za zmienku stojí najmä prepínač na „Nahrávať zvuk, keď nahrávam hru“ – vypnutím tohto nastavenia zakážete nahrávanie zvuku. Keď je prepínač zapnutý, môžete pomocou tlačidla „Predvolene zapnúť mikrofón, keď nahrávam“ ovládať, či je povolené nahrávanie mikrofónom – užitočné pri živých hlasových prejavoch.Dva posúvače hlasitosti umožňujú vyvážiť hlasitosť mikrofónu s hlasitosťou z aplikácií vo vašom systéme.
V spodnej časti stránky môžete upraviť nastavenia kvality videa. Predvolené nastavenia by mali byť v poriadku pre univerzálne nahrávanie na pracovnej ploche. Ak máte výkonný počítač a chcete kvalitnejšie nahrávky, môžete upraviť kvalitu videa pomocou rozbaľovacej ponuky. K dispozícii je tiež možnosť nahrávania 60 snímok za sekundu – vďaka tomu je výsledné video oveľa plynulejšie, ale je náročnejšie na zdroje. Pri väčšine snímok obrazovky pracovnej plochy si rozdiel 60 snímok za sekundu pravdepodobne nevšimnete.
Ďalšou poznámkou je začiarkavacie políčko „Zachytiť kurzor myši do nahrávok“ – malo by to byť samozrejmé, ale pri obrazovkách z pracovnej plochy sa pravdepodobne budete chcieť uistiť, že je povolené.
Pripravené na nahrávanie
Po dokončení nastavení ste teraz pripravení začať nahrávať! Keďže ide o funkciu zameranú na hry, začatie môže byť trochu ťažkopádne.
Najprv musíte presvedčiť Windows, že ste skutočne v hre. Ak to chcete urobiť, musíte mať na pracovnej ploche otvorené okno. Ak chcete nahrať aplikáciu, stačí použiť toto okno. V opačnom prípade otvorte fiktívnu aplikáciu a spustite nahrávanie. Použijeme Poznámkový blok.
Teraz stlačte klávesovú skratku Win + G. Po chvíli by ste mali vidieť prekrytie herného panela Xbox na pravej strane obrazovky. Začiarknite políčko „Áno, toto je hra“. Teraz by ste mali byť schopní použiť klávesovú skratku, ktorú ste si predtým poznamenali (predvolene Win+Alt+R) na spustenie a zastavenie nahrávania. Bude to fungovať pri každom použití aplikácie, ale ak v budúcnosti začnete nahrávať s novou aplikáciou, budete musieť systému Windows znova povedať, že ide o „hru“.
Nahrávanie je aktívne, keď sa v pravom hornom rohu displeja zobrazí malý časovač. Tu môžete tiež upraviť nastavenia mikrofónu a zastaviť nahrávanie. Po dokončení nájdete svoje video v priečinku označenom na stránke nastavení herného panela – v predvolenom nastavení je to priečinok Captures v hlavnom priečinku Videá.
Jedna vec, ktorú treba poznamenať, je, že spustenie nahrávania môže spočiatku trvať niekoľko sekúnd. Ak ste klikli na začiarkavacie políčko „Áno, toto je hra“ a potom stlačili Win+Alt+R, nahrávanie by sa malo začať, ale môže chvíľu trvať, kým sa zobrazí lišta časovača.
Alternatívne možnosti
Xbox Game DVR nie je vašou jedinou vstavanou možnosťou pre nahrávanie obrazovky Windows 10. Používatelia s grafickými kartami NVIDIA alebo AMD už môžu mať nainštalovanú alternatívu.
V prípade NVIDIA je nahrávanie obrazovky integrovanou súčasťou firemnej aplikácie GeForce Experience, ktorá je súčasťou grafických ovládačov. Funkciu môžete povoliť otvorením aplikácie GeForce Experience a prechodom na stránku Nastavenia. Vyhľadajte panel „In-Game Overlay“ a zapnite ho.
Potom kliknutím na tlačidlo Nastavenia otvorte vyhradené nastavenia prekrytia. Keď sa prekrytie otvorí, kliknite na jeho vlastnú ikonu ozubeného kolieska Nastavenia. Prejdite do spodnej časti ponuky a zadajte kategóriu „Ovládanie súkromia“. Uistite sa, že je zapnutý prepínač „Snímanie z pracovnej plochy“ – inak budete môcť vytvárať videá iba z hier na celú obrazovku.
Teraz môžete kedykoľvek začať s nahrávaním obrazovky pomocou klávesovej skratky Ctrl+Shift+F12. Túto skratku – a mnoho ďalších možností – je možné nakonfigurovať späť v ponuke nastavení prekrytia v hre. V predvolenom nastavení sa videá budú ukladať do priečinka „Desktop“ v priečinku Videá.
AMD vo svojich grafických ovládačoch zahŕňa aj funkcie snímania obrazovky. Táto funkcia, známa ako Radeon ReLive, bola predstavená so sériou ovládačov Crimson spoločnosti. Ak chcete začať, otvorte aplikáciu AMD Radeon Settings a kliknite na kartu „ReLive“ v spodnej časti. V nastaveniach, ktoré sa objavia, skontrolujte, či sú zapnuté prepínače „ReLive“ a „Record Desktop“. Teraz môžete začať nahrávať pomocou Ctrl+Shift+R s použitím predvolených nastavení – všetky sú prispôsobiteľné z obrazovky ReLive. Videá sa uložia na miesto uvedené v nastaveniach Radeonu.
FAQ
Ako vytvorím dávkový súbor v systéme Windows 10?
Ak chcete vytvoriť základný dávkový súbor v systéme Windows 10, použite tieto kroky: Otvorte Štart. Vyhľadajte Poznámkový blok a kliknutím na horný výsledok otvorte textový editor. Napíšte nasledujúce riadky do textového súboru na vytvorenie dávkového súboru: @ECHO OFF ECHO Gratulujeme! Váš prvý dávkový súbor bol úspešne vykonaný. PAUZA Vyššie uvedený skript vydáva frázu „Blahoželáme!
Ako vytvorím obraz systému Windows 10?
Vytvorenie obrazu systému Windows 10 1 Otvorte Nastavenia. 2 Kliknite na Aktualizácia a zabezpečenie. 3 Kliknite na Zálohovať. 4 V časti „Hľadáte staršiu zálohu?“ kliknite na možnosť Prejsť na zálohovanie a obnovenie (Windows 7). Zdroj: Windows Central 5 Kliknite na možnosť Vytvoriť obraz systému na ľavej navigačnej table. Zdroj: Windows Central Zobraziť viac….
Ako vytvorím odkaz na súbor v systéme Windows 10?
Windows 10 vám nedovolí pretiahnuť nič z výsledkov vyhľadávania. Malo by, ale nemusí. Ak chcete vytvoriť odkaz na súbor na pracovnej ploche, najprv nájdite súbor niekde v Prieskumníkovi. Podržte kláves Alt na klávesnici a potom presuňte súbor alebo priečinok na plochu. Zobrazia sa slová „Vytvoriť prepojenie na pracovnej ploche“.
Ako vytvoriť úplnú zálohu systému Windows 10?
Kliknite na možnosť Vytvoriť obraz systému na ľavej table. Vyberte možnosť Na pevnom disku. Použite rozbaľovaciu ponuku „Na pevnom disku“ a vyberte umiestnenie na export úplnej zálohy systému Windows 10. Kliknite na tlačidlo Ďalej. (Voliteľné) Vyberte ďalšie pevné disky, ktoré chcete zahrnúť do zálohy.
Ako otvorím súbor pomocou klávesovej skratky?
Kliknite pravým tlačidlom myši a vyberte možnosť Otvoriť umiestnenie súboru. Otvorí sa okno s ikonou odkazu. Ak sa v ponuke nezobrazuje možnosť Otvoriť umiestnenie súboru, ide o modernú alebo univerzálnu aplikáciu a budete musieť postupovať podľa vyššie uvedenej metódy 1. 4. Kliknite pravým tlačidlom myši na ikonu odkazu a vyberte položku Vlastnosti. 5. Do poľa „Klávesová skratka“ zadajte kombináciu klávesov.
Ako vytvoriť skratky v systéme Windows 10?
1 Na pracovnej ploche (Win+D) alebo v Prieskumníkovi (Win+E) vyberte jednu alebo viacero položiek, pre ktoré chcete vytvoriť odkazy.2 Stlačte a podržte klávesy Alt alebo Ctrl + Shift, presuňte vybratú položku (položky) na miesto, kde chcete vytvoriť skratku (skratky), a uvoľnite klávesy Alt alebo Ctrl + Shift. (pozri snímku obrazovky nižšie)
Ako vytvorím odkaz na program v kancelárii?
Vytvorenie odkazu na program balíka Office na pracovnej ploche Ak používate Windows 10 Kliknite na kláves Windows a potom prejdite na program balíka Office, pre ktorý chcete vytvoriť odkaz na pracovnej ploche. Kliknite ľavým tlačidlom myši na názov programu a presuňte ho na pracovnú plochu. Na pracovnej ploche sa zobrazí skratka programu.
Ako vytvoriť odkaz na aplikáciu/súbor/priečinok/priečinok v systéme Windows 10?
Ak chcete vytvoriť odkaz na aplikáciu, súbor, priečinok alebo disk pomocou kontextovej ponuky „Vytvoriť odkaz“. 1. Na pracovnej ploche alebo v Prieskumníkovi vyberte jednu alebo viacero položiek, pre ktoré chcete vytvoriť odkazy. 2. Kliknite pravým tlačidlom myši alebo stlačte a podržte vybraté položky a kliknite/klepnite na Vytvoriť odkaz.
Ako znovu vytvorím obraz počítača so systémom Windows 10?
Ako cieľový operačný systém vyberte možnosť Windows 10. Na stránke „Znova vytvoriť obraz počítača“ vyberte možnosť Použiť najnovší dostupný obraz systému. Rýchly tip: Možnosť „Vybrať obraz systému“ môžete použiť, ak máte viacero záloh a pokúšate sa obnoviť staršiu verziu systému a súborov.
Ako vytvoriť obraz systému v systéme Windows 10 a Windows 11?
Aj keď je systémový obraz založený na rovnakej technológii, ktorá bola predstavená v starších verziách systému Windows, funkcia funguje rovnako v systémoch Windows 10 a Windows 11. Pripojte externý disk a potom ho zapnite. V ovládacom paneli Zálohovanie a obnovenie kliknite na Vytvoriť obraz systému v časti Domovská stránka ovládacieho panela.
Ako obnovím obraz systému Windows 10?
Kliknite na možnosť Obnovenie obrazu systému. Vyberte cieľový OS. (V tomto prípade Windows 10.) Na stránke „Znova vytvorte obraz počítača“ vyberte možnosť Použiť najnovší dostupný obraz systému. Kliknite na tlačidlo Ďalej. Ak obnovujete plnú zálohu na nový disk, môžete tiež vybrať možnosť Formátovať a prerozdeliť disky.
Ako vytvoriť zálohu obrazu v systéme Windows 10?
Ako vytvoriť zálohu obrazu v systéme Windows 10 1 Zapojte externý pevný disk, ktorý by mal mať dostatok voľného miesta na uloženie všetkého na internom disku. (Ten… 2 Teraz prejdite na Ovládací panel > Zálohovanie a obnovenie (Windows 7)—nestarajte sa o označenie „Windows 7“.#N#IDG 3 Kliknite na položku Vytvoriť obraz systému vľavo hore. Viac .. .
Ako spustím dávkový súbor v systéme Windows 10?
Ak chcete spustiť súbor skriptu pomocou príkazového riadka v systéme Windows 10, použite tieto kroky. Otvorte Štart. Vyhľadajte príkazový riadok, kliknite pravým tlačidlom myši na horný výsledok a vyberte možnosť Spustiť ako správca. Zadajte nasledujúci príkaz na spustenie dávkového súboru a stlačte kláves Enter: C:\PATH\TO\FOLDER\NÁZOV-DÁVKY.bat V príkaze nezabudnite zadať cestu a názov skriptu.
Ako vytvoriť dávkový súbor v systéme Linux?
Vytvorme jednoduchý dávkový súbor. Najprv otvorte Poznámkový blok. Zadajte doň nasledujúce riadky: Potom súbor uložte kliknutím na Súbor > Uložiť. Dajte mu ľubovoľný názov, ale nahraďte predvolenú príponu súboru .txt príponou .bat. Môžete ho napríklad pomenovať hello_world.bat . Teraz máte dávkový súbor s príponou .bat.