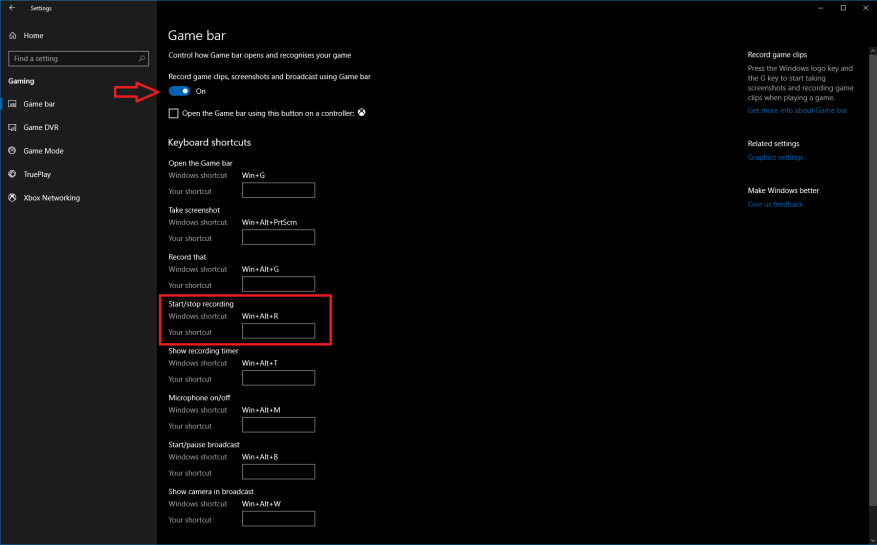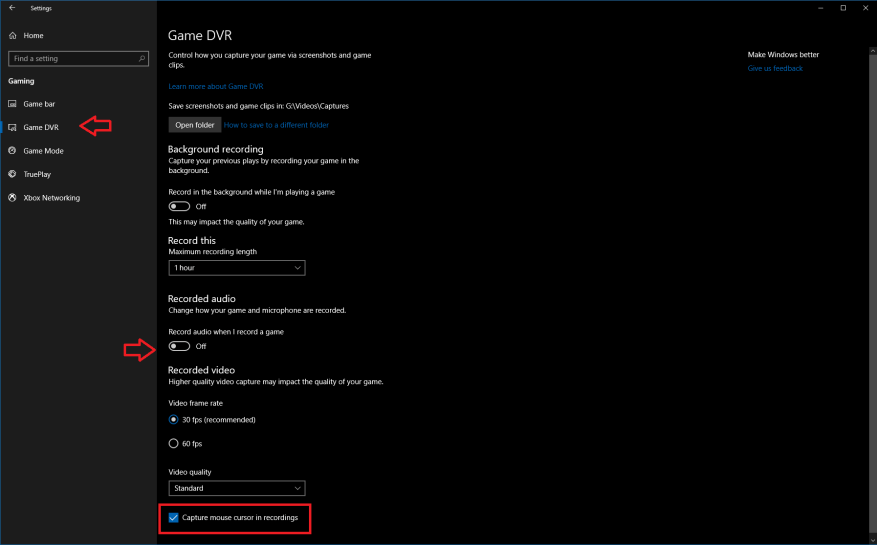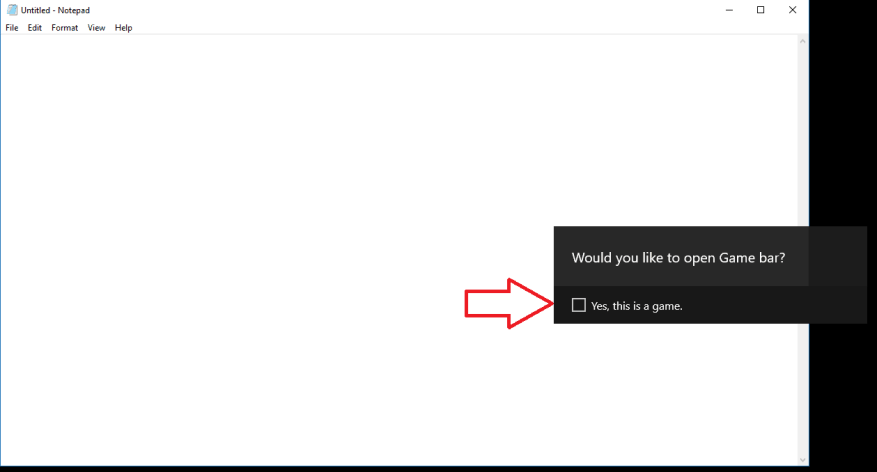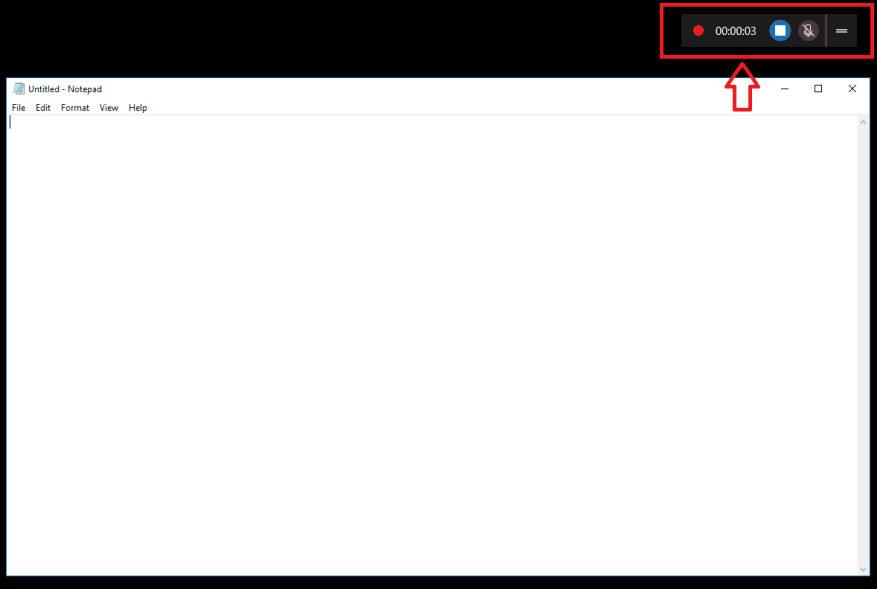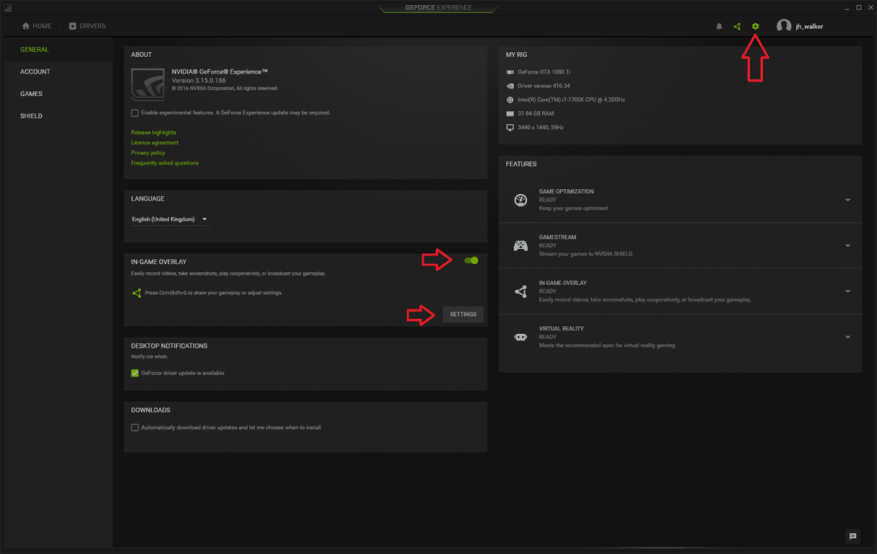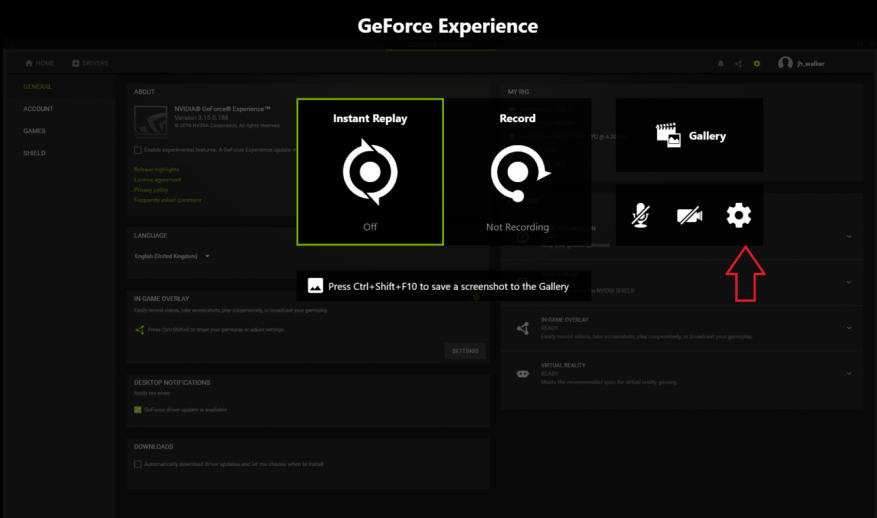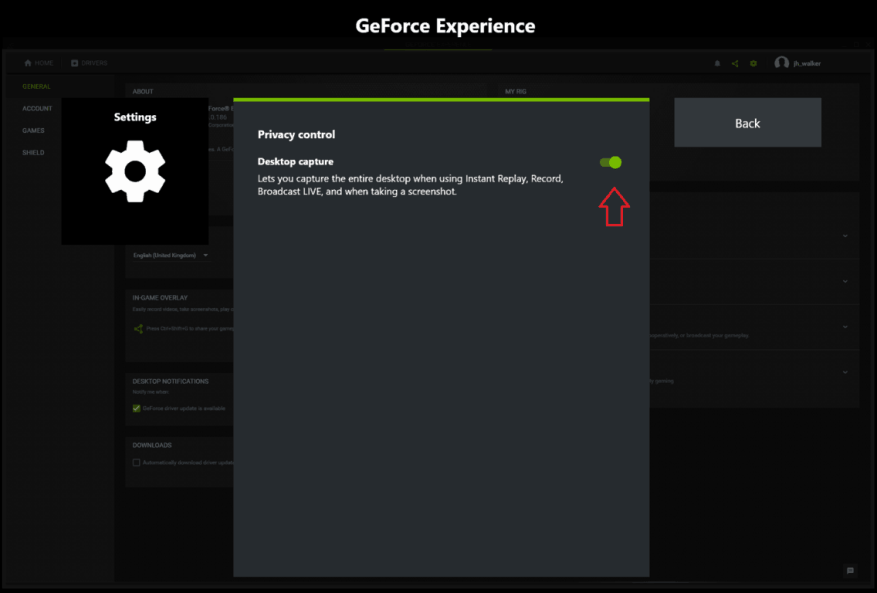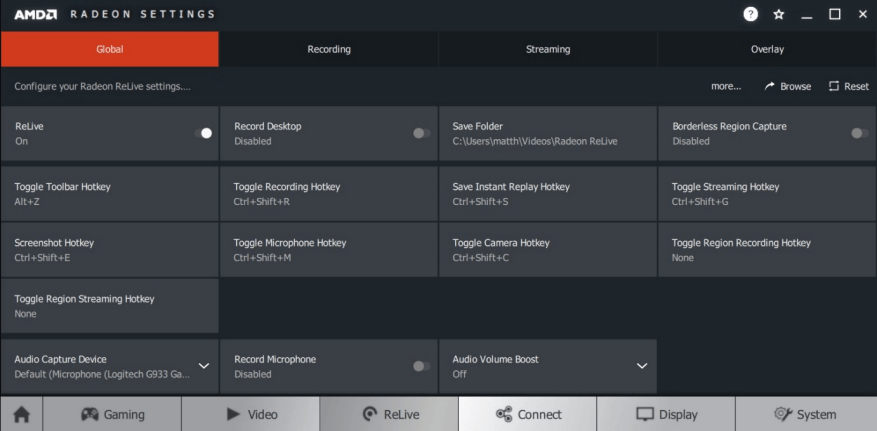Å gjøre et skjermopptak er en ganske vanlig oppgave. Å lage en video av skrivebordet ditt kan være den enkleste måten å demonstrere et problem på, tilby hjelp til en venn eller et familiemedlem eller bare registrere trinnene som er tatt for å løse et problem.
Tidligere måtte du installere tredjepartsprogramvare for å ta opp skjermen i Windows, noe som ofte kan være kostbart og komplisert. Heldigvis kommer Windows 10 med en enkel løsning forhåndsinstallert – hvis du vet hvor du skal lete.
Windows’ innebygde skjermopptaksprogramvare er en del av Xbox Game Bar. Det kalles Game DVR og er hovedsakelig rettet mot spillere som lager spillvideoer. Det er imidlertid ingenting som hindrer deg i å gjenbruke Game DVR som en generell skrivebordsopptaker.
Gjør seg klar
For å komme i gang, sørg for at Game DVR er aktivert – på de fleste nye PC-er bør det være det, selv om noen eldre enheter ikke støtter funksjonen. Åpne Innstillinger-appen til «Gaming»-kategorien. På den første siden, «Spilllinje», sjekk at «Ta opp spillklipp, skjermbilder og kringkasting med spilllinje» er slått på.
Mens du fortsatt er på denne siden, sjekk også «Start/stopp opptak»-snarveien under «Tastatursnarveier» – du bruker denne hurtigtasten til å starte og avslutte videoen. Den er som standard Win+Alt+R, men du kan endre den til noe annet hvis du foretrekker det.
Deretter bruker du den venstre navigasjonsmenyen for å bytte til Game DVR-siden. Her kan du endre innstillinger som er spesifikke for opptaksfunksjonen. Bakgrunnsopptak-delen er ikke relevant hvis du ikke er en spiller, så vi ignorerer den foreløpig.
Rull nedover siden og du kan kontrollere lyd- og videoinnstillingene for opptaket. Spesielt viktig er veksleknappen til «Ta opp lyd når jeg tar opp et spill» – hvis du slår av denne, deaktiveres alt lydopptak. Med bryteren på, kan du bruke «Slå på mikrofonen som standard når jeg tar opp»-knappen for å kontrollere om mikrofonopptak er aktivert – nyttig for live voiceovers.De to volumglidebryterne lar deg balansere mikrofonvolumet med det fra apper på systemet ditt.
Nederst på siden kan du justere innstillingene for videokvalitet. Standardinnstillingene her bør være fine for generelle skrivebordsopptak. Hvis du har en kraftig datamaskin og ønsker opptak av høyere kvalitet, kan du justere videokvaliteten med rullegardinmenyen. Det er også mulighet for å lage 60 fps-opptak – dette gjør den resulterende videoen mye jevnere, men er mer ressurskrevende. For de fleste skjermbilder på skrivebordet vil du neppe merke forskjellen på 60 bilder per sekund.
En annen innstilling er avmerkingsboksen «Fang opp musepeker i opptak» – den burde være selvforklarende, men for skrivebordsskjermcaster vil du sannsynligvis sørge for at den er aktivert.
Klar til å ta opp
Når innstillingene er fullført, er du nå klar til å starte opptaket! Fordi dette er en spillorientert funksjon, kan det være litt tungvint å komme i gang.
Først må du overbevise Windows om at du faktisk er i et spill. For å gjøre dette trenger du et vindu åpent på skrivebordet. Hvis du vil ta opp et program, kan du bare bruke det vinduet. Ellers åpner du en dummy-app for å starte opptaket. Vi bruker Notisblokk.
Trykk nå på Win+G-snarveien. Etter et øyeblikk bør du se Xbox Game Bar-overlegget vises til høyre på skjermen. Klikk på avmerkingsboksen «Ja, dette er et spill». Du skal nå kunne bruke hurtigtasten du noterte tidligere (Win+Alt+R som standard) for å starte og stoppe opptak. Dette vil fungere hver gang du bruker appen, men du må fortelle Windows at det er et «spill» igjen hvis du begynner å ta opp med en ny app i fremtiden.
Du vet at opptaket er aktivt når en liten timer vises øverst til høyre på skjermen. Du kan også justere mikrofoninnstillingene herfra og stoppe opptaket. Når du er ferdig, vil du finne videoen din i mappen som er angitt av Game Bar-innstillingssiden – som standard er dette Captures-mappen i hovedmappen Videoer.
En ting å merke seg er at å starte et opptak i utgangspunktet kan ta noen sekunder. Hvis du har klikket på «Ja, dette er et spill» og deretter trykket på Win+Alt+R, skal opptaket begynne, men det kan ta noen øyeblikk før tidtakerlinjen vises.
Alternative alternativer
Xbox Game DVR er ikke det eneste innebygde alternativet for Windows 10-skjermopptak. Brukere med NVIDIA- eller AMD-grafikkort kan allerede ha et alternativ installert.
Når det gjelder NVIDIA, er skjermopptak en integrert del av selskapets GeForce Experience-app, inkludert med grafikkdriverne. Du kan aktivere funksjonen ved å åpne GeForce Experience-appen og gå til Innstillinger-siden. Se etter «In-Game Overlay»-panelet og slå det på.
Klikk deretter på Innstillinger-knappen for å åpne overleggets dedikerte innstillinger. Når overlegget åpnes, klikker du på dets eget tannhjulikon for Innstillinger. Rull til bunnen av menyen og gå inn i kategorien «Personvernkontroll». Sørg for at «Desktop capture»-bryteren er aktivert – ellers vil du bare kunne lage videoer av fullskjermspill.
Du kan nå begynne å gjøre skjermopptak når som helst med Ctrl+Shift+F12 hurtigtast. Denne snarveien – og mange andre alternativer – kan konfigureres tilbake i menyen In-Game Overlay-innstillinger. Som standard vil videoer bli lagret i «Desktop»-mappen i Videoer-mappen.
AMD inkluderer også skjermopptaksfunksjoner i sine grafikkdrivere. Kjent som Radeon ReLive, ble funksjonen introdusert med selskapets Crimson-serie med drivere. For å komme i gang, åpne AMD Radeon Settings-appen og klikk på «ReLive»-fanen nederst. Fra innstillingene som vises, sørg for at «ReLive» og «Record Desktop»-bryterne begge er på. Du kan nå begynne å ta opp med Ctrl+Shift+R, ved å bruke standardinnstillingene – som alle kan tilpasses fra ReLive-skjermen. Videoer vil bli lagret på stedet som er angitt i Radeon-innstillingene.
FAQ
Hvordan lager jeg en batch-fil på Windows 10?
For å lage en grunnleggende batchfil på Windows 10, bruk disse trinnene: Åpne Start. Søk etter Notisblokk og klikk på det øverste resultatet for å åpne tekstredigeringsprogrammet. Skriv inn følgende linjer i tekstfilen for å lage en batchfil: @ECHO OFF ECHO Gratulerer! Din første batchfil ble utført. PAUSE Skriptet ovenfor gir uttrykket «Gratulerer!
Hvordan lager jeg et systembilde av Windows 10?
Lag et systembilde av Windows 10 1 Åpne Innstillinger. 2 Klikk på Oppdater og sikkerhet. 3 Klikk på Backup. 4 Under «Ser du etter en eldre sikkerhetskopi?» klikker du på alternativet Gå til sikkerhetskopiering og gjenoppretting (Windows 7). Kilde: Windows Central 5 Klikk på alternativet Opprett et systembilde fra venstre navigasjonsrute. Kilde: Windows Central Se mer…
Hvordan lager jeg en snarvei til en fil i Windows 10?
Windows 10 lar deg ikke dra og slippe noe fra søkeresultatene. Det burde det, men det gjør det ikke. For å lage en skrivebordssnarvei til en fil, finn først filen et sted i Filutforsker. Hold nede Alt-tasten på tastaturet og dra og slipp filen eller mappen til skrivebordet. Ordene «Create Link in Desktop» vises.
Hvordan lage en Windows 10 full sikkerhetskopi?
Klikk på alternativet Opprett et systembilde fra venstre rute. Velg alternativet På en harddisk. Bruk rullegardinmenyen «På en harddisk» og velg plasseringen for å eksportere Windows 10 full backup. Klikk på Neste-knappen. (Valgfritt) Velg eventuelle ekstra harddisker for å inkludere dem i sikkerhetskopien.
Hvordan åpner jeg en fil med en hurtigtast?
Høyreklikk og velg Åpne filplassering. Et vindu åpnes med et snarveisikon. Hvis Åpne filplassering ikke vises på menyen, er dette en moderne eller universell app, og du må følge metode 1 ovenfor. 4. Høyreklikk på snarveiikonet og velg Egenskaper. 5. Skriv inn en tastekombinasjon i boksen «Snarveistast».
Hvordan lage snarveier i Windows 10?
1 Mens du er på skrivebordet (Win+D) eller i Filutforsker (Win+E), velger du ett eller flere elementer du vil lage snarveier for.2 Trykk og hold nede Alt- eller Ctrl + Shift-tastene, dra og slipp det(e) valgte elementet(e) der du vil lage snarveien(e), og slipp Alt eller Ctrl + Shift-tastene. (se skjermbilde nedenfor)
Hvordan lager jeg en snarvei til et program på kontoret?
Lag en skrivebordssnarvei for et Office-program Hvis du bruker Windows 10 Klikk på Windows-tasten, og bla deretter til Office-programmet du vil lage en skrivebordssnarvei for. Venstreklikk på navnet på programmet, og dra det til skrivebordet. En snarvei for programmet vises på skrivebordet.
Hvordan lage snarvei til app/fil/mappe/mappe i Windows 10?
For å lage snarvei til app, fil, mappe eller stasjon ved å bruke «Opprett snarvei» kontekstmeny. 1. Mens du er på skrivebordet eller i Filutforsker, velger du ett eller flere elementer du vil lage snarveier for. 2. Høyreklikk eller trykk og hold på valgte element(er), og klikk/trykk på Opprett snarvei.
Hvordan tar jeg et nytt bilde av en Windows 10-datamaskin?
Velg Windows 10-alternativet som mål-OS. Velg alternativet Bruk siste tilgjengelige systembilde på siden «Re-image datamaskinen din». Rask tips: Du kan bruke alternativet «Velg et systembilde» hvis du har flere sikkerhetskopier og du prøver å gjenopprette en eldre versjon av systemet og filene.
Hvordan lage systembilde i Windows 10 og Windows 11?
Selv om System Image er basert på den samme teknologien som ble introdusert i tidligere versjoner av Windows, fungerer funksjonaliteten på samme måte i Windows 10 og Windows 11. Fortsett med å koble til den eksterne stasjonen og slå den på. I kontrollpanelet for sikkerhetskopiering og gjenoppretting klikker du på Opprett et systembilde under kontrollpanelets startside.
Hvordan gjenoppretter jeg et Windows 10-systembilde?
Klikk på alternativet System Image Recovery. Velg mål-OS. (I dette tilfellet Windows 10.) Velg alternativet Bruk siste tilgjengelige systembilde på siden «Re-image datamaskinen din». Klikk Neste. Hvis du gjenoppretter en fullstendig sikkerhetskopi til en ny stasjon, kan du også velge alternativet Formater og partisjoner disker.
Hvordan lage en sikkerhetskopi av bilder i Windows 10?
Slik lager du en sikkerhetskopi av bilder i Windows 10 1 Koble til den eksterne harddisken – som skal ha nok ledig plass til å holde alt på den interne stasjonen. (Den… 2 Gå nå til Kontrollpanel > Sikkerhetskopiering og gjenoppretting (Windows 7)— ikke bekymre deg for «Windows 7»-etiketten.#N#IDG 3 Klikk på Opprett et systembilde øverst til venstre. Mer .. .
Hvordan kjører jeg en batchfil i Windows 10?
For å kjøre en skriptfil med kommandoprompt på Windows 10, bruk disse trinnene. Åpne Start. Søk etter ledetekst, høyreklikk på toppresultatet og velg alternativet Kjør som administrator. Skriv inn følgende kommando for å kjøre en batchfil og trykk Enter: C:\PATH\TO\FOLDER\BATCH-NAME.bat I kommandoen, sørg for å spesifisere banen og navnet til skriptet.
Hvordan lage en batch-fil i Linux?
La oss lage en enkel batchfil. Først åpner du Notisblokk. Skriv inn følgende linjer: Lagre deretter filen ved å klikke på Fil > Lagre. Gi den et hvilket som helst navn du vil, men erstatt standard .txt-filtypen med .bat-utvidelsen. For eksempel kan det være lurt å gi det navnet hello_world.bat . Du har nå en batchfil med filtypen .bat.