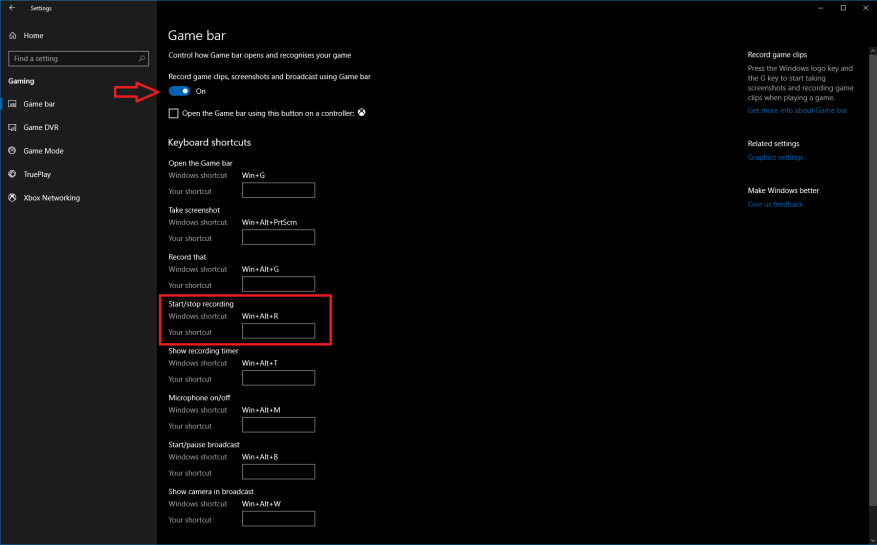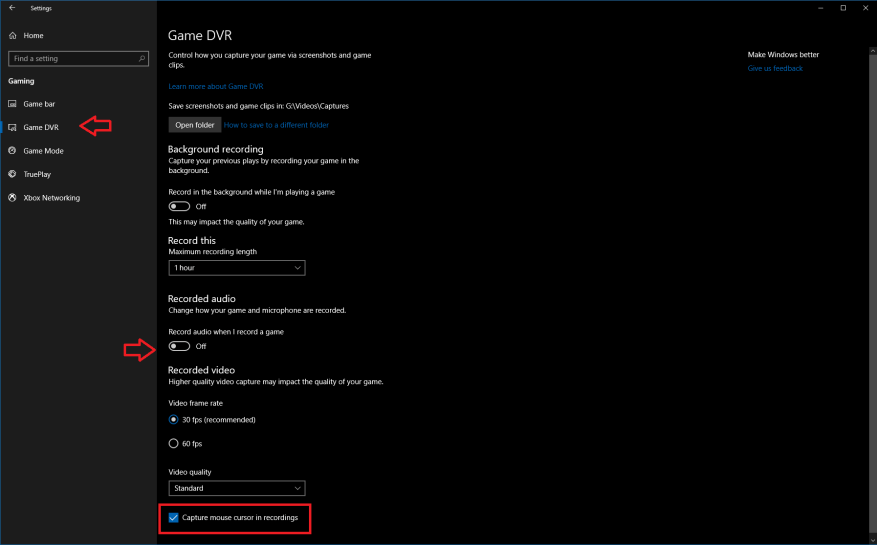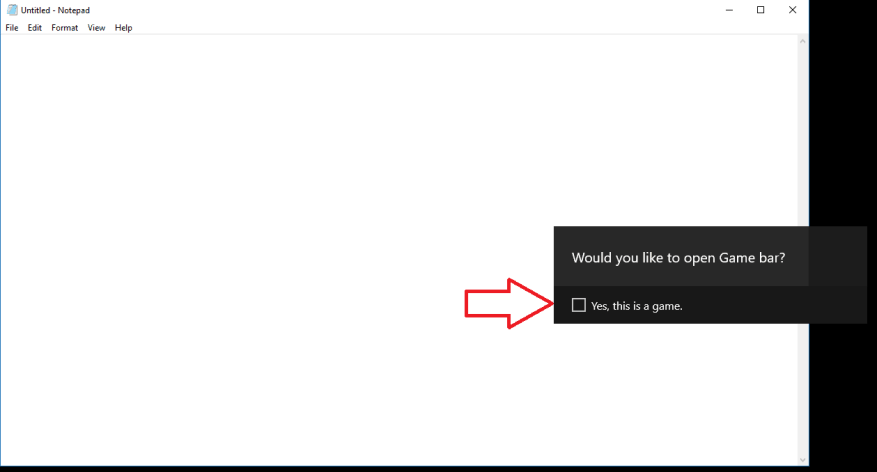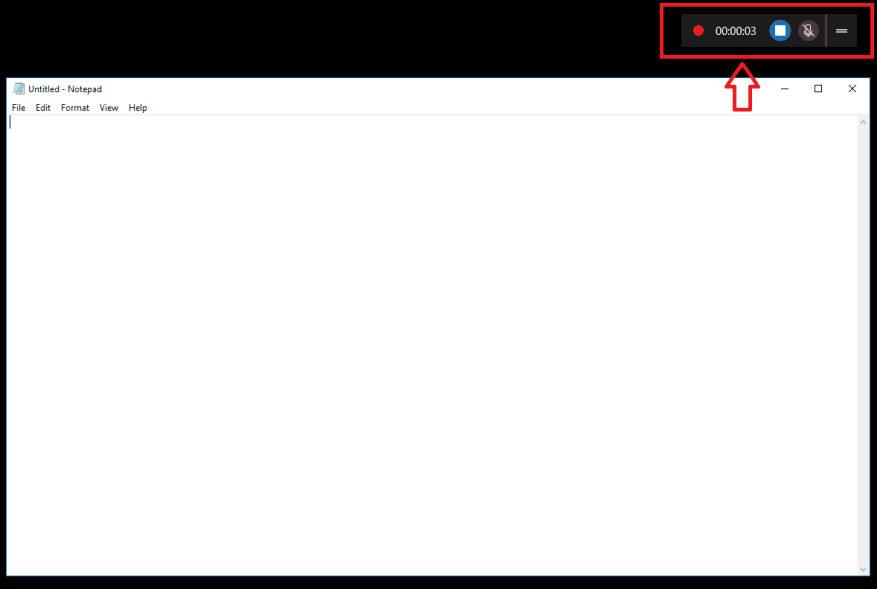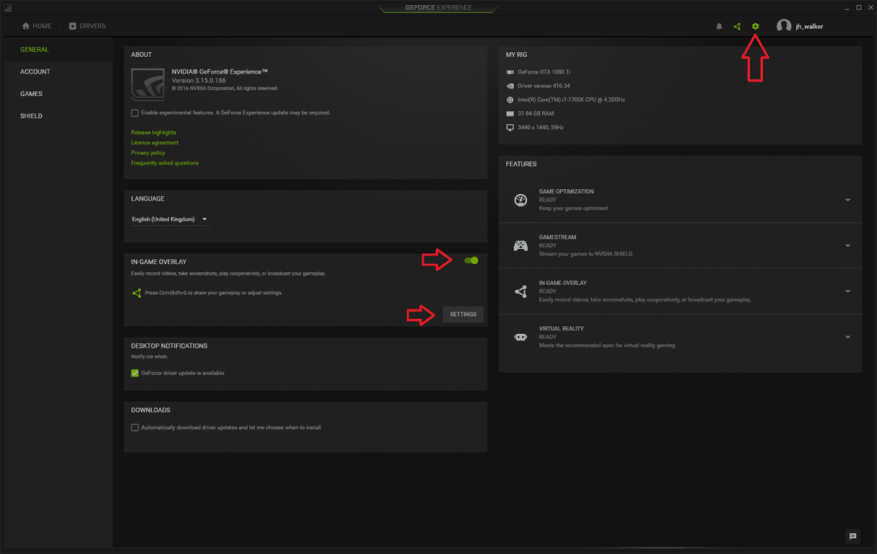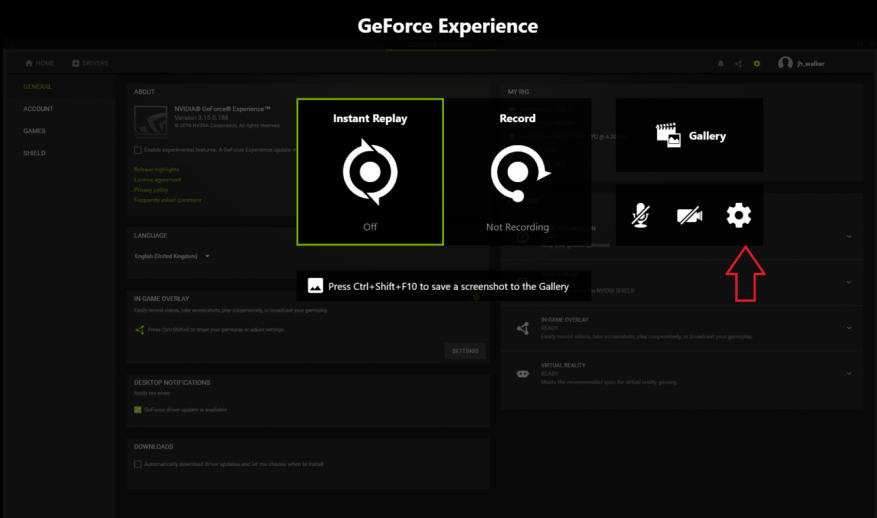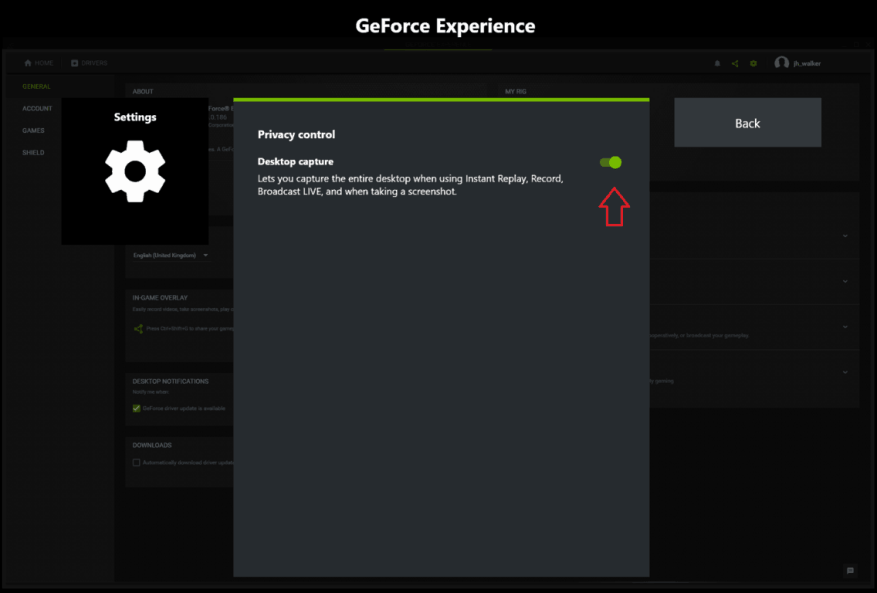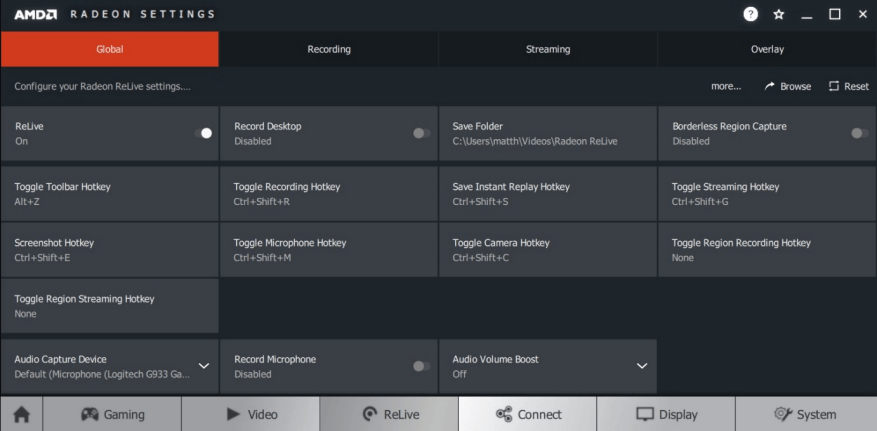Η πραγματοποίηση εγγραφής οθόνης είναι μια αρκετά συνηθισμένη εργασία. Η δημιουργία ενός βίντεο της επιφάνειας εργασίας σας μπορεί να είναι ο απλούστερος τρόπος για να επιδείξετε ένα πρόβλημα, να προσφέρετε βοήθεια σε έναν φίλο ή μέλος της οικογένειας ή απλώς να καταγράψετε τα βήματα που έγιναν για την επίλυση ενός προβλήματος.
Προηγουμένως, έπρεπε να εγκαταστήσετε λογισμικό τρίτου κατασκευαστή για την εγγραφή της οθόνης σας στα Windows, το οποίο θα μπορούσε συχνά να είναι δαπανηρό και πολύπλοκο. Ευτυχώς, τα Windows 10 έρχονται με μια απλή λύση προεγκατεστημένη – αν ξέρετε πού να ψάξετε.
Το ενσωματωμένο λογισμικό εγγραφής οθόνης των Windows είναι μέρος του Xbox Game Bar. Ονομάζεται Game DVR και απευθύνεται κυρίως σε παίκτες που δημιουργούν βίντεο παιχνιδιού. Ωστόσο, τίποτα δεν σας εμποδίζει να επαναχρησιμοποιήσετε το Game DVR ως γενική συσκευή εγγραφής επιτραπέζιου υπολογιστή.
Ετοιμάζομαι
Για να ξεκινήσετε, βεβαιωθείτε ότι το Game DVR είναι ενεργοποιημένο – στους περισσότερους νέους υπολογιστές θα έπρεπε να είναι ενεργοποιημένο, αν και ορισμένες παλαιότερες συσκευές δεν θα υποστηρίζουν τη λειτουργία. Ανοίξτε την εφαρμογή Ρυθμίσεις στην κατηγορία “Παιχνίδια”. Στην πρώτη σελίδα, “Γραμμή παιχνιδιών”, ελέγξτε ότι η εναλλαγή “Εγγραφή κλιπ παιχνιδιού, στιγμιότυπα οθόνης και μετάδοση με χρήση γραμμής παιχνιδιού” είναι ενεργοποιημένη.
Ενώ είστε ακόμα σε αυτήν τη σελίδα, ελέγξτε επίσης τη συντόμευση “Έναρξη/διακοπή εγγραφής” στην περιοχή “Συντομεύσεις πληκτρολογίου” – θα χρησιμοποιήσετε αυτήν τη συντόμευση πληκτρολογίου για να ξεκινήσετε και να τερματίσετε το βίντεό σας. Από προεπιλογή είναι Win+Alt+R, αλλά μπορείτε να το αλλάξετε σε κάτι άλλο αν προτιμάτε.
Στη συνέχεια, χρησιμοποιήστε το αριστερό μενού πλοήγησης για να μεταβείτε στη σελίδα Game DVR. Εδώ, μπορείτε να αλλάξετε ρυθμίσεις ειδικά για τη δυνατότητα εγγραφής. Η ενότητα Εγγραφή στο παρασκήνιο δεν είναι σχετική εάν δεν είστε παίκτης, επομένως θα το αγνοήσουμε προς το παρόν.
Κάντε κύλιση προς τα κάτω στη σελίδα και μπορείτε να ελέγξετε τις ρυθμίσεις ήχου και βίντεο της εγγραφής. Ιδιαίτερη σημείωση είναι το κουμπί εναλλαγής σε “Εγγραφή ήχου όταν ηχογραφώ ένα παιχνίδι” – η απενεργοποίηση αυτού θα απενεργοποιήσει όλη την εγγραφή ήχου. Με την εναλλαγή ενεργοποιημένη, μπορείτε να χρησιμοποιήσετε το κουμπί “Ενεργοποίηση μικροφώνου από προεπιλογή όταν ηχογραφώ” για να ελέγξετε εάν είναι ενεργοποιημένη η εγγραφή με μικρόφωνο – εύχρηστο για ζωντανές φωνές.Τα δύο ρυθμιστικά έντασης σάς επιτρέπουν να εξισορροπείτε την ένταση του μικροφώνου με αυτήν από τις εφαρμογές στο σύστημά σας.
Στο κάτω μέρος της σελίδας, μπορείτε να προσαρμόσετε τις ρυθμίσεις ποιότητας βίντεο. Οι προεπιλογές εδώ θα πρέπει να είναι καλές για εγγραφές επιτραπέζιου υπολογιστή γενικής χρήσης. Εάν διαθέτετε ισχυρό υπολογιστή και θέλετε εγγραφές υψηλότερης ποιότητας, μπορείτε να προσαρμόσετε την ποιότητα του βίντεο με το αναπτυσσόμενο μενού. Υπάρχει επίσης η επιλογή εγγραφής 60 καρέ ανά δευτερόλεπτο – αυτό κάνει το βίντεο που προκύπτει πολύ πιο ομαλό, αλλά απαιτεί μεγαλύτερη ένταση πόρων. Για τις περισσότερες λήψεις οθόνης επιτραπέζιου υπολογιστή, είναι απίθανο να παρατηρήσετε τη διαφορά στα 60 fps.
Μια ακόμη σημαντική ρύθμιση είναι το πλαίσιο ελέγχου “Λήψη δρομέα ποντικιού σε εγγραφές” – θα πρέπει να είναι αυτονόητο, αλλά για μεταδόσεις οθόνης επιτραπέζιου υπολογιστή θα πρέπει πιθανώς να βεβαιωθείτε ότι είναι ενεργοποιημένο.
Έτοιμο για εγγραφή
Με τις ρυθμίσεις οριστικοποιημένες, είστε πλέον έτοιμοι να ξεκινήσετε την εγγραφή! Επειδή αυτό είναι ένα χαρακτηριστικό που προσανατολίζεται στα παιχνίδια, το να ξεκινήσετε μπορεί να είναι λίγο δυσκίνητο.
Πρώτα, πρέπει να πείσετε τα Windows ότι είστε πραγματικά σε ένα παιχνίδι. Για να το κάνετε αυτό, χρειάζεστε ένα παράθυρο ανοιχτό στην επιφάνεια εργασίας σας. Εάν θέλετε να εγγράψετε μια εφαρμογή, μπορείτε απλώς να χρησιμοποιήσετε αυτό το παράθυρο. Διαφορετικά, ανοίξτε μια εικονική εφαρμογή για να ξεκινήσει η εγγραφή. Θα χρησιμοποιήσουμε το Σημειωματάριο.
Τώρα πατήστε τη συντόμευση πληκτρολογίου Win+G. Μετά από λίγο, θα δείτε την επικάλυψη Xbox Game Bar να εμφανίζεται στα δεξιά της οθόνης σας. Κάντε κλικ στο πλαίσιο ελέγχου “Ναι, αυτό είναι ένα παιχνίδι”. Θα πρέπει τώρα να μπορείτε να χρησιμοποιήσετε τη συντόμευση πληκτρολογίου που σημειώσατε νωρίτερα (Win+Alt+R από προεπιλογή) για να ξεκινήσετε και να σταματήσετε τις εγγραφές. Αυτό θα λειτουργεί κάθε φορά που χρησιμοποιείτε την εφαρμογή, αλλά θα πρέπει να πείτε ξανά στα Windows ότι είναι “παιχνίδι” εάν ξεκινήσετε την εγγραφή με μια νέα εφαρμογή στο μέλλον.
Θα γνωρίζετε ότι η εγγραφή είναι ενεργή όταν εμφανιστεί ένα μικρό χρονόμετρο στην επάνω δεξιά γωνία της οθόνης σας. Μπορείτε επίσης να προσαρμόσετε τις ρυθμίσεις του μικροφώνου από εδώ και να σταματήσετε την εγγραφή. Μόλις τελειώσετε, θα βρείτε το βίντεό σας στο φάκελο που υποδεικνύεται από τη σελίδα ρυθμίσεων της Γραμμής παιχνιδιών – από προεπιλογή, αυτός είναι ο φάκελος Captures μέσα στον κύριο φάκελο Βίντεο.
Ένα πράγμα που πρέπει να σημειωθεί είναι ότι η έναρξη μιας εγγραφής μπορεί αρχικά να διαρκέσει μερικά δευτερόλεπτα. Εάν έχετε κάνει κλικ στο πλαίσιο ελέγχου “Ναι, αυτό είναι ένα παιχνίδι” και, στη συνέχεια, πατήσατε Win+Alt+R, η εγγραφή θα πρέπει να ξεκινήσει, αλλά μπορεί να χρειαστούν μερικά λεπτά μέχρι να εμφανιστεί η γραμμή χρονοδιακόπτη.
Εναλλακτικές επιλογές
Το Xbox Game DVR δεν είναι η μόνη σας ενσωματωμένη επιλογή για εγγραφές οθόνης των Windows 10. Οι χρήστες με κάρτες γραφικών NVIDIA ή AMD ενδέχεται να έχουν ήδη εγκαταστήσει μια εναλλακτική.
Στην περίπτωση της NVIDIA, η εγγραφή οθόνης αποτελεί αναπόσπαστο μέρος της εφαρμογής GeForce Experience της εταιρείας, που περιλαμβάνεται στα προγράμματα οδήγησης γραφικών της. Μπορείτε να ενεργοποιήσετε τη λειτουργία ανοίγοντας την εφαρμογή GeForce Experience και μεταβαίνοντας στη σελίδα Ρυθμίσεις. Αναζητήστε τον πίνακα “Επικάλυψη σε παιχνίδι” και ενεργοποιήστε τον.
Στη συνέχεια, κάντε κλικ στο κουμπί Ρυθμίσεις για να ανοίξετε τις αποκλειστικές ρυθμίσεις της επικάλυψης. Όταν ανοίξει η επικάλυψη, κάντε κλικ στο δικό της εικονίδιο γρανάζι Ρυθμίσεις. Κάντε κύλιση στο κάτω μέρος του μενού και εισαγάγετε την κατηγορία “Έλεγχος απορρήτου”. Βεβαιωθείτε ότι η εναλλαγή “Desktop Capture” είναι ενεργοποιημένη – διαφορετικά, θα μπορείτε να κάνετε μόνο βίντεο με παιχνίδια πλήρους οθόνης.
Τώρα μπορείτε να ξεκινήσετε να πραγματοποιείτε εγγραφές οθόνης ανά πάσα στιγμή με τη συντόμευση πληκτρολογίου Ctrl+Shift+F12. Αυτή η συντόμευση – και πολλές άλλες επιλογές – μπορούν να ρυθμιστούν ξανά στο μενού ρυθμίσεων επικάλυψης In-Game. Από προεπιλογή, τα βίντεο θα αποθηκευτούν στο φάκελο “Desktop” στον φάκελο “Βίντεο”.
Η AMD περιλαμβάνει επίσης δυνατότητες λήψης οθόνης στα προγράμματα οδήγησης γραφικών της. Γνωστό ως Radeon ReLive, η δυνατότητα εισήχθη με τη σειρά προγραμμάτων οδήγησης Crimson της εταιρείας. Για να ξεκινήσετε, ανοίξτε την εφαρμογή AMD Radeon Settings και κάντε κλικ στην καρτέλα “ReLive” στο κάτω μέρος. Από τις ρυθμίσεις που εμφανίζονται, βεβαιωθείτε ότι οι εναλλαγές “ReLive” και “Record Desktop” είναι και οι δύο ενεργοποιημένες. Τώρα μπορείτε να ξεκινήσετε την εγγραφή χρησιμοποιώντας Ctrl+Shift+R, χρησιμοποιώντας τις προεπιλεγμένες ρυθμίσεις – όλες οι οποίες μπορούν να προσαρμόζονται από την οθόνη ReLive. Τα βίντεο θα αποθηκευτούν στην τοποθεσία που υποδεικνύεται στις Ρυθμίσεις Radeon.
FAQ
Πώς μπορώ να δημιουργήσω ένα αρχείο δέσμης στα Windows 10;
Για να δημιουργήσετε ένα βασικό αρχείο δέσμης στα Windows 10, ακολουθήστε τα εξής βήματα: Ανοίξτε την Έναρξη. Αναζητήστε το Σημειωματάριο και κάντε κλικ στο επάνω αποτέλεσμα για να ανοίξετε το πρόγραμμα επεξεργασίας κειμένου. Πληκτρολογήστε τις ακόλουθες γραμμές στο αρχείο κειμένου για να δημιουργήσετε ένα αρχείο δέσμης: @ECHO OFF ECHO Συγχαρητήρια! Το πρώτο σας αρχείο δέσμης εκτελέστηκε με επιτυχία. PAUSE Το παραπάνω σενάριο βγάζει τη φράση, “Συγχαρητήρια!
Πώς μπορώ να δημιουργήσω μια εικόνα συστήματος των Windows 10;
Δημιουργία εικόνας συστήματος των Windows 10 1 Ανοίξτε τις Ρυθμίσεις. 2 Κάντε κλικ στο Ενημέρωση και ασφάλεια. 3 Κάντε κλικ στο Backup. 4 Κάτω από το “Ψάχνετε για παλαιότερο αντίγραφο ασφαλείας;” ενότητα, κάντε κλικ στην επιλογή Μετάβαση στο Backup and Restore (Windows 7). Πηγή: Windows Central 5 Κάντε κλικ στην επιλογή Δημιουργία εικόνας συστήματος από το αριστερό παράθυρο πλοήγησης. Πηγή: Windows Central Δείτε περισσότερα….
Πώς μπορώ να δημιουργήσω μια συντόμευση σε ένα αρχείο στα Windows 10;
Τα Windows 10 δεν σας επιτρέπουν να σύρετε και να αποθέσετε τίποτα από τα αποτελέσματα αναζήτησης. Θα έπρεπε, αλλά δεν το κάνει. Για να δημιουργήσετε μια συντόμευση επιφάνειας εργασίας σε ένα αρχείο, πρώτα, εντοπίστε το αρχείο κάπου στην Εξερεύνηση αρχείων. Κρατήστε πατημένο το πλήκτρο Alt στο πληκτρολόγιό σας και, στη συνέχεια, σύρετε και αποθέστε το αρχείο ή το φάκελο στην επιφάνεια εργασίας σας. Θα εμφανιστούν οι λέξεις “Δημιουργία συνδέσμου στην επιφάνεια εργασίας”.
Πώς να δημιουργήσετε ένα πλήρες αντίγραφο ασφαλείας των Windows 10;
Κάντε κλικ στην επιλογή Δημιουργία εικόνας συστήματος από το αριστερό παράθυρο. Επιλέξτε την επιλογή Σε σκληρό δίσκο. Χρησιμοποιήστε το αναπτυσσόμενο μενού “Σε σκληρό δίσκο” και επιλέξτε τη θέση για να εξαγάγετε το πλήρες αντίγραφο ασφαλείας των Windows 10. Κάντε κλικ στο κουμπί Επόμενο. (Προαιρετικό) Επιλέξτε τυχόν πρόσθετους σκληρούς δίσκους για να τους συμπεριλάβετε στο αντίγραφο ασφαλείας.
Πώς μπορώ να ανοίξω ένα αρχείο με ένα πλήκτρο συντόμευσης;
Κάντε δεξί κλικ και επιλέξτε Άνοιγμα τοποθεσίας αρχείου. Ανοίγει ένα παράθυρο με ένα εικονίδιο συντόμευσης. Εάν το Open location file δεν εμφανίζεται στο μενού, αυτή είναι μια σύγχρονη ή καθολική εφαρμογή και θα πρέπει να ακολουθήσετε τη μέθοδο 1 παραπάνω. 4. Κάντε δεξί κλικ στο εικονίδιο συντόμευσης και επιλέξτε Ιδιότητες. 5. Εισαγάγετε έναν συνδυασμό πλήκτρων στο πλαίσιο “Κλειδί συντόμευσης”.
Πώς να δημιουργήσετε συντομεύσεις στα Windows 10;
1 Ενώ βρίσκεστε στην επιφάνεια εργασίας (Win+D) ή στην Εξερεύνηση αρχείων (Win+E), επιλέξτε ένα ή περισσότερα στοιχεία για τα οποία θέλετε να δημιουργήσετε συντομεύσεις.2 Πατήστε παρατεταμένα τα πλήκτρα Alt ή Ctrl + Shift, σύρετε και αποθέστε τα επιλεγμένα στοιχεία στο σημείο όπου θέλετε να δημιουργήσετε τη συντόμευση και αφήστε τα πλήκτρα Alt ή Ctrl + Shift. (δείτε στιγμιότυπο οθόνης παρακάτω)
Πώς μπορώ να δημιουργήσω μια συντόμευση σε ένα πρόγραμμα στο γραφείο;
Δημιουργία συντόμευσης επιφάνειας εργασίας για ένα πρόγραμμα του Office Εάν χρησιμοποιείτε Windows 10 Κάντε κλικ στο πλήκτρο Windows και, στη συνέχεια, περιηγηθείτε στο πρόγραμμα του Office για το οποίο θέλετε να δημιουργήσετε μια συντόμευση επιφάνειας εργασίας. Κάντε αριστερό κλικ στο όνομα του προγράμματος και σύρετέ το στην επιφάνεια εργασίας σας. Μια συντόμευση για το πρόγραμμα εμφανίζεται στην επιφάνεια εργασίας σας.
Πώς να δημιουργήσετε συντόμευση σε Εφαρμογή/Αρχείο/Φάκελο/φάκελο στα Windows 10;
Για να δημιουργήσετε συντόμευση σε εφαρμογή, αρχείο, φάκελο ή μονάδα δίσκου χρησιμοποιώντας το μενού περιβάλλοντος “Δημιουργία συντόμευσης”. 1. Ενώ βρίσκεστε στην επιφάνεια εργασίας ή στην Εξερεύνηση αρχείων, επιλέξτε ένα ή περισσότερα στοιχεία για τα οποία θέλετε να δημιουργήσετε συντομεύσεις. 2. Κάντε δεξί κλικ ή πατήστε παρατεταμένα στα επιλεγμένα στοιχεία και κάντε κλικ/πατήστε στο Δημιουργία συντόμευσης.
Πώς μπορώ να επαναλάβω την εικόνα ενός υπολογιστή με Windows 10;
Επιλέξτε την επιλογή Windows 10 ως λειτουργικό σύστημα προορισμού. Στη σελίδα “Επαναλάβετε την εικόνα του υπολογιστή σας”, επιλέξτε την επιλογή Χρήση της πιο πρόσφατης διαθέσιμης εικόνας συστήματος. Γρήγορη συμβουλή: Μπορείτε να χρησιμοποιήσετε την επιλογή “Επιλέξτε μια εικόνα συστήματος” εάν έχετε πολλά αντίγραφα ασφαλείας και προσπαθείτε να επαναφέρετε μια παλαιότερη έκδοση του συστήματος και των αρχείων.
Πώς να δημιουργήσετε εικόνα συστήματος στα Windows 10 και Windows 11;
Παρόλο που το System Image βασίζεται στην ίδια τεχνολογία που εισήχθη σε προηγούμενες εκδόσεις των Windows, η λειτουργικότητα λειτουργεί το ίδιο στα Windows 10 και Windows 11. Συνεχίστε να συνδέσετε την εξωτερική σας μονάδα δίσκου και, στη συνέχεια, ενεργοποιήστε την. Στον πίνακα ελέγχου Δημιουργία αντιγράφων ασφαλείας και επαναφορά, κάντε κλικ στο Δημιουργία εικόνας συστήματος στην Αρχική σελίδα του Πίνακα Ελέγχου.
Πώς μπορώ να επαναφέρω μια εικόνα συστήματος των Windows 10;
Κάντε κλικ στην επιλογή System Image Recovery. Επιλέξτε το λειτουργικό σύστημα προορισμού. (Σε αυτήν την περίπτωση, Windows 10.) Στη σελίδα “Επαναλάβετε την εικόνα του υπολογιστή σας”, επιλέξτε την επιλογή Χρήση της πιο πρόσφατης διαθέσιμης εικόνας συστήματος. Κάντε κλικ στο Επόμενο. Εάν επαναφέρετε ένα πλήρες αντίγραφο ασφαλείας σε μια νέα μονάδα δίσκου, μπορείτε επίσης να επιλέξετε την επιλογή Μορφοποίηση και αναδιαμέριση δίσκων.
Πώς να δημιουργήσετε ένα αντίγραφο ασφαλείας εικόνας στα Windows 10;
Πώς να δημιουργήσετε ένα αντίγραφο ασφαλείας εικόνας στα Windows 10 1 Συνδέστε τον εξωτερικό σκληρό σας δίσκο—ο οποίος θα πρέπει να έχει αρκετό ελεύθερο χώρο για να κρατήσει τα πάντα στην εσωτερική σας μονάδα δίσκου. (Το… 2 Τώρα μεταβείτε στον Πίνακα Ελέγχου > Δημιουργία αντιγράφων ασφαλείας και επαναφορά (Windows 7)— μην ανησυχείτε για την ετικέτα “Windows 7”.#N#IDG 3 Κάντε κλικ στην επιλογή Δημιουργία εικόνας συστήματος επάνω αριστερά. Περισσότερα .. .
Πώς μπορώ να εκτελέσω ένα αρχείο δέσμης στα Windows 10;
Για να εκτελέσετε ένα αρχείο σεναρίου με Γραμμή εντολών στα Windows 10, χρησιμοποιήστε αυτά τα βήματα. Ανοίξτε την Έναρξη. Αναζητήστε τη γραμμή εντολών, κάντε δεξί κλικ στο επάνω αποτέλεσμα και επιλέξτε την επιλογή Εκτέλεση ως διαχειριστής. Πληκτρολογήστε την ακόλουθη εντολή για να εκτελέσετε ένα αρχείο δέσμης και πατήστε Enter: C:\PATH\TO\FOLDER\BATCH-NAME.bat Στην εντολή, βεβαιωθείτε ότι έχετε καθορίσει τη διαδρομή και το όνομα του σεναρίου.
Πώς να δημιουργήσετε ένα αρχείο δέσμης στο Linux;
Ας δημιουργήσουμε ένα απλό αρχείο δέσμης. Αρχικά, ανοίξτε το Σημειωματάριο. Πληκτρολογήστε τις ακόλουθες γραμμές σε αυτό: Στη συνέχεια, αποθηκεύστε το αρχείο κάνοντας κλικ στο Αρχείο > Αποθήκευση. Δώστε του όποιο όνομα θέλετε, αλλά αντικαταστήστε την προεπιλεγμένη επέκταση αρχείου .txt με την επέκταση .bat. Για παράδειγμα, μπορεί να θέλετε να το ονομάσετε hello_world.bat . Τώρα έχετε ένα αρχείο δέσμης με την επέκταση αρχείου .bat.