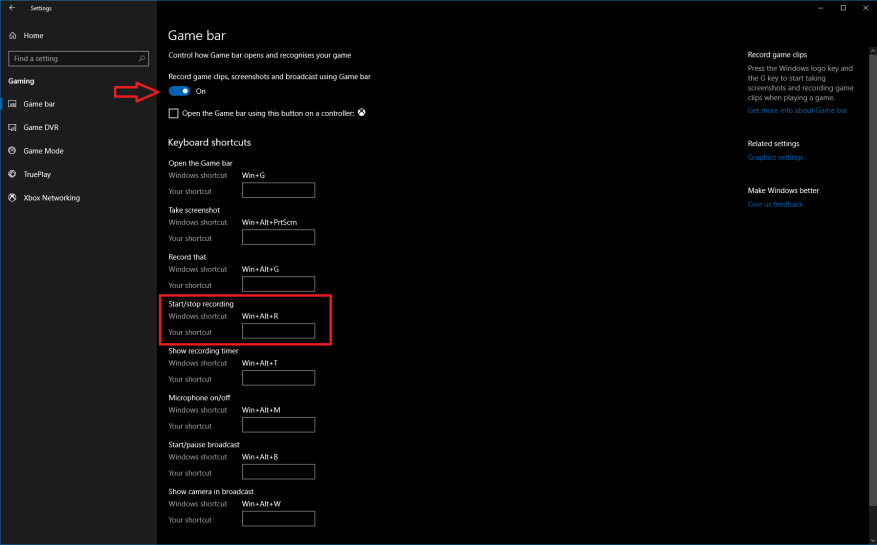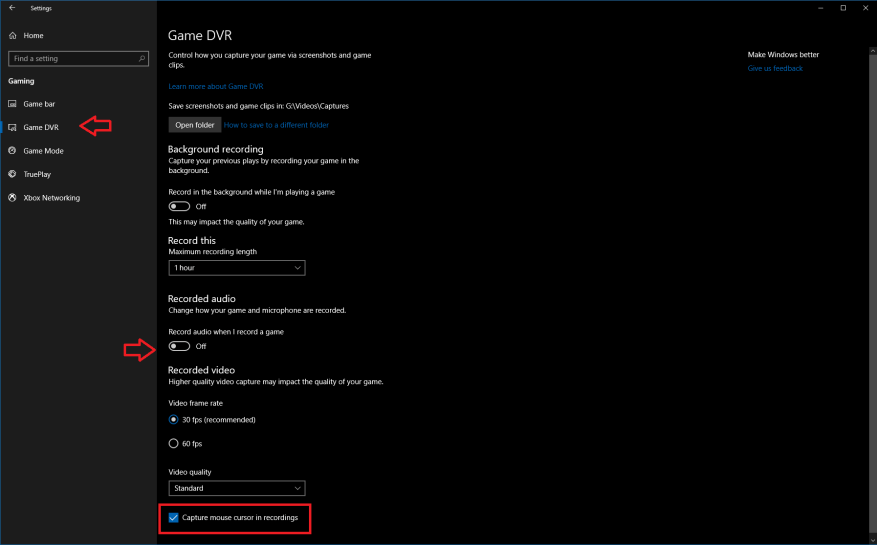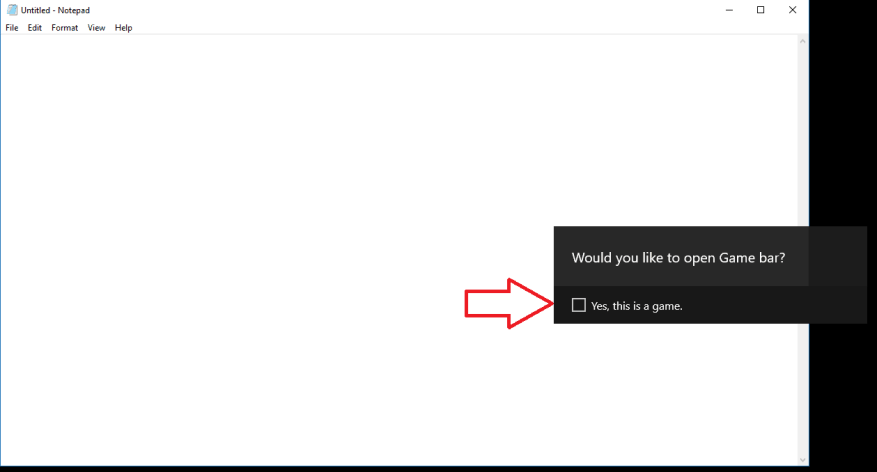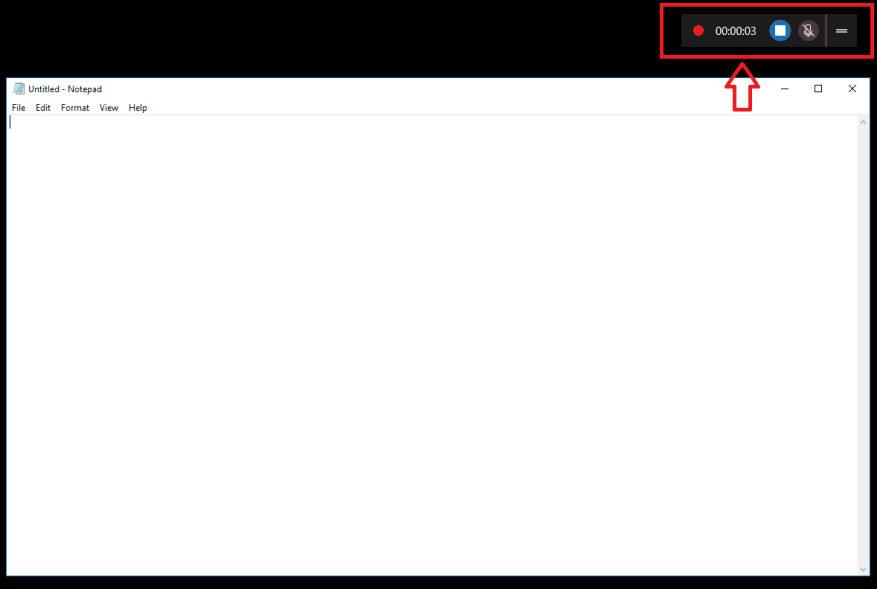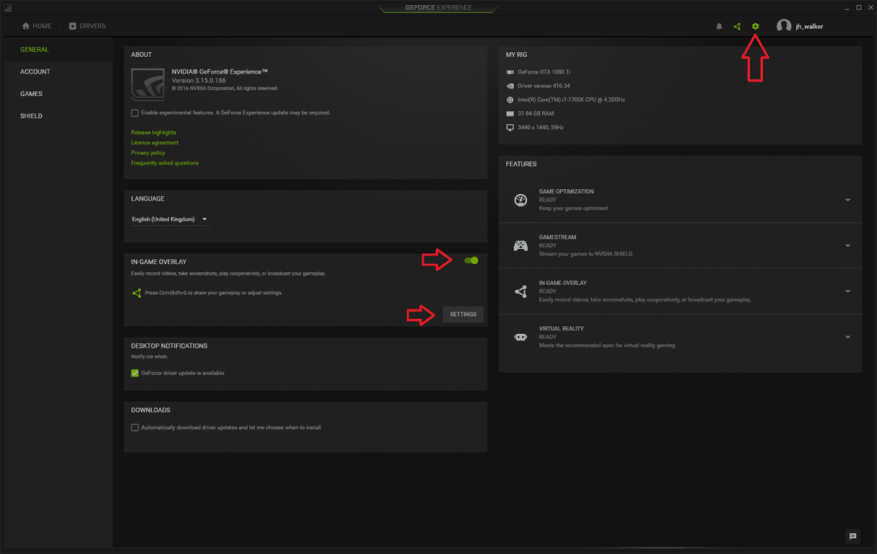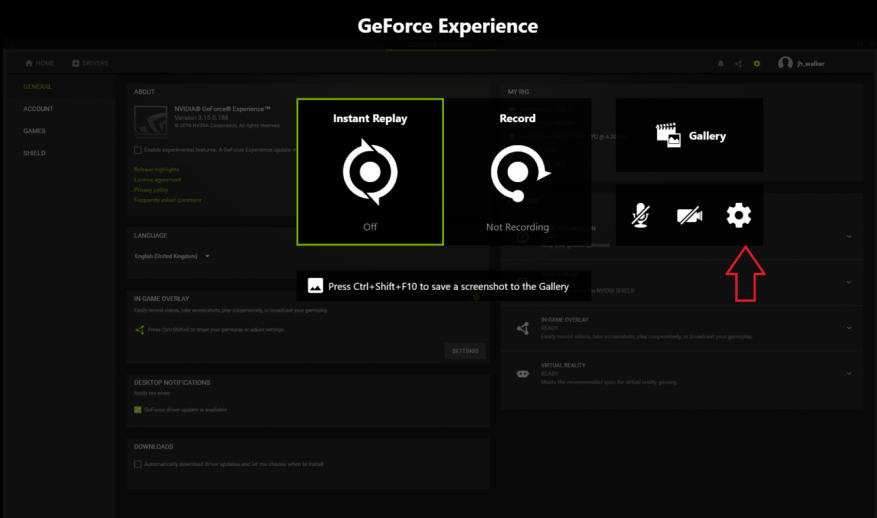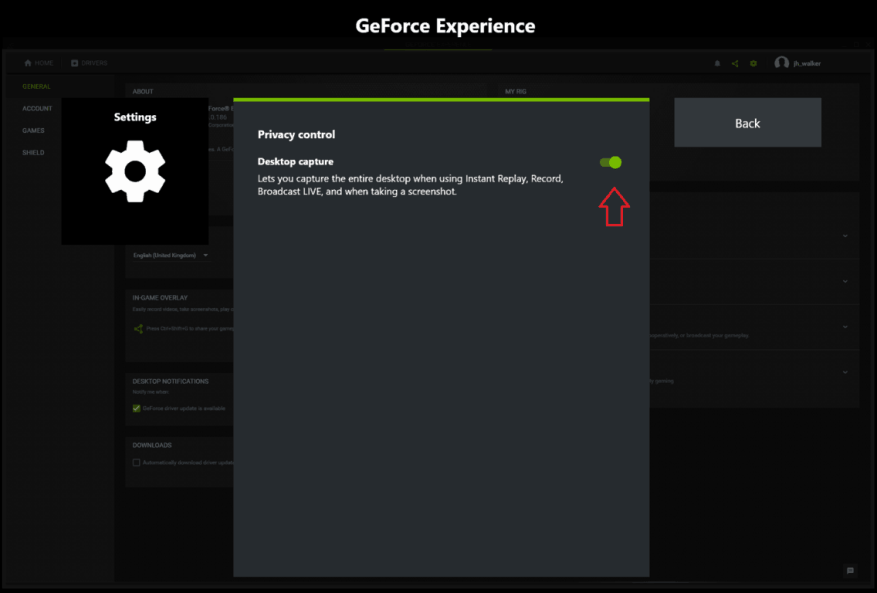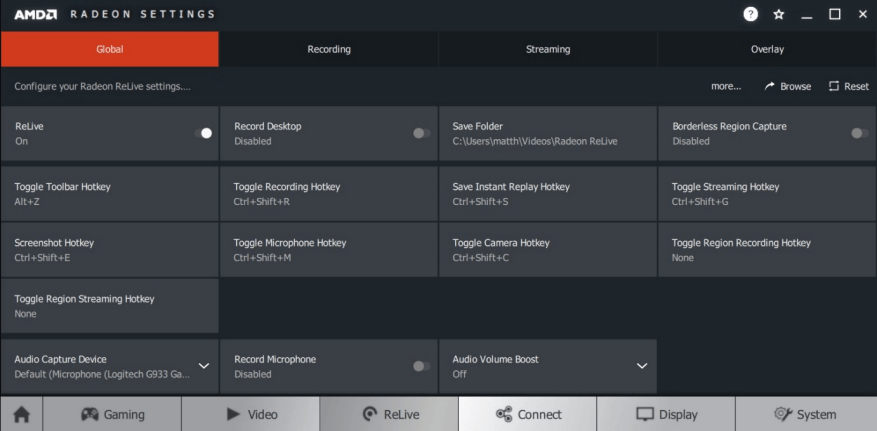Het maken van een schermopname is een vrij veel voorkomende taak. Het maken van een video van uw bureaublad kan de eenvoudigste manier zijn om een probleem te demonstreren, hulp te bieden aan een vriend of familielid of gewoon de stappen vast te leggen die zijn genomen om een probleem op te lossen.
Voorheen moest u software van derden installeren om uw scherm in Windows op te nemen, wat vaak kostbaar en complex kon zijn. Gelukkig wordt Windows 10 geleverd met een eenvoudige vooraf geïnstalleerde oplossing – als u weet waar u moet zoeken.
De ingebouwde schermopnamesoftware van Windows maakt deel uit van de Xbox Game Bar. Het heet Game DVR en is voornamelijk bedoeld voor gamers die gameplay-video’s maken. Er is echter niets dat u ervan weerhoudt om Game DVR opnieuw te gebruiken als een algemene desktoprecorder.
Klaar maken
Zorg er om te beginnen voor dat Game DVR is ingeschakeld – op de meeste nieuwe pc’s zou dit het geval moeten zijn, hoewel sommige oudere apparaten de functie niet ondersteunen. Open de app Instellingen in de categorie “Gamen”. Controleer op de eerste pagina, “Gamebar”, of de schakelaar “Gameclips, screenshots en uitzending opnemen met Gamebar” is ingeschakeld.
Terwijl je nog steeds op deze pagina bent, controleer je ook de snelkoppeling “Start/stop opname” onder “Toetsenbordsnelkoppelingen” – je gebruikt deze sneltoets om je video te beginnen en te beëindigen. Het is standaard Win+Alt+R, maar u kunt het desgewenst wijzigen in iets anders.
Gebruik vervolgens het linker navigatiemenu om naar de Game DVR-pagina te gaan. Hier kunt u instellingen wijzigen die specifiek zijn voor de opnamefunctie. Het gedeelte Achtergrondopname is niet relevant als je geen gamer bent, dus we negeren het voor nu.
Scroll naar beneden op de pagina en u kunt de audio- en video-instellingen van de opname regelen. Van bijzonder belang is de schakelknop voor “Audio opnemen wanneer ik een game opneem” – als u dit uitschakelt, wordt alle audio-opname uitgeschakeld. Als de schakelaar is ingeschakeld, kun je de knop “Standaard microfoon inschakelen wanneer ik opneemt” gebruiken om te bepalen of microfoonopname is ingeschakeld – handig voor live voice-overs.Met de twee volumeschuifregelaars kunt u het microfoonvolume in evenwicht brengen met dat van apps op uw systeem.
Onderaan de pagina kun je de instellingen voor de videokwaliteit aanpassen. De standaardinstellingen hier zouden goed moeten zijn voor algemene desktopopnames. Als je een krachtige computer hebt en opnamen van hogere kwaliteit wilt, kun je de videokwaliteit aanpassen met het vervolgkeuzemenu. Er is ook de mogelijkheid om 60 fps-opnames te maken – dit maakt de resulterende video veel vloeiender, maar kost meer middelen. Voor de meeste desktopschermafbeeldingen is het onwaarschijnlijk dat u het verschil van 60 fps opmerkt.
Nog een andere opmerking is het selectievakje “Muiscursor vastleggen in opnames” – het spreekt voor zich, maar voor desktopscreencasts wilt u er waarschijnlijk zeker van zijn dat het is ingeschakeld.
Klaar om op te nemen
Met de instellingen voltooid, bent u nu klaar om te beginnen met opnemen! Omdat dit een game-georiënteerde functie is, kan het een beetje omslachtig zijn om aan de slag te gaan.
Eerst moet je Windows ervan overtuigen dat je echt in een game zit. Om dit te doen, moet u een venster op uw bureaublad openen. Als u een toepassing wilt opnemen, kunt u dat venster gewoon gebruiken. Open anders een dummy-app om de opname te starten. We gebruiken Kladblok.
Druk nu op de sneltoets Win+G. Na een moment zou je de Xbox Game Bar-overlay aan de rechterkant van je scherm moeten zien verschijnen. Klik op het selectievakje “Ja, dit is een spel”. U zou nu de sneltoets moeten kunnen gebruiken die u eerder hebt genoteerd (standaard Win+Alt+R) om opnamen te starten en te stoppen. Dit werkt elke keer dat u de app gebruikt, maar u moet Windows opnieuw vertellen dat het een “game” is als u in de toekomst met een nieuwe app gaat opnemen.
Je weet dat de opname actief is wanneer er een kleine timer in de rechterbovenhoek van je scherm verschijnt. U kunt hier ook de microfooninstellingen aanpassen en de opname stoppen. Als je klaar bent, vind je je video in de map die wordt aangegeven op de instellingenpagina van de gamebalk. Dit is standaard de map Captures in je hoofdmap Video’s.
Een ding om op te merken is dat het starten van een opname in eerste instantie enkele seconden kan duren. Als je op het selectievakje “Ja, dit is een spel” hebt geklikt en vervolgens op Win+Alt+R hebt gedrukt, zou de opname moeten beginnen, maar het kan even duren voordat de timerbalk verschijnt.
Alternatieve opties
Xbox Game DVR is niet je enige ingebouwde optie voor schermopnamen van Windows 10. Gebruikers met NVIDIA- of AMD-grafische kaarten hebben mogelijk al een alternatief geïnstalleerd.
In het geval van NVIDIA is schermopname een geïntegreerd onderdeel van de GeForce Experience-app van het bedrijf, inbegrepen bij de grafische stuurprogramma’s. U kunt de functie inschakelen door de GeForce Experience-app te openen en naar de pagina Instellingen te gaan. Zoek naar het paneel “In-Game Overlay” en schakel het in.
Klik vervolgens op de knop Instellingen om de speciale instellingen van de overlay te openen. Wanneer de overlay wordt geopend, klikt u op het eigen tandwielpictogram Instellingen. Scroll naar de onderkant van het menu en voer de categorie “Privacybeheer” in. Zorg ervoor dat de schakelaar “Desktop capture” is ingeschakeld, anders kun je alleen video’s maken van games op volledig scherm.
U kunt nu op elk moment beginnen met het maken van schermopnamen met de sneltoets Ctrl+Shift+F12. Deze snelkoppeling – en vele andere opties – kunnen opnieuw worden geconfigureerd in het instellingenmenu van de in-game overlay. Standaard worden video’s opgeslagen in de map “Bureaublad” in uw map Video’s.
AMD heeft ook functies voor schermopname in zijn grafische stuurprogramma’s. Bekend als Radeon ReLive, werd de mogelijkheid geïntroduceerd met de Crimson-reeks stuurprogramma’s van het bedrijf. Om te beginnen, open je de AMD Radeon Settings-app en klik je onderaan op het tabblad “ReLive”. Zorg er in de instellingen die verschijnen voor dat de schakelaars “ReLive” en “Bureaublad opnemen” beide zijn ingeschakeld. U kunt nu beginnen met opnemen met Ctrl+Shift+R, met de standaardinstellingen – die allemaal kunnen worden aangepast vanuit het ReLive-scherm. Video’s worden opgeslagen op de locatie die is aangegeven in Radeon-instellingen.
FAQ
Hoe maak ik een batchbestand op Windows 10?
Gebruik deze stappen om een basisbatchbestand op Windows 10 te maken: Open Start. Zoek naar Kladblok en klik op het bovenste resultaat om de teksteditor te openen. Typ de volgende regels in het tekstbestand om een batchbestand te maken: @ECHO OFF ECHO Gefeliciteerd! Uw eerste batchbestand is succesvol uitgevoerd. PAUZE Het bovenstaande script geeft de zin “Gefeliciteerd!
Hoe maak ik een systeemkopie van Windows 10?
Een systeemimage van Windows 10 maken 1 Open Instellingen. 2 Klik op Update & Beveiliging. 3 Klik op Back-up. 4 Onder het kopje “Op zoek naar een oudere back-up?” sectie, klikt u op de optie Ga naar back-up en herstel (Windows 7). Bron: Windows Central 5 Klik op de optie Een systeemkopie maken in het linkernavigatievenster. Bron: Windows Centraal Zie meer….
Hoe maak ik een snelkoppeling naar een bestand in Windows 10?
Met Windows 10 kunt u niets uit de zoekresultaten slepen en neerzetten. Het zou moeten, maar het doet het niet. Om een snelkoppeling op het bureaublad naar een bestand te maken, zoekt u eerst het bestand ergens in Verkenner. Houd de Alt-toets op uw toetsenbord ingedrukt en sleep het bestand of de map vervolgens naar uw bureaublad. De woorden “Koppeling op bureaublad maken” verschijnen.
Hoe maak je een volledige back-up van Windows 10?
Klik op de optie Een systeemkopie maken in het linkerdeelvenster. Selecteer de optie Op een harde schijf. Gebruik het vervolgkeuzemenu “Op een harde schijf” en selecteer de locatie om de volledige back-up van Windows 10 te exporteren. Klik op de knop Volgende. (Optioneel) Selecteer eventuele extra harde schijven om deze in de back-up op te nemen.
Hoe open ik een bestand met een sneltoets?
Klik met de rechtermuisknop en selecteer Bestandslocatie openen. Er wordt een venster geopend met een snelkoppelingspictogram. Als Open bestandslocatie niet in het menu verschijnt, is dit een moderne of universele app en moet je methode 1 hierboven volgen. 4. Klik met de rechtermuisknop op het snelkoppelingspictogram en selecteer Eigenschappen. 5. Voer een toetsencombinatie in het vak “Sneltoets” in.
Hoe maak je snelkoppelingen in Windows 10?
1 Selecteer op uw bureaublad (Win+D) of in Verkenner (Win+E) een of meer items waarvoor u snelkoppelingen wilt maken.2 Houd de Alt- of Ctrl + Shift-toets ingedrukt, sleep de geselecteerde item(s) naar de plaats waar u de snelkoppeling(en) wilt maken en laat de Alt- of Ctrl + Shift-toetsen los. (zie schermafdruk hieronder)
Hoe maak ik een snelkoppeling naar een programma in Office?
Een snelkoppeling op het bureaublad maken voor een Office-programma Als u Windows 10 gebruikt Klik op de Windows-toets en blader naar het Office-programma waarvoor u een snelkoppeling op het bureaublad wilt maken. Klik met de linkermuisknop op de naam van het programma en sleep het naar uw bureaublad. Er verschijnt een snelkoppeling voor het programma op uw bureaublad.
Hoe maak je een snelkoppeling naar een app / bestand / map / map in Windows 10?
Snelkoppeling naar app, bestand, map of station maken met behulp van het contextmenu “Snelkoppeling maken”. 1. Selecteer op uw bureaublad of in Verkenner een of meer items waarvoor u snelkoppelingen wilt maken. 2. Klik met de rechtermuisknop of houd de geselecteerde item(s) ingedrukt en klik/tik op Snelkoppeling maken.
Hoe maak ik een nieuwe image van een Windows 10-computer?
Selecteer de Windows 10-optie als het doel-besturingssysteem. Selecteer op de pagina “Maak een nieuwe image van uw computer” de optie Gebruik de nieuwste beschikbare systeemkopie. Snelle tip: u kunt de optie “Selecteer een systeemkopie” gebruiken als u meerdere back-ups hebt en u probeert een oudere versie van het systeem en de bestanden te herstellen.
Hoe maak je een systeemkopie in Windows 10 en Windows 11?
Hoewel System Image is gebaseerd op dezelfde technologie die is geïntroduceerd in eerdere versies van Windows, werkt de functionaliteit hetzelfde in Windows 10 en Windows 11. Ga verder met het aansluiten van uw externe schijf en schakel deze vervolgens in. Klik in het configuratiescherm Back-up en terugzetten op Een systeemkopie maken onder Configuratiescherm Home.
Hoe herstel ik een systeemkopie van Windows 10?
Klik op de optie Systeemkopieherstel. Kies het doel-besturingssysteem. (In dit geval Windows 10.) Selecteer op de pagina “Re-image van uw computer” de optie Gebruik de nieuwste beschikbare systeemimage. Klik volgende. Als u een volledige back-up terugzet naar een nieuwe schijf, kunt u ook de optie Schijven formatteren en opnieuw partitioneren selecteren.
Hoe maak je een imageback-up in Windows 10?
Een imageback-up maken in Windows 10 1 Sluit uw externe harde schijf aan, die voldoende vrije ruimte moet hebben om alles op uw interne schijf te bewaren. (De… 2 Ga nu naar Configuratiescherm > Back-up maken en terugzetten (Windows 7) – maak je geen zorgen over het label “Windows 7”. #N#IDG 3 Klik linksboven op Een systeemkopie maken. Meer .. .
Hoe voer ik een batchbestand uit in Windows 10?
Gebruik deze stappen om een scriptbestand uit te voeren met de opdrachtprompt op Windows 10. Begin openen. Zoek naar de opdrachtprompt, klik met de rechtermuisknop op het bovenste resultaat en selecteer de optie Als administrator uitvoeren. Typ de volgende opdracht om een batchbestand uit te voeren en druk op Enter: C:\PATH\TO\FOLDER\BATCH-NAME.bat Zorg ervoor dat u in de opdracht het pad en de naam van het script opgeeft.
Hoe maak je een batchbestand in Linux?
Laten we een eenvoudig batchbestand maken. Open eerst Kladblok. Typ de volgende regels erin: Sla het bestand vervolgens op door op Bestand > Opslaan te klikken. Geef het elke gewenste naam, maar vervang de standaard .txt-bestandsextensie door de .bat-extensie. U kunt het bijvoorbeeld hello_world.bat noemen. U hebt nu een batchbestand met de bestandsextensie .bat.