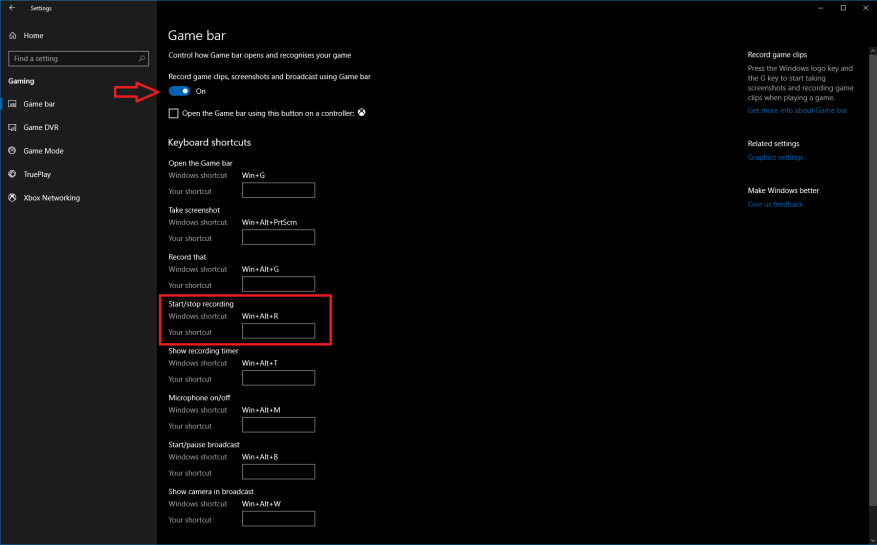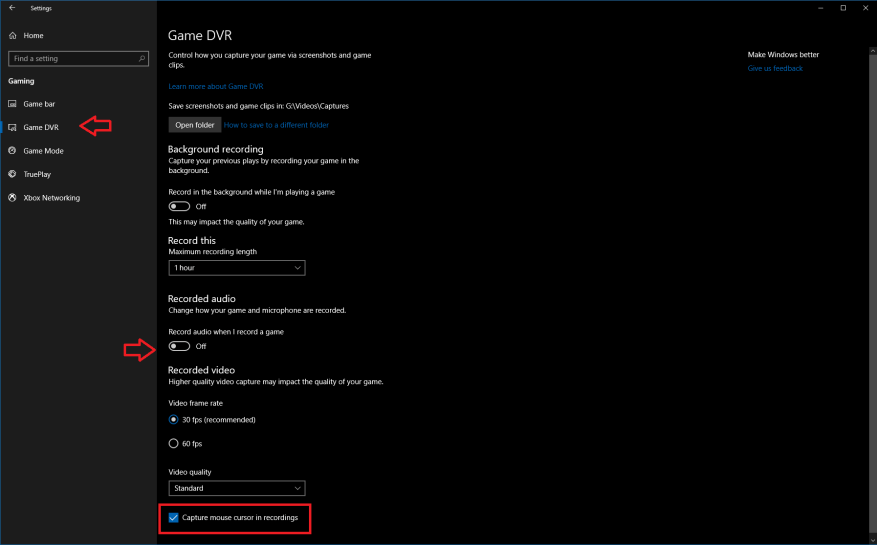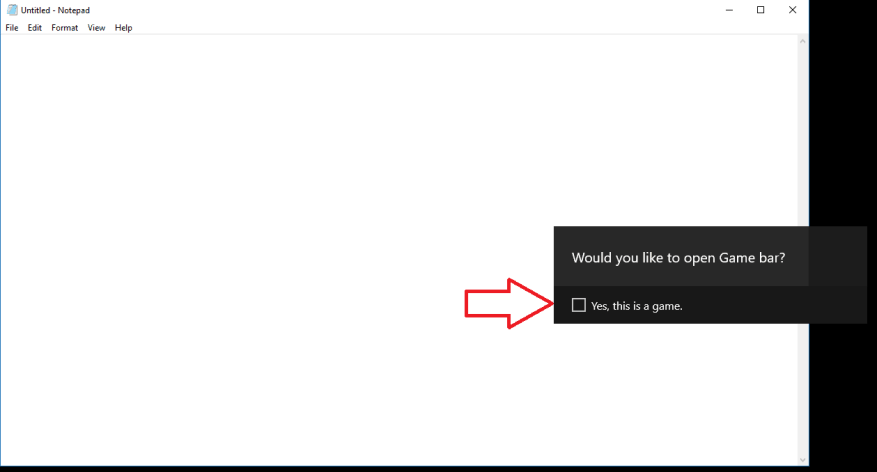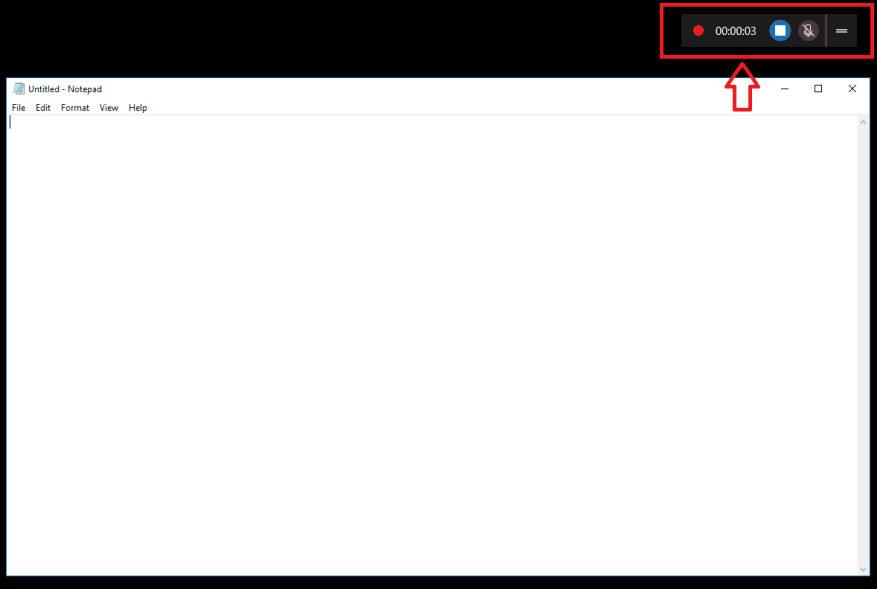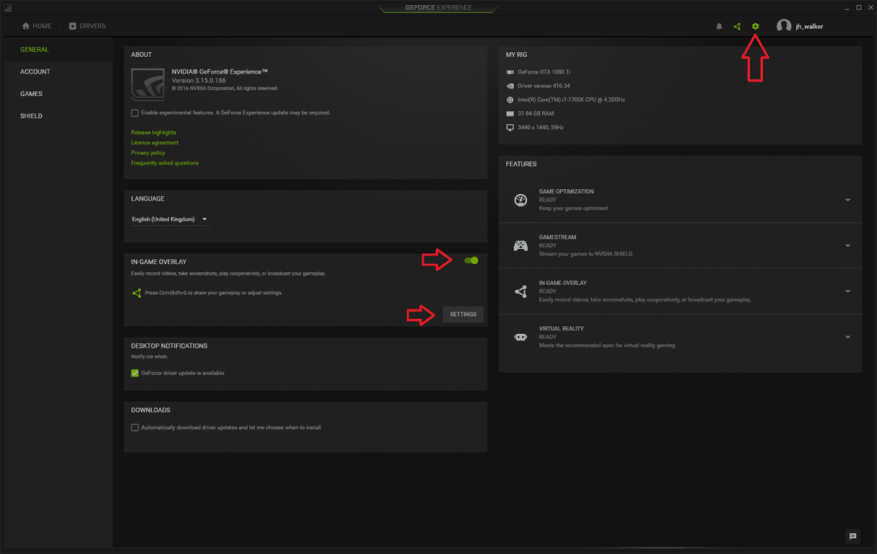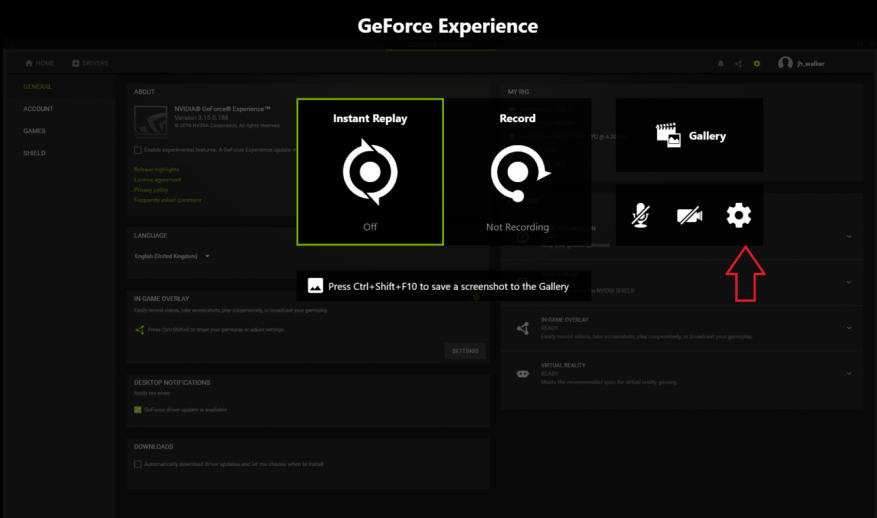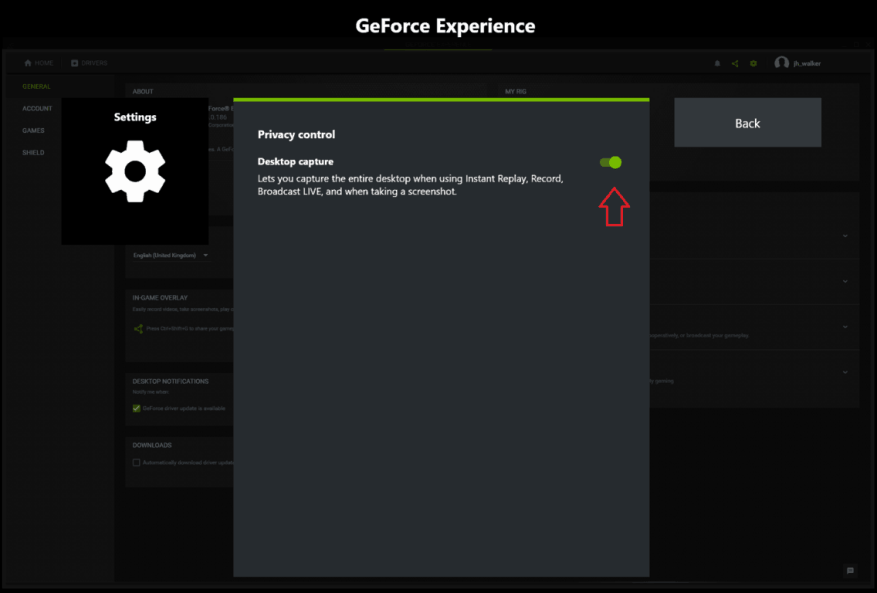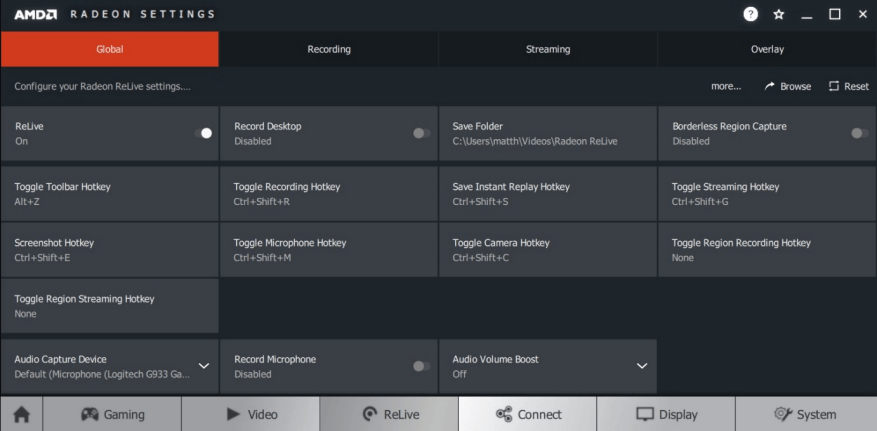Pořízení záznamu obrazovky je poměrně běžný úkol. Vytvoření videa z vaší plochy může být nejjednodušší způsob, jak předvést problém, nabídnout pomoc příteli nebo členovi rodiny nebo jednoduše zaznamenat kroky podniknuté k vyřešení problému.
Dříve jste museli instalovat software třetí strany pro záznam obrazovky ve Windows, což mohlo být často nákladné a složité. Naštěstí Windows 10 přichází s jednoduchým předinstalovaným řešením – pokud víte, kde hledat.
Vestavěný software pro nahrávání obrazovky ve Windows je součástí Xbox Game Bar. Jmenuje se Game DVR a je zaměřen především na hráče vytvářející herní videa. Nic vám však nebrání v tom, abyste Game DVR přepracovali na obecný stolní rekordér.
Připravovat se
Chcete-li začít, ujistěte se, že je povoleno Game DVR – na většině nových počítačů by mělo být, i když některá starší zařízení tuto funkci nepodporují. Otevřete aplikaci Nastavení do kategorie „Hry“. Na první stránce „Herní lišta“ zkontrolujte, zda je zapnutý přepínač „Nahrávání herních klipů, snímků obrazovky a vysílání pomocí herní lišty“.
Na této stránce také zkontrolujte zkratku „Spustit/ukončit nahrávání“ v části „Klávesové zkratky“ – tuto klávesovou zkratku budete používat k zahájení a ukončení videa. Výchozí je Win+Alt+R, ale pokud chcete, můžete to změnit na něco jiného.
Poté pomocí levého navigačního menu přepněte na stránku Game DVR. Zde můžete změnit nastavení specifická pro funkci nahrávání. Sekce Nahrávání na pozadí není relevantní, pokud nejste hráč, takže ji prozatím ignorujeme.
Přejděte na stránce dolů a můžete ovládat nastavení zvuku a videa nahrávky. Za zmínku stojí zejména přepínací tlačítko na „Nahrávat zvuk, když nahrávám hru“ – vypnutím tohoto nastavení deaktivujete veškeré nahrávání zvuku. Když je přepínač zapnutý, můžete pomocí tlačítka „Zapnout mikrofon ve výchozím nastavení, když nahrávám“ ovládat, zda je povoleno nahrávání z mikrofonu – užitečné pro živé komentáře.Dva posuvníky hlasitosti umožňují vyvážit hlasitost mikrofonu s hlasitostí z aplikací ve vašem systému.
V dolní části stránky můžete upravit nastavení kvality videa. Výchozí hodnoty by zde měly být v pořádku pro běžné stolní nahrávky. Pokud máte výkonný počítač a chcete kvalitnější nahrávky, můžete upravit kvalitu videa pomocí rozbalovací nabídky. K dispozici je také možnost pořizování záznamů rychlostí 60 snímků za sekundu – díky tomu je výsledné video mnohem plynulejší, ale je náročnější na zdroje. U většiny snímků obrazovky plochy si rozdíl 60 snímků za sekundu pravděpodobně nevšimnete.
Další poznámkou je zaškrtávací políčko „Zachytit kurzor myši v nahrávkách“ – mělo by to být samozřejmé, ale u screencastů na ploše se pravděpodobně budete chtít ujistit, že je povoleno.
Připraveno k nahrávání
Po dokončení nastavení jste nyní připraveni začít nahrávat! Vzhledem k tomu, že se jedná o funkci zaměřenou na hry, může být spuštění trochu těžkopádné.
Nejprve musíte přesvědčit Windows, že jste skutečně ve hře. Chcete-li to provést, musíte mít na ploše otevřené okno. Pokud chcete zaznamenat aplikaci, stačí použít toto okno. V opačném případě otevřete fiktivní aplikaci a spusťte nahrávání. Použijeme Poznámkový blok.
Nyní stiskněte klávesovou zkratku Win+G. Po chvíli byste měli vidět překryvnou vrstvu Xbox Game Bar na pravé straně obrazovky. Zaškrtněte políčko „Ano, toto je hra“. Nyní byste měli být schopni používat klávesovou zkratku, kterou jste si poznamenali dříve (ve výchozím nastavení Win+Alt+R) ke spuštění a zastavení nahrávání. Bude to fungovat pokaždé, když aplikaci použijete, ale pokud v budoucnu začnete nahrávat s novou aplikací, budete muset systému Windows znovu říct, že jde o „hru“.
Nahrávání je aktivní, když se v pravém horním rohu displeje zobrazí malý časovač. Zde můžete také upravit nastavení mikrofonu a zastavit nahrávání. Jakmile budete hotovi, najdete své video ve složce označené na stránce nastavení herního panelu – ve výchozím nastavení je to složka Captures v hlavní složce Videa.
Jedna věc, kterou je třeba poznamenat, je, že zahájení nahrávání může zpočátku trvat několik sekund. Pokud jste zaškrtli políčko „Ano, toto je hra“ a poté stiskli Win+Alt+R, nahrávání by mělo začít, ale může chvíli trvat, než se objeví lišta časovače.
Alternativní možnosti
Xbox Game DVR není vaší jedinou vestavěnou možností pro nahrávání obrazovky Windows 10. Uživatelé s grafickými kartami NVIDIA nebo AMD již mohou mít nainstalovanou alternativu.
V případě NVIDIA je nahrávání obrazovky integrovanou součástí firemní aplikace GeForce Experience, která je součástí grafických ovladačů. Funkci můžete povolit otevřením aplikace GeForce Experience a přechodem na stránku Nastavení. Vyhledejte panel „In-Game Overlay“ a zapněte jej.
Poté kliknutím na tlačítko Nastavení otevřete vyhrazená nastavení překryvné vrstvy. Když se překryvná vrstva otevře, klikněte na její vlastní ikonu ozubeného kolečka Nastavení. Přejděte do spodní části nabídky a zadejte kategorii „Ovládání soukromí“. Ujistěte se, že je zapnutý přepínač „Desktop capture“ – jinak budete moci vytvářet videa pouze z her na celou obrazovku.
Nyní můžete kdykoli začít nahrávat obrazovku pomocí klávesové zkratky Ctrl+Shift+F12. Tuto zkratku – a mnoho dalších možností – lze nakonfigurovat zpět v nabídce nastavení překrytí ve hře. Ve výchozím nastavení se videa budou ukládat do složky „Desktop“ ve složce Videa.
AMD do svých grafických ovladačů zahrnuje také funkce snímání obrazovky. Tato funkce, známá jako Radeon ReLive, byla představena se sérií ovladačů Crimson společnosti. Chcete-li začít, otevřete aplikaci AMD Radeon Settings a klikněte na kartu „ReLive“ ve spodní části. V nastavení, které se objeví, se ujistěte, že jsou oba zapnuté přepínače „ReLive“ a „Record Desktop“. Nyní můžete začít nahrávat pomocí Ctrl+Shift+R s použitím výchozích nastavení – všechna jsou upravitelná z obrazovky ReLive. Videa budou uložena do umístění uvedeného v nastavení Radeon.
FAQ
Jak vytvořím dávkový soubor v systému Windows 10?
Chcete-li vytvořit základní dávkový soubor v systému Windows 10, použijte tento postup: Otevřete Start. Vyhledejte Poznámkový blok a kliknutím na horní výsledek otevřete textový editor. Chcete-li vytvořit dávkový soubor, zadejte do textového souboru následující řádky: @ECHO OFF ECHO Gratulujeme! Váš první dávkový soubor byl úspěšně proveden. PAUZA Výše uvedený skript vydává frázi „Blahopřejeme!
Jak vytvořím bitovou kopii systému Windows 10?
Vytvoření bitové kopie systému Windows 10 1 Otevřete Nastavení. 2 Klepněte na Aktualizace a zabezpečení. 3 Klepněte na Zálohovat. 4 V části „Hledáte starší zálohu?“ klikněte na možnost Přejít na zálohování a obnovení (Windows 7). Zdroj: Windows Central 5 Klepněte na možnost Vytvořit bitovou kopii systému v levém navigačním panelu. Zdroj: Windows Central Zobrazit více….
Jak vytvořím zástupce souboru ve Windows 10?
Windows 10 vám nedovolí nic přetáhnout z výsledků vyhledávání. Mělo by, ale nemusí. Chcete-li vytvořit zástupce souboru na ploše, nejprve vyhledejte soubor někde v Průzkumníku souborů. Podržte klávesu Alt na klávesnici a poté přetáhněte soubor nebo složku na plochu. Zobrazí se slova „Vytvořit odkaz na ploše“.
Jak vytvořit plnou zálohu Windows 10?
Klikněte na možnost Vytvořit bitovou kopii systému v levém podokně. Vyberte možnost Na pevném disku. Použijte rozbalovací nabídku „Na pevném disku“ a vyberte umístění pro export úplné zálohy Windows 10. Klepněte na tlačítko Další. (Volitelné) Vyberte jakékoli další pevné disky, které chcete zahrnout do zálohy.
Jak mohu otevřít soubor pomocí klávesové zkratky?
Klikněte pravým tlačítkem a vyberte Otevřít umístění souboru. Otevře se okno s ikonou zástupce. Pokud se v nabídce nezobrazí možnost Otevřít umístění souboru, jedná se o moderní nebo univerzální aplikaci a budete muset postupovat podle výše uvedené metody 1. 4. Klikněte pravým tlačítkem na ikonu zástupce a vyberte Vlastnosti. 5. Do pole „Klávesová zkratka“ zadejte kombinaci kláves.
Jak vytvořit zástupce ve Windows 10?
1 Na ploše (Win+D) nebo v Průzkumníku souborů (Win+E) vyberte jednu nebo více položek, pro které chcete vytvořit zástupce.2 Stiskněte a podržte klávesy Alt nebo Ctrl + Shift, přetáhněte vybranou položku (položky) na místo, kde chcete vytvořit zkratku (y), a uvolněte klávesy Alt nebo Ctrl + Shift. (viz snímek obrazovky níže)
Jak vytvořím zástupce programu v kanceláři?
Vytvoření zástupce pro aplikaci Office na ploše Pokud používáte Windows 10 Klepněte na klávesu Windows a poté vyhledejte aplikaci Office, pro kterou chcete vytvořit zástupce na ploše. Klikněte levým tlačítkem na název programu a přetáhněte jej na plochu. Na ploše se zobrazí zástupce programu.
Jak vytvořit zástupce aplikace/souboru/složky/složky ve Windows 10?
Chcete-li vytvořit zástupce aplikace, souboru, složky nebo jednotky pomocí místní nabídky „Vytvořit zástupce“. 1. Na ploše nebo v Průzkumníkovi souborů vyberte jednu nebo více položek, pro které chcete vytvořit zástupce. 2. Klikněte pravým tlačítkem nebo stiskněte a podržte vybranou položku (položky) a klikněte/klepněte na Vytvořit zástupce.
Jak znovu vytvořím obraz počítače se systémem Windows 10?
Jako cílový operační systém vyberte možnost Windows 10. Na stránce „Re-image your computer“ vyberte možnost Použít nejnovější dostupnou bitovou kopii systému. Rychlý tip: Možnost „Vybrat bitovou kopii systému“ můžete použít, pokud máte více záloh a pokoušíte se obnovit starší verzi systému a souborů.
Jak vytvořit bitovou kopii systému ve Windows 10 a Windows 11?
I když je systémový obraz založen na stejné technologii představené v dřívějších verzích Windows, funkce funguje stejně ve Windows 10 a Windows 11. Pokračujte v připojení externího disku a poté jej zapněte. V ovládacím panelu Zálohování a obnovení klikněte na Vytvořit bitovou kopii systému v části Domovská stránka ovládacího panelu.
Jak obnovím bitovou kopii systému Windows 10?
Klikněte na možnost Obnovení bitové kopie systému. Vyberte cílový OS. (V tomto případě Windows 10.) Na stránce „Znovu vytvořit bitovou kopii počítače“ vyberte možnost Použít nejnovější dostupnou bitovou kopii systému. Klepněte na tlačítko Další. Pokud obnovujete plnou zálohu na nový disk, můžete také vybrat možnost Formátovat a znovu rozdělit disky.
Jak vytvořit zálohu obrazu ve Windows 10?
Jak vytvořit zálohu bitové kopie ve Windows 10 1 Zapojte externí pevný disk, který by měl mít dostatek volného místa pro uložení všeho na interním disku. (The… 2 Nyní přejděte na Ovládací panely > Zálohování a obnovení (Windows 7)—nedělejte si starosti se štítkem „Windows 7“.#N#IDG 3 Klikněte na Vytvořit bitovou kopii systému vlevo nahoře. Více .. .
Jak spustím dávkový soubor ve Windows 10?
Chcete-li spustit soubor skriptu pomocí příkazového řádku v systému Windows 10, použijte tyto kroky. Otevřete Start. Vyhledejte Příkazový řádek, klikněte pravým tlačítkem na horní výsledek a vyberte možnost Spustit jako správce. Zadejte následující příkaz ke spuštění dávkového souboru a stiskněte klávesu Enter: C:\PATH\TO\FOLDER\NÁZEV-DÁVKY.bat V příkazu nezapomeňte zadat cestu a název skriptu.
Jak vytvořit dávkový soubor v Linuxu?
Vytvoříme jednoduchý dávkový soubor. Nejprve otevřete Poznámkový blok. Zadejte do něj následující řádky: Dále uložte soubor kliknutím na Soubor > Uložit. Dejte mu libovolný název, ale nahraďte výchozí příponu souboru .txt příponou .bat. Můžete jej například pojmenovat hello_world.bat . Nyní máte dávkový soubor s příponou .bat.