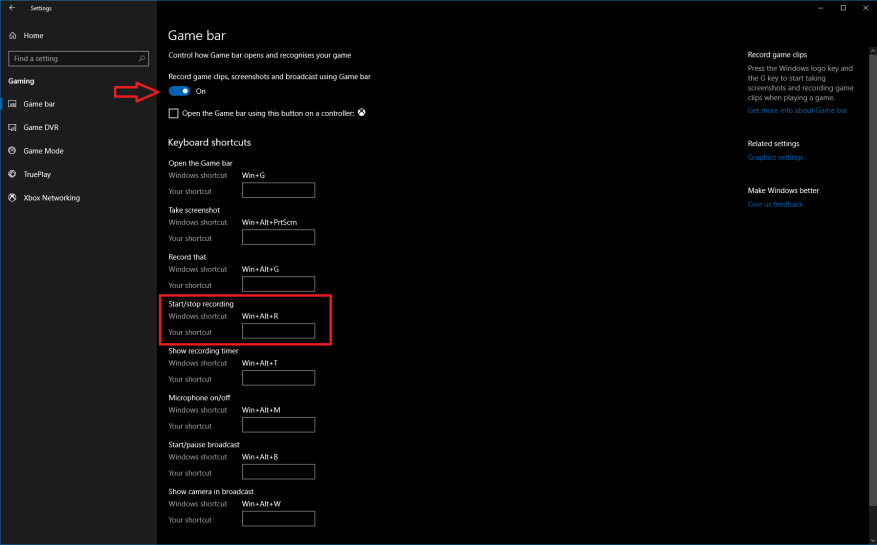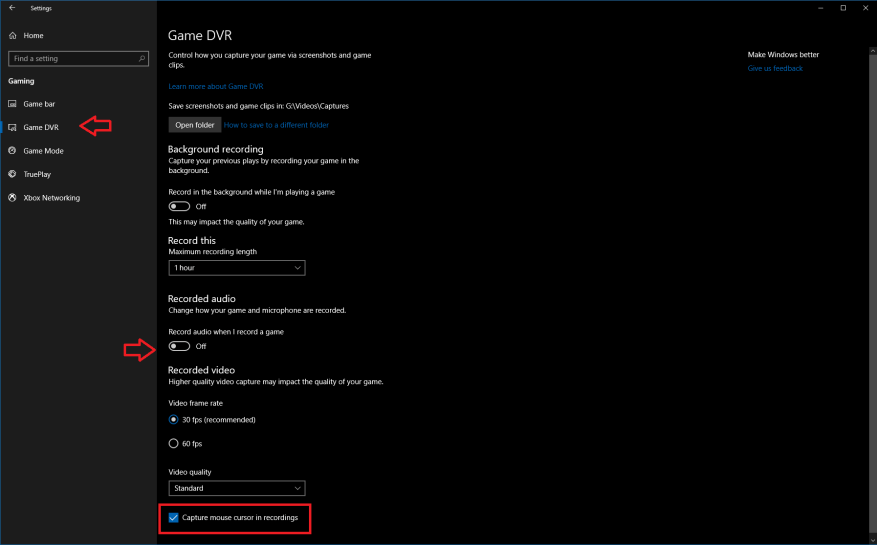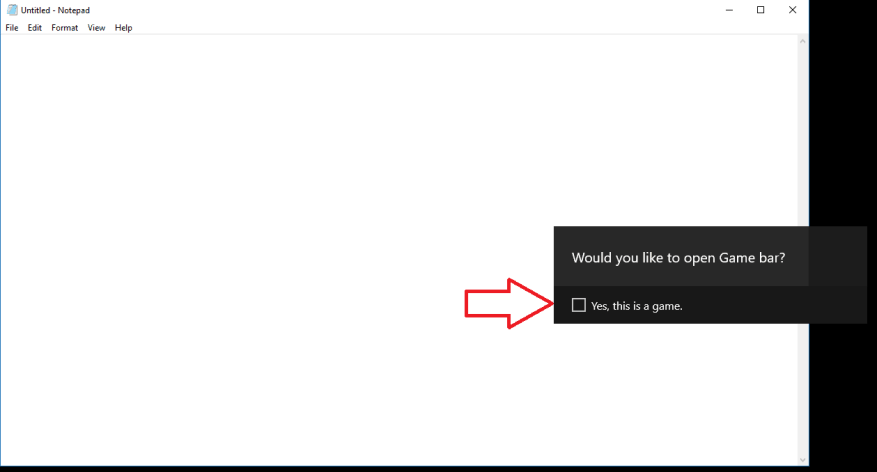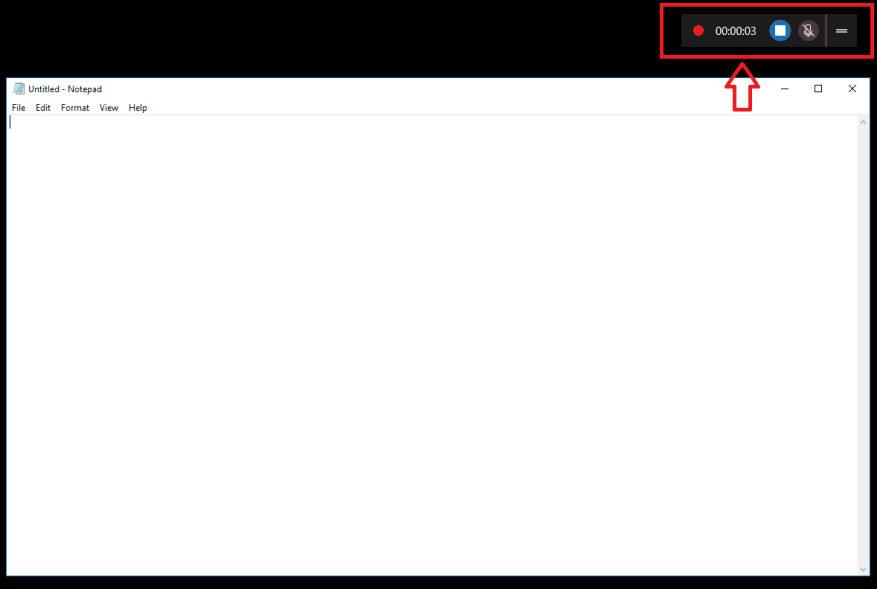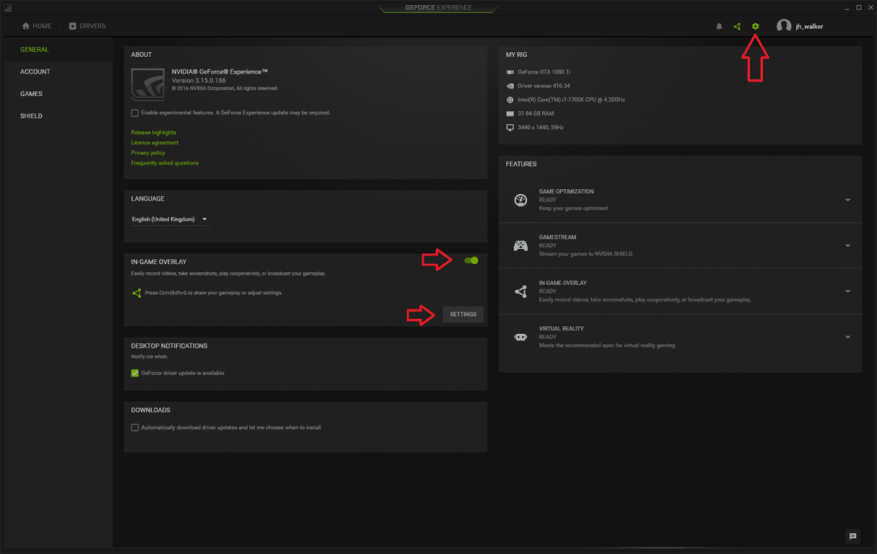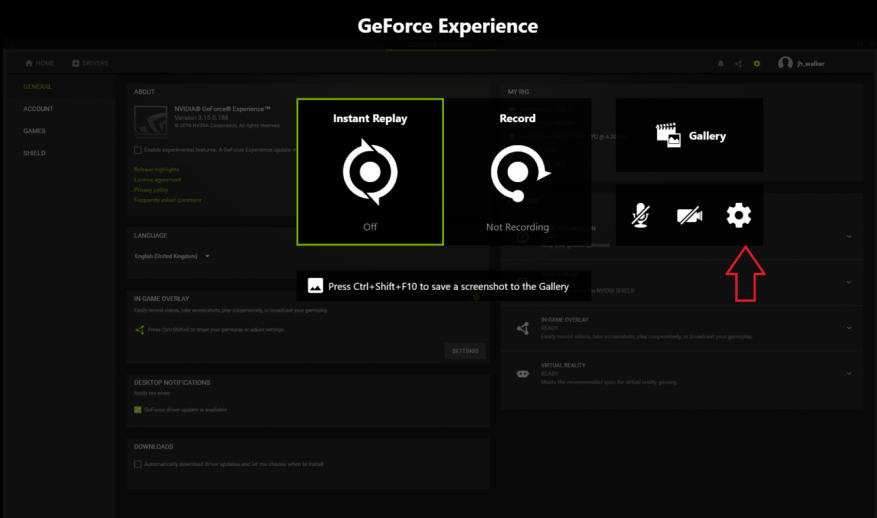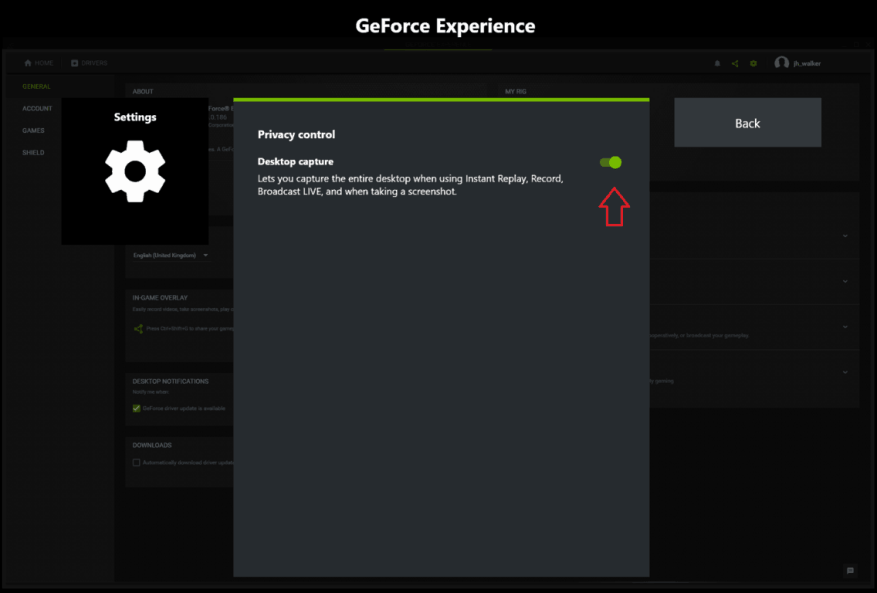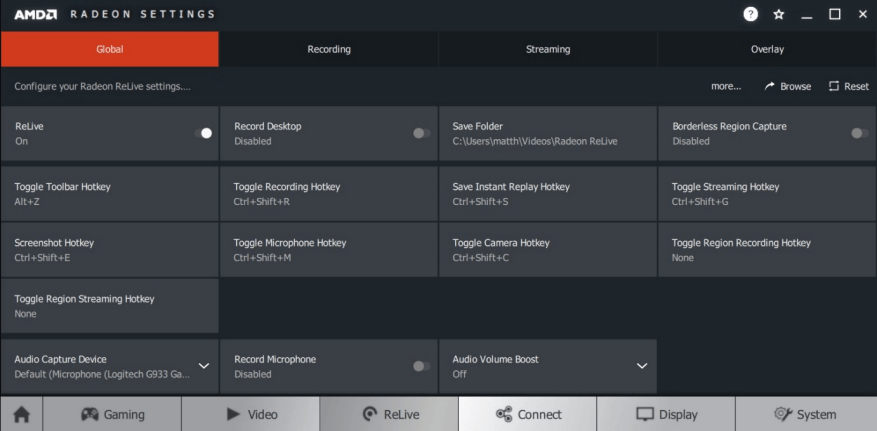Näytön tallentaminen on melko yleinen tehtävä. Videon luominen työpöydästäsi voi olla yksinkertaisin tapa esitellä ongelma, tarjota apua ystävälle tai perheenjäsenelle tai yksinkertaisesti tallentaa ongelman ratkaisemiseksi suoritetut vaiheet.
Aikaisemmin jouduit asentamaan kolmannen osapuolen ohjelmiston näytön tallentamiseksi Windowsissa, mikä voi olla usein kallista ja monimutkaista. Onneksi Windows 10:ssä on esiasennettu yksinkertainen ratkaisu – jos tiedät mistä etsiä.
Windowsin sisäänrakennettu näytön tallennusohjelmisto on osa Xbox Game Baria. Sitä kutsutaan Game DVR:ksi ja se on suunnattu pääasiassa pelaajille, jotka luovat pelivideoita. Mikään ei kuitenkaan estä sinua käyttämästä Game DVR:ää yleiseksi työpöytätallentimeksi.
Valmistautua
Aloita varmistamalla, että Game DVR on käytössä – useimmissa uusissa tietokoneissa sen pitäisi olla, vaikka jotkin vanhemmat laitteet eivät tue tätä ominaisuutta. Avaa Asetukset-sovellus luokkaan ”Pelit”. Tarkista ensimmäisellä sivulla, ”Pelipalkki”, että ”Tallenna pelileikkeitä, kuvakaappauksia ja lähetys pelipalkin avulla” -kytkin on päällä.
Kun olet vielä tällä sivulla, tarkista myös ”Pikanäppäimet”-kohdasta ”Aloita/pysäytä tallennus” – tällä pikanäppäimellä voit aloittaa ja lopettaa videon. Sen oletusarvo on Win+Alt+R, mutta voit halutessasi muuttaa sen joksikin muuksi.
Siirry seuraavaksi Game DVR -sivulle vasemmanpuoleisesta navigointivalikosta. Täällä voit muuttaa tallennusominaisuutta koskevia asetuksia. Taustatallennusosio ei ole olennainen, jos et ole pelaaja, joten jätämme sen huomiotta toistaiseksi.
Vieritä sivua alaspäin ja voit hallita tallenteen ääni- ja videoasetuksia. Erityisen huomionarvoista on vaihtopainike ”Tallenna ääntä, kun nauhoitan peliä” – tämän poistaminen käytöstä poistaa kaiken äänen tallennuksen. Kun kytkin on päällä, voit käyttää ”Ota mikrofoni käyttöön oletusarvoisesti, kun nauhoitan” -painiketta hallitaksesi, onko mikrofoninallennus käytössä. Tämä on kätevää suoria selostuksia varten.Kahden äänenvoimakkuuden liukusäätimen avulla voit tasapainottaa mikrofonin äänenvoimakkuutta järjestelmässäsi olevien sovellusten äänenvoimakkuuden kanssa.
Sivun alareunassa voit säätää videon laatuasetuksia. Tässä olevien oletusarvojen pitäisi olla kunnossa yleiskäyttöisille työpöytätallenteille. Jos sinulla on tehokas tietokone ja haluat laadukkaampia tallenteita, voit säätää videon laatua pudotusvalikosta. On myös mahdollisuus tehdä 60 fps -tallenteita – tämä tekee tuloksena olevasta videosta paljon pehmeämmän, mutta vaatii enemmän resursseja. Useimmissa työpöydän näyttökaappauksissa et todennäköisesti huomaa 60 fps:n eroa.
Toinen huomionarvoinen asetus on ”Kaappaa hiiren osoitin tallenteisiin” -valintaruutu – sen pitäisi olla itsestään selvä, mutta työpöydän näyttölähetyksissä kannattaa todennäköisesti varmistaa, että se on käytössä.
Valmis tallentamaan
Kun asetukset on tehty, olet nyt valmis aloittamaan tallennuksen! Koska tämä on pelaamiseen suunnattu ominaisuus, aloittaminen voi olla hieman hankalaa.
Ensin sinun on vakuutettava Windows, että olet todella pelissä. Tätä varten sinun on avattava ikkuna työpöydällesi. Jos haluat tallentaa sovelluksen, voit käyttää sitä ikkunaa. Muussa tapauksessa avaa valesovellus aloittaaksesi tallennus. Käytämme Notepadia.
Paina nyt Win+G-pikanäppäintä. Hetken kuluttua sinun pitäisi nähdä Xbox Game Bar -peittokuva näytön oikealla puolella. Napsauta ”Kyllä, tämä on peli” -valintaruutua. Sinun pitäisi nyt pystyä käyttämään aiemmin mainitsemaasi pikanäppäintä (oletuksena Win+Alt+R) tallentamisen aloittamiseen ja lopettamiseen. Tämä toimii aina, kun käytät sovellusta, mutta sinun on kerrottava Windowsille, että se on ”peli” uudelleen, jos aloitat tallentamisen uudella sovelluksella tulevaisuudessa.
Tiedät, että tallennus on aktiivinen, kun pieni ajastin ilmestyy näytön oikeaan yläkulmaan. Voit myös säätää mikrofonin asetuksia täältä ja lopettaa tallennuksen. Kun olet valmis, löydät videosi pelipalkin asetussivun osoittamasta kansiosta – oletusarvoisesti tämä on Captures-kansio videot-pääkansiossasi.
Yksi huomioitava asia on, että tallennuksen aloittaminen voi aluksi kestää muutaman sekunnin. Jos olet napsauttanut ”Kyllä, tämä on peli” -valintaruutua ja painanut sitten Win+Alt+R, tallennuksen pitäisi alkaa, mutta saattaa kestää hetken ennen kuin ajastinpalkki tulee näkyviin.
Vaihtoehtoiset vaihtoehdot
Xbox Game DVR ei ole ainoa sisäänrakennettu vaihtoehtosi Windows 10 -näytön tallentamiseen. Käyttäjillä, joilla on NVIDIA- tai AMD-näytönohjain, voi olla jo asennettu vaihtoehto.
NVIDIA:n tapauksessa näytön tallennus on integroitu osa yrityksen GeForce Experience -sovellusta, joka sisältyy sen näytönohjainten mukana. Voit ottaa ominaisuuden käyttöön avaamalla GeForce Experience -sovelluksen ja siirtymällä Asetukset-sivulle. Etsi ”In-Game Overlay” -paneeli ja ota se käyttöön.
Napsauta seuraavaksi Asetukset-painiketta avataksesi peittokuvan omat asetukset. Kun peittokuva avautuu, napsauta sen omaa Asetukset-hammaskuvaketta. Vieritä valikon alaosaan ja kirjoita ”Tietosuojan valvonta” -luokkaan. Varmista, että ”Työpöytäkaappaus” -kytkin on käytössä – muuten voit tehdä videoita vain koko näytön peleistä.
Voit nyt aloittaa näytön tallentamisen milloin tahansa Ctrl+Shift+F12-pikanäppäimellä. Tämä pikakuvake – ja monet muut vaihtoehdot – voidaan määrittää takaisin pelin sisäisen peittokuvan asetusvalikossa. Oletuksena videot tallennetaan Videot-kansion Työpöytä-kansioon.
AMD sisältää myös näytönkaappausominaisuudet näytönohjainohjaimiinsa. Radeon ReLivenä tunnettu ominaisuus esiteltiin yhtiön Crimson-ajureiden kanssa. Aloita avaamalla AMD Radeon Settings -sovellus ja napsauttamalla ”ReLive” -välilehteä alareunassa. Varmista näkyviin tulevista asetuksista, että ”ReLive”- ja ”Record Desktop”-kytkimet ovat molemmat päällä. Voit nyt aloittaa tallennuksen käyttämällä Ctrl+Shift+R oletusasetuksia – jotka kaikki ovat mukautettavissa ReLive-näytöstä. Videot tallennetaan Radeon-asetuksissa ilmoitettuun sijaintiin.
FAQ
Kuinka luon erätiedoston Windows 10:ssä?
Voit luoda perusjoukkotiedoston Windows 10:ssä seuraavasti: Avaa Käynnistä. Etsi Muistio ja napsauta ylintä tulosta avataksesi tekstieditorin. Luo erätiedosto kirjoittamalla tekstitiedostoon seuraavat rivit: @ECHO OFF ECHO Onnittelut! Ensimmäinen erätiedostosi suoritettiin onnistuneesti. PAUSE Yllä oleva skripti tulostaa lauseen ”Onnittelut!
Kuinka luon järjestelmäkuvan Windows 10:stä?
Luo järjestelmäkuva Windows 10:stä 1 Avaa Asetukset. 2 Napsauta Päivitä ja suojaus. 3 Napsauta Varmuuskopiointi. 4 Etsitkö vanhempaa varmuuskopiota? Napsauta Siirry varmuuskopiointiin ja palautukseen (Windows 7) -vaihtoehtoa. Lähde: Windows Central 5 Napsauta Luo järjestelmäkuva -vaihtoehtoa vasemmasta siirtymisruudusta. Lähde: Windows Central Katso lisää…
Kuinka luon tiedostoon pikakuvakkeen Windows 10:ssä?
Windows 10 ei anna sinun vetää ja pudottaa mitään hakutuloksista. Pitäisi, mutta ei tee. Luodaksesi työpöydän pikakuvakkeen tiedostoon, etsi tiedosto ensin jostain File Explorerista. Pidä näppäimistön Alt-näppäintä painettuna ja vedä ja pudota tiedosto tai kansio työpöydällesi. Sanat ”Luo linkki työpöydällä” tulevat näkyviin.
Kuinka luoda täydellinen Windows 10 -varmuuskopio?
Napsauta Luo järjestelmäkuva -vaihtoehtoa vasemmasta ruudusta. Valitse Kiintolevyllä -vaihtoehto. Käytä avattavaa ”Kiintolevyllä” -valikkoa ja valitse sijainti, johon haluat viedä Windows 10:n täyden varmuuskopion. Napsauta Seuraava-painiketta. (Valinnainen) Valitse lisäkiintolevyt sisällyttääksesi ne varmuuskopioon.
Kuinka avaan tiedoston pikanäppäimellä?
Napsauta hiiren kakkospainikkeella ja valitse Avaa tiedoston sijainti. Ikkuna avautuu, jossa on pikakuvake. Jos Avaa tiedoston sijainti ei näy valikossa, tämä on moderni tai yleinen sovellus ja sinun on noudatettava yllä olevaa tapaa 1. 4. Napsauta hiiren kakkospainikkeella pikakuvaketta ja valitse Ominaisuudet. 5. Kirjoita näppäinyhdistelmä ”Pikanäppäin”-ruutuun.
Kuinka luoda pikakuvakkeita Windows 10:ssä?
1 Kun olet työpöydällä (Win+D) tai Resurssienhallinnassa (Win+E), valitse yksi tai useampi kohde, jolle haluat luoda pikakuvakkeita.2 Pidä Alt- tai Ctrl + Vaihto-näppäimiä painettuna, vedä ja pudota valitut kohteet kohtaan, johon haluat luoda pikakuvakkeen, ja vapauta Alt- tai Ctrl + Vaihto-näppäimet. (katso kuvakaappaus alla)
Kuinka luon pikakuvakkeen toimistossa olevaan ohjelmaan?
Työpöydän pikakuvakkeen luominen Office-ohjelmalle Jos käytät Windows 10:tä Napsauta Windows-näppäintä ja selaa sitten Office-ohjelmaan, jolle haluat luoda työpöydän pikakuvakkeen. Napsauta hiiren kakkospainikkeella ohjelman nimeä ja vedä se työpöydällesi. Ohjelman pikakuvake tulee näkyviin työpöydällesi.
Kuinka luoda pikakuvake sovellukseen/tiedostoon/kansioon/kansioon Windows 10:ssä?
Luo pikakuvake sovellukseen, tiedostoon, kansioon tai asemaan käyttämällä ”Luo pikakuvake” -kontekstivalikkoa. 1. Kun olet työpöydällä tai Resurssienhallinnassa, valitse yksi tai useampi kohde, jolle haluat luoda pikakuvakkeita. 2. Napsauta valittua kohdetta hiiren oikealla painikkeella tai pidä sitä painettuna ja napsauta/napauta Luo pikakuvake.
Kuinka voin kuvata uudelleen Windows 10 -tietokoneen?
Valitse kohdekäyttöjärjestelmäksi Windows 10. Valitse Kuvaa tietokoneesi uudelleen -sivulla Käytä viimeisintä saatavilla olevaa järjestelmäkuvaa -vaihtoehto. Pikavinkki: Voit käyttää ”Valitse järjestelmäkuva” -vaihtoehtoa, jos sinulla on useita varmuuskopioita ja yrität palauttaa vanhempaa versiota järjestelmästä ja tiedostoista.
Kuinka luoda järjestelmäkuva Windows 10:ssä ja Windows 11:ssä?
Vaikka System Image perustuu samaan tekniikkaan, joka esiteltiin aiemmissa Windowsin versioissa, toiminnallisuus toimii samalla tavalla Windows 10:ssä ja Windows 11:ssä. Liitä ulkoinen asema ja käynnistä se. Napsauta Varmuuskopiointi ja palautus -ohjauspaneelin Ohjauspaneelin aloitussivun kohdassa Luo järjestelmäkuva.
Kuinka palautan Windows 10 -järjestelmäkuvan?
Napsauta System Image Recovery -vaihtoehtoa. Valitse kohdekäyttöjärjestelmä. (Tässä tapauksessa Windows 10.) Valitse ”Kuva tietokone uudelleen” -sivulla Käytä viimeisintä saatavilla olevaa järjestelmäkuvaa -vaihtoehto. Napsauta Seuraava. Jos palautat täyden varmuuskopion uudelle asemalle, voit myös valita Alusta ja osio levyt -vaihtoehdon.
Kuinka luoda kuvavarmuuskopio Windows 10:ssä?
Kuvan varmuuskopion luominen Windows 10:ssä 1 Liitä ulkoinen kiintolevy, jolla pitäisi olla tarpeeksi vapaata tilaa kaiken sisäisen aseman säilyttämiseen. (… 2 Siirry nyt kohtaan Ohjauspaneeli > Varmuuskopiointi ja palautus (Windows 7) – älä ole huolissasi ”Windows 7” -merkinnästä.#N#IDG 3 Napsauta vasemmassa yläkulmassa Luo järjestelmäkuva. Lisää .. .
Kuinka suoritan erätiedoston Windows 10:ssä?
Voit suorittaa komentosarjatiedoston komentokehotteella Windows 10:ssä noudattamalla näitä ohjeita. Avaa Käynnistä. Etsi komentokehote, napsauta hiiren kakkospainikkeella ylintä tulosta ja valitse Suorita järjestelmänvalvojana -vaihtoehto. Suorita erätiedosto kirjoittamalla seuraava komento ja paina Enter: C:\PATH\TO\FOLDER\BATCH-NAME.bat Muista määrittää komennossa komentosarjan polku ja nimi.
Kuinka luoda komentotiedosto Linuxissa?
Luodaan yksinkertainen erätiedosto. Avaa ensin Muistio. Kirjoita siihen seuraavat rivit: Tallenna seuraavaksi tiedosto napsauttamalla Tiedosto > Tallenna. Anna sille mikä tahansa nimi, mutta korvaa oletusarvoinen .txt-tiedostotunniste .bat-tunnisteella. Voit esimerkiksi antaa sille nimen hello_world.bat . Sinulla on nyt erätiedosto, jonka tiedostotunniste on .bat.