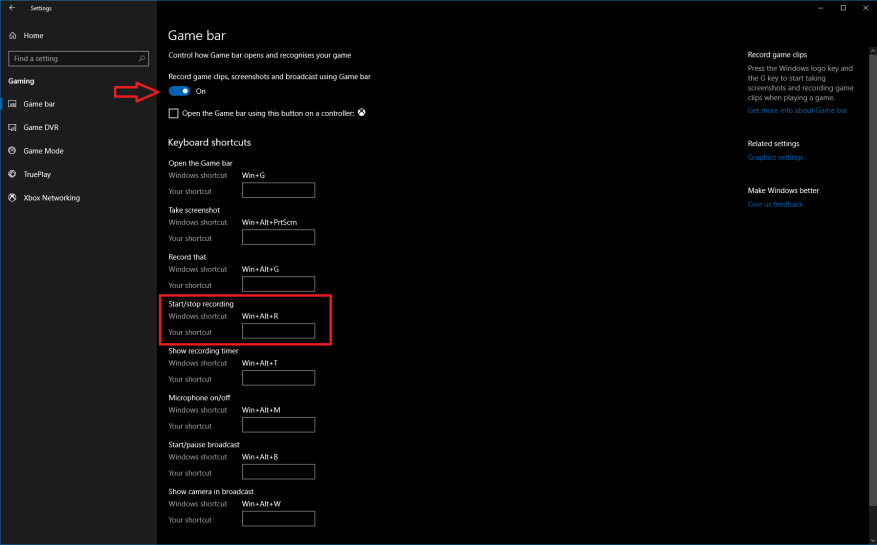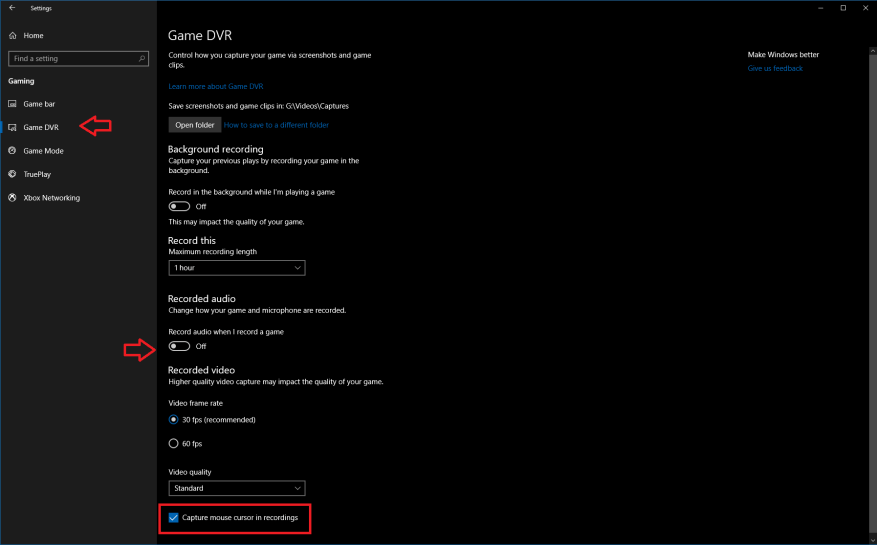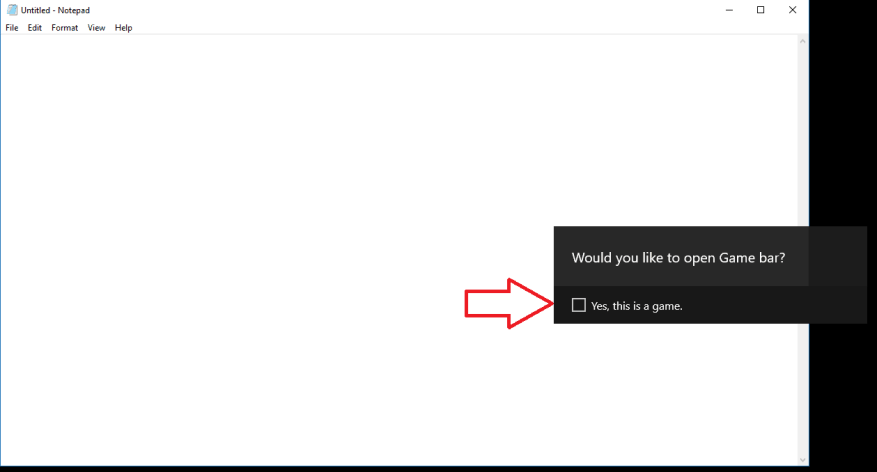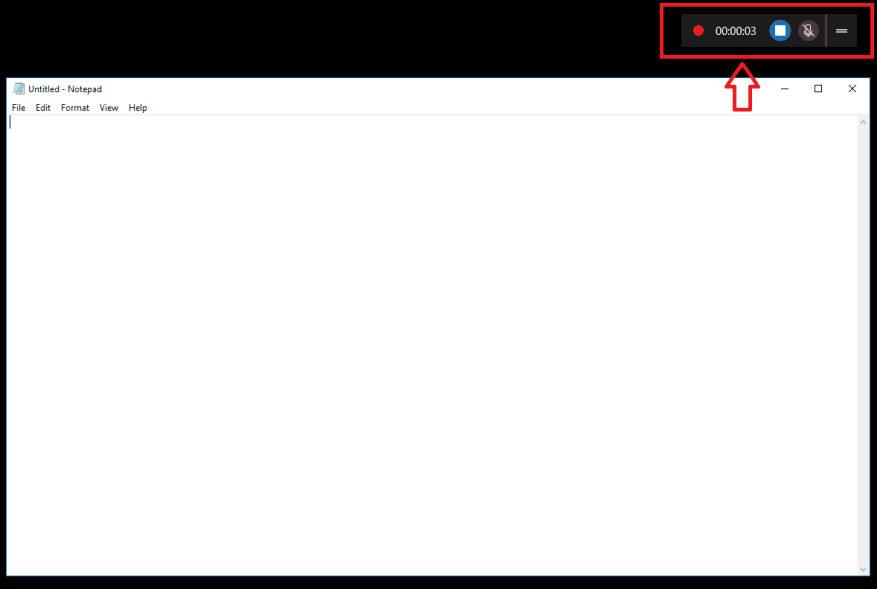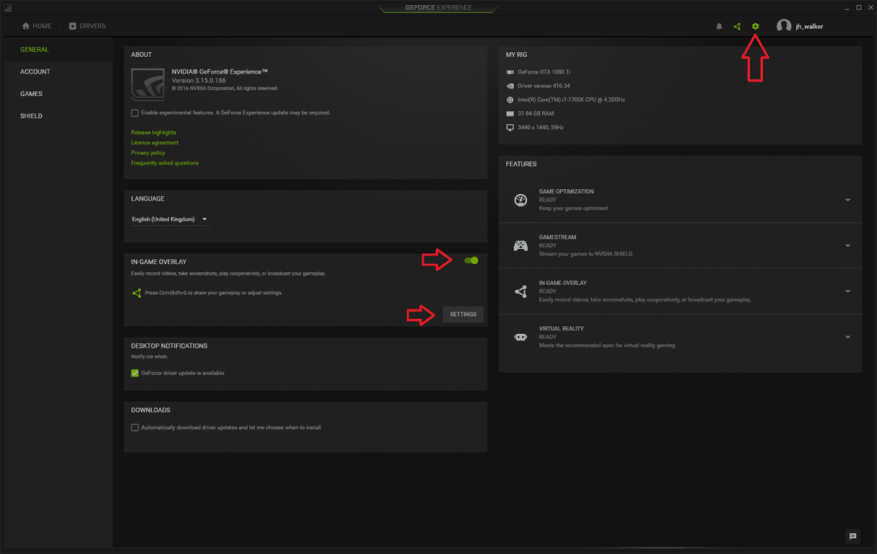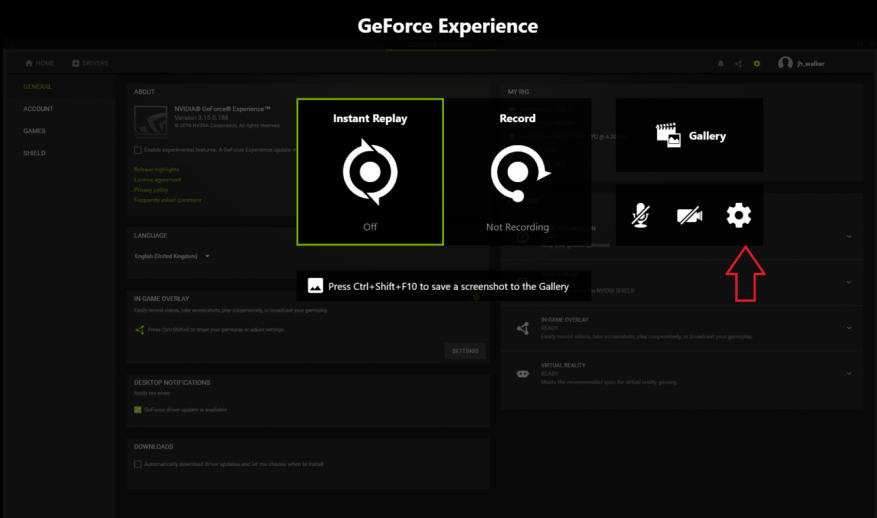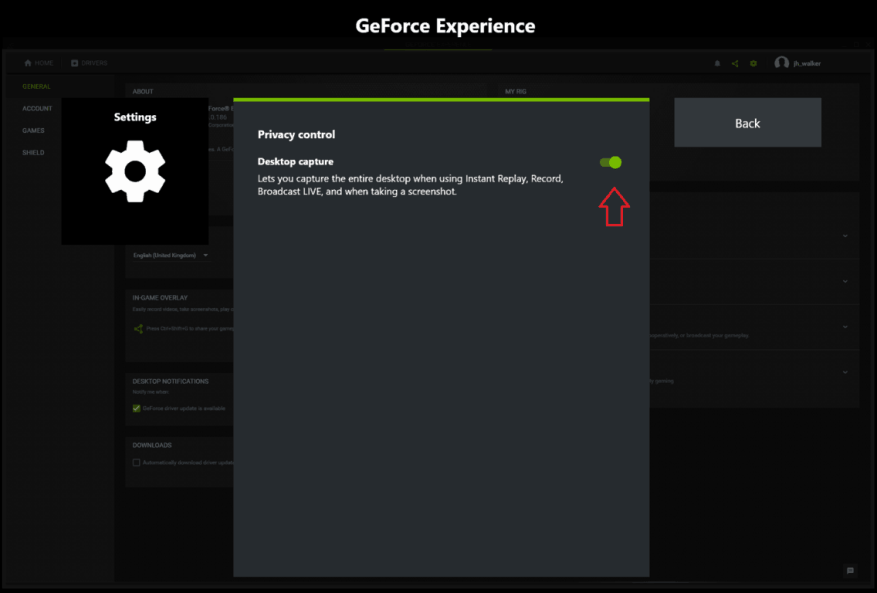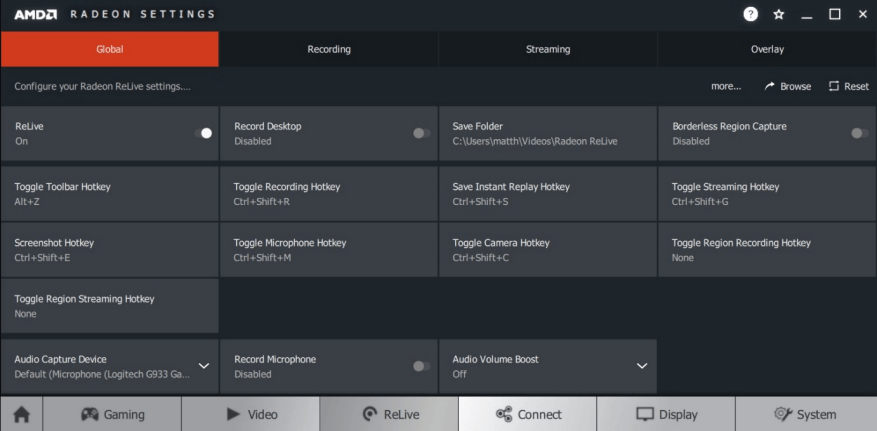Faire un enregistrement d’écran est une tâche assez courante. La création d’une vidéo de votre bureau peut être le moyen le plus simple de démontrer un problème, d’offrir de l’aide à un ami ou à un membre de la famille ou simplement d’enregistrer les étapes suivies pour résoudre un problème.
Auparavant, vous deviez installer un logiciel tiers pour enregistrer votre écran sous Windows, ce qui pouvait s’avérer souvent coûteux et complexe. Heureusement, Windows 10 est livré avec une solution simple préinstallée – si vous savez où chercher.
Le logiciel d’enregistrement d’écran intégré de Windows fait partie de la Xbox Game Bar. Il s’appelle Game DVR et s’adresse principalement aux joueurs qui créent des vidéos de gameplay. Cependant, rien ne vous empêche de réutiliser Game DVR en tant qu’enregistreur de bureau général.
Se préparer
Pour commencer, assurez-vous que Game DVR est activé – sur la plupart des nouveaux PC, il devrait l’être, bien que certains appareils plus anciens ne prennent pas en charge la fonctionnalité. Ouvrez l’application Paramètres dans la catégorie « Jeux ». Sur la première page, « Barre de jeu », vérifiez que le bouton « Enregistrer des extraits de jeu, des captures d’écran et diffuser à l’aide de la barre de jeu » est activé.
Toujours sur cette page, cochez également le raccourci « Démarrer/arrêter l’enregistrement » sous « Raccourcis clavier » – vous utiliserez ce raccourci clavier pour commencer et terminer votre vidéo. Il est par défaut Win + Alt + R, mais vous pouvez le changer en autre chose si vous préférez.
Ensuite, utilisez le menu de navigation de gauche pour passer à la page Game DVR. Ici, vous pouvez modifier les paramètres spécifiques à la fonction d’enregistrement. La section Enregistrement en arrière-plan n’est pas pertinente si vous n’êtes pas un joueur, nous l’ignorerons donc pour l’instant.
Faites défiler la page et vous pouvez contrôler les paramètres audio et vidéo de l’enregistrement. Il convient de noter en particulier le bouton bascule pour « Enregistrer l’audio lorsque j’enregistre un jeu » – le désactiver désactivera tous les enregistrements audio. Avec la bascule activée, vous pouvez utiliser le bouton « Activer le micro par défaut lorsque j’enregistre » pour contrôler si l’enregistrement du microphone est activé – pratique pour les voix off en direct.Les deux curseurs de volume vous permettent d’équilibrer le volume du microphone avec celui des applications de votre système.
Au bas de la page, vous pouvez régler les paramètres de qualité vidéo. Les valeurs par défaut ici devraient convenir aux enregistrements de bureau à usage général. Si vous avez un ordinateur puissant et que vous souhaitez des enregistrements de meilleure qualité, vous pouvez régler la qualité vidéo avec le menu déroulant. Il y a aussi la possibilité de faire des enregistrements à 60 images par seconde – cela rend la vidéo résultante beaucoup plus fluide, mais nécessite plus de ressources. Pour la plupart des captures d’écran de bureau, il est peu probable que vous remarquiez la différence de 60 ips.
Un autre paramètre à noter est la case à cocher « Capturer le curseur de la souris dans les enregistrements » – elle devrait être explicite, mais pour les screencasts de bureau, vous voudrez probablement vous assurer qu’elle est activée.
Prêt à enregistrer
Une fois les paramètres finalisés, vous êtes maintenant prêt à commencer l’enregistrement ! Parce qu’il s’agit d’une fonctionnalité orientée jeu, le démarrage peut être un peu fastidieux.
Tout d’abord, vous devez convaincre Windows que vous êtes réellement dans un jeu. Pour ce faire, vous avez besoin d’une fenêtre ouverte sur votre bureau. Si vous souhaitez enregistrer une application, vous pouvez simplement utiliser cette fenêtre. Sinon, ouvrez une application factice pour démarrer l’enregistrement. Nous utiliserons le Bloc-notes.
Appuyez maintenant sur le raccourci clavier Win + G. Au bout d’un moment, vous devriez voir apparaître la superposition Xbox Game Bar sur la droite de votre écran. Cochez la case « Oui, c’est un jeu ». Vous devriez maintenant pouvoir utiliser le raccourci clavier que vous avez noté précédemment (Win+Alt+R par défaut) pour démarrer et arrêter les enregistrements. Cela fonctionnera à chaque fois que vous utiliserez l’application, mais vous devrez dire à Windows qu’il s’agit à nouveau d’un « jeu » si vous recommencez à enregistrer avec une nouvelle application à l’avenir.
Vous saurez que l’enregistrement est actif lorsqu’une petite minuterie apparaît en haut à droite de votre écran. Vous pouvez également régler les paramètres du microphone à partir d’ici et arrêter l’enregistrement. Une fois que vous avez terminé, vous trouverez votre vidéo dans le dossier indiqué par la page des paramètres de la barre de jeu – par défaut, il s’agit du dossier Captures dans votre dossier Vidéos principal.
Une chose à noter est que le démarrage d’un enregistrement peut initialement prendre quelques secondes. Si vous avez coché la case « Oui, c’est un jeu » puis appuyé sur Win + Alt + R, l’enregistrement devrait commencer mais cela peut prendre quelques instants avant que la barre de minuterie n’apparaisse.
Options alternatives
Xbox Game DVR n’est pas votre seule option intégrée pour les enregistrements d’écran Windows 10. Les utilisateurs de cartes graphiques NVIDIA ou AMD peuvent déjà avoir installé une alternative.
Dans le cas de NVIDIA, l’enregistrement d’écran fait partie intégrante de l’application GeForce Experience de l’entreprise, incluse avec ses pilotes graphiques. Vous pouvez activer la fonctionnalité en ouvrant l’application GeForce Experience et en vous rendant sur la page Paramètres. Recherchez le panneau « In-Game Overlay » et activez-le.
Ensuite, cliquez sur le bouton Paramètres pour ouvrir les paramètres dédiés de la superposition. Lorsque la superposition s’ouvre, cliquez sur sa propre icône de rouage Paramètres. Faites défiler vers le bas du menu et entrez dans la catégorie « Contrôle de la confidentialité ». Assurez-vous que la bascule « Capture du bureau » est activée – sinon, vous ne pourrez faire que des vidéos de jeux en plein écran.
Vous pouvez maintenant commencer à faire des enregistrements d’écran à tout moment avec le raccourci clavier Ctrl+Maj+F12. Ce raccourci – et de nombreuses autres options – peut être configuré dans le menu des paramètres de superposition en jeu. Par défaut, les vidéos seront enregistrées dans le dossier « Bureau » de votre dossier Vidéos.
AMD inclut également des fonctionnalités de capture d’écran dans ses pilotes graphiques. Connue sous le nom de Radeon ReLive, la capacité a été introduite avec la série de pilotes Crimson de la société. Pour commencer, ouvrez l’application AMD Radeon Settings et cliquez sur l’onglet « ReLive » en bas. À partir des paramètres qui apparaissent, assurez-vous que les bascules « ReLive » et « Record Desktop » sont toutes les deux activées. Vous pouvez maintenant commencer à enregistrer en utilisant Ctrl + Maj + R, en utilisant les paramètres par défaut – qui sont tous personnalisables à partir de l’écran ReLive. Les vidéos seront enregistrées à l’emplacement indiqué dans les paramètres Radeon.
FAQ
Comment créer un fichier batch sur Windows 10 ?
Pour créer un fichier de commandes de base sur Windows 10, suivez ces étapes : Ouvrez Démarrer. Recherchez le Bloc-notes et cliquez sur le premier résultat pour ouvrir l’éditeur de texte. Tapez les lignes suivantes dans le fichier texte pour créer un fichier batch : @ECHO OFF ECHO Félicitations ! Votre premier fichier batch a été exécuté avec succès. PAUSE Le script ci-dessus affiche la phrase « Félicitations !
Comment créer une image système de Windows 10 ?
Créer une image système de Windows 10 1 Ouvrez Paramètres. 2 Cliquez sur Mise à jour et sécurité. 3 Cliquez sur Sauvegarder. 4 Sous « Vous recherchez une ancienne sauvegarde ? » section, cliquez sur l’option Aller à la sauvegarde et à la restauration (Windows 7). Source : Windows Central 5 Cliquez sur l’option Créer une image système dans le volet de navigation de gauche. Source : Windows Central En savoir plus….
Comment créer un raccourci vers un fichier dans Windows 10 ?
Windows 10 ne vous laissera pas glisser et déposer quoi que ce soit dans les résultats de la recherche. Cela devrait, mais ce n’est pas le cas. Pour créer un raccourci sur le bureau vers un fichier, commencez par localiser le fichier quelque part dans l’Explorateur de fichiers. Maintenez la touche Alt de votre clavier enfoncée, puis faites glisser et déposez le fichier ou le dossier sur votre bureau. Les mots « Créer un lien dans le bureau » apparaîtront.
Comment créer une sauvegarde complète de Windows 10 ?
Cliquez sur l’option Créer une image système dans le volet de gauche. Sélectionnez l’option Sur un disque dur. Utilisez le menu déroulant « Sur un disque dur » et sélectionnez l’emplacement pour exporter la sauvegarde complète de Windows 10. Cliquez sur le bouton Suivant. (Facultatif) Sélectionnez tous les disques durs supplémentaires pour les inclure dans la sauvegarde.
Comment ouvrir un fichier avec une touche de raccourci ?
Faites un clic droit et sélectionnez Ouvrir l’emplacement du fichier. Une fenêtre s’ouvre avec une icône de raccourci. Si l’emplacement du fichier ouvert n’apparaît pas dans le menu, il s’agit d’une application moderne ou universelle et vous devrez suivre la méthode 1 ci-dessus. 4. Faites un clic droit sur l’icône de raccourci et sélectionnez Propriétés. 5. Saisissez une combinaison de touches dans le champ « Touche de raccourci ».
Comment créer des raccourcis dans Windows 10 ?
1 Sur votre bureau (Win+D) ou dans l’Explorateur de fichiers (Win+E), sélectionnez un ou plusieurs éléments pour lesquels vous souhaitez créer des raccourcis.2 Appuyez sur les touches Alt ou Ctrl + Maj et maintenez-les enfoncées, faites glisser et déposez le ou les éléments sélectionnés à l’endroit où vous souhaitez créer le ou les raccourcis, puis relâchez les touches Alt ou Ctrl + Maj. (voir capture d’écran ci-dessous)
Comment créer un raccourci vers un programme dans Office ?
Créer un raccourci sur le bureau pour un programme Office Si vous utilisez Windows 10 Cliquez sur la touche Windows, puis accédez au programme Office pour lequel vous souhaitez créer un raccourci sur le bureau. Faites un clic gauche sur le nom du programme et faites-le glisser sur votre bureau. Un raccourci pour le programme apparaît sur votre bureau.
Comment créer un raccourci vers App/Fichier/Dossier/dossier dans Windows 10 ?
Pour créer un raccourci vers une application, un fichier, un dossier ou un lecteur à l’aide du menu contextuel « Créer un raccourci ». 1. Sur votre bureau ou dans l’Explorateur de fichiers, sélectionnez un ou plusieurs éléments pour lesquels vous souhaitez créer des raccourcis. 2. Faites un clic droit ou appuyez longuement sur le ou les éléments sélectionnés, puis cliquez/appuyez sur Créer un raccourci.
Comment réimager un ordinateur Windows 10 ?
Sélectionnez l’option Windows 10 comme système d’exploitation cible. Sur la page « Ré-imager votre ordinateur », sélectionnez l’option Utiliser la dernière image système disponible. Conseil rapide : vous pouvez utiliser l’option « Sélectionner une image système » si vous avez plusieurs sauvegardes et que vous essayez de restaurer une ancienne version du système et des fichiers.
Comment créer une image système dans Windows 10 et Windows 11 ?
Même si l’image système est basée sur la même technologie introduite dans les versions antérieures de Windows, la fonctionnalité fonctionne de la même manière dans Windows 10 et Windows 11. Continuez à connecter votre lecteur externe, puis allumez-le. Dans le panneau de configuration Sauvegarde et restauration, cliquez sur Créer une image système sous Accueil du Panneau de configuration.
Comment restaurer une image système Windows 10 ?
Cliquez sur l’option Récupération d’image système. Choisissez le système d’exploitation cible. (Dans ce cas, Windows 10.) Sur la page « Ré-imager votre ordinateur », sélectionnez l’option Utiliser la dernière image système disponible. Cliquez sur Suivant. Si vous restaurez une sauvegarde complète sur un nouveau lecteur, vous pouvez également sélectionner l’option Formater et repartitionner les disques.
Comment créer une sauvegarde d’image dans Windows 10 ?
Comment créer une sauvegarde d’image dans Windows 10 1 Branchez votre disque dur externe, qui devrait disposer de suffisamment d’espace libre pour tout contenir sur votre disque interne. (Le… 2 Allez maintenant dans Panneau de configuration > Sauvegarde et restauration (Windows 7)— ne vous souciez pas de l’étiquette « Windows 7 ».#N#IDG 3 Cliquez sur Créer une image système en haut à gauche. Plus .. .
Comment exécuter un fichier batch dans Windows 10 ?
Pour exécuter un fichier de script avec l’invite de commande sur Windows 10, procédez comme suit. Ouvrez Démarrer. Recherchez Invite de commandes, cliquez avec le bouton droit sur le résultat supérieur et sélectionnez l’option Exécuter en tant qu’administrateur. Tapez la commande suivante pour exécuter un fichier batch et appuyez sur Entrée : C:\PATH\TO\FOLDER\BATCH-NAME.bat Dans la commande, assurez-vous de spécifier le chemin et le nom du script.
Comment créer un fichier batch sous Linux ?
Créons un simple fichier batch. Tout d’abord, ouvrez le Bloc-notes. Tapez les lignes suivantes dedans : Ensuite, enregistrez le fichier en cliquant sur Fichier > Enregistrer. Donnez-lui le nom de votre choix, mais remplacez l’extension de fichier .txt par défaut par l’extension .bat. Par exemple, vous pouvez le nommer hello_world.bat . Vous avez maintenant un fichier batch avec l’extension de fichier .bat.