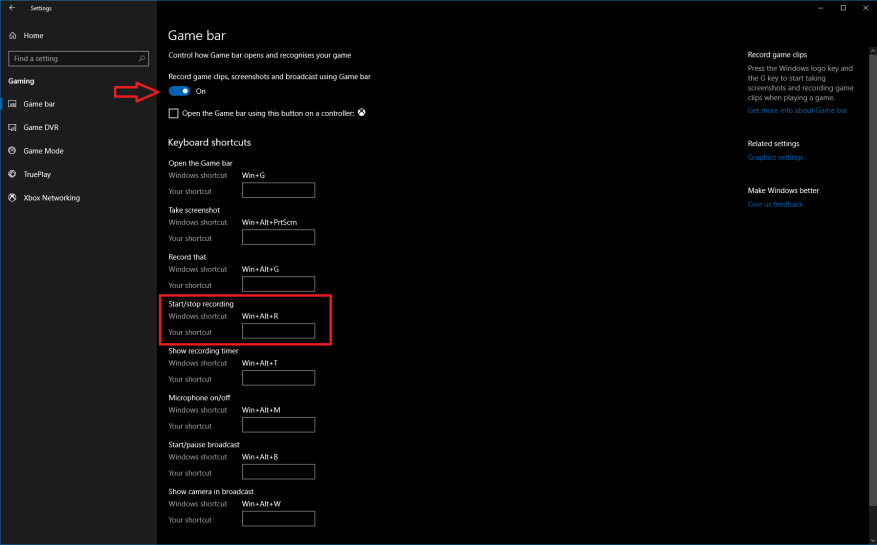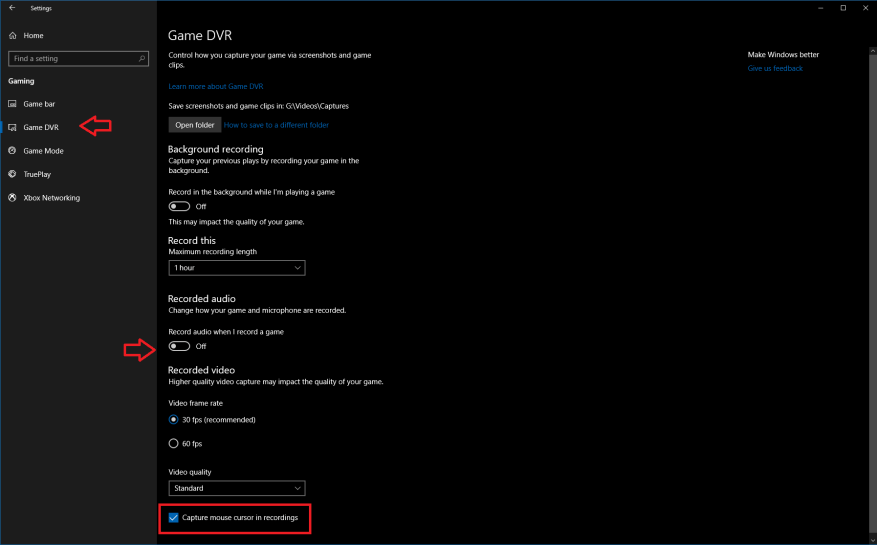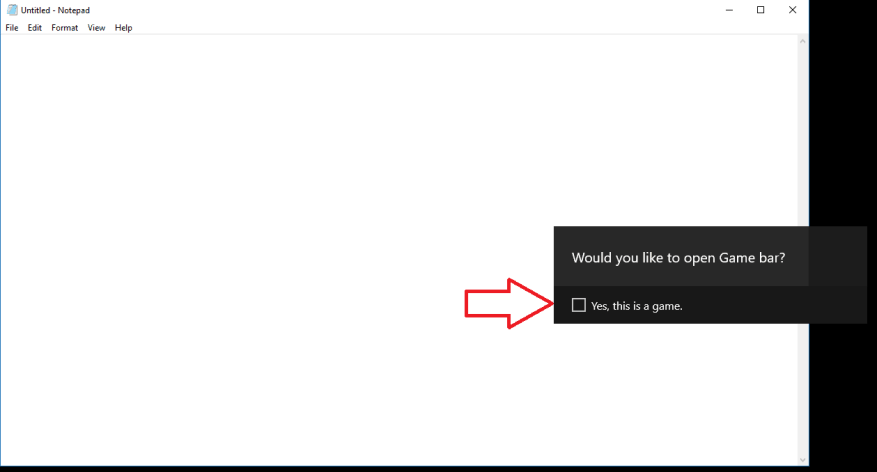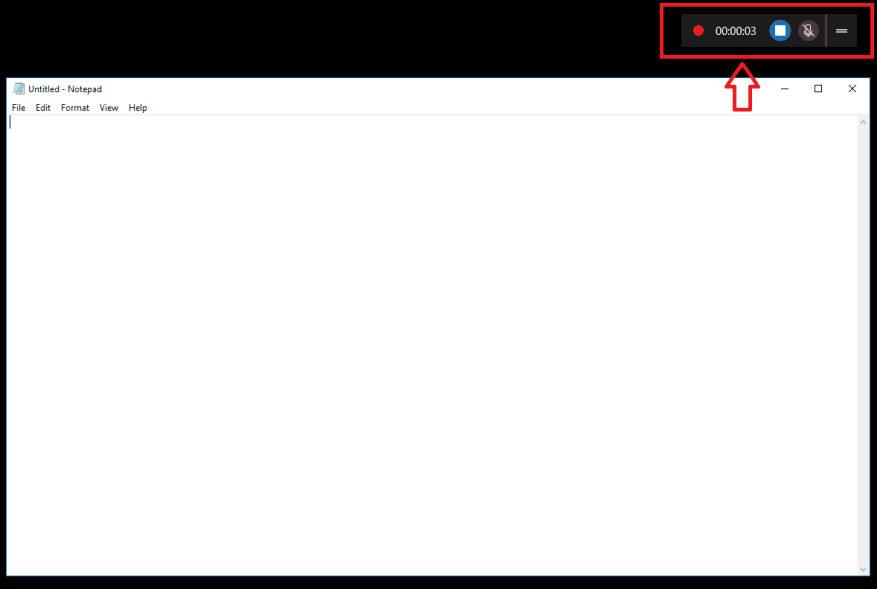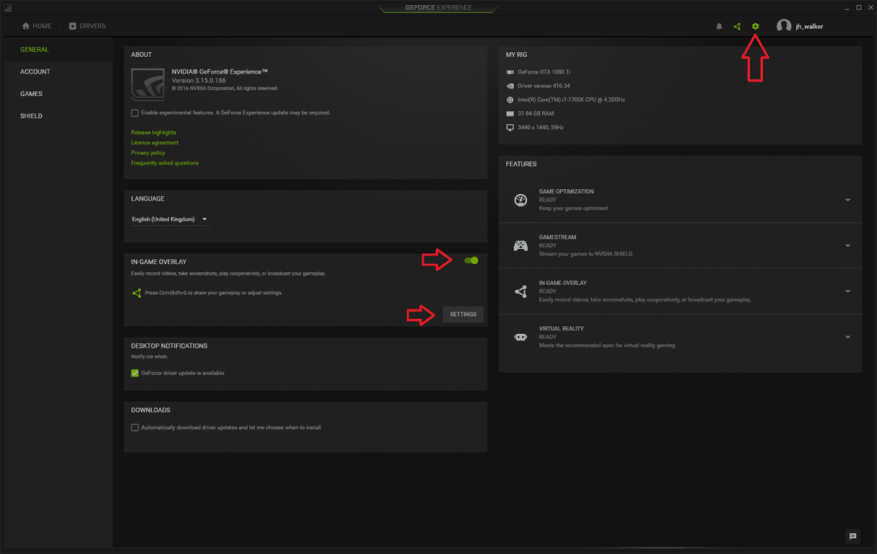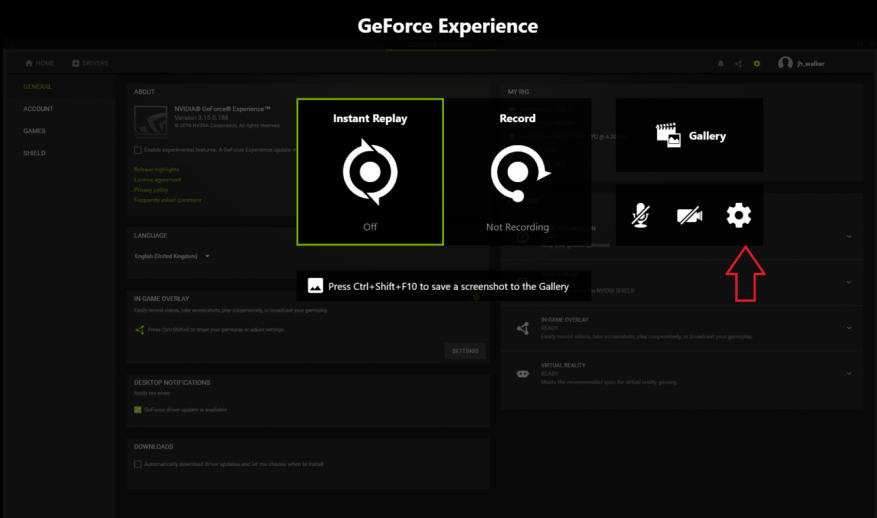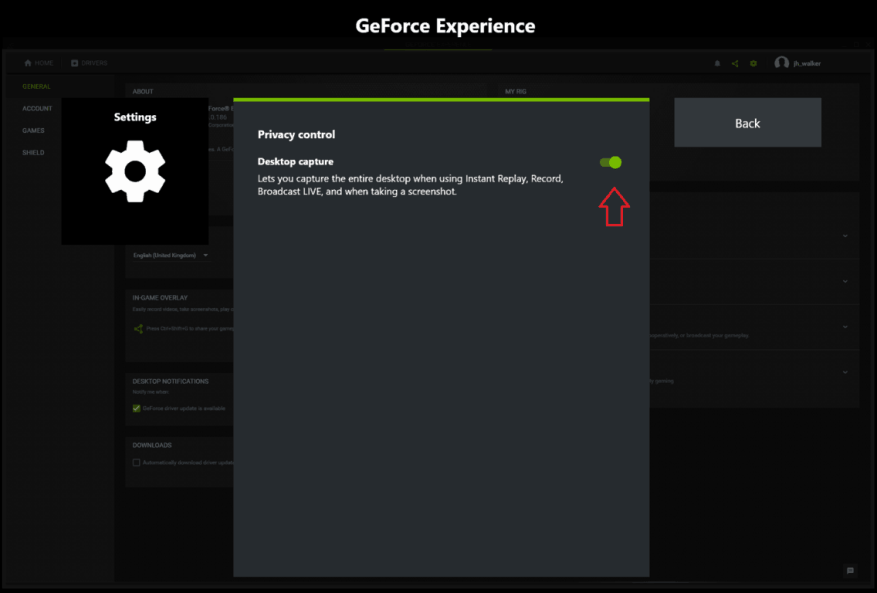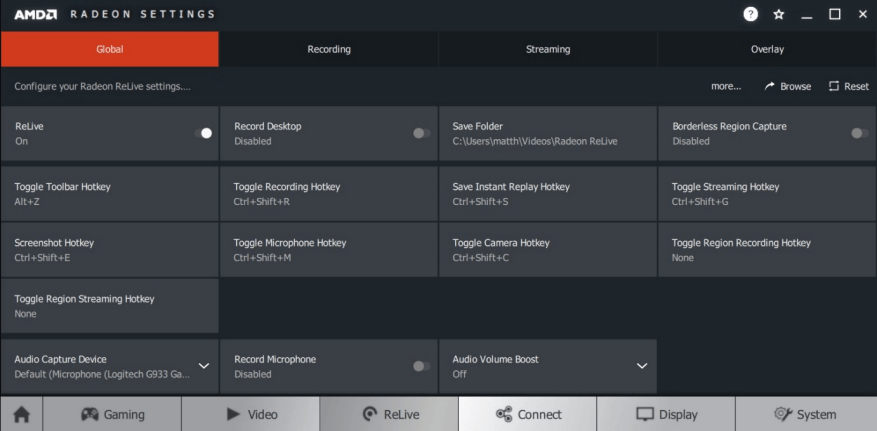Att göra en skärminspelning är en ganska vanlig uppgift. Att skapa en video av ditt skrivbord kan vara det enklaste sättet att demonstrera ett problem, erbjuda hjälp till en vän eller familjemedlem eller helt enkelt spela in de steg som tagits för att lösa ett problem.
Tidigare var du tvungen att installera programvara från tredje part för att spela in din skärm i Windows, vilket ofta kan vara kostsamt och komplicerat. Lyckligtvis kommer Windows 10 med en enkel lösning förinstallerad – om du vet var du ska leta.
Windows inbyggda skärminspelningsprogram är en del av Xbox Game Bar. Det kallas Game DVR och är främst riktat till spelare som skapar spelvideor. Det finns dock inget som hindrar dig från att återanvända Game DVR som en vanlig stationär inspelare.
Gör mig i ordning
För att komma igång, se till att Game DVR är aktiverat – på de flesta nya datorer borde det vara det, även om vissa äldre enheter inte stöder funktionen. Öppna appen Inställningar till kategorin ”Spel”. På första sidan, ”Spelfält”, kontrollera att ”Spela in spelklipp, skärmdumpar och sändningar med hjälp av spelfältet” är aktiverad.
Medan du fortfarande är på den här sidan, kontrollera även genvägen ”Starta/stoppa inspelning” under ”Kortkommandon” – du kommer att använda den här kortkommandon för att börja och avsluta din video. Den har som standard Win+Alt+R, men du kan ändra den till något annat om du föredrar det.
Använd sedan den vänstra navigeringsmenyn för att växla till spel-DVR-sidan. Här kan du ändra inställningar som är specifika för inspelningsfunktionen. Avsnittet Bakgrundsinspelning är inte relevant om du inte är en spelare, så vi ignorerar det tills vidare.
Rulla ner på sidan så kan du styra ljud- och videoinställningarna för inspelningen. Särskilt anmärkningsvärt är växlingsknappen till ”Spela in ljud när jag spelar in ett spel” – om du stänger av detta inaktiveras all ljudinspelning. Med växeln på kan du använda knappen ”Slå på mikrofonen som standard när jag spelar in” för att styra om mikrofoninspelning är aktiverad – praktiskt för liveröst.De två volymreglagen låter dig balansera mikrofonvolymen med den från appar på ditt system.
Längst ner på sidan kan du justera inställningarna för videokvalitet. Standardinställningarna här bör vara bra för allmänna skrivbordsinspelningar. Om du har en kraftfull dator och vill ha inspelningar av högre kvalitet kan du justera videokvaliteten med rullgardinsmenyn. Det finns också möjlighet att göra 60 fps-inspelningar – detta gör den resulterande videon mycket smidigare, men är mer resurskrävande. För de flesta skrivbordsskärmbilder är det osannolikt att du märker skillnaden på 60 fps.
En annan inställning att notera är kryssrutan ”Fånga muspekare i inspelningar” – den borde vara självförklarande, men för skrivbordsskärmsändningar vill du förmodligen se till att den är aktiverad.
Klar att spela in
Med inställningarna slutförda är du nu redo att börja spela in! Eftersom detta är en spelinriktad funktion, kan det vara lite krångligt att komma igång.
Först måste du övertyga Windows om att du faktiskt är med i ett spel. För att göra detta behöver du ett fönster öppet på skrivbordet. Om du vill spela in ett program kan du bara använda det fönstret. Annars öppnar du en dummy-app för att starta inspelningen. Vi kommer att använda Notepad.
Tryck nu på tangentbordsgenvägen Win+G. Efter en stund bör du se Xbox Game Bar-överlägget visas till höger på skärmen. Klicka på kryssrutan ”Ja, det här är ett spel”. Du bör nu kunna använda kortkommandot som du noterade tidigare (Win+Alt+R som standard) för att starta och stoppa inspelningar. Detta kommer att fungera varje gång du använder appen, men du måste berätta för Windows att det är ett ”spel” igen om du börjar spela in med en ny app i framtiden.
Du vet att inspelningen är aktiv när en liten timer visas uppe till höger på skärmen. Du kan även justera mikrofoninställningar härifrån och stoppa inspelningen. När du är klar hittar du din video i mappen som anges av inställningssidan för Game Bar – som standard är detta mappen Captures i din huvudmapp för Videos.
En sak att notera är att att starta en inspelning initialt kan ta några sekunder. Om du har klickat på kryssrutan ”Ja, det här är ett spel” och sedan tryckt på Win+Alt+R, bör inspelningen börja men det kan ta några ögonblick innan timerfältet visas.
Alternativa alternativ
Xbox Game DVR är inte ditt enda inbyggda alternativ för Windows 10-skärminspelningar. Användare med NVIDIA- eller AMD-grafikkort kanske redan har ett alternativ installerat.
När det gäller NVIDIA är skärminspelning en integrerad del av företagets GeForce Experience-app, som ingår i dess grafikdrivrutiner. Du kan aktivera funktionen genom att öppna GeForce Experience-appen och gå till sidan Inställningar. Leta efter panelen ”In-Game Overlay” och slå på den.
Klicka sedan på knappen Inställningar för att öppna överläggets dedikerade inställningar. När överlägget öppnas klickar du på dess egen kuggikon för Inställningar. Bläddra till botten av menyn och gå in i kategorin ”Sekretesskontroll”. Se till att växeln ”Desktop capture” är aktiverad – annars kommer du bara att kunna göra videor av spel i helskärmsläge.
Du kan nu börja göra skärminspelningar när som helst med kortkommandot Ctrl+Skift+F12. Den här genvägen – och många andra alternativ – kan konfigureras tillbaka i menyn In-Game Overlay-inställningar. Som standard kommer videor att sparas i mappen ”Skrivbord” i mappen Videor.
AMD inkluderar även skärmfångstfunktioner i sina grafikdrivrutiner. Känd som Radeon ReLive, kapaciteten introducerades med företagets Crimson-serie av drivrutiner. För att komma igång, öppna AMD Radeon Settings-appen och klicka på fliken ”ReLive” längst ner. Från inställningarna som visas, se till att växlarna ”ReLive” och ”Record Desktop” båda är på. Du kan nu börja spela in med Ctrl+Skift+R, med standardinställningarna – som alla är anpassningsbara från ReLive-skärmen. Videor kommer att sparas på den plats som anges i Radeon-inställningarna.
FAQ
Hur skapar jag en batchfil i Windows 10?
För att skapa en grundläggande batchfil på Windows 10, använd dessa steg: Öppna Start. Sök efter Anteckningar och klicka på det översta resultatet för att öppna textredigeraren. Skriv följande rader i textfilen för att skapa en batchfil: @ECHO OFF ECHO Grattis! Din första batchfil kördes framgångsrikt. PAUSE Ovanstående skript matar ut frasen, ”Grattis!
Hur skapar jag en systembild av Windows 10?
Skapa en systembild av Windows 10 1 Öppna Inställningar. 2 Klicka på Uppdatera och säkerhet. 3 Klicka på Säkerhetskopiera. 4 Under ”Letar du efter en äldre säkerhetskopia?” klickar du på alternativet Gå till säkerhetskopiering och återställning (Windows 7). Källa: Windows Central 5 Klicka på alternativet Skapa en systembild i den vänstra navigeringsrutan. Källa: Windows Central Se mer…
Hur skapar jag en genväg till en fil i Windows 10?
Windows 10 låter dig inte dra och släppa något från sökresultaten. Det borde det, men det gör det inte. För att skapa en skrivbordsgenväg till en fil, leta först upp filen någonstans i Utforskaren. Håll ned Alt-tangenten på tangentbordet och dra och släpp filen eller mappen till skrivbordet. Orden ”Skapa länk på skrivbordet” kommer att visas.
Hur skapar jag en fullständig säkerhetskopia av Windows 10?
Klicka på alternativet Skapa en systembild i den vänstra rutan. Välj alternativet På en hårddisk. Använd rullgardinsmenyn ”På en hårddisk” och välj platsen för att exportera hela Windows 10-säkerhetskopian. Klicka på knappen Nästa. (Valfritt) Välj eventuella ytterligare hårddiskar för att inkludera dem i säkerhetskopian.
Hur öppnar jag en fil med en kortkommando?
Högerklicka och välj Öppna filplats. Ett fönster öppnas med en genvägsikon. Om Öppna filplats inte visas på menyn är detta en modern eller universell app och du måste följa metod 1 ovan. 4. Högerklicka på genvägsikonen och välj Egenskaper. 5. Ange en tangentkombination i rutan ”Genvägstangent”.
Hur skapar man genvägar i Windows 10?
1 På skrivbordet (Win+D) eller i Filutforskaren (Win+E), välj ett eller flera objekt som du vill skapa genvägar för.2 Tryck och håll ned Alt- eller Ctrl + Skift-tangenterna, dra och släpp de markerade objekten till den plats där du vill skapa genvägen och släpp Alt eller Ctrl + Skift. (se skärmdump nedan)
Hur skapar jag en genväg till ett program på kontoret?
Skapa en skrivbordsgenväg för ett Office-program Om du använder Windows 10 Klicka på Windows-tangenten och bläddra sedan till det Office-program som du vill skapa en skrivbordsgenväg för. Vänsterklicka på programmets namn och dra det till skrivbordet. En genväg för programmet visas på skrivbordet.
Hur skapar man genväg till app/fil/mapp/mapp i Windows 10?
Skapa genväg till app, fil, mapp eller enhet med snabbmenyn ”Skapa genväg”. 1. När du är på skrivbordet eller i Filutforskaren väljer du ett eller flera objekt som du vill skapa genvägar för. 2. Högerklicka eller tryck och håll ned de valda objekten och klicka/knacka på Skapa genväg.
Hur ombildar jag en Windows 10-dator?
Välj alternativet Windows 10 som mål-OS. Välj alternativet Använd den senaste tillgängliga systemavbildningen på sidan ”Ombilda din dator”. Snabbtips: Du kan använda alternativet ”Välj en systemavbildning” om du har flera säkerhetskopior och du försöker återställa en äldre version av systemet och filerna.
Hur skapar man systembild i Windows 10 och Windows 11?
Även om System Image är baserad på samma teknik som introducerades i tidigare versioner av Windows, fungerar funktionen på samma sätt i Windows 10 och Windows 11. Fortsätt med att ansluta din externa enhet och slå sedan på den. I kontrollpanelen Säkerhetskopiering och återställning klickar du på Skapa en systembild under Kontrollpanelens startsida.
Hur återställer jag en Windows 10-systemavbildning?
Klicka på alternativet System Image Recovery. Välj mål-OS. (I det här fallet, Windows 10.) Välj alternativet Använd den senaste tillgängliga systemavbildningen på sidan ”Ombilda din dator”. Klicka på Nästa. Om du återställer en fullständig säkerhetskopia till en ny enhet kan du också välja alternativet Formatera och partitionera om diskar.
Hur skapar jag en bildsäkerhetskopia i Windows 10?
Så här skapar du en bildsäkerhetskopiering i Windows 10 1 Anslut din externa hårddisk – som bör ha tillräckligt med ledigt utrymme för att rymma allt på din interna hårddisk. (Den… 2 Gå nu till Kontrollpanelen > Säkerhetskopiera och återställ (Windows 7)— oroa dig inte för etiketten ”Windows 7”.#N#IDG 3 Klicka på Skapa en systembild uppe till vänster. Mer .. .
Hur kör jag en batchfil i Windows 10?
För att köra en skriptfil med kommandotolken i Windows 10, använd dessa steg. Öppna Start. Sök efter kommandotolken, högerklicka på det översta resultatet och välj alternativet Kör som administratör. Skriv följande kommando för att köra en batchfil och tryck på Enter: C:\PATH\TO\FOLDER\BATCH-NAME.bat Se till att ange sökvägen och namnet på skriptet i kommandot.
Hur skapar man en batchfil i Linux?
Låt oss skapa en enkel batchfil. Öppna först Anteckningar. Skriv in följande rader i den: Spara sedan filen genom att klicka på Arkiv > Spara. Ge det vilket namn du vill, men ersätt standardfiltillägget .txt med filtillägget .bat. Du kanske till exempel vill döpa den till hello_world.bat . Du har nu en batchfil med filtillägget .bat.