- Kortlæg nyttige kommandoer med PowerToys
- Download og installer PowerToys
- Aktiver Keyboard Manager
- Omstil en nøgle
- Omstil en genvej
- Tilføj eller slet nøglekort eller genvej
- Begrænsninger
Vil du bruge en anden tastaturtast til at tilknytte nyttige kommandoer til dit tastatur eller din mus? Tak til PowerToys, kan du nemt kortlægge og omdanne enhver tast, du ønsker, selv kortlægningsnøgler til at udføre genvejskombinationer. Her er, hvad du skal gøre.
Kortlæg nyttige kommandoer med PowerToys
Før PowerToys skulle du bruge et tredjepartsprogram, hvis du ville tilknytte kommandoer til dit tastatur eller din mus. Andet end stole på tastaturgenveje i Windows, nu kan du bruge et af værktøjerne kaldet Keyboard Manager i PowerToys. Keyboard Manager hjælper dig med at kortlægge nyttige kommandoer ved at give dig mulighed for at omdefinere tasterne på dit tastatur.
Download og installer PowerToys
Hvis du ikke allerede har PowerToys installeret, er der flere måder, du kan få det på. Her er tre metoder til at downloade og installere PowerToys på din pc.
1. Installer via GitHub-udgivelsessiden.
2. Installer via Microsoft Store.
3. Installer via Windows Package Manager. Kopier og indsæt følgende kommando i PowerShell: winget installere Microsoft.PowerToys --kilde winget
Når du har downloadet og installeret PowerToys på din pc, skal du starte PowerToys-indstillinger for at aktivere funktionen “Tastaturhåndtering”. Du kan bruge denne vejledning til at lære, hvordan du kortlægger nyttige kommandoer på Windows 11, men Windows 10-brugere kan også bruge det.
Aktiver Keyboard Manager
Når du starter PowerToys for første gang, skulle det føre dig til PowerToys-indstillinger, også kendt som “Generelt”-sektionen i sidebjælken.
1. Klik på menuen med tre linjer øverst til venstre, og vælg “Tastaturhåndtering” fra sidebjælken.
2. Som standard skal du sikre dig Aktiver Keyboard Manager toggle er aktiveret, tænd den, hvis den ikke er det.
3a. Klik Omstil en nøgle for at omkonfigurere en tast til en anden tast eller genvej.
3b. Klik Omstil en genvej at omdanne genveje til andre genveje eller taster til alle eller specifikke applikationer.
Omstil en nøgle
Her er, hvad du skal gøre for at omdanne en nøgle.
1. I Keyboard Manager, klik Omstil en nøgle.
2. Når vinduet “Remap keys” dukker op, skal du klikke på den store plusknap for at tilføje et nyt nøglekort.
3. Vælg den nøgle, du vil gentilknytte i Fysisk nøgle kolonne ved enten at klikke på Type knappen og indtaste tasten på dit tastatur eller ved at vælge tasten fra rullemenuen.
4. Skift tasten eller genvejen i Kortlagt til: kolonne til din foretrukne erstatning ved at klikke på Type knappen og indtaste tasten på dit tastatur eller ved at bruge rullemenuen.
For eksempel vil jeg ændre Skærmudskrift til Ctrl + P. Så når jeg bruger Type mulighed, jeg skriver “Ctrl + P” og klik Okay når du er færdig.
5. Klik på, når du er klar til at aktivere den nye nøgletilknytning, som du lige har lavet om Okay.
Du kan bruge rullemenuen til at vælge en bestemt nøgle, eller i dette eksempel, Ctrl (højre) + P. Men du kan ændre genvejen til alt, hvad du kan lide.
Når du klikker Okay, kan du se en advarselsmeddelelse, der ligner denne. Klik Fortsæt alligevel.
Denne advarselsmeddelelse betyder, at du “forældreløse” en nøgle. Det betyder, at du har knyttet den til en anden nøgle og ikke har noget i øjeblikket knyttet til den.
Så længe PowerToys kører, vil Keyboard Manager tillade mig at bruge Ctrl + P at påberåbe sig Skærmudskrift (PrtScn) funktion.
Omstil en genvej
Processen til at ommap en genvej er næsten identisk med den, når du ommap en nøgle. Du kan omdanne en genvej til at bruge i stedet for en anden genvej eller til at erstatte en aktuel genvej. I dette eksempel ændrede jeg den fysiske genvej Ctrl + P til PrtScn.
I modsætning til når du ommap en nøgle, når du ommap en genvej, kan du gøre det for specifikke apps eller lade det være på standardindstillingen “Alle apps” på din pc.
Du bliver nødt til at holde PowerToys kørende i baggrunden for at dette virker.Hvis du lukker eller afslutter PowerToys, vil Keyboard Manager ikke være i stand til at kalde de nøglekort eller genveje, du tidligere har oprettet.
Tilføj eller slet nøglekort eller genvej
Hvis du på noget tidspunkt har brug for at slette nøgletilknytninger eller vil tilføje en anden, er instruktionerne ret ligetil.
For at slette et nøglekort eller en genvej skal du klikke på skraldespandsikonet til højre for nøglekortet. For at tilføje et nyt nøglekort eller genvej skal du klikke på det store plustegnet nederst. Husk at klikke Okay øverst for at lukke vinduet, når du er færdig.
Husk: Så længe PowerToys kører i baggrunden, vil Keyboard Manager sørge for, at din nye tast eller genvejs-omlægning anvendes.
Begrænsninger
Der er nogle genvejstaster, der ikke kan erstattes til nyttige kommandoer, fordi de er reserveret af Windows-operativsystemet. Her er taster og genveje, der kan ikke genskabes:
- Windows-tast + L og Ctrl + Alt + Del kan ikke gentilknyttes, da de er reserveret af Windows OS.
- Det Fn (funktion) nøglen kan ikke gentilknyttes (i de fleste tilfælde). Tasterne F1 – F12 (og F13 – F24) kan kortlægges.
- Bruger Pause nøgle vil kun sende en enkelt nøglebegivenhed. For eksempel kortlægning Pause til Backspace tasten, og ved at trykke på den og holde den nede slettes kun et enkelt tegn.
- Windows-tast + G åbner ofte Xbox Game Bar, selv når den omfordeles. Heldigvis kan Xbox Game Bar deaktiveres.
Som en påmindelse skal Keyboard Manager være aktiveret, med PowerToys kørende i baggrunden til enhver tid, for at du kan bruge gentilknyttede taster og genveje. Hvis PowerToys ikke kører, vil nøgleomlægning ikke fungere.
Bruger du PowerToys til at kortlægge nyttige kommandoer eller en anden app? Bruger du en anden app til at tilføje tastaturgenvejstaster til din mus? Fortæl os det i kommentarerne.
FAQ
Hvordan kortlægger jeg et netværksdrev på Windows 10?
I denne vejledning lærer du trinene til at bruge kommandoprompt til at kortlægge et netværksdrev på Windows 10, og hvordan du afbryder forbindelsen, når du ikke længere har brug for adgang til den delte mappe. Brug disse trin for at bruge kommandoen net til at kortlægge en delt mappe som et drev: Åbn Start på Windows 10. Søg efter kommandoprompt, og klik på det øverste resultat for at åbne konsollen.
Hvordan fjerner jeg et kortlagt drev i Windows 10?
Åbn Start. Søg efter kommandoprompt, og klik på det øverste resultat for at åbne konsollen. I kommandoen skal du erstatte “Z” for drevbogstavet på det kort, du vil fjerne. Når du har fuldført trinnene, vil de tilknyttede drev blive afbrudt og ikke længere tilgængelige fra File Explorer.
Hvordan bruger man kommandoprompttricks i Windows 10?
Så i dette indlæg vil vi fortælle dig om 7 nyttige kommandoprompt-tricks, som Windows 10-brugere bør kende. Hvis du vil køre en kommando på en bestemt disk, skal du bruge ” driver-bogstav + : ” for at skifte diskdrev. For eksempel, hvis du vil ændre drevet fra C: til G:, skal du skrive “g:” og trykke på Enter. Så vil du se, at drevet er ændret.
Hvordan monterer jeg en harddisk i Windows 10?
Åbn Start på Windows 10. Søg efter kommandoprompt, og klik på det øverste resultat for at åbne konsollen. Hurtig note: Hvis du kører kommandoen som administrator, monteres drevet muligvis ikke korrekt, og det vises ikke i Stifinder. Som et resultat skal du sørge for at køre kommandoen som en standardbruger.
Hvordan kortlægger jeg et netværksdrev ved hjælp af kommandoprompten?
Sådan bruger du kommandoprompt til at kortlægge et netværksdrev. På Windows 10 kan du bruge kommandoen net use til at kortlægge et netværksdrev til din computer, som derefter vises i File Explorer. Det er vigtigt, at du kender UNC-stien til den delte mappe, før du bruger disse kommandoer. Du skal åbne kommandoprompt og for at gøre dette skal du blot åbne Start, …
Hvordan kortlægger jeg en delt mappe i Windows 10?
Klik først på denne pc, derefter på fanen Computer øverst og knappen Kort netværksdrev, der vises på båndet. 2.Naviger til den server, der har den delte mappe, du vil kortlægge, højreklik på den mappe, og vælg Kort drev 3.
Hvordan opretter man et netværksdrev i Windows 10?
Åbn File Explorer ved at trykke på Win + E og klik på Denne pc i venstre fane. Mens du er i denne pc, skal du trykke på Computer i øverste venstre hjørne og derefter gå til Kortlæg netværksdrev > Kortlæg netværksdrev. I panelet Kort netværksdrev skal du vælge et drevbogstav, som du ikke allerede bruger. Dette vil fungere som drevbogstavet for dit netværksdrev.
Sådan kortlægges netværksdrev i Windows 10 File Explorer?
Der er tre måder at kortlægge et netværksdrev gennem File Explorer i Windows 10. Lad os gennemgå dem én efter én. 1. Klik først på denne pc, derefter på fanen Computer øverst og knappen Kort netværksdrev, der vises på båndet. 2. 3. Du kan også gå til fanen Hjem øverst, klikke på Nem adgang, der vises på båndet, og vælge Kort som drev.
Hvad er kommandoprompt (CMD)?
Kommandoprompt er en kommandolinjefortolkerapplikation tilgængelig i de fleste Windows-operativsystemer såsom OS/2, eComStation, Windows NT, Windows CE og ReactOS-operativsystemer. Det er også kendt som CMD eller cmd.exe.
Hvordan åbner jeg CMD i Windows 10 som administrator?
Skriv derefter cmd og tryk på Enter for at åbne kommandoprompt. For at skrive i kommandoprompt som administrator kan du skrive cmd i feltet Kør og trykke på Ctrl + Shift + Enter-tasterne. Hvordan får jeg en CMD-prompt i Windows 10?
Hvordan får jeg en CMD-prompt i Windows 10?
For at skrive i kommandoprompt kan du trykke på Windows+ R-tasterne for at åbne dialogboksen Kør. Skriv derefter cmd og tryk på Enter for at åbne kommandoprompt. For at skrive i kommandoprompt som administrator kan du skrive cmd i feltet Kør og trykke på Ctrl + Shift + Enter-tasterne. Hvordan får jeg en CMD-prompt i Windows 10?

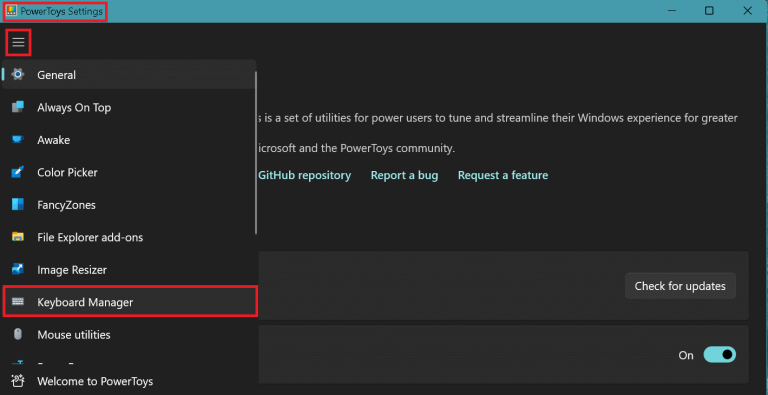
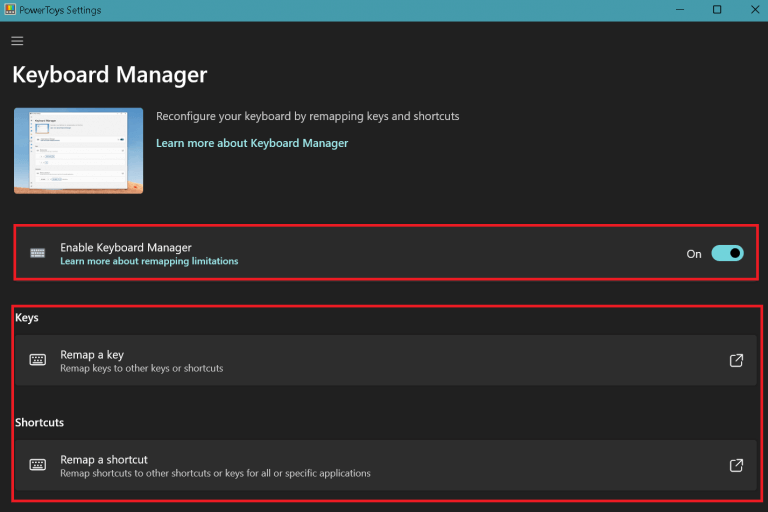
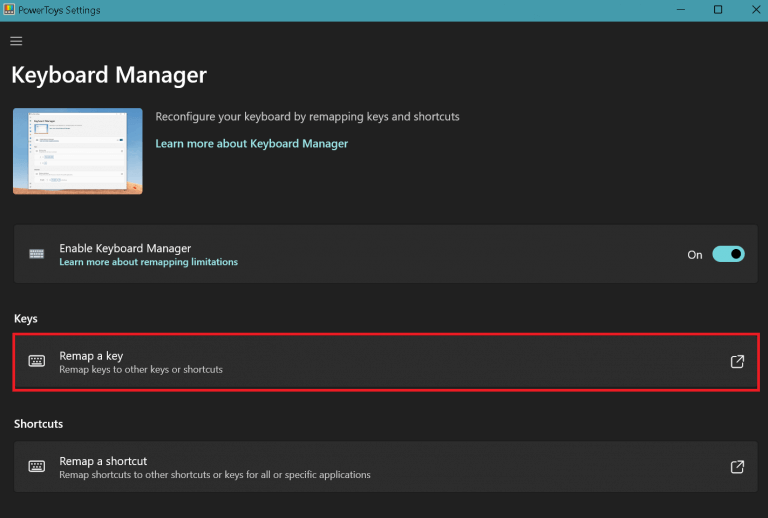
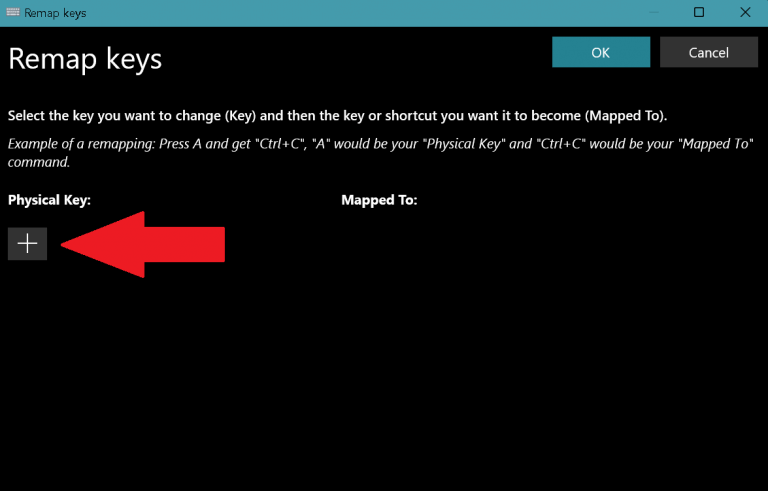
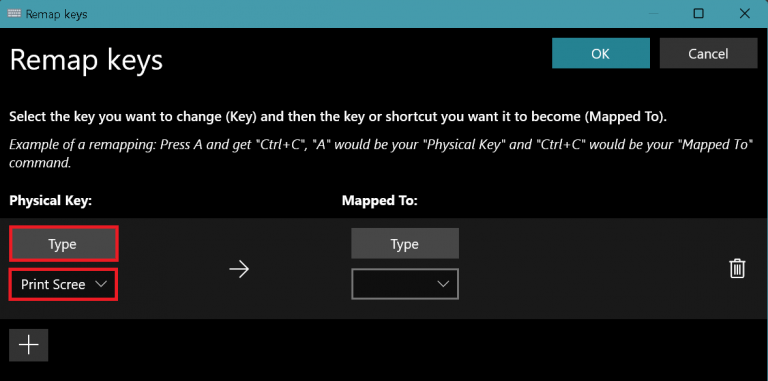
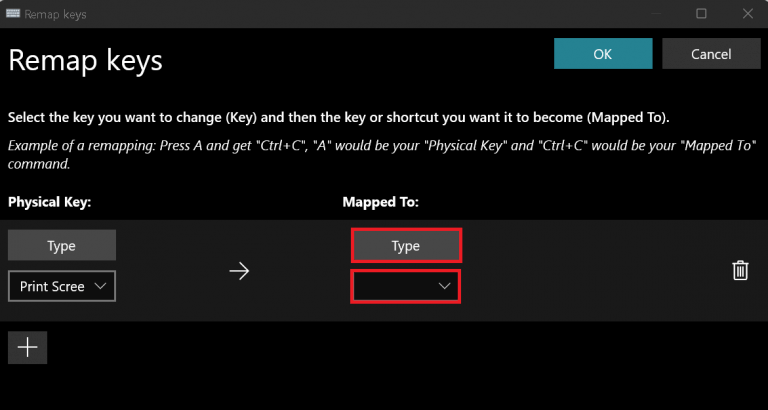
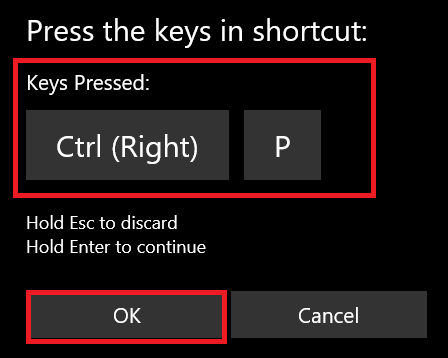
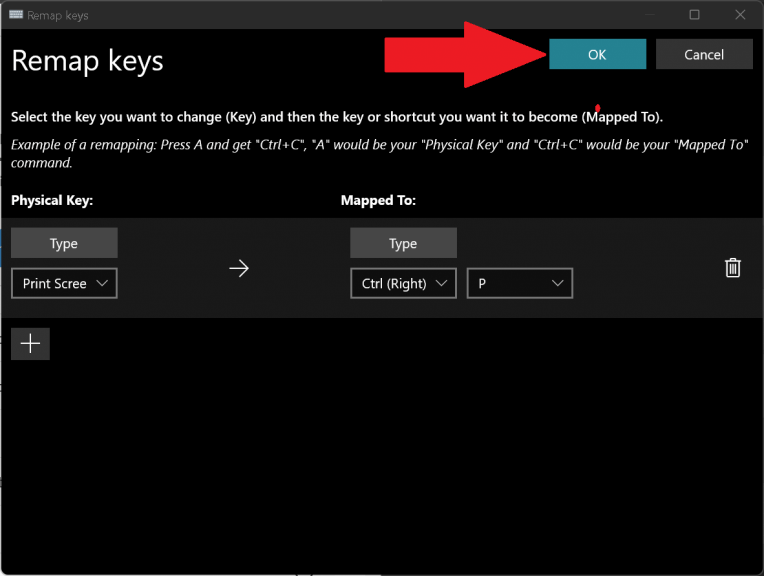
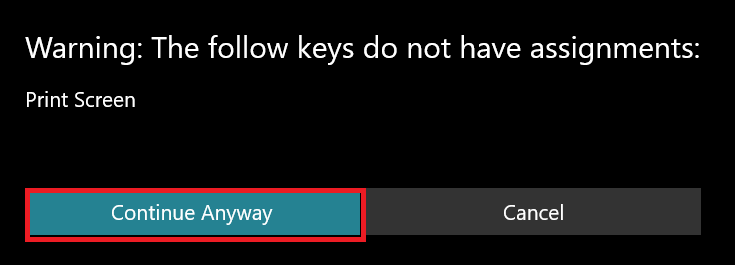
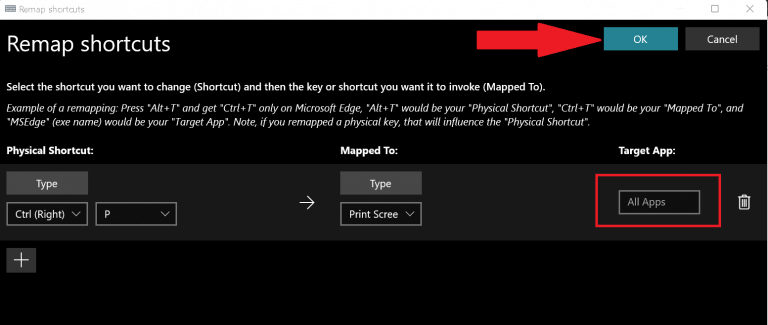
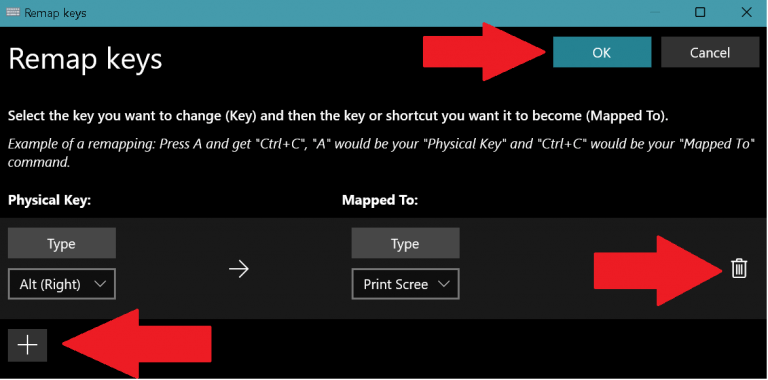
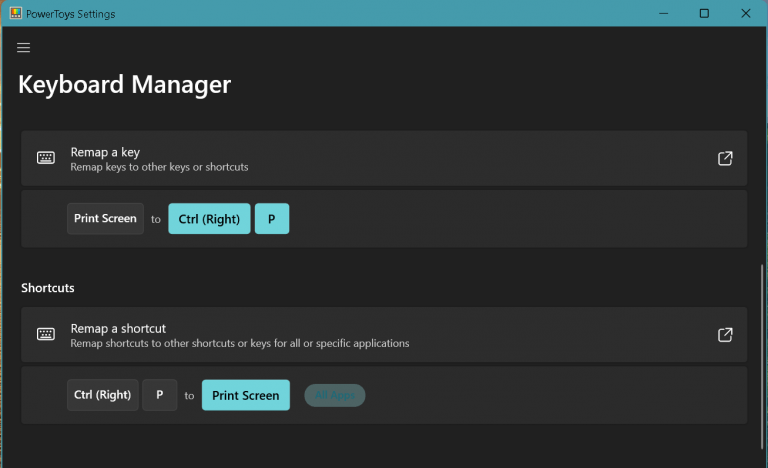



-on-windows-11-and-the-web.jpg)