- Ordnen Sie nützliche Befehle mit PowerToys zu
- Laden Sie PowerToys herunter und installieren Sie es
- Tastatur-Manager aktivieren
- Ordnen Sie eine Taste neu zu
- Ordnen Sie eine Verknüpfung neu zu
- Keymap oder Shortcut hinzufügen oder löschen
- Einschränkungen
Möchten Sie eine andere Tastaturtaste verwenden, um Ihrer Tastatur oder Ihrer Maus nützliche Befehle zuzuweisen? Dank an PowerToys, können Sie jede gewünschte Taste einfach zuordnen und neu zuordnen, sogar Tasten zuordnen, um Shortcut-Kombinationen auszuführen. Hier ist, was Sie tun müssen.
Ordnen Sie nützliche Befehle mit PowerToys zu
Vor PowerToys mussten Sie eine Drittanbieteranwendung verwenden, wenn Sie Befehle Ihrer Tastatur oder Maus zuordnen wollten. Anders als sich darauf verlassen Tastaturkürzel unter Windows, jetzt können Sie eines der Tools namens Keyboard Manager in PowerToys verwenden. Keyboard Manager hilft Ihnen bei der Zuordnung nützlicher Befehle, indem es Ihnen ermöglicht, die Tasten auf Ihrer Tastatur neu zu definieren.
Laden Sie PowerToys herunter und installieren Sie es
Wenn Sie PowerToys noch nicht installiert haben, gibt es mehrere Möglichkeiten, wie Sie es bekommen können. Hier sind drei Methoden zum Herunterladen und Installieren von PowerToys auf Ihrem PC.
1. Installieren über die GitHub-Release-Seite.
2. Installieren Sie über den Microsoft Store.
3. Installieren Sie über den Windows-Paketmanager. Kopieren Sie den folgenden Befehl und fügen Sie ihn in PowerShell ein: winget install Microsoft.PowerToys --source winget
Starten Sie nach dem Herunterladen und Installieren von PowerToys auf Ihrem PC die PowerToys-Einstellungen, um die Funktion „Tastatur-Manager“ zu aktivieren. Sie können dieses Handbuch verwenden, um zu lernen, wie Sie nützliche Befehle unter Windows 11 zuordnen, aber auch Windows 10-Benutzer können es verwenden.
Tastatur-Manager aktivieren
Wenn Sie PowerToys zum ersten Mal starten, sollten Sie zu den PowerToys-Einstellungen gelangen, die auch als Abschnitt „Allgemein“ in der Seitenleiste bekannt sind.
1. Klicken Sie auf das dreizeilige Menü oben links und wählen Sie „Keyboard Manager“ aus der Seitenleiste.
2. Stellen Sie standardmäßig sicher, dass die Tastatur-Manager aktivieren Toggle aktiviert ist, schalten Sie es ein, wenn es nicht ist.
3a. Klicken Ordnen Sie eine Taste neu zu , um eine Taste auf eine andere Taste oder ein anderes Tastenkürzel umzukonfigurieren.
3b. Klicken Ordnen Sie eine Verknüpfung neu zu Verknüpfungen anderen Verknüpfungen oder Tasten für alle oder bestimmte Anwendungen neu zuordnen.
Ordnen Sie eine Taste neu zu
Hier ist, was Sie tun müssen, um eine Taste neu zuzuordnen.
1 in Tastatur-Manager, klicken Ordnen Sie eine Taste neu zu.
2. Wenn das Fenster „Tasten neu zuordnen“ erscheint, klicken Sie auf die große Plus-Schaltfläche, um eine neue Tastenzuordnung hinzuzufügen.
3. Wählen Sie die Taste aus, die Sie neu zuordnen möchten Physischer Schlüssel Spalte, indem Sie entweder auf die klicken Typ Schaltfläche und tippen Sie die Taste auf Ihrer Tastatur ein oder wählen Sie die Taste aus dem Dropdown-Menü aus.
4. Ändern Sie die Taste oder das Tastenkürzel im Zugeordnet zu: Spalte zu Ihrem bevorzugten Ersatz, indem Sie auf klicken Typ klicken und die Taste auf Ihrer Tastatur eingeben oder das Dropdown-Menü verwenden.
Zum Beispiel möchte ich die ändern Bildschirm drucken zu Strg + P. Also, wenn ich die benutze Typ Option, ich tippe „Strg + P“ und klicken Sie OK wenn du fertig bist.
5. Wenn Sie bereit sind, die neue Tastenzuordnung zu aktivieren, die Sie gerade neu zugeordnet haben, klicken Sie auf OK.
Sie können das Dropdown-Menü verwenden, um eine bestimmte Taste auszuwählen, oder in diesem Beispiel: Strg (rechts) + P. Sie können die Verknüpfung jedoch beliebig ändern.
Wenn Sie klicken OK, sehen Sie möglicherweise eine ähnliche Warnmeldung wie diese. Klicken Mache trotzdem weiter.
Diese Warnmeldung bedeutet, dass Sie „verwaist“ eine Taste. Dies bedeutet, dass Sie sie einer anderen Taste zugeordnet haben und ihr derzeit nichts zugeordnet ist.
Solange PowerToys läuft, erlaubt mir Keyboard Manager die Verwendung Strg + P um die anzurufen Bildschirm drucken (PrtScn)-Funktion.
Ordnen Sie eine Verknüpfung neu zu
Der Vorgang zum Neuzuordnen einer Tastenkombination ist fast identisch mit dem Neuzuordnen einer Taste. Sie können einen Kurzbefehl neu zuweisen, um ihn anstelle eines anderen Kurzbefehls zu verwenden oder um einen aktuellen Kurzbefehl zu ersetzen. In diesem Beispiel habe ich die physische Verknüpfung neu zugeordnet Strg + P zu PrtScn.
Anders als beim Neuzuordnen einer Taste können Sie beim Neuzuordnen einer Verknüpfung dies für bestimmte Apps tun oder die Standardoption „Alle Apps“ auf Ihrem PC beibehalten.
Sie müssen PowerToys im Hintergrund laufen lassen, damit dies funktioniert.Wenn Sie PowerToys schließen oder beenden, kann Keyboard Manager die zuvor erstellten Tastenbelegungen oder Verknüpfungen nicht aufrufen.
Keymap oder Shortcut hinzufügen oder löschen
Wenn Sie zu irgendeinem Zeitpunkt Tastenzuordnungen löschen oder eine andere hinzufügen möchten, sind die Anweisungen ziemlich einfach.
Um eine Tastenbelegung oder Verknüpfung zu löschen, klicken Sie auf das Papierkorbsymbol rechts neben der Tastenbelegung. Um eine neue Tastenbelegung oder Verknüpfung hinzuzufügen, klicken Sie unten auf das große Pluszeichen. Denken Sie daran zu klicken OK oben, um das Fenster zu schließen, wenn Sie fertig sind.
Denken Sie daran: Solange PowerToys im Hintergrund ausgeführt wird, stellt der Keyboard Manager sicher, dass Ihre neue Tasten- oder Tastenkombinations-Neubelegung angewendet wird.
Einschränkungen
Es gibt einige Tastenkombinationen, die nicht durch nützliche Befehle ersetzt werden können, da sie vom Windows-Betriebssystem reserviert sind. Hier sind die Tasten und Verknüpfungen, die kann nicht neu zugeordnet werden:
- Windows-Taste + L und Strg + Alt + Entf können nicht neu zugeordnet werden, da sie vom Windows-Betriebssystem reserviert sind.
- Das Fn (Funktion) Schlüssel kann (in den meisten Fällen) nicht neu zugeordnet werden. Die Tasten F1 – F12 (und F13 – F24) können zugeordnet werden.
- Verwendung der Pause key sendet nur ein einzelnes Keyed-Event. Zum Beispiel Kartierung Pause zum Rücktaste drücken und gedrückt halten, wird nur ein einzelnes Zeichen gelöscht.
- Windows-Taste + G öffnet oft die Xbox Game Bar, auch wenn sie neu zugewiesen wurde. Glücklicherweise kann die Xbox Game Bar deaktiviert werden.
Zur Erinnerung: Keyboard Manager muss aktiviert sein, wobei PowerToys jederzeit im Hintergrund läuft, damit Sie neu zugeordnete Tasten und Shortcuts verwenden können. Wenn PowerToys nicht ausgeführt wird, funktioniert die Tastenneuzuordnung nicht.
Verwenden Sie PowerToys, um nützliche Befehle oder eine andere App abzubilden? Verwenden Sie eine andere App, um Ihrer Maus Tastenkombinationen hinzuzufügen? Lass es uns in den Kommentaren wissen.
FAQ
Wie ordne ich ein Netzlaufwerk unter Windows 10 zu?
In diesem Handbuch erfahren Sie, wie Sie mit der Eingabeaufforderung ein Netzlaufwerk unter Windows 10 zuordnen und die Verbindung trennen, wenn Sie keinen Zugriff mehr auf den freigegebenen Ordner benötigen. Führen Sie die folgenden Schritte aus, um mit dem Befehl net einen freigegebenen Ordner als Laufwerk zuzuordnen: Öffnen Sie Start unter Windows 10. Suchen Sie nach Eingabeaufforderung und klicken Sie auf das oberste Ergebnis, um die Konsole zu öffnen.
Wie entferne ich ein zugeordnetes Laufwerk in Windows 10?
Start öffnen. Suchen Sie nach Eingabeaufforderung und klicken Sie auf das oberste Ergebnis, um die Konsole zu öffnen. Ersetzen Sie im Befehl „Z“ für den Laufwerksbuchstaben der Karte, die Sie entfernen möchten. Nachdem Sie die Schritte abgeschlossen haben, werden die zugeordneten Laufwerke getrennt und sind nicht mehr über den Datei-Explorer zugänglich.
Wie verwende ich Eingabeaufforderungstricks in Windows 10?
In diesem Beitrag werden wir Ihnen also 7 nützliche Eingabeaufforderungstricks erzählen, die Windows 10-Benutzer kennen sollten. Wenn Sie einen Befehl auf einer bestimmten Festplatte ausführen möchten, verwenden Sie „driver-letter + :“, um das Laufwerk zu wechseln. Wenn Sie beispielsweise das Laufwerk von C: auf G: ändern möchten, geben Sie „g:“ ein und drücken Sie die Eingabetaste. Dann sehen Sie, dass sich das Laufwerk geändert hat.
Wie binde ich eine Festplatte in Windows 10 ein?
Öffnen Sie Start unter Windows 10. Suchen Sie nach Eingabeaufforderung und klicken Sie auf das oberste Ergebnis, um die Konsole zu öffnen. Kurzer Hinweis: Wenn Sie den Befehl als Administrator ausführen, wird das Laufwerk möglicherweise nicht korrekt bereitgestellt und im Datei-Explorer nicht angezeigt. Stellen Sie daher sicher, dass Sie den Befehl als Standardbenutzer ausführen.
Wie ordne ich ein Netzlaufwerk über die Eingabeaufforderung zu?
So verwenden Sie die Eingabeaufforderung, um ein Netzlaufwerk zuzuordnen. Unter Windows 10 können Sie den Befehl net use verwenden, um Ihrem Computer Netzlaufwerke zuzuordnen, die dann im Datei-Explorer angezeigt werden. Es ist wichtig, dass Sie den UNC-Pfad des freigegebenen Ordners kennen, bevor Sie diese Befehle verwenden. Sie müssen die Eingabeaufforderung öffnen und dazu einfach Start öffnen, …
Wie ordne ich einen freigegebenen Ordner in Windows 10 zu?
Klicken Sie zuerst auf Dieser PC, dann oben auf die Registerkarte Computer und dann auf die Schaltfläche Netzlaufwerk verbinden, die in der Multifunktionsleiste angezeigt wird. 2.Navigieren Sie zu dem Server mit dem freigegebenen Ordner, den Sie zuordnen möchten, klicken Sie mit der rechten Maustaste auf diesen Ordner und wählen Sie Laufwerk 3 zuordnen.
Wie erstelle ich ein Netzlaufwerk in Windows 10?
Öffnen Sie den Datei-Explorer, indem Sie Win + E drücken, und klicken Sie auf der linken Registerkarte auf Dieser PC. Klicken Sie in diesem PC auf Computer in der oberen linken Ecke und gehen Sie dann zu Netzlaufwerk verbinden > Netzlaufwerk verbinden. Wählen Sie im Bedienfeld „Netzlaufwerk zuordnen“ einen Laufwerksbuchstaben aus, den Sie noch nicht verwenden. Dies fungiert als Laufwerksbuchstabe für Ihr Netzlaufwerk.
Wie kann ich ein Netzlaufwerk im Windows 10 Datei-Explorer zuordnen?
Es gibt drei Möglichkeiten, ein Netzlaufwerk über den Datei-Explorer in Windows 10 zuzuordnen. Gehen wir sie nacheinander durch. 1. Klicken Sie zuerst auf Dieser PC, dann oben auf die Registerkarte Computer und dann auf die Schaltfläche Netzlaufwerk verbinden, die in der Multifunktionsleiste angezeigt wird. 2. 3. Sie können auch oben auf die Registerkarte Start gehen, auf Einfacher Zugriff klicken, der in der Multifunktionsleiste angezeigt wird, und Als Laufwerk zuordnen auswählen.
Was ist eine Eingabeaufforderung (CMD)?
Die Eingabeaufforderung ist eine Befehlszeileninterpreter-Anwendung, die in den meisten Windows-Betriebssystemen wie OS/2, eComStation, Windows NT, Windows CE und ReactOS-Betriebssystemen verfügbar ist. Es ist auch als CMD oder cmd.exe bekannt.
Wie öffne ich CMD in Windows 10 als Administrator?
Geben Sie dann cmd ein und drücken Sie die Eingabetaste, um die Eingabeaufforderung zu öffnen. Um die Eingabeaufforderung als Administrator einzugeben, können Sie cmd in das Feld Ausführen eingeben und die Tasten Strg + Umschalt + Eingabe drücken. Wie erhalte ich eine CMD-Eingabeaufforderung in Windows 10?
Wie erhalte ich eine CMD-Eingabeaufforderung in Windows 10?
Um die Eingabeaufforderung einzugeben, können Sie die Tasten Windows + R drücken, um das Dialogfeld Ausführen zu öffnen. Geben Sie dann cmd ein und drücken Sie die Eingabetaste, um die Eingabeaufforderung zu öffnen. Um die Eingabeaufforderung als Administrator einzugeben, können Sie cmd in das Feld Ausführen eingeben und die Tasten Strg + Umschalt + Eingabe drücken. Wie erhalte ich eine CMD-Eingabeaufforderung in Windows 10?

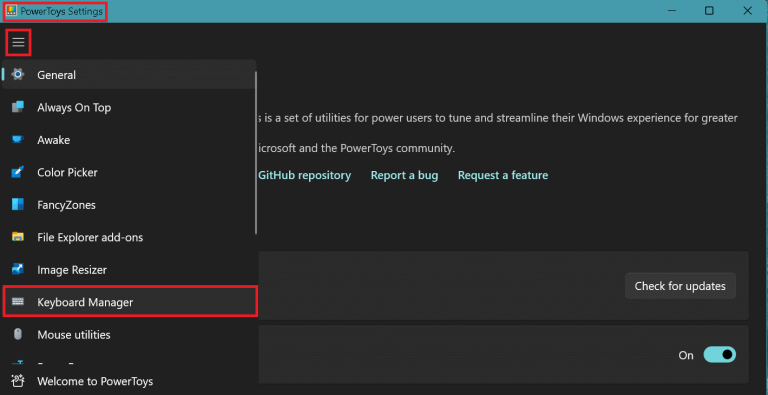
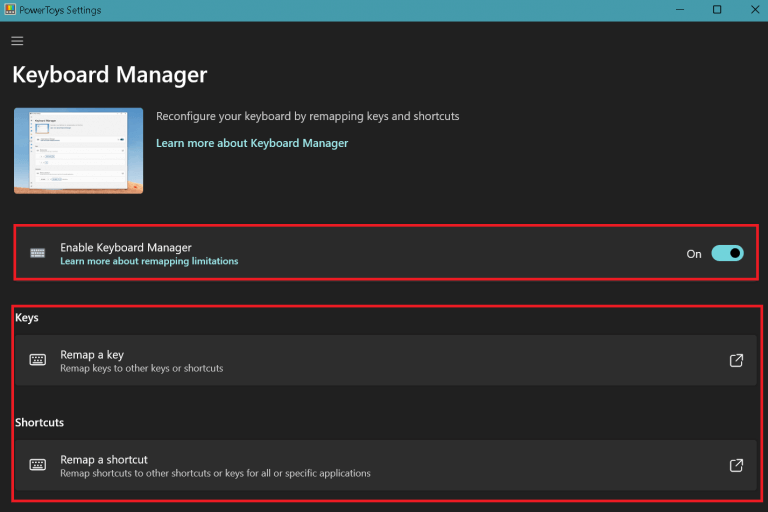
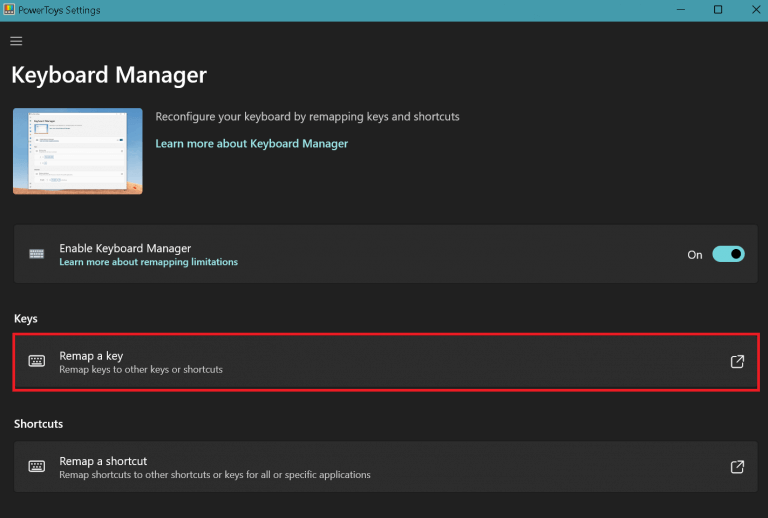
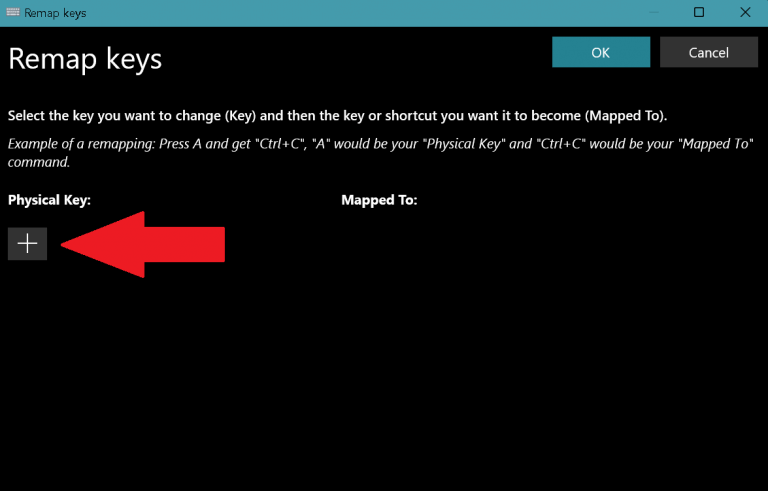
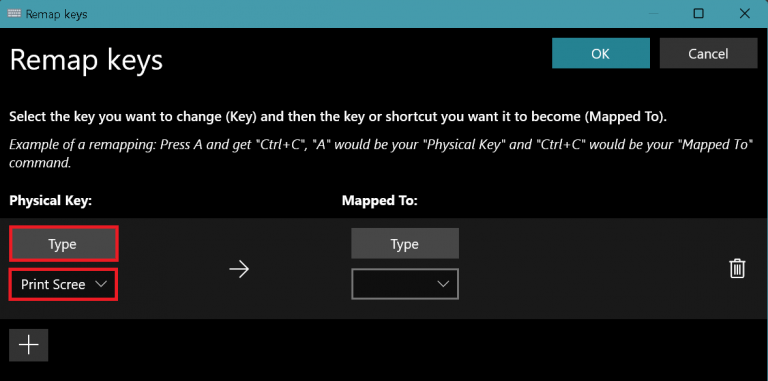
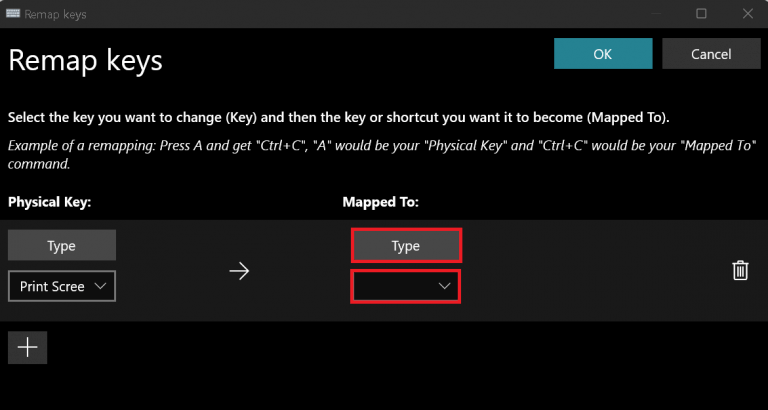
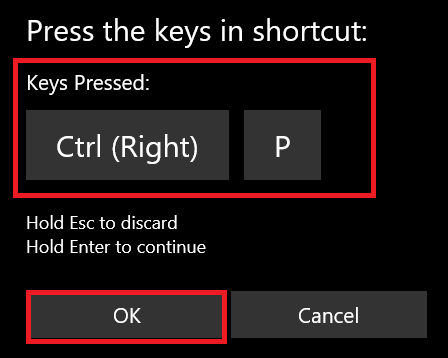
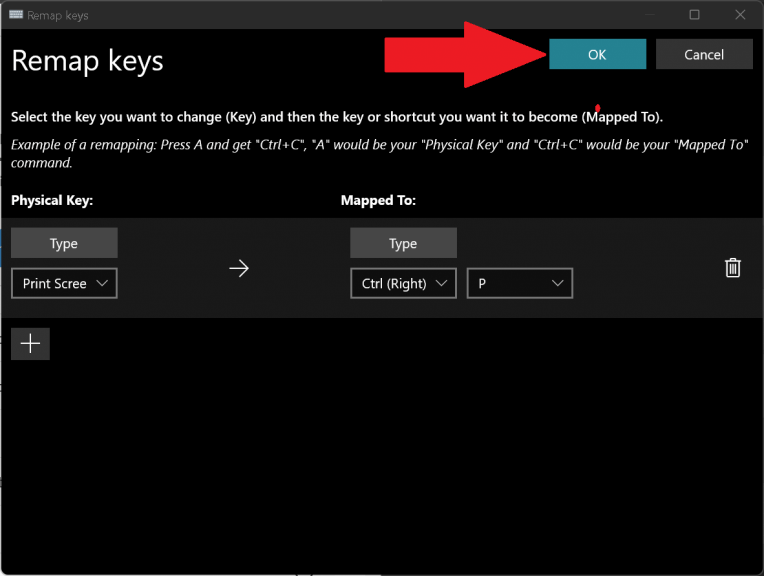
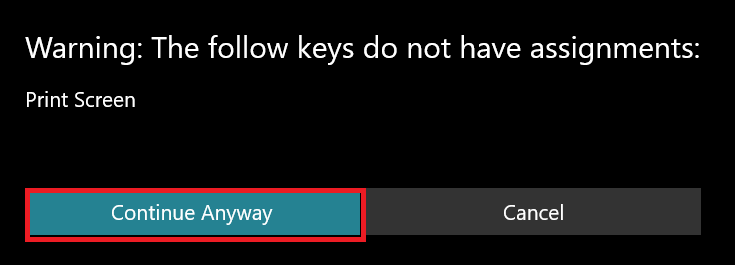
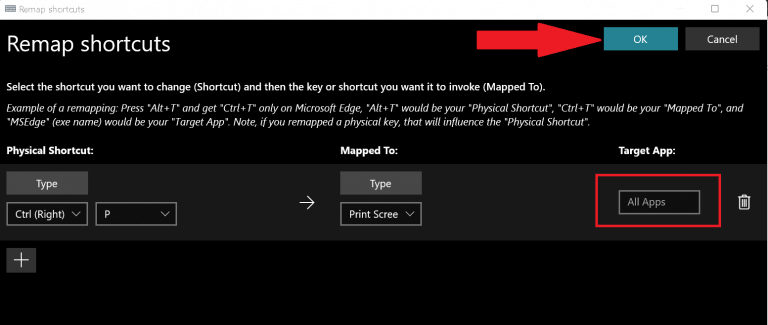
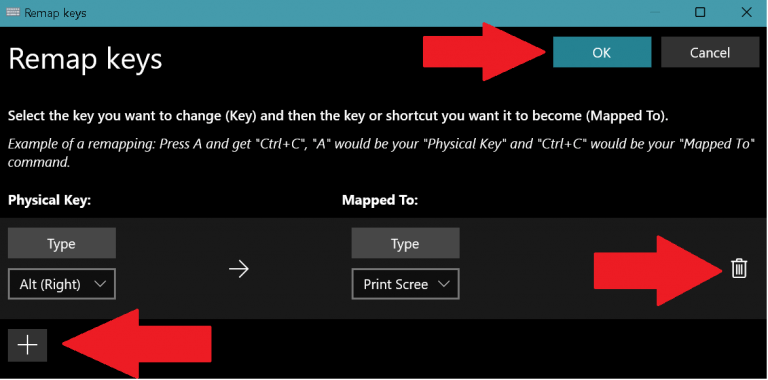
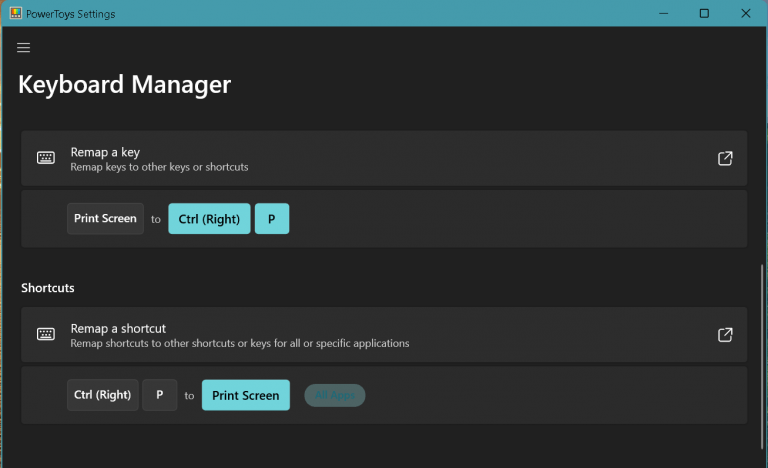



-on-windows-11-and-the-web.jpg)