- Kartlegg nyttige kommandoer med PowerToys
- Last ned og installer PowerToys
- Aktiver Keyboard Manager
- Tilordne en nøkkel på nytt
- Tilordne en snarvei på nytt
- Legg til eller slett nøkkelkart eller snarvei
- Begrensninger
Vil du bruke en annen tastaturtast for å tilordne nyttige kommandoer til tastaturet eller musen? Takk til PowerToys, kan du enkelt kartlegge og tilordne hvilken som helst tast du vil, til og med kartlegge taster for å utføre snarveiskombinasjoner. Her er hva du må gjøre.
Kartlegg nyttige kommandoer med PowerToys
Før PowerToys må du bruke et tredjepartsprogram hvis du vil tilordne kommandoer til tastaturet eller musen. Annet enn å stole på hurtigtaster i Windows, nå kan du bruke et av verktøyene som heter Keyboard Manager i PowerToys. Keyboard Manager hjelper deg med å kartlegge nyttige kommandoer ved å tillate deg å omdefinere tastene på tastaturet.
Last ned og installer PowerToys
Hvis du ikke allerede har PowerToys installert, er det flere måter du kan få det på. Her er tre metoder for å laste ned og installere PowerToys på din PC.
1. Installer via GitHub-utgivelsessiden.
2. Installer via Microsoft Store.
3. Installer via Windows Package Manager. Kopier og lim inn følgende kommando i PowerShell: winget installer Microsoft.PowerToys --kilde winget
Når du har lastet ned og installert PowerToys på PC-en, starter du PowerToys-innstillinger for å aktivere funksjonen «Tastaturbehandling». Du kan bruke denne veiledningen til å lære hvordan du kartlegger nyttige kommandoer på Windows 11, men Windows 10-brukere kan også bruke den.
Aktiver Keyboard Manager
Når du starter PowerToys for første gang, bør det ta deg til PowerToys-innstillingene, ellers kjent som «Generelt»-delen i sidefeltet.
1. Klikk på menyen med tre linjer øverst til venstre og velg «Tastaturbehandling» fra sidefeltet.
2. Kontroller som standard Aktiver Keyboard Manager toggle er aktivert, slå den på hvis den ikke er det.
3a. Klikk Tilordne en nøkkel på nytt for å rekonfigurere en tast til en annen tast eller snarvei.
3b. Klikk Tilordne en snarvei på nytt for å tilordne snarveier til andre snarveier eller taster for alle eller spesifikke applikasjoner.
Tilordne en nøkkel på nytt
Her er hva du må gjøre for å tilordne en nøkkel på nytt.
1. I Keyboard Manager, klikk Tilordne en nøkkel på nytt.
2. Når «Remap keys»-vinduet dukker opp, klikker du på den store plussknappen for å legge til et nytt nøkkelkart.
3. Velg nøkkelen du skal tilordne på nytt i Fysisk nøkkel ved å enten klikke på Type og skriv tasten på tastaturet eller ved å velge tasten fra rullegardinmenyen.
4. Endre tasten eller snarveien i Tilordnet til: kolonnen til din foretrukne erstatning ved å klikke på Type og skriv tasten på tastaturet eller ved å bruke rullegardinmenyen.
For eksempel vil jeg endre Skjermbilde til Ctrl + P. Så når jeg bruker Type alternativ, jeg skriver «Ctrl + P» og klikk OK når du er ferdig.
5. Når du er klar til å aktivere den nye nøkkeltilordningen du nettopp har kartlagt på nytt, klikker du OK.
Du kan bruke rullegardinmenyen til å velge en bestemt nøkkel, eller i dette eksemplet, Ctrl (høyre) + P. Men du kan endre snarveien til hva du vil.
Når du klikker OK, kan det hende du ser en advarsel som ligner på denne. Klikk Fortsett uansett.
Denne advarselsmeldingen betyr at du «foreldreløs» en nøkkel. Dette betyr at du har tilordnet den til en annen nøkkel og ikke har noe tilordnet den for øyeblikket.
Så lenge PowerToys kjører, vil Keyboard Manager tillate meg å bruke Ctrl + P å påberope seg Skjermbilde (PrtScn) funksjon.
Tilordne en snarvei på nytt
Prosessen for å tilordne en snarvei på nytt er nesten identisk med den når du tilordner en nøkkel på nytt. Du kan tilordne en snarvei på nytt for å bruke i stedet for en annen snarvei eller erstatte en gjeldende snarvei. I dette eksemplet har jeg lagt om den fysiske snarveien Ctrl + P til PrtScn.
I motsetning til når du tilordner en nøkkel på nytt, når du tilordner en snarvei på nytt, kan du gjøre det for spesifikke apper eller la det stå på standardalternativet «Alle apper» på PC-en din.
Du må holde PowerToys kjørende i bakgrunnen for at dette skal fungere.Hvis du lukker eller avslutter PowerToys, vil ikke Keyboard Manager kunne påkalle nøkkelkartene eller snarveiene du tidligere opprettet.
Legg til eller slett nøkkelkart eller snarvei
Hvis du på noe tidspunkt trenger å slette nøkkeltilordninger eller vil legge til en annen, er instruksjonene ganske enkle.
For å slette et nøkkelkart eller en snarvei, klikk på søppelbøtteikonet til høyre for nøkkelkartet. For å legge til et nytt nøkkelkart eller snarvei, klikk på det store plusstegnet nederst. Husk å klikke OK øverst for å lukke vinduet når du er ferdig.
Husk: Så lenge PowerToys kjører i bakgrunnen, vil Keyboard Manager sørge for at den nye tast- eller snarveitilordningen blir brukt.
Begrensninger
Det er noen hurtigtaster som ikke kan erstattes til nyttige kommandoer fordi de er reservert av Windows-operativsystemet. Her er tastene og snarveiene som kan ikke tilordnes på nytt:
- Windows-tast + L og Ctrl + Alt + Del kan ikke tilordnes på nytt da de er reservert av Windows OS.
- De Fn (funksjon) nøkkel kan ikke tilordnes på nytt (i de fleste tilfeller). F1 – F12 (og F13 – F24)-tastene kan tilordnes.
- Bruker Pause nøkkel vil bare sende en enkelt nøkkelhendelse. For eksempel kartlegging Pause til Tilbake tasten, og trykk og hold den vil bare slette et enkelt tegn.
- Windows-tast + G åpner ofte Xbox Game Bar, selv når den tildeles på nytt. Heldigvis kan Xbox Game Bar deaktiveres.
Som en påminnelse må Keyboard Manager være aktivert, med PowerToys som kjører i bakgrunnen til enhver tid for at du skal kunne bruke omdefinerte taster og snarveier. Hvis PowerToys ikke kjører, vil ikke remapping av nøkkel fungere.
Bruker du PowerToys til å kartlegge nyttige kommandoer eller en annen app? Bruker du en annen app for å legge til hurtigtaster på musen? Gi oss beskjed i kommentarene.
FAQ
Hvordan tilordner jeg en nettverksstasjon på Windows 10?
I denne veiledningen vil du lære trinnene for å bruke kommandoprompt til å kartlegge en nettverksstasjon på Windows 10, og hvordan du kobler fra når du ikke lenger trenger tilgang til den delte mappen. For å bruke net-kommandoen til å tilordne en delt mappe som en stasjon, bruk disse trinnene: Åpne Start på Windows 10. Søk etter ledetekst og klikk på toppresultatet for å åpne konsollen.
Hvordan fjerner jeg en tilordnet stasjon i Windows 10?
Åpne Start. Søk etter ledetekst og klikk på det øverste resultatet for å åpne konsollen. I kommandoen erstatter du «Z» for stasjonsbokstaven til kartet du vil fjerne. Etter at du har fullført trinnene, vil de tilordnede stasjonene bli frakoblet og ikke lenger tilgjengelig fra Filutforsker.
Hvordan bruker du ledetekst-triks i Windows 10?
Så i dette innlegget skal vi fortelle deg om 7 nyttige ledetekst-triks som Windows 10-brukere bør vite. Hvis du vil kjøre en kommando på en bestemt disk, bruk » driver-bokstav + : » for å endre diskstasjon. For eksempel, hvis du vil endre stasjonen fra C: til G:, skriv «g:» og trykk Enter. Da vil du se at stasjonen har endret seg.
Hvordan monterer jeg en harddisk i Windows 10?
Åpne Start på Windows 10. Søk etter ledetekst og klikk på toppresultatet for å åpne konsollen. Rask merknad: Hvis du kjører kommandoen som administrator, kan det hende at stasjonen ikke monteres riktig, og den vil ikke vises i filutforsker. Som et resultat, sørg for å kjøre kommandoen som en standardbruker.
Hvordan tilordner jeg en nettverksstasjon ved å bruke ledeteksten?
Hvordan bruke kommandoprompt til å kartlegge en nettverksstasjon. På Windows 10 kan du bruke net use-kommandoen til å tilordne en nettverksstasjon til datamaskinen din, som deretter vises i File Explorer. Det er viktig at du kjenner UNC-banen til den delte mappen før du bruker disse kommandoene. Du må åpne kommandoprompt og for å gjøre dette, åpne Start, …
Hvordan tilordner jeg en delt mappe i Windows 10?
Klikk på Denne PC-en først, deretter Datamaskin-fanen øverst, og Kartlegg nettverksstasjon-knappen som vises på båndet. 2.Naviger til serveren som har den delte mappen du vil kartlegge, høyreklikk på den mappen og velg Map Drive 3.
Hvordan lage en nettverksstasjon i Windows 10?
Åpne File Explorer ved å trykke Win + E og klikk på Denne PC-en i fanen til venstre. Mens du er i denne PC-en, trykker du på Datamaskin i øverste venstre hjørne, og går deretter til Kartlegg nettverksstasjon > Kartlegg nettverksstasjon. I Map Network Drive-panelet velger du en stasjonsbokstav du ikke allerede bruker. Dette vil fungere som stasjonsbokstaven for nettverksstasjonen.
Hvordan tilordne nettverksstasjon i Windows 10 Filutforsker?
Det er tre måter å kartlegge en nettverksstasjon gjennom File Explorer i Windows 10. La oss gå gjennom dem én etter én. 1. Klikk på Denne PC-en først, deretter Datamaskin-fanen øverst, og Kartlegg nettverksstasjon-knappen som vises på båndet. 2. 3. Du kan også gå til fanen Hjem øverst, klikke Enkel tilgang som vises på båndet, og velge Kart som stasjon.
Hva er ledetekst (CMD)?
Kommandoprompt er en kommandolinjetolkerapplikasjon tilgjengelig i de fleste Windows-operativsystemer som OS/2, eComStation, Windows NT, Windows CE og ReactOS-operativsystemer. Det er også kjent som CMD eller cmd.exe.
Hvordan åpner jeg CMD i Windows 10 som administrator?
Skriv deretter cmd og trykk Enter for å åpne ledeteksten. For å skrive inn ledetekst som administrator, kan du skrive cmd i Kjør-boksen og trykke Ctrl + Shift + Enter-tastene. Hvordan får jeg en CMD-forespørsel i Windows 10?
Hvordan får jeg en CMD-forespørsel i Windows 10?
For å skrive i ledetekst, kan du trykke på Windows+ R-tastene for å åpne dialogboksen Kjør. Skriv deretter cmd og trykk Enter for å åpne ledeteksten. For å skrive inn ledetekst som administrator, kan du skrive cmd i Kjør-boksen og trykke Ctrl + Shift + Enter-tastene. Hvordan får jeg en CMD-forespørsel i Windows 10?

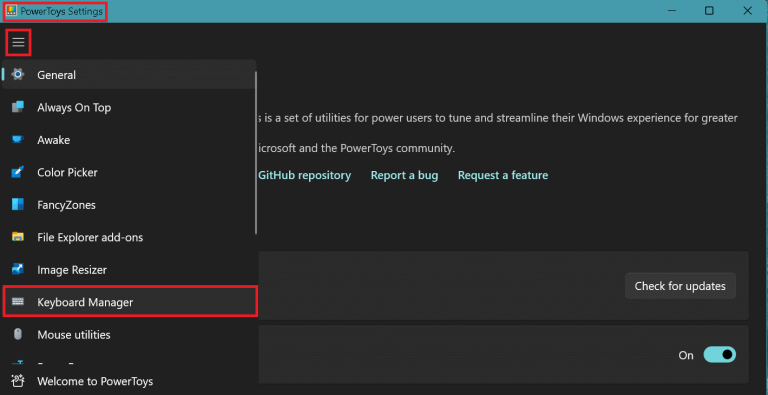
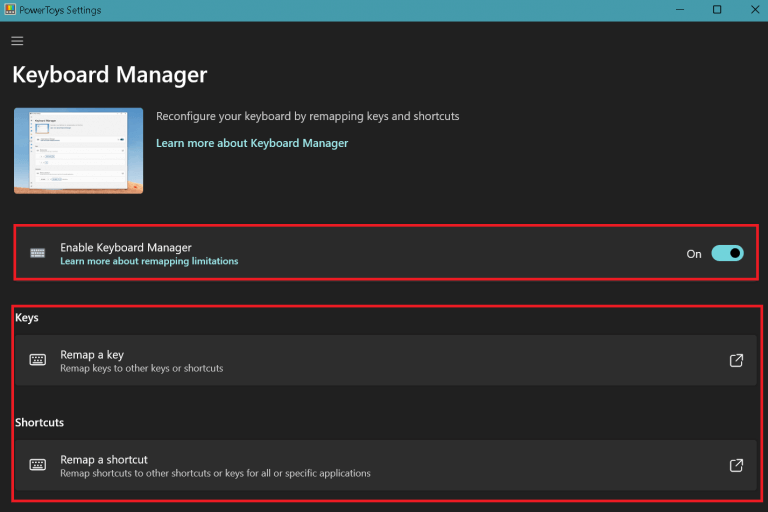
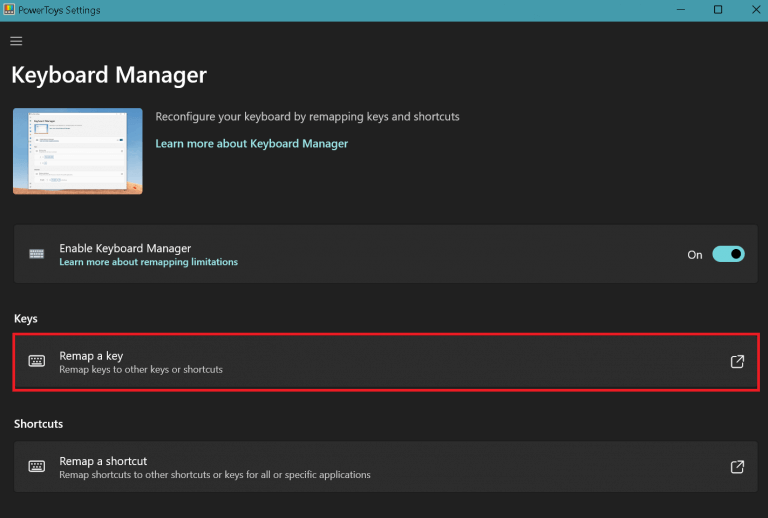
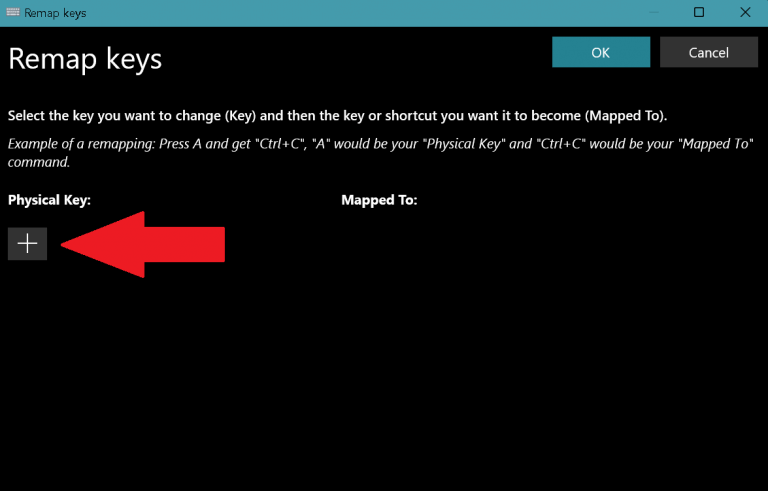
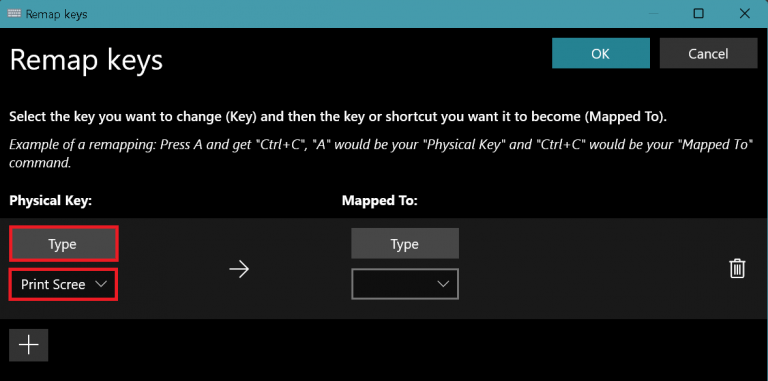
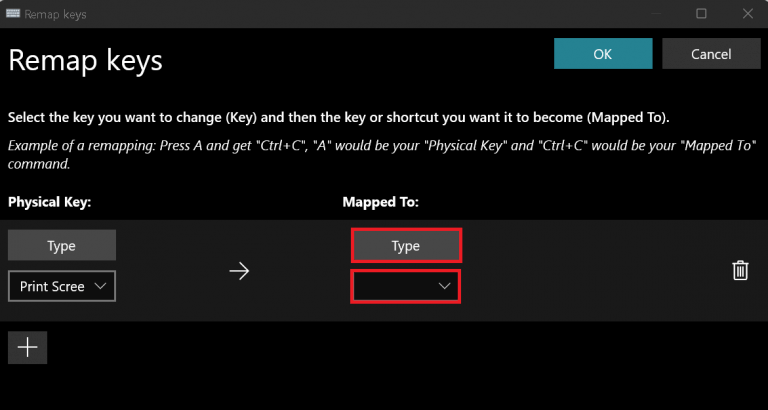
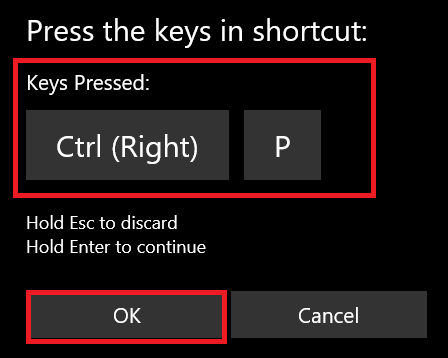
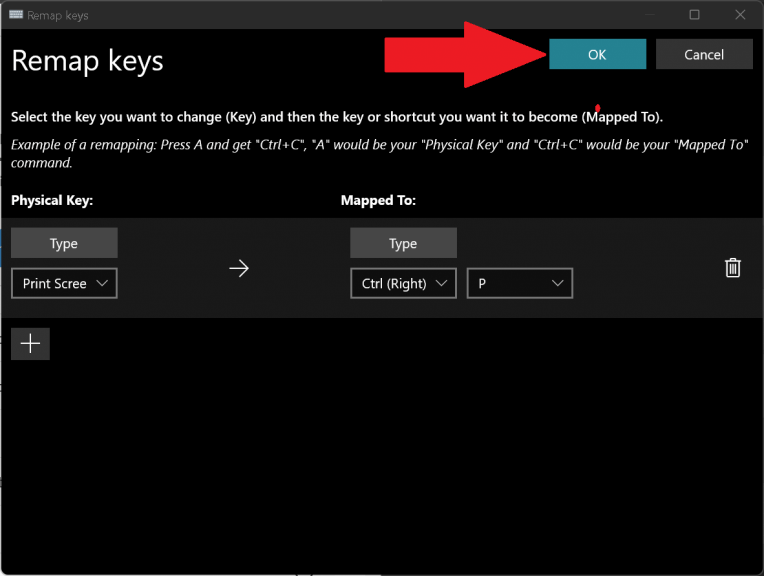
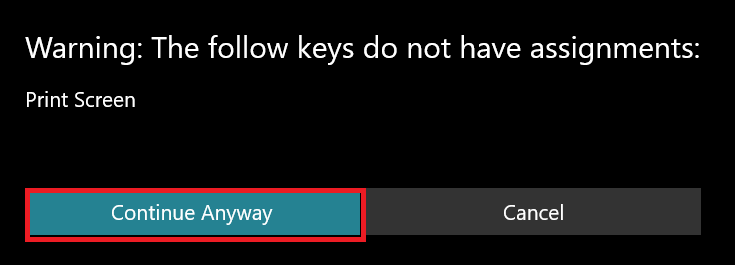
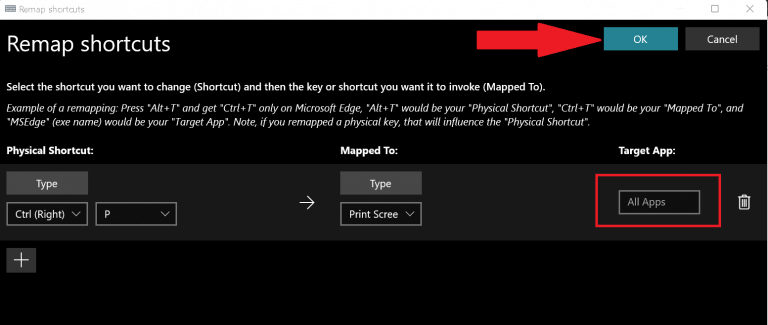
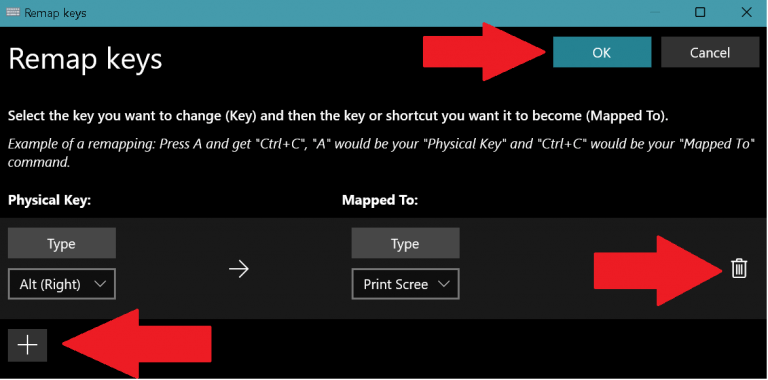
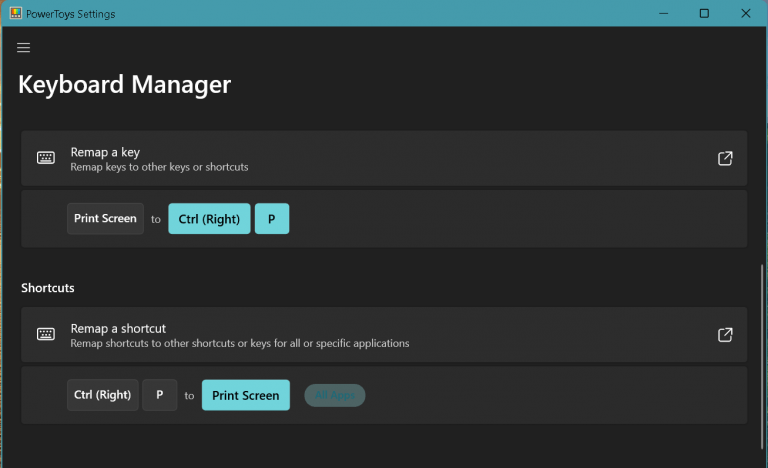



-on-windows-11-and-the-web.jpg)