- Kartlägg användbara kommandon med PowerToys
- Ladda ner och installera PowerToys
- Aktivera tangentbordshanteraren
- Mappa om en nyckel
- Mappa om en genväg
- Lägg till eller ta bort tangentkarta eller genväg
- Begränsningar
Vill du använda en annan tangentbordstangent för att mappa användbara kommandon till ditt tangentbord eller din mus? Tack vare PowerToys, kan du enkelt mappa och mappa om vilken tangent du vill, till och med mappa nycklar för att utföra genvägskombinationer. Här är vad du behöver göra.
Kartlägg användbara kommandon med PowerToys
Innan PowerToys måste du använda ett tredjepartsprogram om du vill mappa kommandon till ditt tangentbord eller mus. Annat än att lita på kortkommandon i Windows, nu kan du använda ett av verktygen som heter Keyboard Manager i PowerToys. Tangentbordshanteraren hjälper dig att kartlägga användbara kommandon genom att du kan omdefiniera tangenterna på ditt tangentbord.
Ladda ner och installera PowerToys
Om du inte redan har PowerToys installerat finns det flera sätt att få det. Här är tre metoder för att ladda ner och installera PowerToys på din PC.
1. Installera via GitHub-utgivningssidan.
2. Installera via Microsoft Store.
3. Installera via Windows Package Manager. Kopiera och klistra in följande kommando i PowerShell: winget installera Microsoft.PowerToys --source winget
När du har laddat ner och installerat PowerToys på din PC, starta PowerToys Settings för att aktivera funktionen ”Keyboard Manager”. Du kan använda den här guiden för att lära dig hur du kartlägger användbara kommandon på Windows 11, men Windows 10-användare kan också använda den.
Aktivera tangentbordshanteraren
När du startar PowerToys för första gången bör det ta dig till PowerToys-inställningarna, även känd som avsnittet ”Allmänt” i sidofältet.
1. Klicka på menyn med tre rader i det övre vänstra hörnet och välj ”Tangentbordshanteraren” från sidofältet.
2. Som standard, se till att Aktivera tangentbordshanteraren toggle är aktiverat, slå på den om den inte är det.
3a. Klick Mappa om en nyckel för att konfigurera om en tangent till en annan tangent eller genväg.
3b. Klick Mappa om en genväg för att mappa om genvägar till andra genvägar eller tangenter för alla eller specifika applikationer.
Mappa om en nyckel
Här är vad du behöver göra för att mappa om en nyckel.
1. In Tangentbordshanterare, klick Mappa om en nyckel.
2. När fönstret ”Remap keys” dyker upp, klicka på den stora plusknappen för att lägga till en ny nyckelkarta.
3. Välj nyckeln som du ska mappa om i Fysisk nyckel kolumnen genom att antingen klicka på Typ knappen och skriv tangenten på ditt tangentbord eller genom att välja tangenten från rullgardinsmenyn.
4. Ändra tangenten eller genvägen i Mappad till: kolumnen till din föredragna ersättning genom att klicka på Typ knappen och skriv tangenten på ditt tangentbord eller genom att använda rullgardinsmenyn.
Till exempel vill jag ändra Skärmdump till Ctrl + P. Så när jag använder Typ alternativ, jag skriver ”Ctrl + P” och klicka OK när du är klar.
5. När du är redo att aktivera den nya nyckelmappningen som du just har ommappat klickar du på OK.
Du kan använda rullgardinsmenyn för att välja en specifik nyckel, eller i det här exemplet, Ctrl (höger) + P. Men du kan ändra genvägen till vad du vill.
När du klickar OK, kan du se ett varningsmeddelande, liknande detta. Klick Fortsätt ändå.
Detta varningsmeddelande betyder att du ”föräldralös” en nyckel. Det betyder att du har mappat den till en annan nyckel och inte har något mappat till den för närvarande.
Så länge PowerToys är igång, låter Keyboard Manager mig använda Ctrl + P att åberopa Skärmdump (PrtScn) funktion.
Mappa om en genväg
Processen att mappa om en genväg är nästan identisk med den när du mappar om en nyckel. Du kan mappa om en genväg för att använda i stället för en annan genväg eller för att ersätta en aktuell genväg. I det här exemplet gjorde jag om den fysiska genvägen Ctrl + P till PrtScn.
Till skillnad från när du mappar om en nyckel, när du mappar om en genväg, kan du göra det för specifika appar eller lämna det på standardalternativet ”Alla appar” på din PC.
Du måste hålla PowerToys igång i bakgrunden för att detta ska fungera.Om du stänger eller avslutar PowerToys, kommer Keyboard Manager inte att kunna anropa de tangentkartor eller genvägar som du tidigare skapat.
Lägg till eller ta bort tangentkarta eller genväg
Om du vid något tillfälle behöver ta bort nyckelmappningar eller vill lägga till ytterligare en, är instruktionerna ganska enkla.
Om du vill ta bort en nyckelkarta eller genväg klickar du på papperskorgsikonen till höger om nyckelkartan. För att lägga till en ny nyckelkarta eller genväg, klicka på det stora plustecknet längst ned. Kom ihåg att klicka OK längst upp för att stänga fönstret när du är klar.
Kom ihåg: Så länge PowerToys körs i bakgrunden, kommer Tangentbordshanteraren att se till att din nya tangent- eller genvägsomappning tillämpas.
Begränsningar
Det finns några kortkommandon som inte kan ersättas till användbara kommandon eftersom de är reserverade av Windows operativsystem. Här är tangenterna och genvägarna som kan inte mappas om:
- Windows-tangent + L och Ctrl + Alt + Del kan inte mappas om eftersom de är reserverade av Windows OS.
- De Fn (funktion) nyckel kan inte mappas om (i de flesta fall). F1 – F12 (och F13 – F24) nycklar kan mappas.
- Använda Paus nyckel kommer bara att skicka en enda nyckelhändelse. Till exempel kartläggning Paus till Backsteg och om du håller den nedtryckt raderas bara ett enda tecken.
- Windows-tangent + G öppnar ofta Xbox Game Bar, även när den omtilldelas. Lyckligtvis kan Xbox Game Bar inaktiveras.
Som en påminnelse måste tangentbordshanteraren vara aktiverad, med PowerToys som körs i bakgrunden hela tiden för att du ska kunna använda ommappade tangenter och genvägar. Om PowerToys inte körs fungerar inte nymappning.
Använder du PowerToys för att kartlägga användbara kommandon eller någon annan app? Använder du en annan app för att lägga till kortkommandon till din mus? Låt oss veta i kommentarerna.
FAQ
Hur mappar jag en nätverksenhet i Windows 10?
I den här guiden lär du dig stegen för att använda kommandotolken för att mappa en nätverksenhet på Windows 10, och hur du kopplar från när du inte längre behöver åtkomst till den delade mappen. För att använda kommandot net för att mappa en delad mapp som en enhet, använd dessa steg: Öppna Start i Windows 10. Sök efter kommandotolken och klicka på det översta resultatet för att öppna konsolen.
Hur tar jag bort en mappad enhet i Windows 10?
Öppna Start. Sök efter kommandotolken och klicka på det översta resultatet för att öppna konsolen. I kommandot, ersätt ”Z” för enhetsbeteckningen för kartan du vill ta bort. När du har slutfört stegen kommer de mappade enheterna att kopplas bort och inte längre tillgängliga från Filutforskaren.
Hur använder man kommandotolkstrick i Windows 10?
Så i det här inlägget kommer vi att berätta om 7 användbara kommandotolktrick som Windows 10-användare bör känna till. Om du vill köra ett kommando på en viss disk, använd ” drivrutinsbokstav + : ” för att byta diskenhet. Om du till exempel vill ändra enheten från C: till G:, skriv ”g:” och tryck på Enter. Då ser du att enheten har ändrats.
Hur monterar jag en hårddisk i Windows 10?
Öppna Start i Windows 10. Sök efter kommandotolken och klicka på det översta resultatet för att öppna konsolen. Snabbnotering: Om du kör kommandot som administratör kan det hända att enheten inte monteras korrekt och den kommer inte att visas i Filutforskaren. Som ett resultat, se till att köra kommandot som en standardanvändare.
Hur mappar jag en nätverksenhet med hjälp av kommandotolken?
Hur man använder kommandotolken för att mappa en nätverksenhet. I Windows 10 kan du använda kommandot net use för att mappa nätverksenheter till din dator, som sedan visas i File Explorer. Det är viktigt att du känner till UNC-sökvägen till den delade mappen innan du använder dessa kommandon. Du måste öppna kommandotolken och för att göra detta, öppna helt enkelt Start, …
Hur mappar jag en delad mapp i Windows 10?
Klicka först på den här datorn, sedan på fliken Dator högst upp och knappen Karta nätverksenhet som visas på menyfliksområdet. 2.Navigera till servern som har den delade mappen du vill mappa, högerklicka på den mappen och välj Map Drive 3.
Hur skapar man en nätverksenhet i Windows 10?
Öppna File Explorer genom att trycka på Win + E och klicka på Den här datorn på den vänstra fliken. När du är i den här datorn, tryck på Dator i det övre vänstra hörnet och gå sedan till Kartlägg nätverksenhet > Kartlägg nätverksenhet. Välj en enhetsbeteckning som du inte redan använder i panelen Map Network Drive. Detta kommer att fungera som enhetsbeteckning för din nätverksenhet.
Hur man mappar nätverksenhet i Windows 10 File Explorer?
Det finns tre sätt att mappa en nätverksenhet via File Explorer i Windows 10. Låt oss gå igenom dem en efter en. 1. Klicka först på den här datorn, sedan på fliken Dator högst upp och knappen Kartlägga nätverksenhet som visas på menyfliksområdet. 2. 3. Du kan också gå till fliken Hem högst upp, klicka på Enkel åtkomst som visas i menyfliksområdet och välja Karta som enhet.
Vad är kommandotolk (CMD)?
Kommandotolken är ett kommandoradstolkprogram tillgängligt i de flesta Windows-operativsystem som OS/2, eComStation, Windows NT, Windows CE och ReactOS-operativsystem. Det är också känt som CMD eller cmd.exe.
Hur öppnar jag CMD i Windows 10 som administratör?
Skriv sedan cmd och tryck på Enter för att öppna kommandotolken. För att skriva i kommandotolken som administratör kan du skriva cmd i rutan Kör och trycka på Ctrl + Skift + Enter. Hur får jag en CMD-prompt i Windows 10?
Hur får jag en CMD-prompt i Windows 10?
För att skriva i kommandotolken kan du trycka på Windows+ R-tangenterna för att öppna dialogrutan Kör. Skriv sedan cmd och tryck på Enter för att öppna kommandotolken. För att skriva i kommandotolken som administratör kan du skriva cmd i rutan Kör och trycka på Ctrl + Skift + Enter. Hur får jag en CMD-prompt i Windows 10?

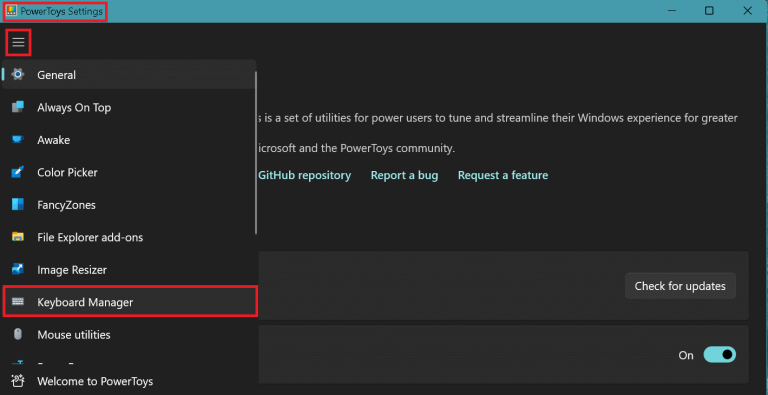
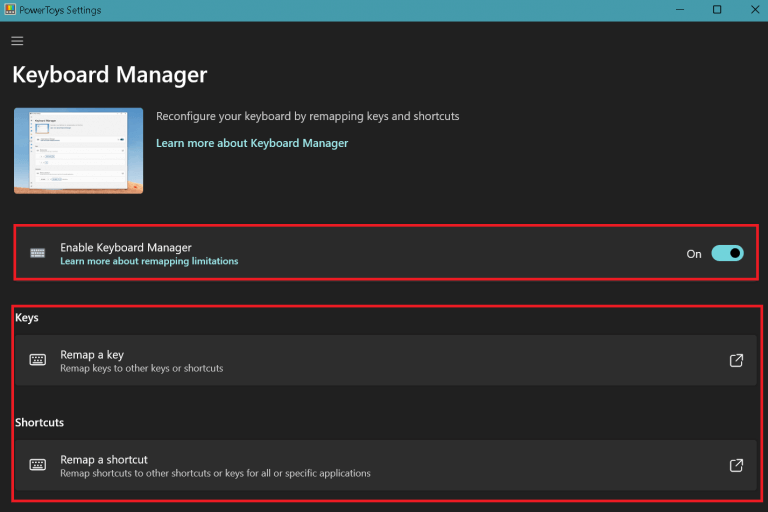
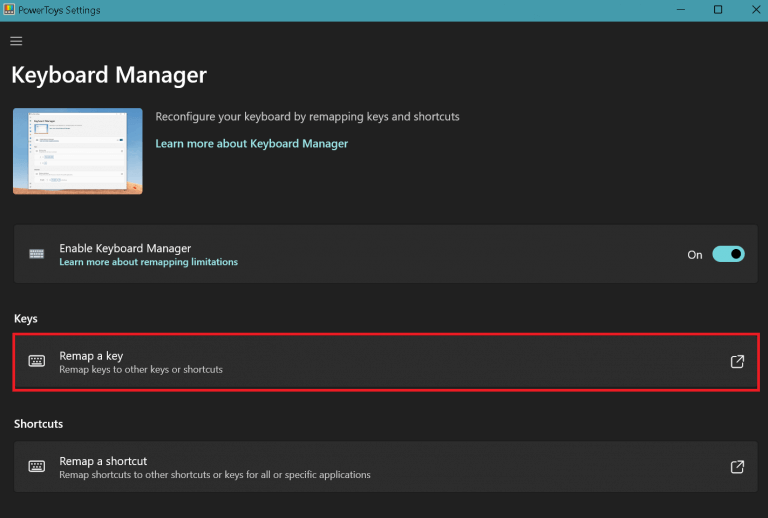
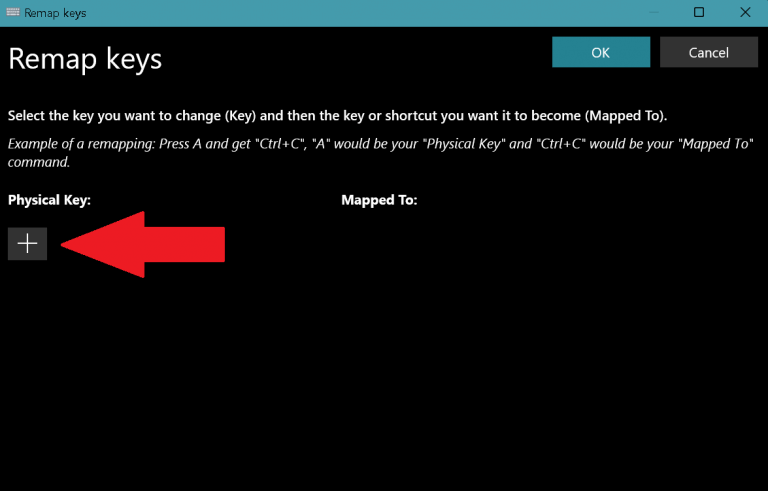
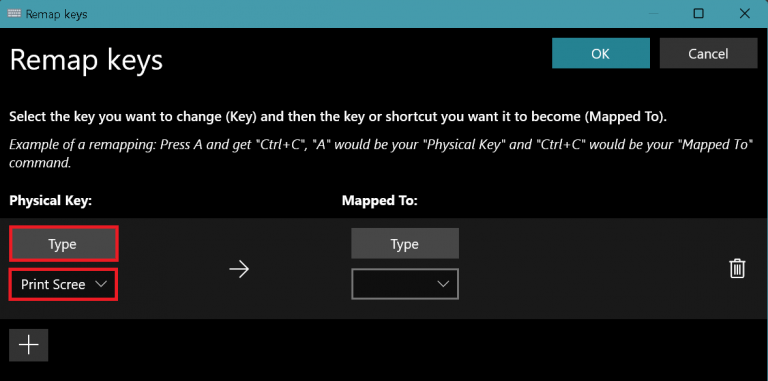
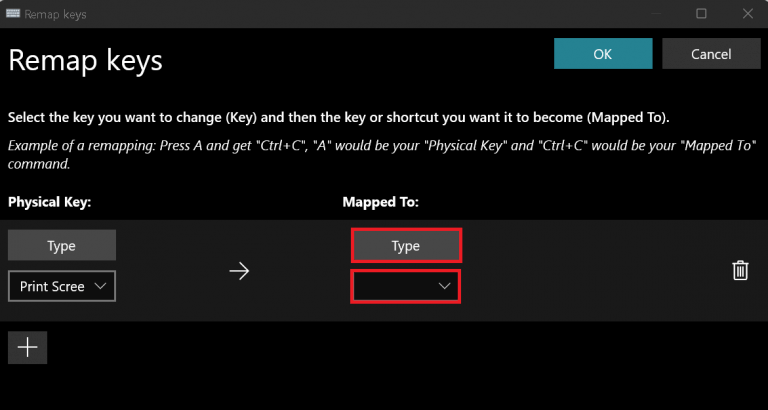
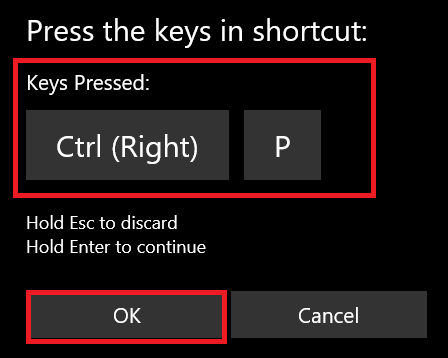
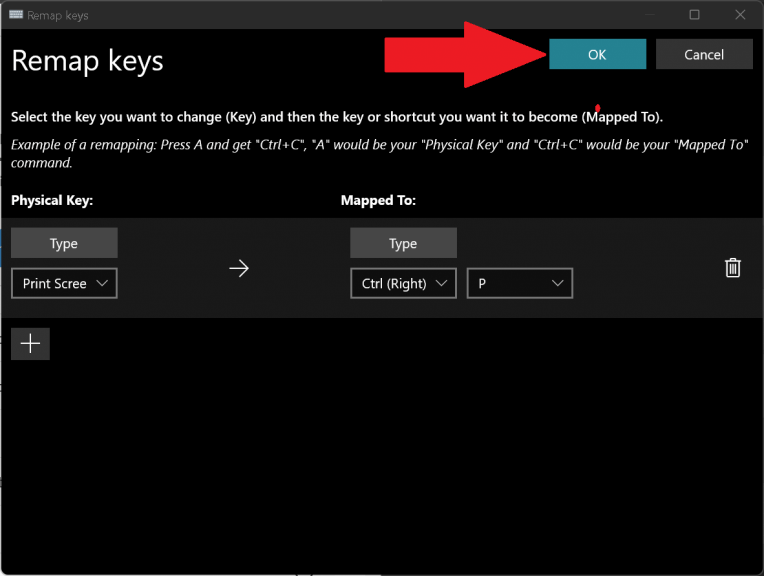
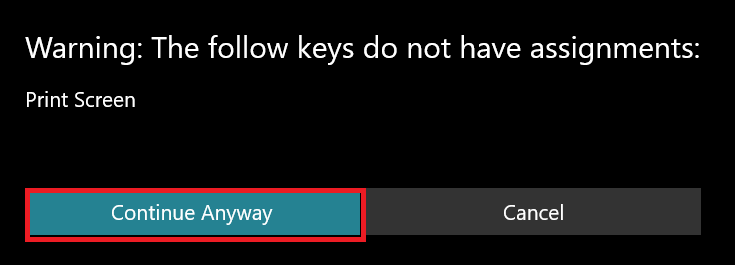
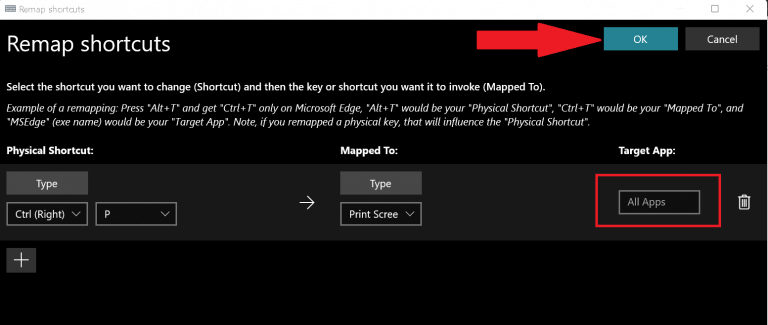
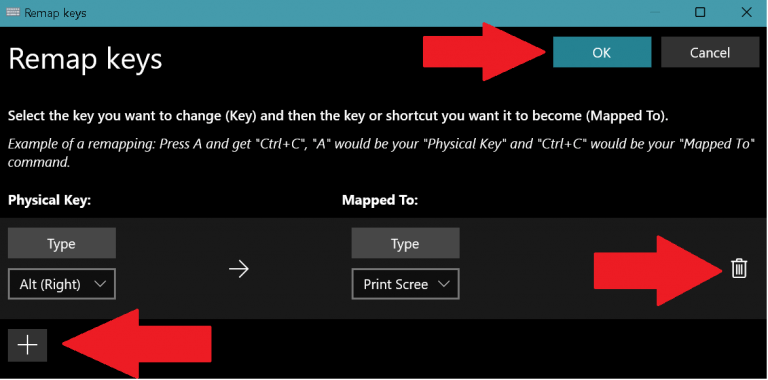
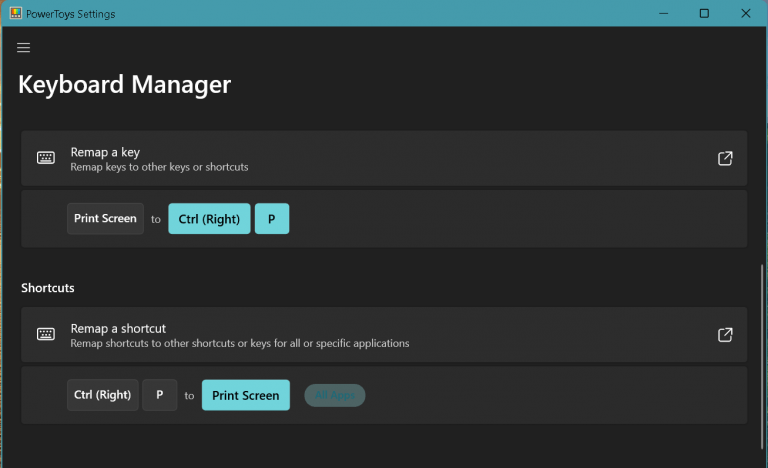



-on-windows-11-and-the-web.jpg)