- Mapeie comandos úteis com PowerToys
- Baixe e instale PowerToys
- Ativar gerenciador de teclado
- Remapear uma chave
- Remapear um atalho
- Adicionar ou excluir mapa de teclas ou atalho
- Limitações
Você gostaria de usar uma tecla de teclado diferente para mapear comandos úteis para seu teclado ou mouse? Graças a PowerToys, você pode mapear e remapear facilmente qualquer tecla que desejar, até mesmo teclas de mapeamento para realizar combinações de atalhos. Aqui está o que você precisa fazer.
Mapeie comandos úteis com PowerToys
Antes dos PowerToys, você teria que usar um aplicativo de terceiros se quisesse mapear comandos para o teclado ou mouse. Além de confiar atalhos de teclado no Windows, agora você pode usar uma das ferramentas chamadas Keyboard Manager em PowerToys. O Keyboard Manager ajuda você a mapear comandos úteis, permitindo que você redefina as teclas do teclado.
Baixe e instale PowerToys
Se você ainda não tem o PowerToys instalado, há várias maneiras de obtê-lo. Aqui estão três métodos para baixar e instalar PowerToys no seu PC.
1. Instalar através da página de lançamentos do GitHub.
2. Instale pela Microsoft Store.
3. Instale através do Gerenciador de Pacotes do Windows. Copie e cole o seguinte comando no PowerShell: winget instalar Microsoft.PowerToys --source winget
Depois de baixar e instalar o PowerToys no seu PC, inicie as configurações do PowerToys para ativar o recurso “Gerenciador de teclado”. Você pode usar este guia para aprender a mapear comandos úteis no Windows 11, mas os usuários do Windows 10 também podem usá-lo.
Ativar gerenciador de teclado
Ao iniciar o PowerToys pela primeira vez, ele deve levá-lo às Configurações do PowerToys, também conhecida como seção “Geral” na barra lateral.
1. Clique no menu de três linhas no canto superior esquerdo e escolha “Gerenciador de teclado” na barra lateral.
2. Por padrão, certifique-se de que o Ativar gerenciador de teclado alternar estiver ativado, ative-o se não estiver.
3a. Clique Remapear uma chave para reconfigurar uma tecla para outra tecla ou atalho.
3b. Clique Remapear um atalho para remapear atalhos para outros atalhos ou teclas para todos ou aplicativos específicos.
Remapear uma chave
Aqui está o que você precisa fazer para remapear uma chave.
1. Em Gerenciador de teclado, clique Remapear uma chave.
2. Quando a janela “Remapear teclas” aparecer, clique no botão grande de adição para adicionar um novo mapa de teclas.
3. Selecione a chave que você irá remapear no Chave física coluna clicando no botão Modelo botão e digitando a tecla no teclado ou selecionando a tecla no menu suspenso.
4. Altere a tecla ou atalho no Mapeado para: coluna para sua substituição preferida clicando no Modelo botão e digitando a tecla no teclado ou usando o menu suspenso.
Por exemplo, eu quero mudar o Captura de tela para Ctrl+P. Então, quando eu uso o Modelo opção, eu digito “Ctrl+P” e clique OK quando tiver terminado.
5. Quando estiver pronto para ativar o novo mapeamento de teclas que acabou de remapear, clique em OK.
Você pode usar o menu suspenso para escolher uma tecla específica ou, neste exemplo, Ctrl (Direita) + P. Mas você pode alterar o atalho para o que quiser.
Quando você clica OK, você poderá ver uma mensagem de aviso semelhante a esta. Clique Continue de qualquer maneira.
Esta mensagem de aviso significa que você “órfão” uma chave. Isso significa que você a mapeou para outra chave e não tem nada mapeado para ela.
Enquanto o PowerToys estiver em execução, o Keyboard Manager me permitirá usar Ctrl+P para invocar o Captura de tela (PrtScn).
Remapear um atalho
O processo para remapear um atalho é quase idêntico ao de remapear uma tecla. Você pode remapear um atalho para usar no lugar de outro atalho ou substituir um atalho atual. Neste exemplo, remapeei o atalho físico Ctrl+P para PrtScn.
Ao contrário de quando você remapeia uma tecla, quando você remapeia um atalho, você pode fazer isso para aplicativos específicos ou deixá-lo na opção padrão “Todos os aplicativos” no seu PC.
Você precisará manter os PowerToys em execução em segundo plano para que isso funcione.Se você fechar ou sair do PowerToys, o Keyboard Manager não poderá invocar os mapas de teclas ou atalhos que você criou anteriormente.
Adicionar ou excluir mapa de teclas ou atalho
Se em algum momento você precisar excluir mapeamentos de teclas ou quiser adicionar outro, as instruções são bastante diretas.
Para excluir um mapa de teclas ou atalho, clique no ícone da lixeira localizado à direita do mapa de teclas. Para adicionar um novo mapa de teclas ou atalho, clique no grande sinal de mais na parte inferior. Lembre-se de clicar OK na parte superior para fechar a janela quando terminar.
Lembre-se: enquanto o PowerToys estiver sendo executado em segundo plano, o Keyboard Manager garantirá que sua nova tecla ou atalho de remapeamento seja aplicado.
Limitações
Existem algumas teclas de atalho que não podem ser substituídas por comandos úteis porque são reservadas pelo sistema operacional Windows. Aqui estão as teclas e atalhos que não pode ser remapeado:
- Tecla Windows + L e Ctrl + Alt + Del não podem ser remapeados, pois são reservados pelo sistema operacional Windows.
- o Fn (função) chave não pode ser remapeada (na maioria dos casos). As teclas F1 – F12 (e F13 – F24) podem ser mapeadas.
- Usando o Pausa key enviará apenas um único evento com chave. Por exemplo, mapear Pausa para o Retrocesso tecla e mantê-la pressionada excluirá apenas um único caractere.
- Tecla Windows + G muitas vezes abre a Xbox Game Bar, mesmo quando reatribuída. Felizmente, a Xbox Game Bar pode ser desativada.
Como lembrete, o Gerenciador de Teclado deve estar habilitado, com PowerToys rodando em segundo plano o tempo todo para que você possa usar teclas e atalhos remapeados. Se o PowerToys não estiver em execução, o remapeamento de teclas não funcionará.
Você usa PowerToys para mapear comandos úteis ou algum outro aplicativo? Você usa um aplicativo diferente para adicionar teclas de atalho de teclado ao mouse? Deixe-nos saber nos comentários.
Perguntas frequentes
Como mapear uma unidade de rede no Windows 10?
Neste guia, você aprenderá as etapas para usar o prompt de comando para mapear uma unidade de rede no Windows 10 e como se desconectar quando não precisar mais acessar a pasta compartilhada. Para usar o comando net para mapear uma pasta compartilhada como uma unidade, siga estas etapas: Abra Iniciar no Windows 10. Procure Prompt de Comando e clique no resultado superior para abrir o console.
Como faço para remover uma unidade mapeada no Windows 10?
Abra Iniciar. Procure por Prompt de Comando e clique no resultado superior para abrir o console. No comando, substitua “Z” pela letra da unidade do mapa que você deseja remover. Depois de concluir as etapas, as unidades mapeadas serão desconectadas e não poderão mais ser acessadas pelo Explorador de Arquivos.
Como usar truques de prompt de comando no Windows 10?
Portanto, neste post, falaremos sobre 7 truques úteis de prompt de comando que os usuários do Windows 10 devem conhecer. Se você deseja executar um comando em um disco específico, use “driver-letter +:” para alterar a unidade de disco. Por exemplo, se você deseja alterar a unidade de C: para G:, digite “g:” e pressione Enter. Então você verá que a unidade mudou.
Como faço para montar um disco rígido no Windows 10?
Abra Iniciar no Windows 10. Procure Prompt de Comando e clique no resultado superior para abrir o console. Nota rápida: Se você executar o comando como administrador, a unidade pode não ser montada corretamente e não aparecerá no Explorador de Arquivos. Como resultado, certifique-se de executar o comando como um usuário padrão.
Como mapear uma unidade de rede usando o prompt de comando?
Como usar o prompt de comando para mapear uma unidade de rede. No Windows 10, você pode usar o comando net use para mapear uma unidade de rede para o seu computador, que aparecerá no Explorador de Arquivos. É essencial que você conheça o caminho UNC da pasta compartilhada antes de usar esses comandos. Você precisará abrir o Prompt de Comando e para fazer isso, basta abrir Iniciar,…
Como mapear uma pasta compartilhada no Windows 10?
Clique em Este PC primeiro, depois na guia Computador na parte superior e no botão Mapear unidade de rede que aparece na faixa de opções. 2.Navegue até o servidor que possui a pasta compartilhada que você deseja mapear, clique com o botão direito nessa pasta e escolha Map Drive 3.
Como criar uma unidade de rede no Windows 10?
Abra o Explorador de Arquivos pressionando Win + E e clique em Este PC na guia à esquerda. Enquanto estiver neste PC, clique em Computador no canto superior esquerdo e vá para Mapear unidade de rede > Mapear unidade de rede. No painel Map Network Drive, escolha uma letra de unidade que você ainda não esteja usando. Isso funcionará como a letra da unidade da sua unidade de rede.
Como mapear a unidade de rede no Windows 10 File Explorer?
Existem três maneiras de mapear uma unidade de rede por meio do File Explorer no Windows 10. Vamos analisá-las uma a uma. 1. Clique primeiro em Este PC, depois na guia Computador na parte superior e no botão Mapear unidade de rede que aparece na faixa de opções. 2. 3. Você também pode ir para a guia Início na parte superior, clicar em Acesso fácil que aparece na faixa de opções e escolher Mapa como unidade.
O que é prompt de comando (CMD)?
O Prompt de Comando é um aplicativo interpretador de linha de comando disponível na maioria dos sistemas operacionais Windows, como OS/2, eComStation, Windows NT, Windows CE e ReactOS. Também é conhecido como CMD ou cmd.exe.
Como faço para abrir o CMD no Windows 10 como administrador?
Em seguida, digite cmd e pressione Enter para abrir o prompt de comando. Para digitar no prompt de comando como administrador, você pode digitar cmd na caixa Executar e pressionar as teclas Ctrl + Shift + Enter. Como obtenho um prompt CMD no Windows 10?
Como obtenho um prompt CMD no Windows 10?
Para digitar no prompt de comando, você pode pressionar as teclas Windows + R para abrir a caixa de diálogo Executar. Em seguida, digite cmd e pressione Enter para abrir o prompt de comando. Para digitar no prompt de comando como administrador, você pode digitar cmd na caixa Executar e pressionar as teclas Ctrl + Shift + Enter. Como obtenho um prompt CMD no Windows 10?

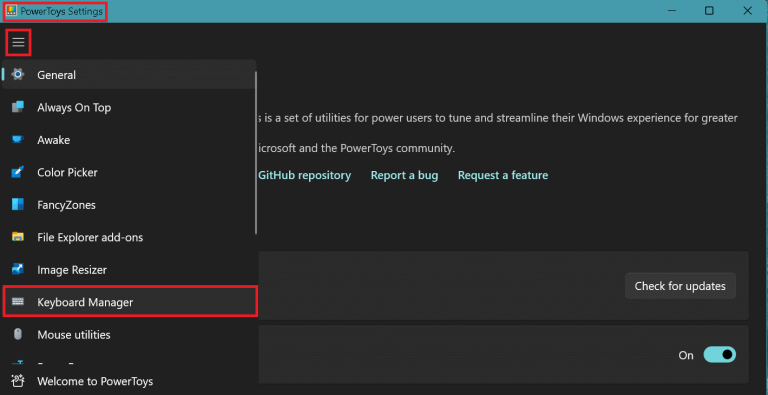
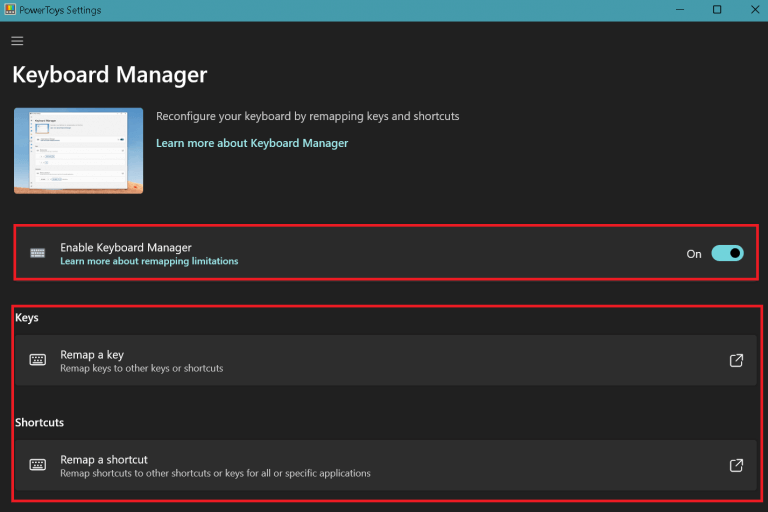
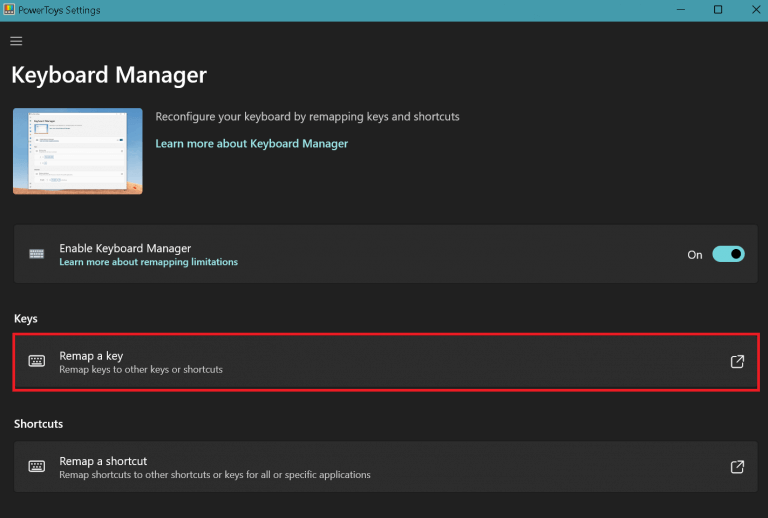
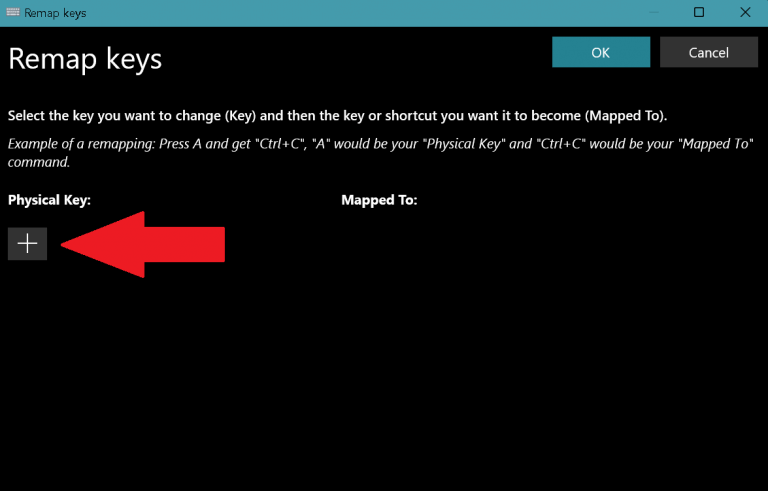
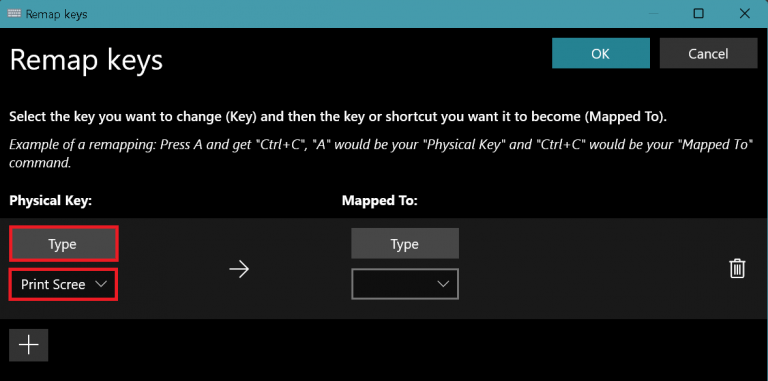
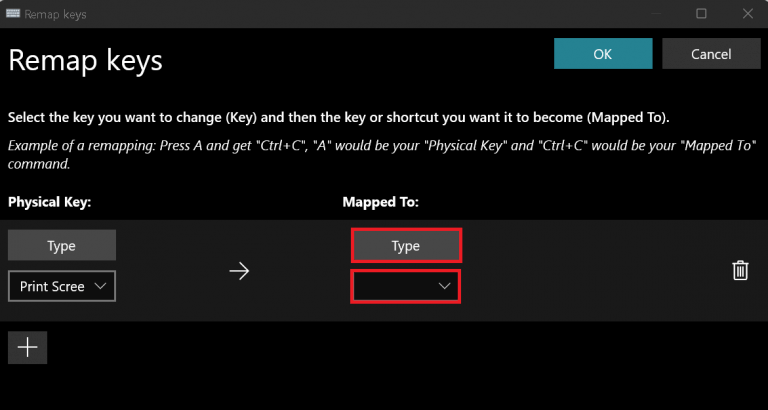
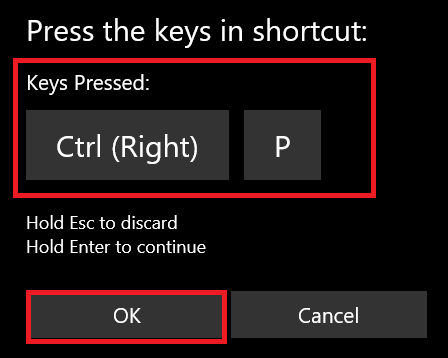
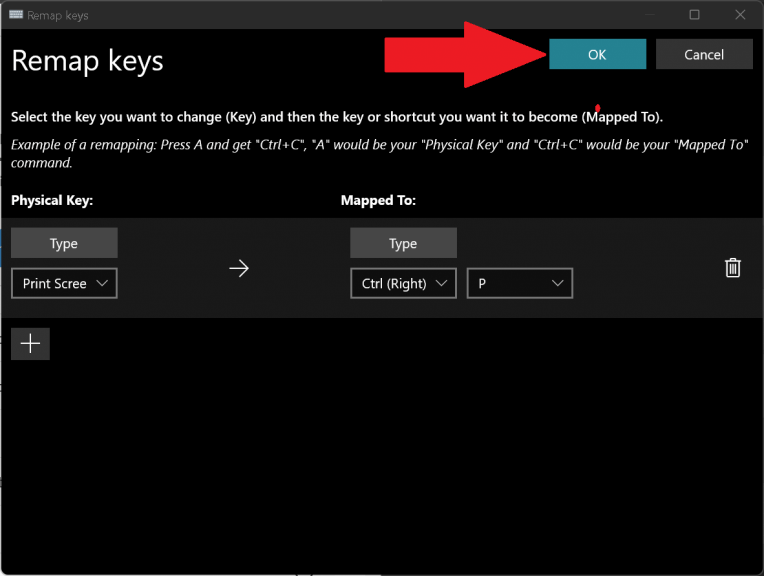
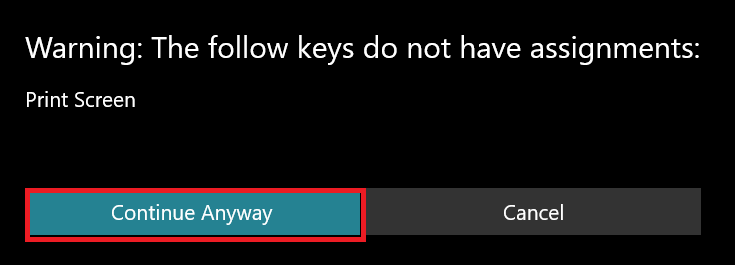
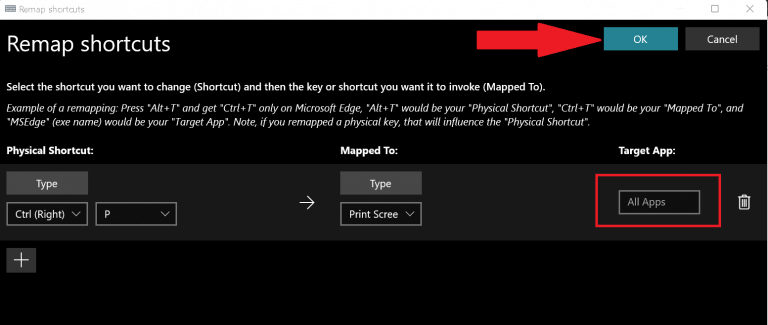
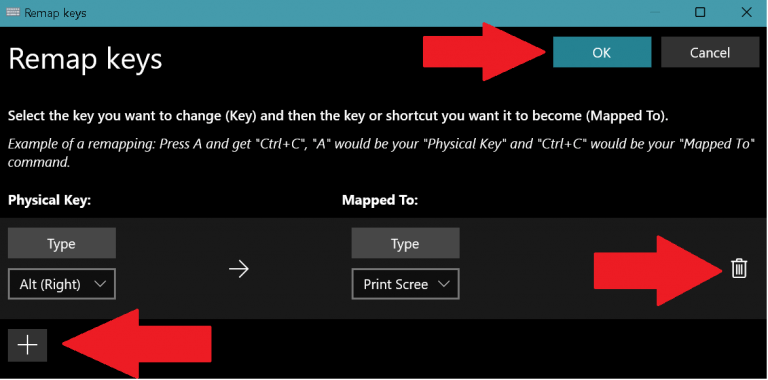
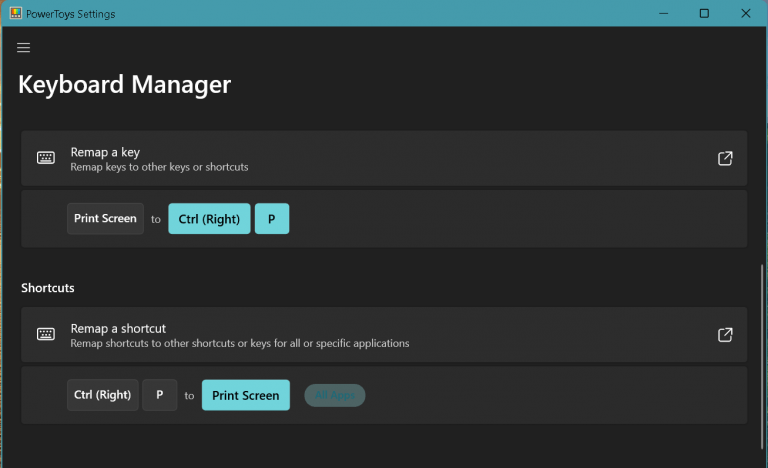



-on-windows-11-and-the-web.jpg)