- Mappa comandi utili con PowerToys
- Scarica e installa PowerToys
- Abilita Gestione tastiera
- Rimappa una chiave
- Rimappa una scorciatoia
- Aggiungi o elimina la mappa dei tasti o la scorciatoia
- Limitazioni
Desideri utilizzare un tasto della tastiera diverso per mappare comandi utili sulla tastiera o sul mouse? Grazie a PowerToys, puoi facilmente mappare e rimappare qualsiasi tasto desideri, anche mappare i tasti per eseguire combinazioni di tasti di scelta rapida. Ecco cosa devi fare.
Mappa comandi utili con PowerToys
Prima di PowerToys, dovresti utilizzare un’applicazione di terze parti se desideri mappare i comandi sulla tastiera o sul mouse. Altro che fare affidamento scorciatoie da tastiera in Windows, ora puoi utilizzare uno degli strumenti chiamati Keyboard Manager in PowerToys. Keyboard Manager ti aiuta a mappare comandi utili consentendoti di ridefinire i tasti della tastiera.
Scarica e installa PowerToys
Se non hai già installato PowerToys, ci sono diversi modi per ottenerlo. Ecco tre metodi per scaricare e installare PowerToys sul tuo PC.
1. Installa tramite la pagina delle versioni di GitHub.
2. Installa tramite Microsoft Store.
3. Installa tramite Gestione pacchetti di Windows. Copia e incolla il seguente comando in PowerShell: winget install Microsoft.PowerToys --source winget
Dopo aver scaricato e installato PowerToys sul tuo PC, avvia le impostazioni di PowerToys per abilitare la funzione “Gestione tastiera”. Puoi utilizzare questa guida per imparare a mappare comandi utili su Windows 11, ma anche gli utenti di Windows 10 possono utilizzarla.
Abilita Gestione tastiera
Quando avvii PowerToys per la prima volta, dovrebbe portarti alle Impostazioni di PowerToys, altrimenti noto come la sezione “Generale” nella barra laterale.
1. Fai clic sul menu a tre righe in alto a sinistra e seleziona “Gestione tastiera” dalla barra laterale.
2. Per impostazione predefinita, assicurarsi che Abilita Gestione tastiera toggle è abilitato, attivalo se non lo è.
3a. Clic Rimappa una chiave per riconfigurare un tasto in un altro tasto o scorciatoia.
3b. Clic Rimappa una scorciatoia per rimappare le scorciatoie ad altre scorciatoie o tasti per tutte o applicazioni specifiche.
Rimappa una chiave
Ecco cosa devi fare per rimappare una chiave.
1. In Gestore tastiera, fare clic Rimappa una chiave.
2. Quando viene visualizzata la finestra “Rimappa chiavi”, fai clic sul pulsante più grande per aggiungere una nuova mappa di chiavi.
3. Seleziona la chiave che rimappare in Chiave fisica colonna facendo clic su Tipo e digitando il tasto sulla tastiera o selezionando il tasto dal menu a tendina.
4. Modificare la chiave o la scorciatoia in Mappato su: colonna alla sostituzione preferita facendo clic su Tipo e digitando il tasto sulla tastiera o utilizzando il menu a tendina.
Ad esempio, voglio cambiare il Stampa schermo a CTRL+P. Quindi, quando uso il Tipo opzione, digito “CTRL+P” e fare clic OK quando hai finito.
5. Quando sei pronto per abilitare la nuova mappatura delle chiavi appena rimappata, fai clic su OK.
Puoi utilizzare il menu a discesa per scegliere una chiave specifica o, in questo esempio, Ctrl (destra) + P. Ma puoi cambiare la scorciatoia in qualsiasi cosa tu voglia.
Quando fai clic OK, potresti visualizzare un messaggio di avviso simile a questo. Clic Continua comunque.
Questo messaggio di avviso significa che tu “orfano” una chiave. Ciò significa che l’hai mappata su un’altra chiave e non hai nulla attualmente mappato su di essa.
Finché PowerToys è in esecuzione, Keyboard Manager mi consentirà di utilizzare CTRL+P invocare il Stampa schermo (PrtScn).
Rimappa una scorciatoia
Il processo per rimappare una scorciatoia è quasi identico a quello per rimappare una chiave. È possibile rimappare una scorciatoia da utilizzare al posto di un’altra scorciatoia o per sostituire una scorciatoia corrente. In questo esempio, ho rimappato il collegamento fisico CTRL+P a PrtScn.
A differenza di quando rimappa una chiave, quando rimappa una scorciatoia, puoi farlo per app specifiche o lasciarla sull’opzione predefinita, “Tutte le app” sul tuo PC.
Dovrai mantenere PowerToys in esecuzione in background affinché funzioni.Se chiudi o esci da PowerToys, Keyboard Manager non sarà in grado di richiamare le mappe dei tasti o le scorciatoie che hai creato in precedenza.
Aggiungi o elimina la mappa dei tasti o la scorciatoia
Se in qualsiasi momento è necessario eliminare le mappature delle chiavi o se ne desidera aggiungere un’altra, le istruzioni sono piuttosto semplici.
Per eliminare una mappa dei tasti o una scorciatoia, fai clic sull’icona del cestino situata a destra della mappa dei tasti. Per aggiungere una nuova mappa dei tasti o una scorciatoia, fai clic sul segno più grande in basso. Ricordati di fare clic OK in alto per chiudere la finestra quando hai finito.
Ricorda: finché PowerToys è in esecuzione in background, Keyboard Manager si assicurerà che la nuova mappatura dei tasti o delle scorciatoie venga applicata.
Limitazioni
Ci sono alcuni tasti di scelta rapida che non possono essere sostituiti in comandi utili perché sono riservati dal sistema operativo Windows. Ecco i tasti e le scorciatoie che non può essere rimappato:
- Tasto Windows + L e Ctrl + Alt + Canc non possono essere rimappati in quanto sono riservati dal sistema operativo Windows.
- Il Fn (funzione) la chiave non può essere rimappata (nella maggior parte dei casi). I tasti F1 – F12 (e F13 – F24) possono essere mappati.
- Usando il Pausa key invierà solo un singolo evento con chiave. Ad esempio, la mappatura Pausa al Backspace e tenendolo premuto cancellerà solo un singolo carattere.
- Tasto Windows + G spesso apre la Xbox Game Bar, anche quando riassegnata. Fortunatamente, la Xbox Game Bar può essere disabilitata.
Come promemoria, Keyboard Manager deve essere abilitato, con PowerToys sempre in esecuzione in background per poter utilizzare tasti e scorciatoie rimappati. Se PowerToys non è in esecuzione, la rimappatura delle chiavi non funzionerà.
Usi PowerToys per mappare comandi utili o qualche altra app? Usi un’app diversa per aggiungere i tasti di scelta rapida della tastiera al mouse? Fateci sapere nei commenti.
FAQ
Come faccio a mappare un’unità di rete su Windows 10?
In questa guida imparerai i passaggi per utilizzare il prompt dei comandi per mappare un’unità di rete su Windows 10 e come disconnetterti quando non hai più bisogno di accedere alla cartella condivisa. Per utilizzare il comando net per mappare una cartella condivisa come unità, segui questi passaggi: Apri Start su Windows 10. Cerca Prompt dei comandi e fai clic sul risultato in alto per aprire la console.
Come rimuovo un’unità mappata in Windows 10?
Apri Inizio. Cerca Prompt dei comandi e fai clic sul risultato in alto per aprire la console. Nel comando, sostituisci “Z” per la lettera di unità della mappa che desideri rimuovere. Dopo aver completato i passaggi, le unità mappate verranno disconnesse e non saranno più accessibili da Esplora file.
Come utilizzare i trucchi del prompt dei comandi in Windows 10?
Quindi, in questo post, ti parleremo di 7 utili trucchi del prompt dei comandi che gli utenti di Windows 10 dovrebbero sapere. Se vuoi eseguire un comando su un disco particolare, usa ” lettera del driver + : ” per cambiare l’unità disco. Ad esempio, se si desidera modificare l’unità da C: a G:, digitare “g:” e premere Invio. Quindi vedrai che l’unità è cambiata.
Come si monta un disco rigido in Windows 10?
Apri Start su Windows 10. Cerca Prompt dei comandi e fai clic sul risultato in alto per aprire la console. Nota rapida: se esegui il comando come amministratore, l’unità potrebbe non essere montata correttamente e non verrà visualizzata in Esplora file. Di conseguenza, assicurati di eseguire il comando come utente standard.
Come posso mappare un’unità di rete utilizzando il prompt dei comandi?
Come utilizzare il prompt dei comandi per mappare un’unità di rete. Su Windows 10, puoi utilizzare il comando net use per mappare un’unità di rete sul tuo computer, che quindi apparirà in Esplora file. È essenziale conoscere il percorso UNC della cartella condivisa prima di utilizzare questi comandi. Dovrai aprire il prompt dei comandi e per fare ciò, apri semplicemente Start, …
Come faccio a mappare una cartella condivisa in Windows 10?
Fare clic prima su Questo PC, quindi sulla scheda Computer in alto e sul pulsante Mappa unità di rete visualizzato sulla barra multifunzione. 2.Passa al server che ha la cartella condivisa che desideri mappare, fai clic con il pulsante destro del mouse su quella cartella e scegli Mappa Drive 3.
Come creare un’unità di rete in Windows 10?
Apri Esplora file premendo Win + E e fai clic su Questo PC nella scheda di sinistra. In questo PC, premi Computer nell’angolo in alto a sinistra, quindi vai su Mappa unità di rete> Mappa unità di rete. Nel pannello Mappa unità di rete, scegli una lettera di unità che non stai già utilizzando. Questo fungerà da lettera di unità per l’unità di rete.
Come mappare l’unità di rete in Esplora file di Windows 10?
Esistono tre modi per mappare un’unità di rete tramite Esplora file in Windows 10. Esaminiamoli uno per uno. 1. Fare clic prima su Questo PC, quindi sulla scheda Computer in alto e sul pulsante Mappa unità di rete visualizzato sulla barra multifunzione. 2. 3. Puoi anche andare alla scheda Home in alto, fare clic su Accesso facilitato visualizzato nella barra multifunzione e scegliere Mappa come unità.
Che cos’è il prompt dei comandi (CMD)?
Command Prompt è un’applicazione interprete della riga di comando disponibile nella maggior parte dei sistemi operativi Windows come OS/2, eComStation, Windows NT, Windows CE e sistemi operativi ReactOS. È anche noto come CMD o cmd.exe.
Come apro CMD in Windows 10 come amministratore?
Quindi digita cmd e premi Invio per aprire il prompt dei comandi. Per digitare il prompt dei comandi come amministratore, puoi digitare cmd nella casella Esegui e premere i tasti Ctrl + Maiusc + Invio. Come ottengo un prompt CMD in Windows 10?
Come ottengo un prompt CMD in Windows 10?
Per digitare il prompt dei comandi, puoi premere i tasti Windows + R per aprire la finestra di dialogo Esegui. Quindi digita cmd e premi Invio per aprire il prompt dei comandi. Per digitare il prompt dei comandi come amministratore, puoi digitare cmd nella casella Esegui e premere i tasti Ctrl + Maiusc + Invio. Come ottengo un prompt CMD in Windows 10?

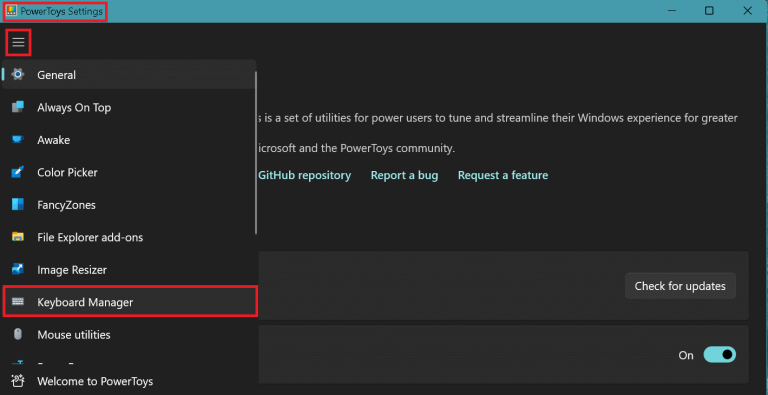
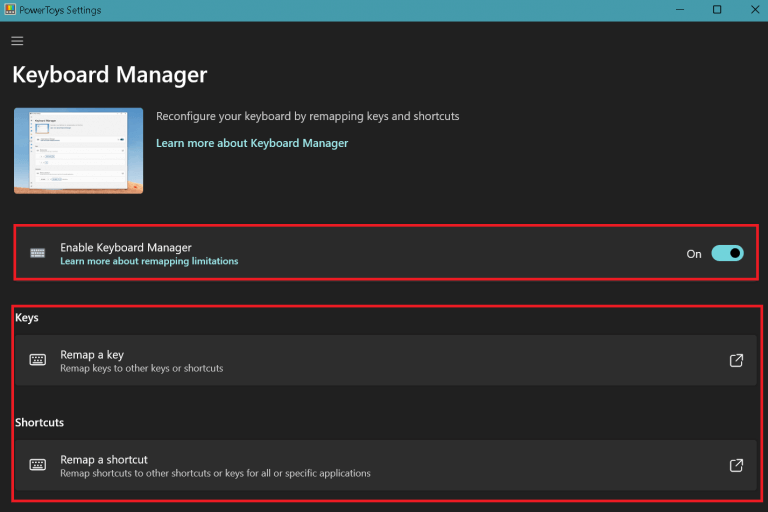
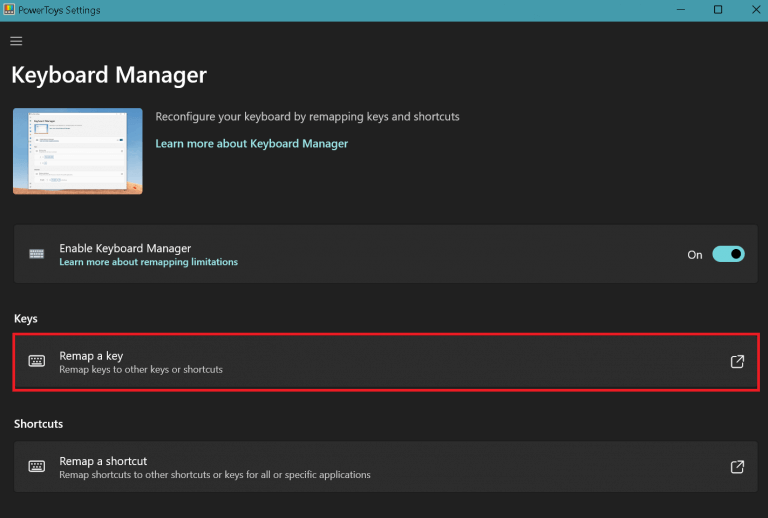
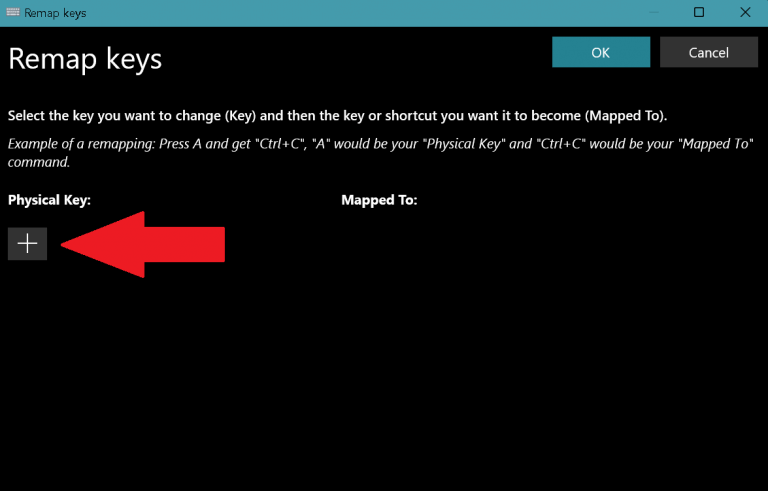
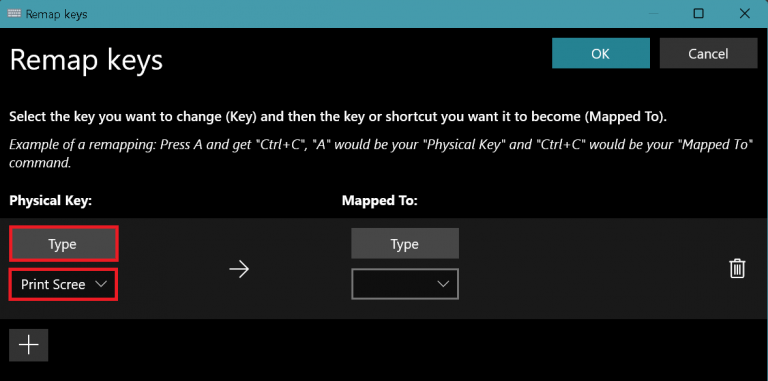
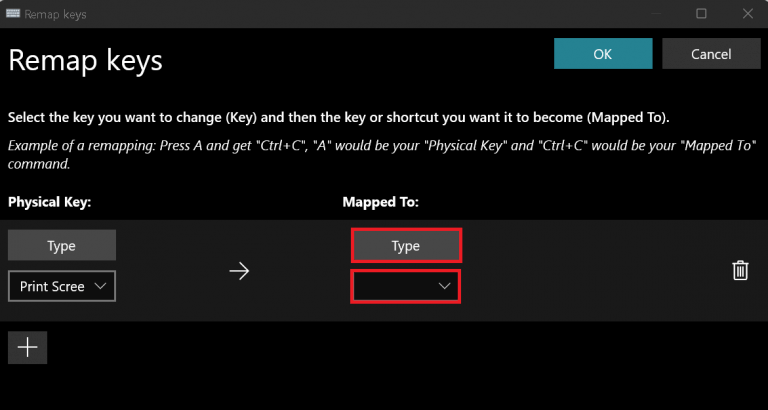
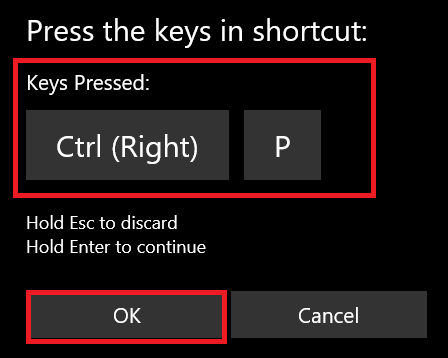
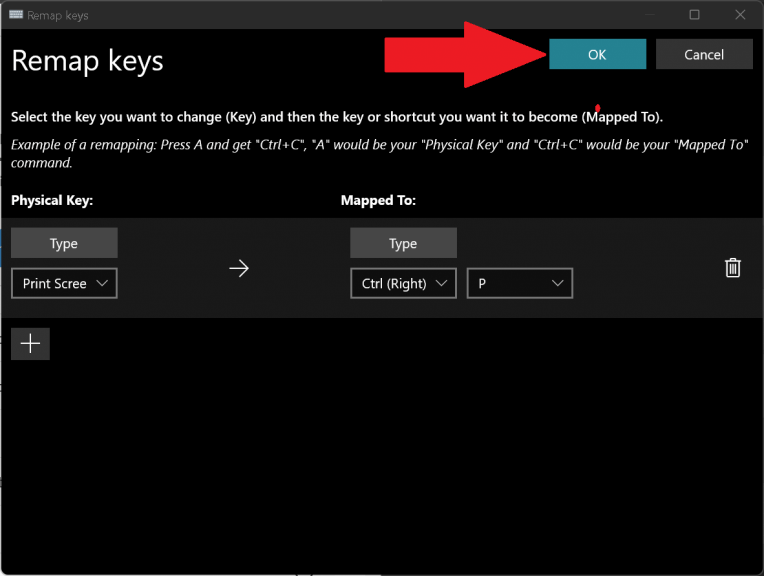
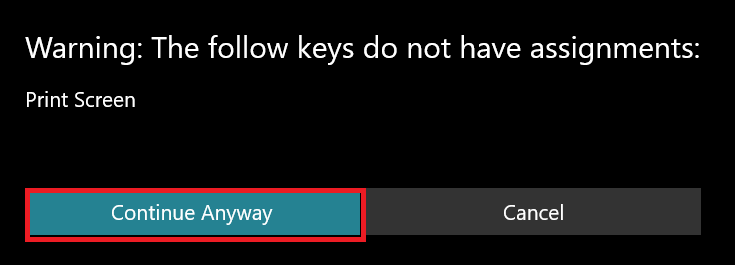
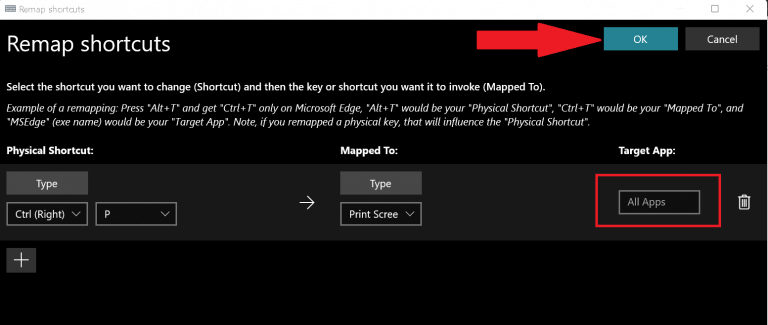
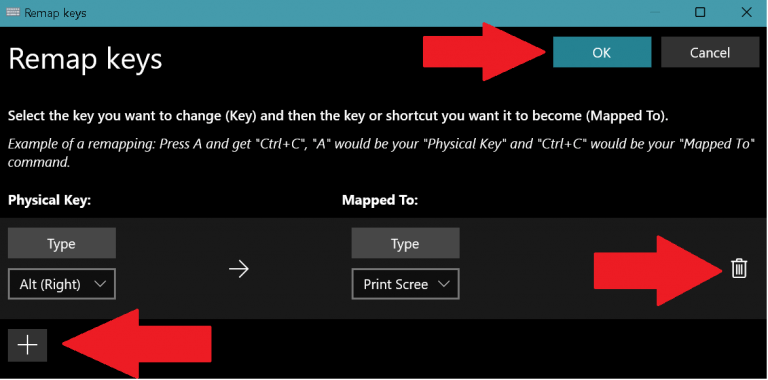
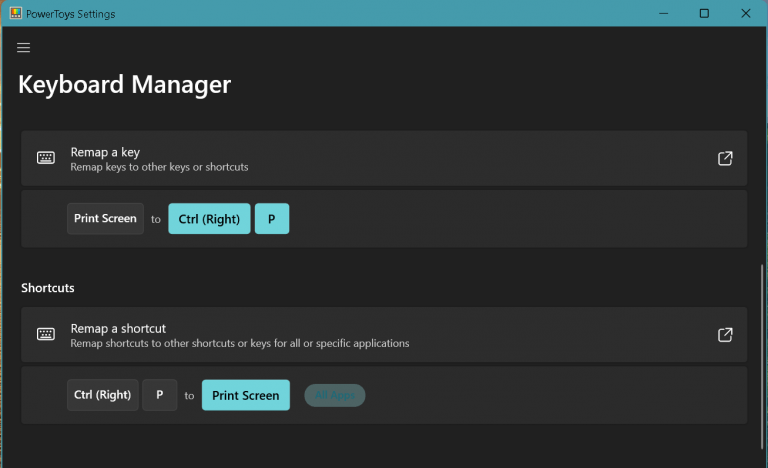



-on-windows-11-and-the-web.jpg)