- Kartoita hyödyllisiä komentoja PowerToysilla
- Lataa ja asenna PowerToys
- Ota Keyboard Manager käyttöön
- Piirrä avain uudelleen
- Yhdistä pikakuvake uudelleen
- Lisää tai poista näppäinkartta tai pikakuvake
- Rajoitukset
Haluatko käyttää toista näppäimistön näppäintä yhdistääksesi hyödyllisiä komentoja näppäimistöön tai hiireen? Kiitokset PowerToys, voit helposti kartoittaa ja kartoittaa minkä tahansa haluamasi näppäimen, jopa yhdistämällä näppäimet pikanäppäinyhdistelmien suorittamiseen. Tässä on mitä sinun on tehtävä.
Kartoita hyödyllisiä komentoja PowerToysilla
Ennen PowerToysia sinun on käytettävä kolmannen osapuolen sovellusta, jos haluat yhdistää komennot näppäimistöön tai hiireen. Muuta kuin luottaa pikanäppäimet Windowsissa, nyt voit käyttää PowerToysin Keyboard Manager -työkalua. Keyboard Manager auttaa sinua kartoittamaan hyödyllisiä komentoja antamalla sinun määrittää näppäimistösi näppäimet uudelleen.
Lataa ja asenna PowerToys
Jos et ole vielä asentanut PowerToysia, voit hankkia sen useilla tavoilla. Tässä on kolme tapaa ladata ja asentaa PowerToys tietokoneellesi.
1. Asenna GitHubin julkaisusivun kautta.
2. Asenna Microsoft Storen kautta.
3. Asenna Windows Package Managerin kautta. Kopioi ja liitä seuraava komento PowerShelliin: winget asentaa Microsoft.PowerToys --lähde winget
Kun olet ladannut ja asentanut PowerToysin tietokoneellesi, käynnistä PowerToys-asetukset ottaaksesi ”Keyboard Manager” -ominaisuuden käyttöön. Tämän oppaan avulla voit oppia yhdistämään hyödyllisiä komentoja Windows 11:ssä, mutta myös Windows 10 -käyttäjät voivat käyttää sitä.
Ota Keyboard Manager käyttöön
Kun käynnistät PowerToysin ensimmäistä kertaa, sen pitäisi viedä sinut PowerToys-asetuksiin, jotka tunnetaan muuten sivupalkin ”Yleiset”-osiona.
1. Napsauta vasemmassa yläkulmassa olevaa kolmirivistä valikkoa ja valitse sivupalkista ”Keyboard Manager”.
2. Varmista oletusarvoisesti Ota Keyboard Manager käyttöön kytkin on käytössä, ota se käyttöön, jos se ei ole.
3a. Klikkaus Piirrä avain uudelleen määrittääksesi avaimen uudelleen toiseksi näppäimeksi tai pikanäppäimeksi.
3b. Klikkaus Yhdistä pikakuvake uudelleen yhdistää pikakuvakkeet uudelleen muihin pikanäppäimiin tai näppäimiin kaikille tai tietyille sovelluksille.
Piirrä avain uudelleen
Tässä on mitä sinun on tehtävä avaimen kartoittamiseksi.
1. Sisään Näppäimistön hallinta, klikkaus Piirrä avain uudelleen.
2. Kun ”Remap keys” -ikkuna avautuu, napsauta suurta pluspainiketta lisätäksesi uuden avainkartan.
3. Valitse avain, jonka haluat yhdistää uudelleen Fyysinen avain -saraketta napsauttamalla Tyyppi -painiketta ja kirjoittamalla näppäin näppäimistölläsi tai valitsemalla näppäin avattavasta valikosta.
4. Muuta näppäintä tai pikanäppäintä Kartoitettu kohteeseen: sarakkeesta haluamaasi korvaavaan kohtaan napsauttamalla Tyyppi -painiketta ja kirjoittamalla näppäin näppäimistöllä tai käyttämällä avattavaa valikkoa.
Haluan esimerkiksi muuttaa Tulostusnäyttö to Ctrl + P. Joten kun käytän Tyyppi vaihtoehto, kirjoitan ”Ctrl + P” ja napsauta OK kun olet valmis.
5. Kun olet valmis ottamaan käyttöön uuden näppäinkartoituksen, jonka juuri kartoitit, napsauta OK.
Voit käyttää avattavaa valikkoa valitaksesi tietyn avaimen, tai tässä esimerkissä Ctrl (oikea) + P. Mutta voit muuttaa pikakuvakkeen mihin tahansa haluamaasi.
Kun napsautat OK, saatat nähdä tämänkaltaisen varoitusviestin. Klikkaus Jatka joka tapauksessa.
Tämä varoitusviesti tarkoittaa, että ”orvoksi” avain. Tämä tarkoittaa, että olet yhdistänyt sen toiseen avaimeen, eikä siihen ole tällä hetkellä yhdistetty mitään.
Niin kauan kuin PowerToys on käynnissä, Keyboard Manager sallii minun käyttää Ctrl + P kutsua Tulostusnäyttö (PrtScn) -toiminto.
Yhdistä pikakuvake uudelleen
Pikanäppäimen uudelleenkuvausprosessi on lähes identtinen avaimen uudelleenkuvauksen kanssa. Voit määrittää pikakuvakkeen uudelleen käytettäväksi toisen pikakuvakkeen sijasta tai nykyisen pikakuvakkeen korvaamiseksi. Tässä esimerkissä kartoitin fyysisen pikakuvakkeen uudelleen Ctrl + P to PrtScn.
Toisin kuin kun yhdistät näppäimen uudelleen, kun yhdistät pikakuvakkeen uudelleen, voit tehdä sen tietyille sovelluksille tai jättää sen oletusasetukseksi ”Kaikki sovellukset” tietokoneellasi.
Sinun on pidettävä PowerToys käynnissä taustalla, jotta tämä toimii.Jos suljet PowerToysin tai poistut siitä, Keyboard Manager ei voi kutsua aiemmin luomiasi näppäinkarttoja tai pikanäppäimiä.
Lisää tai poista näppäinkartta tai pikakuvake
Jos haluat jossain vaiheessa poistaa näppäinkartoituksia tai haluat lisätä toisen, ohjeet ovat melko yksinkertaisia.
Jos haluat poistaa näppäinkartan tai pikakuvakkeen, napsauta avainkartan oikealla puolella olevaa roskakorikuvaketta. Lisää uusi näppäinkartta tai pikakuvake napsauttamalla alareunassa olevaa suurta plusmerkkiä. Muista klikata OK yläreunassa sulkeaksesi ikkunan, kun olet valmis.
Muista: Niin kauan kuin PowerToys on käynnissä taustalla, Keyboard Manager varmistaa, että uusi näppäin- tai pikanäppäinyhdistelmäsi on käytössä.
Rajoitukset
Joitakin pikanäppäimiä ei voi korvata hyödyllisiksi komentoiksi, koska Windows-käyttöjärjestelmä varaa ne. Tässä ovat näppäimet ja pikanäppäimet ei voi kartoittaa uudelleen:
- Windows-näppäin + L ja Ctrl + Alt + Del ei voida yhdistää uudelleen, koska ne ovat Windows-käyttöjärjestelmän varaamia.
- The Fn (funktio) avainta ei voi yhdistää uudelleen (useimmissa tapauksissa). F1 – F12 (ja F13 – F24) näppäimet voidaan yhdistää.
- Käyttämällä Tauko avain lähettää vain yhden avaintapahtuman. Esimerkiksi kartoitus Tauko kohtaan Askelpalautin -näppäintä, ja sen painaminen ja pitäminen poistaa vain yhden merkin.
- Windows-näppäin + G avaa usein Xbox-pelipalkin, vaikka se määritetään uudelleen. Onneksi Xbox Game Bar voidaan poistaa käytöstä.
Muistutuksena Keyboard Managerin on oltava käytössä ja PowerToysin ollessa käynnissä taustalla koko ajan, jotta voit käyttää uudelleen yhdistettyjä näppäimiä ja pikanäppäimiä. Jos PowerToys ei ole käynnissä, avainten uudelleenkartoitus ei toimi.
Käytätkö PowerToysia hyödyllisten komentojen kartoittamiseen tai jotain muuta sovellusta? Käytätkö eri sovellusta pikanäppäinten lisäämiseen hiireen? Kerro meille kommenteissa.
FAQ
Kuinka yhdistän verkkoaseman Windows 10:ssä?
Tässä oppaassa opit vaiheet komentokehotteen käyttämiseksi verkkoaseman yhdistämiseen Windows 10:ssä ja yhteyden katkaisemiseen, kun et enää tarvitse pääsyä jaettuun kansioon. Voit käyttää net-komentoa yhdistämään jaetun kansion asemaksi seuraavasti: Avaa Käynnistä Windows 10:ssä. Etsi komentokehote ja avaa konsoli napsauttamalla ylintä tulosta.
Kuinka poistan yhdistetyn aseman Windows 10:ssä?
Avaa Käynnistä. Etsi komentokehote ja avaa konsoli napsauttamalla ylintä tulosta. Korvaa komennossa ”Z” poistettavan kartan asemakirjaimella. Kun olet suorittanut vaiheet, yhdistetyt asemat irrotetaan, eikä niitä enää voi käyttää File Explorerissa.
Kuinka käyttää komentokehotetemppuja Windows 10:ssä?
Joten tässä viestissä kerromme sinulle 7 hyödyllisestä komentokehotetempusta, jotka Windows 10 -käyttäjien pitäisi tietää. Jos haluat suorittaa komennon tietyllä levyllä, käytä ”ohjain-kirjain + :” vaihtaaksesi levyaseman. Jos esimerkiksi haluat vaihtaa aseman C:sta G::ksi, kirjoita ”g:” ja paina Enter. Sitten näet, että asema on vaihtunut.
Kuinka liitän kiintolevyn Windows 10:ssä?
Avaa Käynnistä Windows 10:ssä. Etsi komentokehote ja avaa konsoli napsauttamalla ylintä tulosta. Pikahuomautus: Jos suoritat komennon järjestelmänvalvojana, asemaa ei ehkä asenneta oikein, eikä se näy Resurssienhallinnassa. Tämän seurauksena varmista, että suoritat komennon tavallisena käyttäjänä.
Kuinka yhdistän verkkoaseman komentokehotteen avulla?
Kuinka käyttää komentokehotetta verkkoaseman yhdistämiseen. Windows 10:ssä voit käyttää net use -komentoa yhdistämään verkkoasemat tietokoneellesi, jolloin se näkyy Resurssienhallinnassa. On tärkeää, että tiedät jaetun kansion UNC-polun ennen näiden komentojen käyttöä. Sinun on avattava komentokehote ja tehdäksesi tämän avaamalla Käynnistä…
Kuinka yhdistän jaetun kansion Windows 10:ssä?
Napsauta ensin Tämä tietokone, sitten yläreunassa oleva Tietokone-välilehti ja Kartoita verkkoasema -painike, joka näkyy nauhassa. 2.Navigoi palvelimelle, jolla on jaettu kansio, jonka haluat yhdistää, napsauta sitä hiiren kakkospainikkeella ja valitse Map Drive 3.
Kuinka luoda verkkoasema Windows 10:ssä?
Avaa Resurssienhallinta painamalla Win + E ja napsauta Tämä tietokone vasemmassa välilehdessä. Kun olet tässä tietokoneessa, paina vasemmassa yläkulmassa olevaa Tietokone ja valitse sitten Kartoita verkkoasema > Kartoita verkkoasema. Valitse Map Network Drive -paneelista asemakirjain, jota et vielä käytä. Tämä toimii verkkoasemasi asemakirjaimena.
Kuinka kartoittaa verkkoasema Windows 10 File Explorerissa?
On kolme tapaa yhdistää verkkoasema Resurssienhallinnan kautta Windows 10:ssä. Käydään ne läpi yksitellen. 1. Napsauta ensin Tämä tietokone, sitten yläreunassa olevaa Tietokone-välilehteä ja nauhassa näkyvää Yhdistä verkkoasema -painiketta. 2. 3. Voit myös siirtyä yläreunassa olevaan Koti-välilehteen, napsauttaa nauhassa näkyvää Helppokäyttöistä käyttöä ja valita Kartta asemana.
Mikä on komentokehote (CMD)?
Command Prompt on komentorivitulkkisovellus, joka on saatavilla useimmissa Windows-käyttöjärjestelmissä, kuten OS/2-, eComStation-, Windows NT-, Windows CE- ja ReactOS-käyttöjärjestelmissä. Se tunnetaan myös nimellä CMD tai cmd.exe.
Kuinka avaan CMD Windows 10:ssä järjestelmänvalvojana?
Kirjoita sitten cmd ja avaa komentokehote painamalla Enter. Jos haluat kirjoittaa komentokehotteeseen järjestelmänvalvojana, voit kirjoittaa Suorita-ruutuun cmd ja painaa Ctrl + Vaihto + Enter-näppäimiä. Kuinka saan CMD-kehotteen Windows 10:ssä?
Kuinka saan CMD-kehotteen Windows 10:ssä?
Voit kirjoittaa komentokehotteeseen painamalla Windows+ R-näppäimiä avataksesi Suorita-valintaikkunan. Kirjoita sitten cmd ja avaa komentokehote painamalla Enter. Jos haluat kirjoittaa komentokehotteeseen järjestelmänvalvojana, voit kirjoittaa Suorita-ruutuun cmd ja painaa Ctrl + Vaihto + Enter-näppäimiä. Kuinka saan CMD-kehotteen Windows 10:ssä?

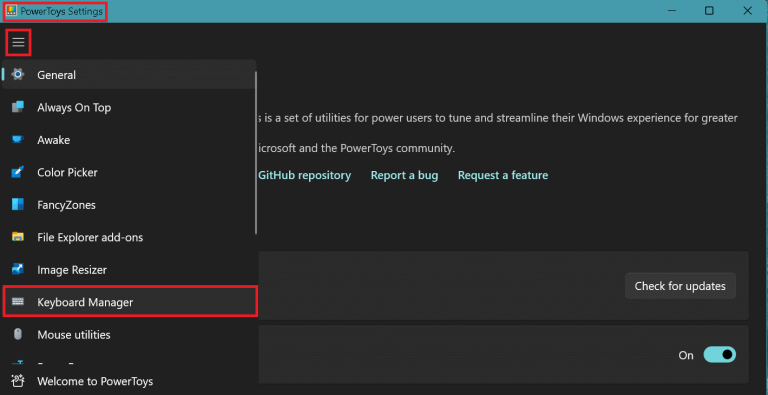
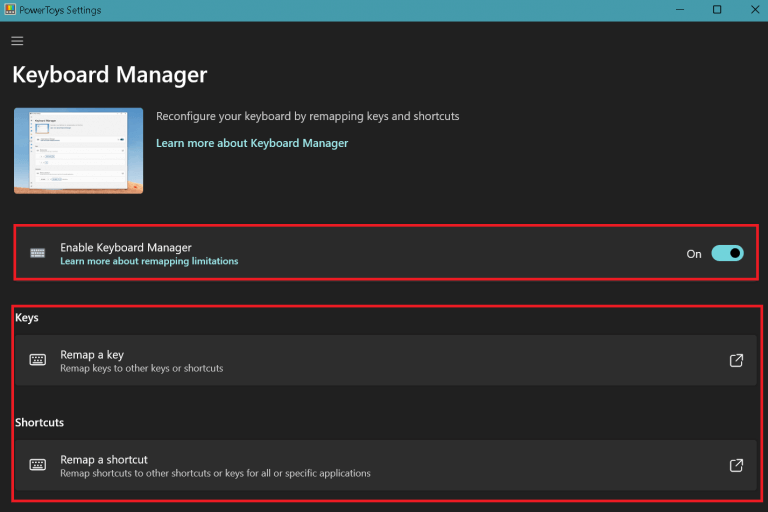
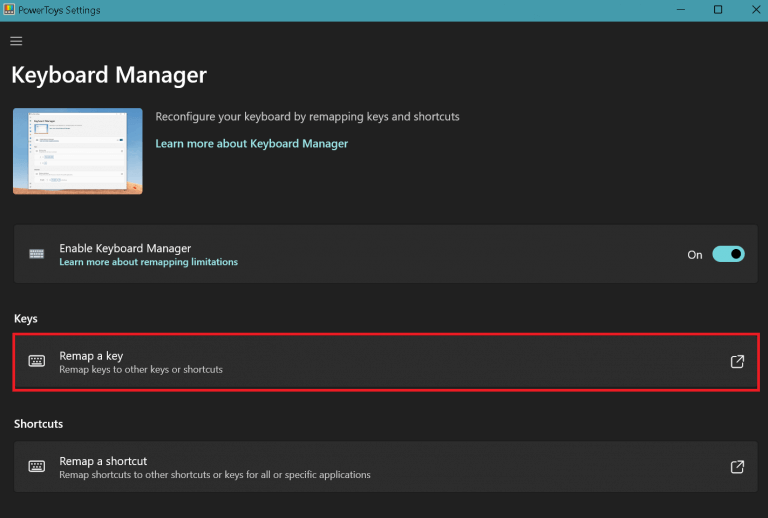
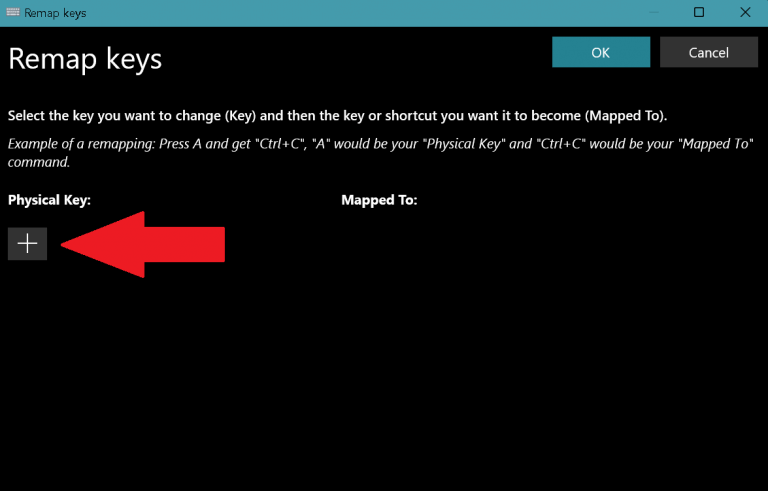
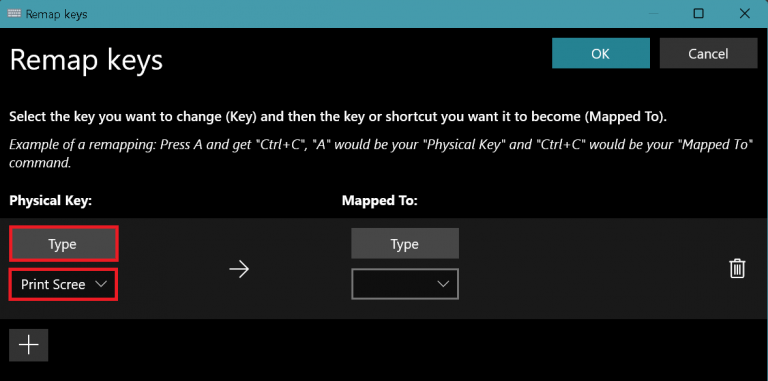
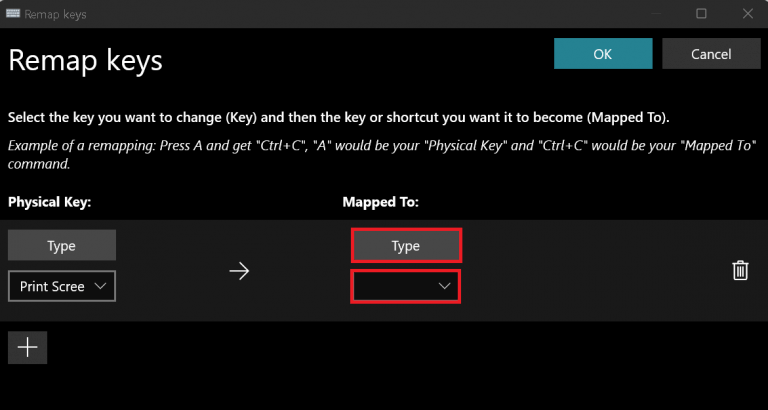
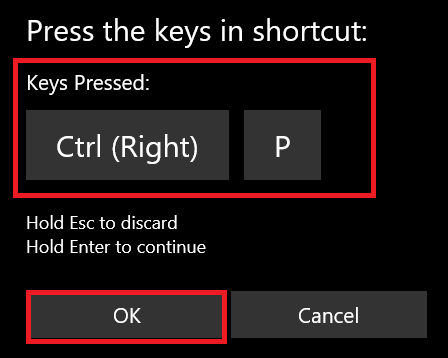
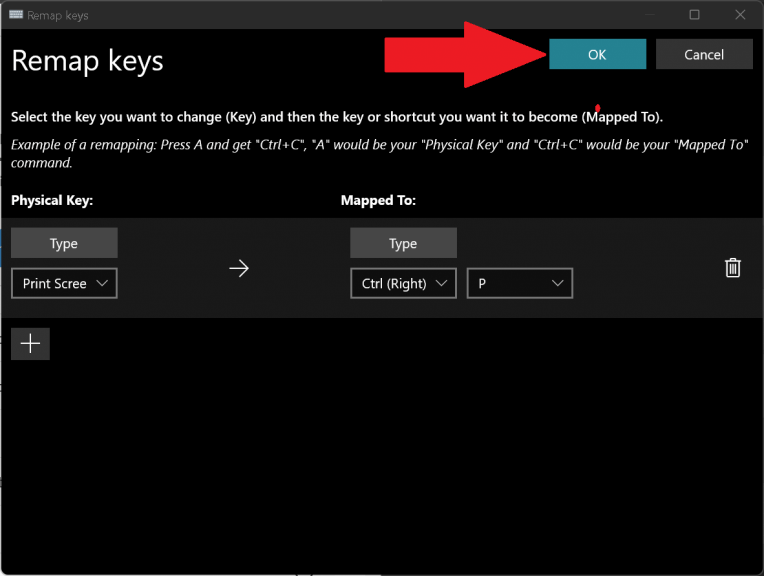
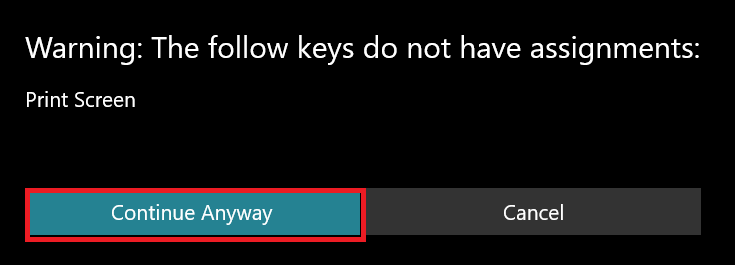
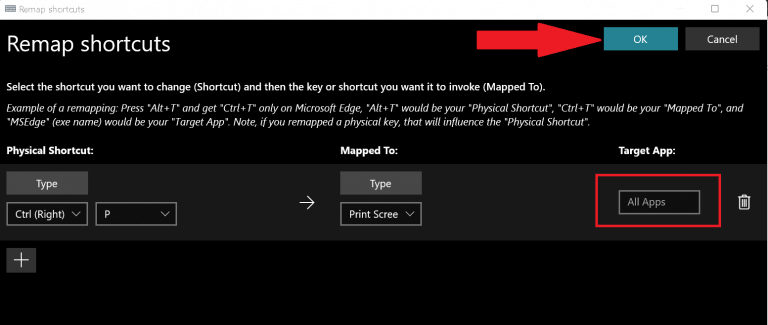
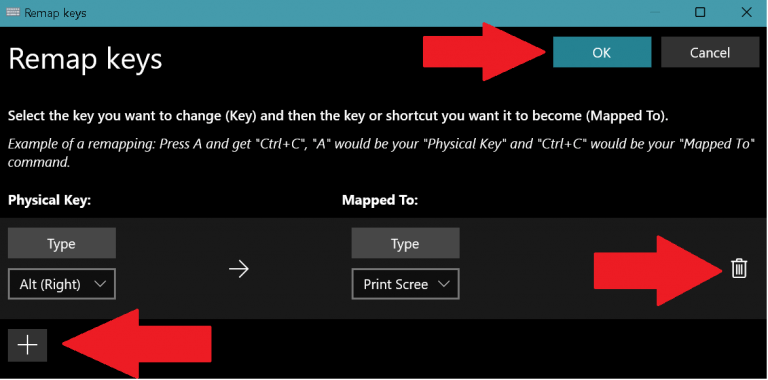
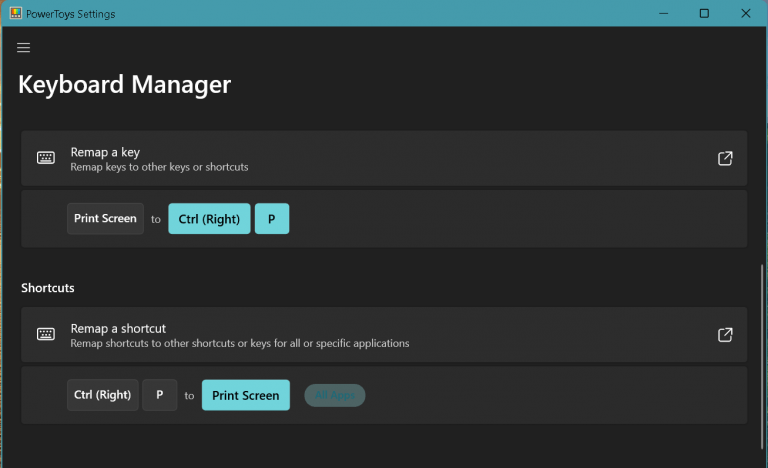



-on-windows-11-and-the-web.jpg)