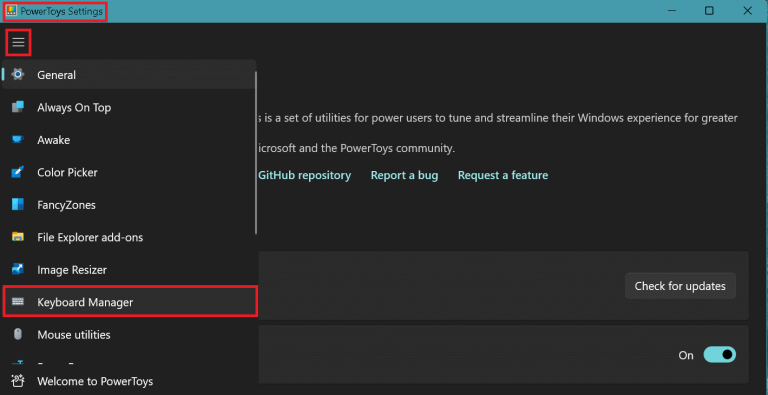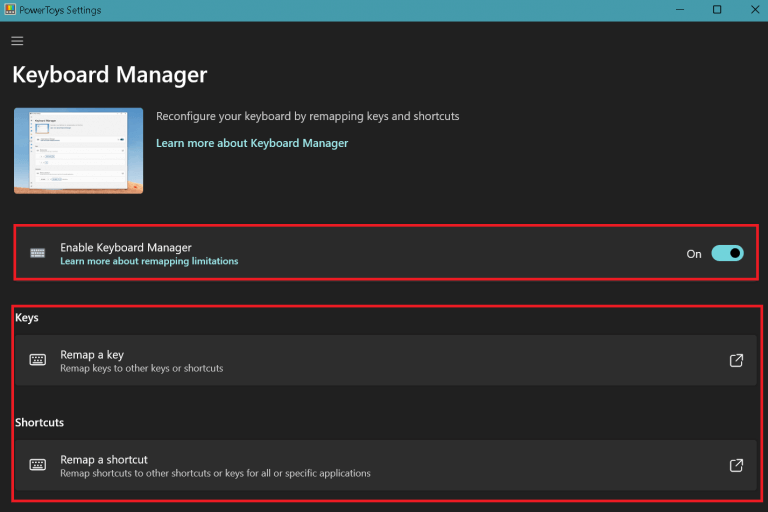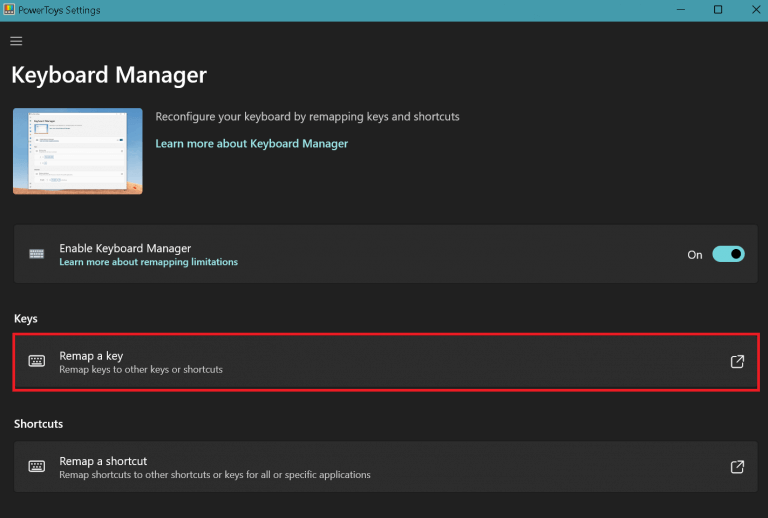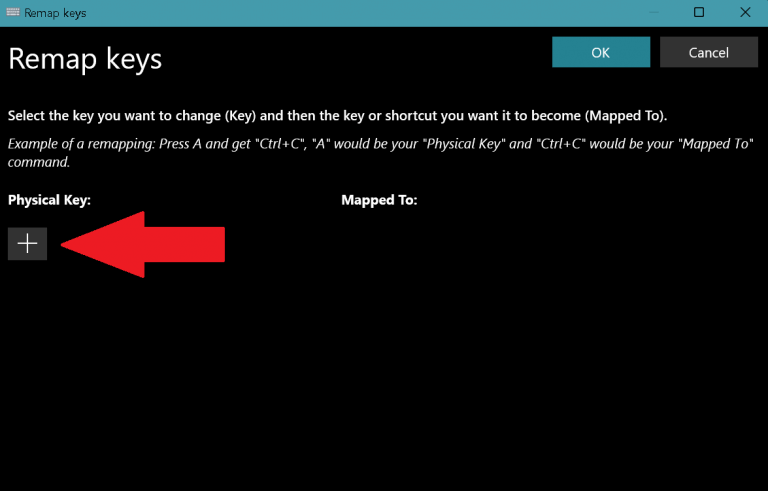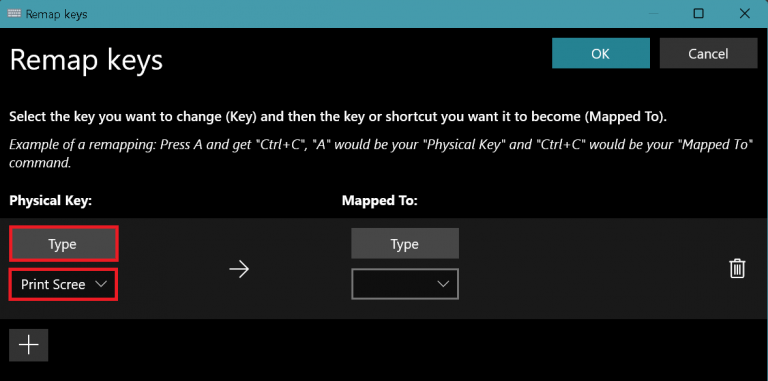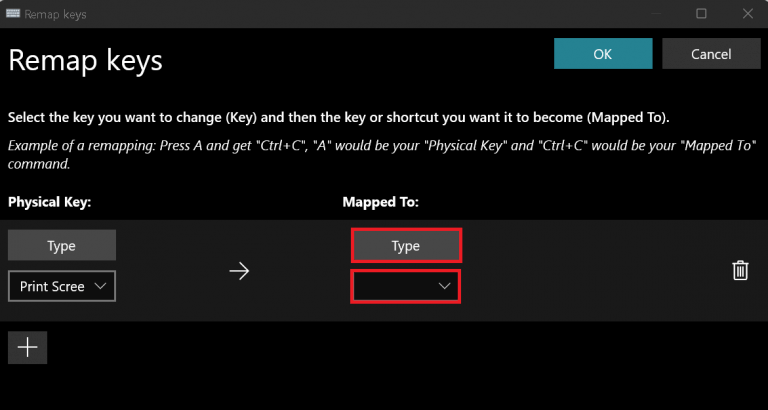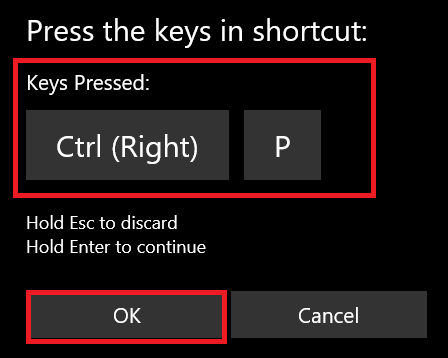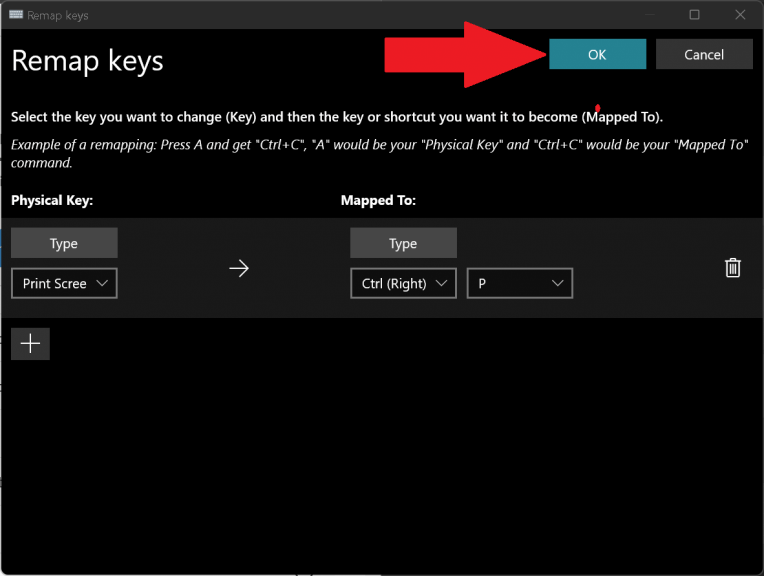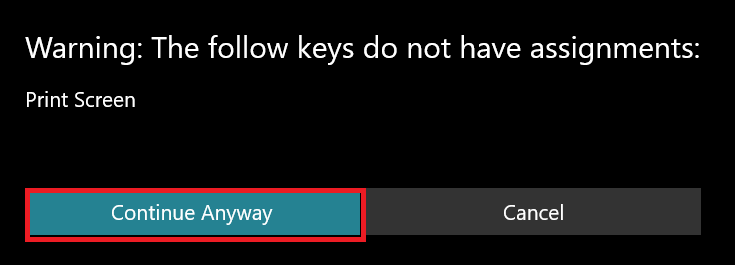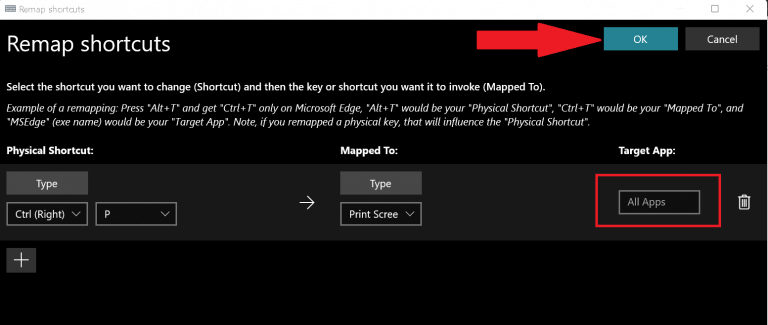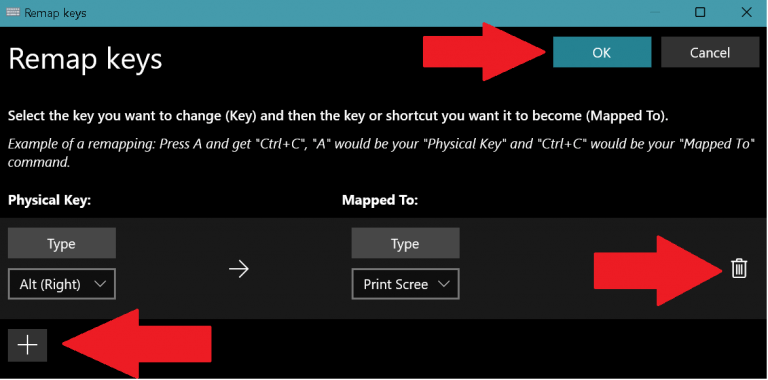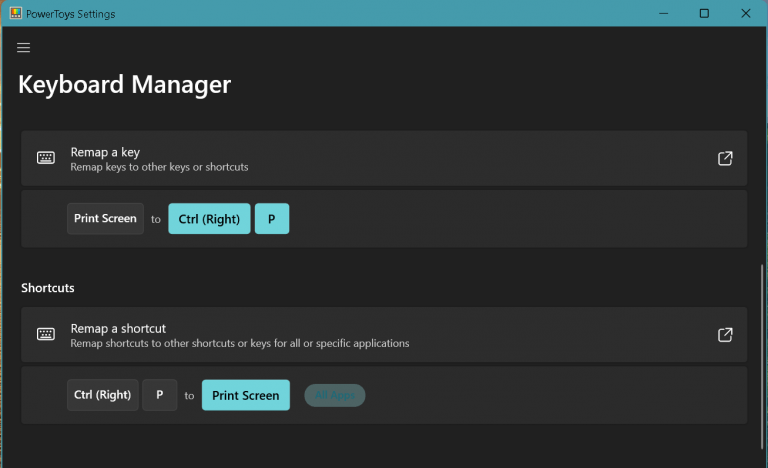- Asigna comandos útiles con PowerToys
- Descargar e instalar PowerToys
- Habilitar administrador de teclado
- Reasignar una clave
- Reasignar un atajo
- Agregar o eliminar mapa de teclas o acceso directo
- Limitaciones
¿Le gustaría usar una tecla de teclado diferente para asignar comandos útiles a su teclado o mouse? Gracias a PowerToys, puede asignar y reasignar fácilmente cualquier tecla que desee, incluso asignar teclas para realizar combinaciones de atajos. Esto es lo que debe hacer.
Asigna comandos útiles con PowerToys
Antes de PowerToys, tendría que usar una aplicación de terceros si deseaba asignar comandos a su teclado o mouse. Aparte de confiar en atajos de teclado en Windows, ahora puede usar una de las herramientas llamada Keyboard Manager en PowerToys. Keyboard Manager lo ayuda a asignar comandos útiles al permitirle redefinir las teclas de su teclado.
Descargar e instalar PowerToys
Si aún no tiene PowerToys instalado, hay varias formas de obtenerlo. Aquí hay tres métodos para descargar e instalar PowerToys en su PC.
1. Instalar a través de la página de lanzamientos de GitHub.
2. Instalar a través de Microsoft Store.
3. Instale a través del Administrador de paquetes de Windows. Copie y pegue el siguiente comando en PowerShell: winget instalar Microsoft.PowerToys --fuente winget
Una vez que descargue e instale PowerToys en su PC, inicie la configuración de PowerToys para habilitar la función «Administrador de teclado». Puede usar esta guía para aprender a asignar comandos útiles en Windows 11, pero los usuarios de Windows 10 también pueden usarla.
Habilitar administrador de teclado
Cuando inicie PowerToys por primera vez, debería llevarlo a la Configuración de PowerToys, también conocida como la sección «General» en la barra lateral.
1. Haga clic en el menú de tres líneas en la parte superior izquierda y elija «Administrador de teclado» en la barra lateral.
2. Por defecto, asegúrese de que Habilitar administrador de teclado alternar está habilitado, enciéndalo si no lo está.
3a. Hacer clic Reasignar una clave para reconfigurar una tecla a otra tecla o atajo.
3b. Hacer clic Reasignar un atajo para reasignar accesos directos a otros accesos directos o teclas para todas las aplicaciones o para aplicaciones específicas.
Reasignar una clave
Esto es lo que debe hacer para reasignar una clave.
1 en Administrador de teclado, haga clic Reasignar una clave.
2. Cuando aparezca la ventana «Reasignar teclas», haga clic en el botón más grande para agregar un nuevo mapa de teclas.
3. Seleccione la clave que reasignará en la Clave física columna haciendo clic en el Escribe y escribiendo la tecla en su teclado o seleccionando la tecla del menú desplegable.
4. Cambie la clave o acceso directo en el Asignada a: columna a su reemplazo preferido haciendo clic en el Escribe y escribiendo la tecla en su teclado o usando el menú desplegable.
Por ejemplo, quiero cambiar el Imprimir pantalla a Ctrl + P. Entonces, cuando uso el Escribe opción, escribo «Ctrl + P» y haga clic OK Cuando termines.
5. Cuando esté listo para habilitar la nueva asignación de teclas que acaba de reasignar, haga clic en OK.
Puede usar el menú desplegable para elegir una tecla específica o, en este ejemplo, Ctrl (Derecha) + P. Pero puedes cambiar el acceso directo a lo que quieras.
cuando haces clic OK, es posible que vea un mensaje de advertencia similar a este. Hacer clic De todas maneras, continúe.
Este mensaje de advertencia significa que usted «huérfano» una clave. Esto significa que la asignó a otra clave y no tiene nada asignado actualmente.
Mientras se esté ejecutando PowerToys, Keyboard Manager me permitirá usar Ctrl + P para invocar el Imprimir pantalla (PrtScn) función.
Reasignar un atajo
El proceso para reasignar un atajo es casi idéntico al de reasignar una tecla. Puede reasignar un atajo para usarlo en lugar de otro atajo o para reemplazar un atajo actual. En este ejemplo, reasigné el atajo físico Ctrl + P a ImprEscn.
A diferencia de cuando reasigna una tecla, cuando reasigna un acceso directo, puede hacerlo para aplicaciones específicas o dejarlo en la opción predeterminada, «Todas las aplicaciones» en su PC.
Deberá mantener PowerToys ejecutándose en segundo plano para que esto funcione.Si cierra o sale de PowerToys, Keyboard Manager no podrá invocar los mapas de teclas o accesos directos que creó anteriormente.
Agregar o eliminar mapa de teclas o acceso directo
Si en algún momento necesita eliminar asignaciones de teclas o desea agregar otra, las instrucciones son bastante sencillas.
Para eliminar un mapa de teclas o un atajo, haga clic en el icono de la papelera ubicado a la derecha del mapa de teclas. Para agregar un nuevo mapa de teclas o acceso directo, haga clic en el gran signo más en la parte inferior. Recuerda hacer clic OK en la parte superior para cerrar la ventana cuando haya terminado.
Recuerde: siempre que PowerToys se esté ejecutando en segundo plano, el Administrador de teclado se asegurará de que se aplique la nueva reasignación de teclas o accesos directos.
Limitaciones
Hay algunas teclas de método abreviado que no se pueden reemplazar por comandos útiles porque están reservadas por el sistema operativo Windows. Estas son las teclas y atajos que no se puede reasignar:
- Tecla de Windows + L y Ctrl + Alt + Supr no se pueden reasignar ya que están reservados por el sistema operativo Windows.
- los Fn (función) la clave no se puede reasignar (en la mayoría de los casos). Las teclas F1 – F12 (y F13 – F24) se pueden asignar.
- Utilizando el Pausa key solo enviará un único evento con clave. Por ejemplo, mapear Pausa hacia Retroceso y al mantenerla presionada solo se eliminará un carácter.
- Tecla de Windows + G a menudo abre la barra de juegos de Xbox, incluso cuando se reasigna. Afortunadamente, la barra de juegos de Xbox se puede desactivar.
Como recordatorio, Keyboard Manager debe estar habilitado, con PowerToys ejecutándose en segundo plano en todo momento para que pueda usar teclas y accesos directos reasignados. Si PowerToys no se está ejecutando, la reasignación de teclas no funcionará.
¿Utiliza PowerToys para mapear comandos útiles o alguna otra aplicación? ¿Utiliza una aplicación diferente para agregar teclas de atajos de teclado a su mouse? Háganos saber en los comentarios.
Preguntas más frecuentes
¿Cómo asigno una unidad de red en Windows 10?
En esta guía, aprenderá los pasos para usar el símbolo del sistema para asignar una unidad de red en Windows 10 y cómo desconectarse cuando ya no necesite acceder a la carpeta compartida. Para usar el comando net para asignar una carpeta compartida como una unidad, siga estos pasos: Abra Inicio en Windows 10. Busque Símbolo del sistema y haga clic en el resultado superior para abrir la consola.
¿Cómo elimino una unidad asignada en Windows 10?
Abrir Inicio. Busque Símbolo del sistema y haga clic en el resultado superior para abrir la consola. En el comando, reemplace «Z» por la letra de la unidad del mapa que desea eliminar. Después de completar los pasos, las unidades asignadas se desconectarán y ya no se podrá acceder a ellas desde el Explorador de archivos.
¿Cómo usar los trucos del símbolo del sistema en Windows 10?
Entonces, en esta publicación, le informaremos sobre 7 trucos útiles del símbolo del sistema que los usuarios de Windows 10 deben saber. Si desea ejecutar un comando en un disco en particular, use «driver-letter +:» para cambiar la unidad de disco. Por ejemplo, si desea cambiar la unidad de C: a G:, escriba «g:» y presione Entrar. Entonces verá que la unidad ha cambiado.
¿Cómo monto un disco duro en Windows 10?
Abra Inicio en Windows 10. Busque Símbolo del sistema y haga clic en el resultado superior para abrir la consola. Nota rápida: si ejecuta el comando como administrador, es posible que la unidad no se monte correctamente y no aparecerá en el Explorador de archivos. Como resultado, asegúrese de ejecutar el comando como un usuario estándar.
¿Cómo mapeo una unidad de red usando el símbolo del sistema?
Cómo usar el símbolo del sistema para asignar una unidad de red. En Windows 10, puede usar el comando net use para asignar unidades de red a su computadora, que luego aparecerá en el Explorador de archivos. Es esencial que conozca la ruta UNC de la carpeta compartida antes de usar estos comandos. Deberá abrir el símbolo del sistema y, para hacer esto, simplemente abra Inicio,…
¿Cómo asigno una carpeta compartida en Windows 10?
Haga clic en Esta PC primero, luego en la pestaña Computadora en la parte superior y en el botón Asignar unidad de red que aparece en la cinta. 2.Navegue hasta el servidor que tiene la carpeta compartida que desea asignar, haga clic con el botón derecho en esa carpeta y elija Map Drive 3.
¿Cómo crear una unidad de red en Windows 10?
Abra el Explorador de archivos presionando Win + E y haga clic en Esta PC en la pestaña de la izquierda. Mientras esté en Esta PC, presione Computadora en la esquina superior izquierda y luego vaya a Asignar unidad de red > Asignar unidad de red. En el panel Asignar unidad de red, elija una letra de unidad que aún no esté utilizando. Esto actuará como la letra de la unidad para su unidad de red.
¿Cómo mapear la unidad de red en el Explorador de archivos de Windows 10?
Hay tres formas de asignar una unidad de red a través del Explorador de archivos en Windows 10. Repasémoslas una por una. 1. Primero haga clic en Esta PC, luego en la pestaña Computadora en la parte superior y en el botón Asignar unidad de red que aparece en la cinta. 2. 3. También puede ir a la pestaña Inicio en la parte superior, hacer clic en Acceso fácil que aparece en la cinta y elegir Asignar como unidad.
¿Qué es el símbolo del sistema (CMD)?
Command Prompt es una aplicación de interpretación de línea de comandos disponible en la mayoría de los sistemas operativos Windows, como OS/2, eComStation, Windows NT, Windows CE y ReactOS. También se conoce como CMD o cmd.exe.
¿Cómo abro CMD en Windows 10 como administrador?
Luego escriba cmd y presione Entrar para abrir el Símbolo del sistema. Para escribir Símbolo del sistema como administrador, puede escribir cmd en el cuadro Ejecutar y presionar las teclas Ctrl + Shift + Enter. ¿Cómo obtengo un mensaje de CMD en Windows 10?
¿Cómo obtengo un mensaje de CMD en Windows 10?
Para escribir en el símbolo del sistema, puede presionar las teclas Windows+ R para abrir el cuadro de diálogo Ejecutar. Luego escriba cmd y presione Entrar para abrir el Símbolo del sistema. Para escribir Símbolo del sistema como administrador, puede escribir cmd en el cuadro Ejecutar y presionar las teclas Ctrl + Shift + Enter. ¿Cómo obtengo un mensaje de CMD en Windows 10?