- Χαρτογραφήστε χρήσιμες εντολές με το PowerToys
- Κατεβάστε και εγκαταστήστε το PowerToys
- Ενεργοποιήστε τη Διαχείριση πληκτρολογίου
- Αντιστοιχίστε ξανά ένα κλειδί
- Αντιστοιχίστε ξανά μια συντόμευση
- Προσθήκη ή διαγραφή κλειδιού χάρτη ή συντόμευσης
- Περιορισμοί
Θα θέλατε να χρησιμοποιήσετε ένα διαφορετικό πλήκτρο πληκτρολογίου για να αντιστοιχίσετε χρήσιμες εντολές στο πληκτρολόγιό σας ή στο ποντίκι σας; Χάρη σε PowerToys, μπορείτε εύκολα να αντιστοιχίσετε και να αντιστοιχίσετε ξανά οποιοδήποτε πλήκτρο θέλετε, ακόμη και να αντιστοιχίσετε πλήκτρα για να εκτελέσετε συνδυασμούς συντομεύσεων. Εδώ είναι τι πρέπει να κάνετε.
Χαρτογραφήστε χρήσιμες εντολές με το PowerToys
Πριν από το PowerToys, θα έπρεπε να χρησιμοποιήσετε μια εφαρμογή τρίτου κατασκευαστή εάν θέλετε να αντιστοιχίσετε εντολές στο πληκτρολόγιο ή το ποντίκι σας. Εκτός από το να βασίζεσαι σε συντομεύσεις πληκτρολογίου στα Windows, τώρα μπορείτε να χρησιμοποιήσετε ένα από τα εργαλεία που ονομάζεται Διαχείριση πληκτρολογίου στο PowerToys. Το Keyboard Manager σάς βοηθά να χαρτογραφήσετε χρήσιμες εντολές, επιτρέποντάς σας να επαναπροσδιορίσετε τα πλήκτρα στο πληκτρολόγιό σας.
Κατεβάστε και εγκαταστήστε το PowerToys
Εάν δεν έχετε ήδη εγκατεστημένο το PowerToys, υπάρχουν διάφοροι τρόποι με τους οποίους μπορείτε να το αποκτήσετε. Ακολουθούν τρεις μέθοδοι λήψης και εγκατάστασης του PowerToys στον υπολογιστή σας.
1. Εγκαταστήστε μέσω της σελίδας εκδόσεων του GitHub.
2. Εγκατάσταση μέσω του Microsoft Store.
3. Εγκατάσταση μέσω του Windows Package Manager. Αντιγράψτε και επικολλήστε την ακόλουθη εντολή στο PowerShell: winget εγκατάσταση Microsoft.PowerToys --πηγή winget
Μόλις κατεβάσετε και εγκαταστήσετε το PowerToys στον υπολογιστή σας, ξεκινήστε τις Ρυθμίσεις PowerToys για να ενεργοποιήσετε τη λειτουργία “Διαχείριση πληκτρολογίου”. Μπορείτε να χρησιμοποιήσετε αυτόν τον οδηγό για να μάθετε πώς να αντιστοιχίζετε χρήσιμες εντολές στα Windows 11, αλλά οι χρήστες των Windows 10 μπορούν επίσης να τον χρησιμοποιήσουν.
Ενεργοποιήστε τη Διαχείριση πληκτρολογίου
Όταν εκκινείτε το PowerToys για πρώτη φορά, θα πρέπει να σας μεταφέρει στις Ρυθμίσεις του PowerToys, γνωστές αλλιώς ως ενότητα “Γενικά” στην πλαϊνή γραμμή.
1. Κάντε κλικ στο μενού τριών γραμμών επάνω αριστερά και επιλέξτε “Διαχείριση πληκτρολογίου” από την πλαϊνή γραμμή.
2. Από προεπιλογή, βεβαιωθείτε ότι Ενεργοποιήστε τη Διαχείριση πληκτρολογίου η εναλλαγή είναι ενεργοποιημένη, ενεργοποιήστε την αν δεν είναι.
3α. Κάντε κλικ Αντιστοιχίστε ξανά ένα κλειδί για να διαμορφώσετε ξανά ένα κλειδί σε άλλο κλειδί ή συντόμευση.
3β. Κάντε κλικ Αντιστοιχίστε ξανά μια συντόμευση για να αντιστοιχίσετε ξανά συντομεύσεις σε άλλες συντομεύσεις ή πλήκτρα για όλες ή συγκεκριμένες εφαρμογές.
Αντιστοιχίστε ξανά ένα κλειδί
Δείτε τι πρέπει να κάνετε για να αντιστοιχίσετε ξανά ένα κλειδί.
1. Σε Διαχείριση πληκτρολογίου, Κάντε κλικ Αντιστοιχίστε ξανά ένα κλειδί.
2. Όταν εμφανιστεί το παράθυρο “Remap keys”, κάντε κλικ στο κουμπί μεγάλο συν για να προσθέσετε έναν νέο χάρτη κλειδιού.
3. Επιλέξτε το κλειδί που θα αντιστοιχίσετε ξανά στο Φυσικό κλειδί στήλη κάνοντας κλικ στο Τύπος και πληκτρολογώντας το πλήκτρο στο πληκτρολόγιό σας ή επιλέγοντας το πλήκτρο από το αναπτυσσόμενο μενού.
4. Αλλάξτε το πλήκτρο ή τη συντόμευση στο Αντιστοιχισμένο σε: στήλη στην αντικατάσταση που προτιμάτε κάνοντας κλικ στο Τύπος και πληκτρολογώντας το πλήκτρο στο πληκτρολόγιό σας ή χρησιμοποιώντας το αναπτυσσόμενο μενού.
Για παράδειγμα, θέλω να αλλάξω το Εκτύπωση οθόνης προς την Ctrl + P. Έτσι, όταν χρησιμοποιώ το Τύπος επιλογή, πληκτρολογώ “Ctrl + P” και κάντε κλικ Εντάξει όταν τελειώσεις.
5. Όταν είστε έτοιμοι να ενεργοποιήσετε τη νέα αντιστοίχιση κλειδιών που μόλις αντιστοιχίσατε, κάντε κλικ Εντάξει.
Μπορείτε να χρησιμοποιήσετε το αναπτυσσόμενο μενού για να επιλέξετε ένα συγκεκριμένο κλειδί ή σε αυτό το παράδειγμα, Ctrl (δεξιά) + P. Αλλά μπορείτε να αλλάξετε τη συντόμευση σε οτιδήποτε θέλετε.
Όταν κάνετε κλικ Εντάξει, μπορεί να δείτε ένα προειδοποιητικό μήνυμα, παρόμοιο με αυτό. Κάντε κλικ Συνέχισε πάντως.
Αυτό το προειδοποιητικό μήνυμα σημαίνει ότι “ορφανός” ένα κλειδί. Αυτό σημαίνει ότι το αντιστοιχίσατε σε άλλο κλειδί και δεν έχετε κάτι αντιστοιχισμένο αυτήν τη στιγμή σε αυτό.
Όσο εκτελείται το PowerToys, το Keyboard Manager θα μου επιτρέπει να το χρησιμοποιώ Ctrl + P να επικαλεστεί το Εκτύπωση οθόνης (PrtScn) λειτουργία.
Αντιστοιχίστε ξανά μια συντόμευση
Η διαδικασία για να αντιστοιχίσετε ξανά μια συντόμευση είναι σχεδόν πανομοιότυπη με αυτή όταν αντιστοιχίζετε ξανά ένα κλειδί. Μπορείτε να αντιστοιχίσετε ξανά μια συντόμευση για να τη χρησιμοποιήσετε στη θέση μιας άλλης συντόμευσης ή για να αντικαταστήσετε μια τρέχουσα συντόμευση. Σε αυτό το παράδειγμα, αντιστοίχισα ξανά τη φυσική συντόμευση Ctrl + P προς την PrtScn.
Σε αντίθεση με όταν αντιστοιχίζετε ξανά ένα κλειδί, όταν αντιστοιχίζετε ξανά μια συντόμευση, μπορείτε να το κάνετε για συγκεκριμένες εφαρμογές ή να το αφήσετε στην προεπιλεγμένη επιλογή, “Όλες οι εφαρμογές” στον υπολογιστή σας.
Θα χρειαστεί να διατηρήσετε το PowerToys σε λειτουργία στο παρασκήνιο για να λειτουργήσει.Εάν κλείσετε ή εξέλθετε από το PowerToys, το Keyboard Manager δεν θα μπορεί να καλέσει τους χάρτες ή τις συντομεύσεις πλήκτρων που δημιουργήσατε προηγουμένως.
Προσθήκη ή διαγραφή κλειδιού χάρτη ή συντόμευσης
Εάν σε οποιοδήποτε σημείο χρειαστεί να διαγράψετε αντιστοιχίσεις κλειδιών ή θέλετε να προσθέσετε άλλη, οι οδηγίες είναι αρκετά απλές.
Για να διαγράψετε έναν χάρτη ή μια συντόμευση κλειδιού, κάντε κλικ στο εικονίδιο του κάδου απορριμμάτων που βρίσκεται στα δεξιά του χάρτη πλήκτρων. Για να προσθέσετε έναν νέο χάρτη πλήκτρων ή συντόμευση, κάντε κλικ στο μεγάλο σύμβολο συν στο κάτω μέρος. Θυμηθείτε να κάνετε κλικ Εντάξει στο επάνω μέρος για να κλείσετε το παράθυρο όταν τελειώσετε.
Θυμηθείτε: Όσο το PowerToys εκτελείται στο παρασκήνιο, τότε το Keyboard Manager θα βεβαιωθεί ότι έχει εφαρμοστεί η νέα αντιστοίχιση κλειδιού ή συντόμευσης.
Περιορισμοί
Υπάρχουν ορισμένα πλήκτρα συντόμευσης που δεν μπορούν να αντικατασταθούν σε χρήσιμες εντολές επειδή είναι δεσμευμένα από το λειτουργικό σύστημα Windows. Εδώ είναι τα πλήκτρα και οι συντομεύσεις που δεν μπορεί να χαρτογραφηθεί εκ νέου:
- Πλήκτρο Windows + L και Ctrl + Alt + Del δεν μπορούν να αντιστοιχιστούν εκ νέου, καθώς είναι δεσμευμένα από το λειτουργικό σύστημα Windows.
- ο Fn (συνάρτηση) το κλειδί δεν μπορεί να αντιστοιχιστεί εκ νέου (στις περισσότερες περιπτώσεις). Τα πλήκτρα F1 – F12 (και F13 – F24) μπορούν να αντιστοιχιστούν.
- Χρησιμοποιώντας το Παύση κλειδί θα στείλει μόνο ένα μεμονωμένο συμβάν. Για παράδειγμα, χαρτογράφηση Παύση στο Backspace και πατώντας παρατεταμένα θα διαγραφεί μόνο ένας χαρακτήρας.
- Πλήκτρο Windows + G συχνά ανοίγει τη γραμμή παιχνιδιών Xbox, ακόμα και όταν ανατίθεται εκ νέου. Ευτυχώς, η γραμμή παιχνιδιών Xbox μπορεί να απενεργοποιηθεί.
Ως υπενθύμιση, η Διαχείριση πληκτρολογίου πρέπει να είναι ενεργοποιημένη, με τα PowerToys να εκτελούνται συνεχώς στο παρασκήνιο για να μπορείτε να χρησιμοποιείτε επανασχεδιασμένα πλήκτρα και συντομεύσεις. Εάν το PowerToys δεν εκτελείται, η επαναχαρτογράφηση του κλειδιού δεν θα λειτουργήσει.
Χρησιμοποιείτε το PowerToys για να χαρτογραφήσετε χρήσιμες εντολές ή κάποια άλλη εφαρμογή; Χρησιμοποιείτε διαφορετική εφαρμογή για να προσθέσετε πλήκτρα συντομεύσεων πληκτρολογίου στο ποντίκι σας; Ενημερώστε μας στα σχόλια.
FAQ
Πώς αντιστοιχίζω μια μονάδα δίσκου δικτύου στα Windows 10;
Σε αυτόν τον οδηγό, θα μάθετε τα βήματα για τη χρήση της γραμμής εντολών για να αντιστοιχίσετε μια μονάδα δίσκου δικτύου στα Windows 10 και πώς να αποσυνδέεστε όταν δεν χρειάζεστε πλέον πρόσβαση στον κοινόχρηστο φάκελο. Για να χρησιμοποιήσετε την εντολή net για να αντιστοιχίσετε έναν κοινόχρηστο φάκελο ως μονάδα δίσκου, ακολουθήστε τα εξής βήματα: Ανοίξτε το Start στα Windows 10. Αναζητήστε τη γραμμή εντολών και κάντε κλικ στο επάνω αποτέλεσμα για να ανοίξετε την κονσόλα.
Πώς μπορώ να αφαιρέσω μια αντιστοιχισμένη μονάδα δίσκου στα Windows 10;
Ανοίξτε την Έναρξη. Αναζητήστε τη γραμμή εντολών και κάντε κλικ στο επάνω αποτέλεσμα για να ανοίξετε την κονσόλα. Στην εντολή, αντικαταστήστε το “Z” για το γράμμα μονάδας δίσκου του χάρτη που θέλετε να αφαιρέσετε. Αφού ολοκληρώσετε τα βήματα, οι αντιστοιχισμένες μονάδες δίσκου θα αποσυνδεθούν και δεν θα είναι πλέον προσβάσιμες από την Εξερεύνηση αρχείων.
Πώς να χρησιμοποιήσετε κόλπα γραμμής εντολών στα Windows 10;
Έτσι, σε αυτήν την ανάρτηση, θα σας πούμε για 7 χρήσιμα κόλπα γραμμής εντολών που πρέπει να γνωρίζουν οι χρήστες των Windows 10. Εάν θέλετε να εκτελέσετε μια εντολή σε έναν συγκεκριμένο δίσκο, χρησιμοποιήστε το ” driver-letter + : ” για να αλλάξετε τη μονάδα δίσκου. Για παράδειγμα, εάν θέλετε να αλλάξετε τη μονάδα δίσκου από C: σε G:, πληκτρολογήστε “g:” και πατήστε Enter. Τότε θα δείτε ότι ο δίσκος έχει αλλάξει.
Πώς μπορώ να τοποθετήσω έναν σκληρό δίσκο στα Windows 10;
Ανοίξτε το Start στα Windows 10. Αναζητήστε τη γραμμή εντολών και κάντε κλικ στο επάνω αποτέλεσμα για να ανοίξετε την κονσόλα. Γρήγορη σημείωση: Εάν εκτελέσετε την εντολή ως διαχειριστής, η μονάδα δίσκου ενδέχεται να μην προσαρτηθεί σωστά και δεν θα εμφανιστεί στην Εξερεύνηση αρχείων. Ως αποτέλεσμα, φροντίστε να εκτελέσετε την εντολή ως τυπικός χρήστης.
Πώς αντιστοιχίζω μια μονάδα δίσκου δικτύου χρησιμοποιώντας τη γραμμή εντολών;
Πώς να χρησιμοποιήσετε τη γραμμή εντολών για να αντιστοιχίσετε μια μονάδα δίσκου δικτύου. Στα Windows 10, μπορείτε να χρησιμοποιήσετε την εντολή net use για να αντιστοιχίσετε μια μονάδα δίσκου δικτύου στον υπολογιστή σας, η οποία στη συνέχεια θα εμφανιστεί στην Εξερεύνηση αρχείων. Είναι σημαντικό να γνωρίζετε τη διαδρομή UNC του κοινόχρηστου φακέλου πριν χρησιμοποιήσετε αυτές τις εντολές. Θα χρειαστεί να ανοίξετε τη γραμμή εντολών και για να το κάνετε αυτό, απλά ανοίξτε το Start,…
Πώς αντιστοιχίζω έναν κοινόχρηστο φάκελο στα Windows 10;
Κάντε πρώτα κλικ σε Αυτός ο υπολογιστής, μετά στην καρτέλα Υπολογιστής στο επάνω μέρος και στο κουμπί Χάρτης μονάδας δίσκου δικτύου που εμφανίζεται στην κορδέλα. 2.Μεταβείτε στον διακομιστή που έχει τον κοινόχρηστο φάκελο που θέλετε να αντιστοιχίσετε, κάντε δεξί κλικ σε αυτόν τον φάκελο και επιλέξτε Map Drive 3.
Πώς να δημιουργήσετε μια μονάδα δίσκου δικτύου στα Windows 10;
Ανοίξτε το File Explorer πατώντας Win + E και κάντε κλικ στο This PC στην αριστερή καρτέλα. Ενώ βρίσκεστε σε Αυτός ο υπολογιστής, πατήστε Υπολογιστής στην επάνω αριστερή γωνία και, στη συνέχεια, μεταβείτε στη μονάδα δίσκου δικτύου Χάρτης > Χάρτης μονάδας δίσκου δικτύου. Στον πίνακα Map Network Drive, επιλέξτε ένα γράμμα μονάδας δίσκου που δεν χρησιμοποιείτε ήδη. Αυτό θα λειτουργήσει ως το γράμμα μονάδας δίσκου για τη μονάδα δίσκου δικτύου σας.
Πώς να αντιστοιχίσετε τη μονάδα δίσκου δικτύου στην Εξερεύνηση αρχείων των Windows 10;
Υπάρχουν τρεις τρόποι για να αντιστοιχίσετε μια μονάδα δίσκου δικτύου μέσω του File Explorer στα Windows 10. Ας τους εξετάσουμε έναν προς έναν. 1. Κάντε πρώτα κλικ σε Αυτός ο υπολογιστής, μετά στην καρτέλα Υπολογιστής στο επάνω μέρος και στο κουμπί Χάρτης μονάδας δίσκου δικτύου που εμφανίζεται στην κορδέλα. 2. 3. Μπορείτε επίσης να μεταβείτε στην καρτέλα Αρχική σελίδα στο επάνω μέρος, να κάνετε κλικ στην Εύκολη πρόσβαση που εμφανίζεται στην κορδέλα και να επιλέξετε Χάρτης ως μονάδα δίσκου.
Τι είναι η γραμμή εντολών (CMD);
Η γραμμή εντολών είναι μια εφαρμογή διερμηνείας γραμμής εντολών που διατίθεται στα περισσότερα λειτουργικά συστήματα Windows, όπως τα λειτουργικά συστήματα OS/2, eComStation, Windows NT, Windows CE και ReactOS. Είναι επίσης γνωστό ως CMD ή cmd.exe.
Πώς μπορώ να ανοίξω το CMD στα Windows 10 ως διαχειριστής;
Στη συνέχεια, πληκτρολογήστε cmd και πατήστε Enter για να ανοίξετε τη γραμμή εντολών. Για να πληκτρολογήσετε τη γραμμή εντολών ως διαχειριστής, μπορείτε να πληκτρολογήσετε cmd στο πλαίσιο Εκτέλεση και να πατήσετε τα πλήκτρα Ctrl + Shift + Enter. Πώς μπορώ να λάβω μια προτροπή CMD στα Windows 10;
Πώς μπορώ να λάβω μια προτροπή CMD στα Windows 10;
Για να πληκτρολογήσετε στη γραμμή εντολών, μπορείτε να πατήσετε τα πλήκτρα Windows+ R για να ανοίξετε το πλαίσιο διαλόγου Εκτέλεση. Στη συνέχεια, πληκτρολογήστε cmd και πατήστε Enter για να ανοίξετε τη γραμμή εντολών. Για να πληκτρολογήσετε τη γραμμή εντολών ως διαχειριστής, μπορείτε να πληκτρολογήσετε cmd στο πλαίσιο Εκτέλεση και να πατήσετε τα πλήκτρα Ctrl + Shift + Enter. Πώς μπορώ να λάβω μια προτροπή CMD στα Windows 10;

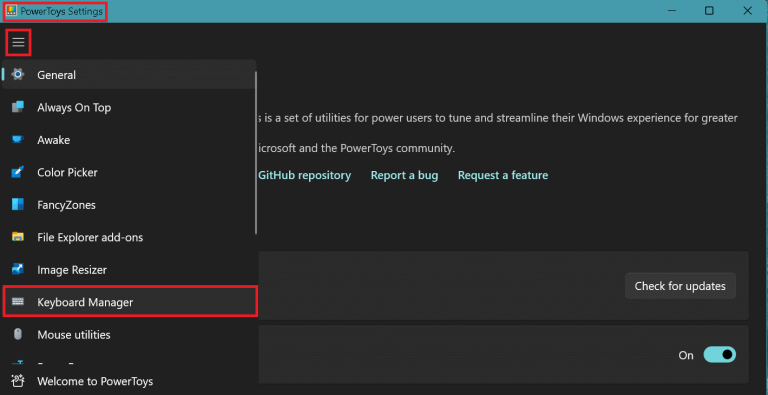
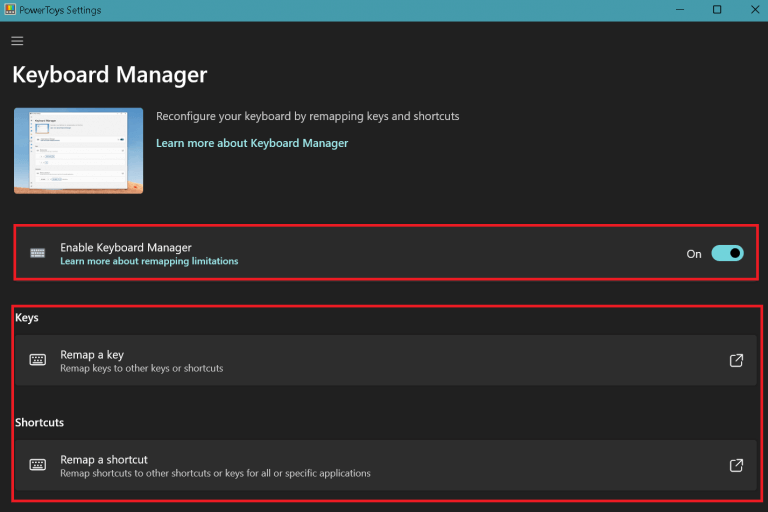
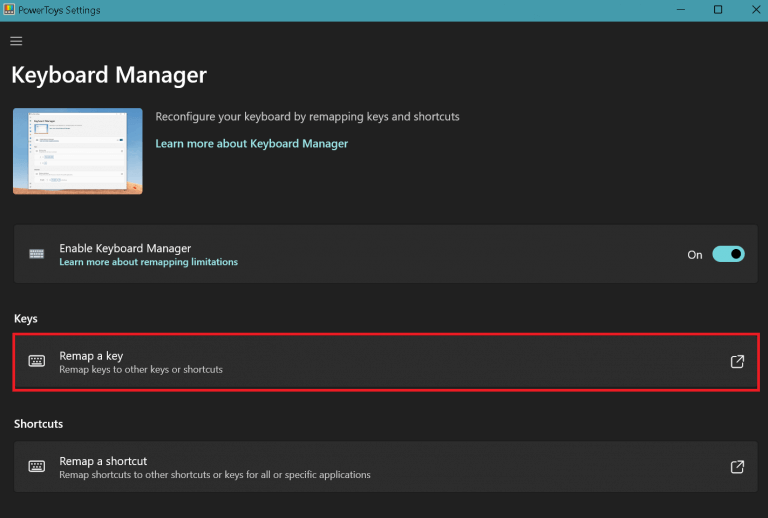
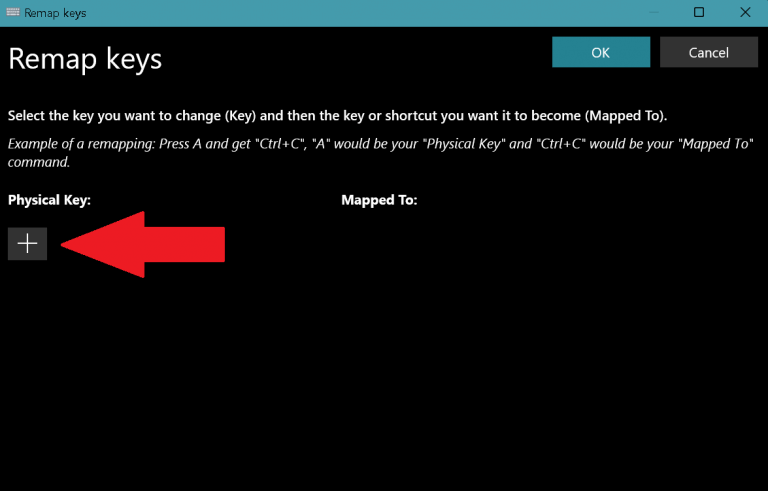
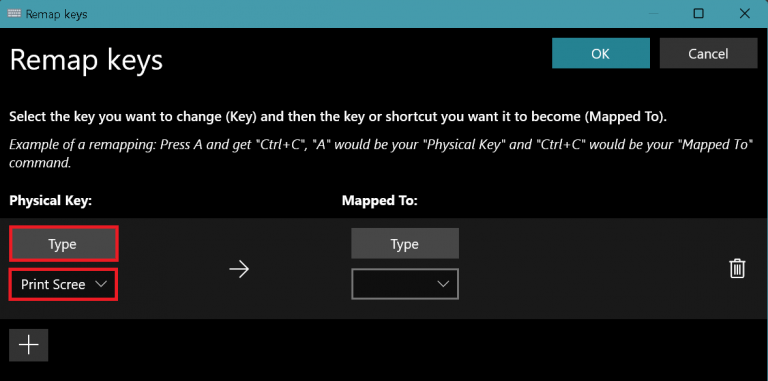
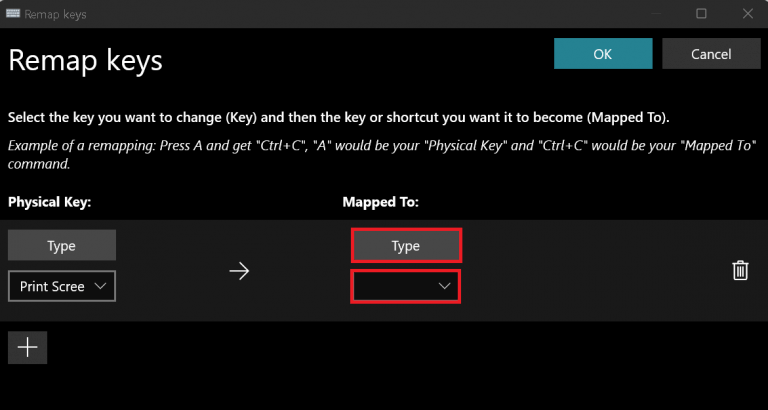
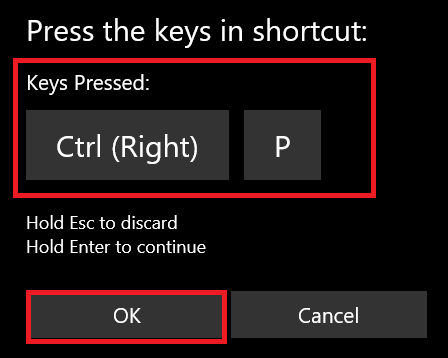
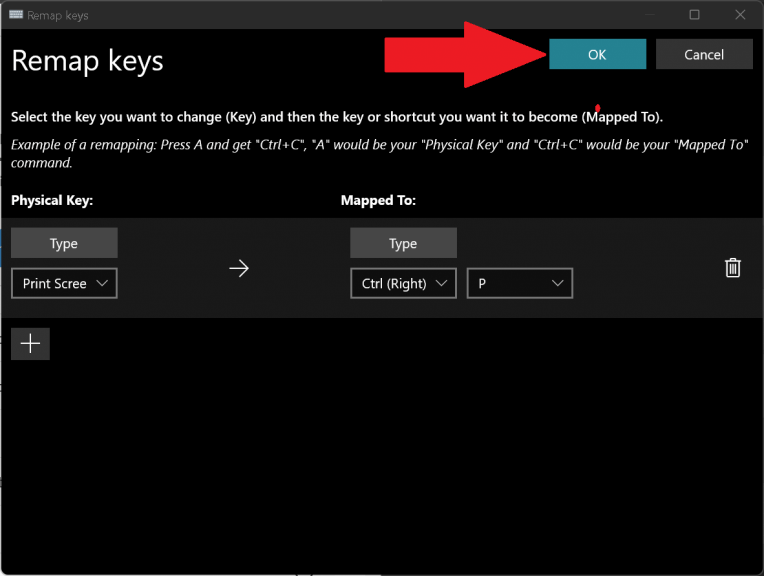
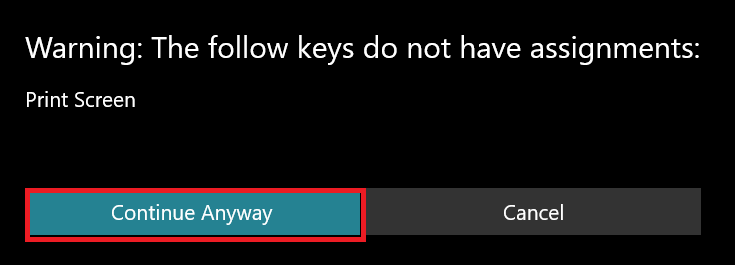
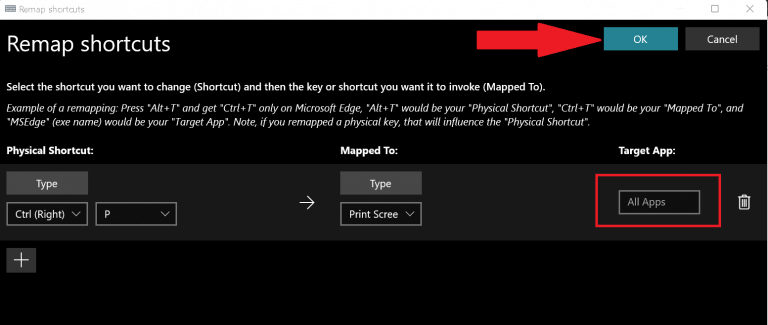
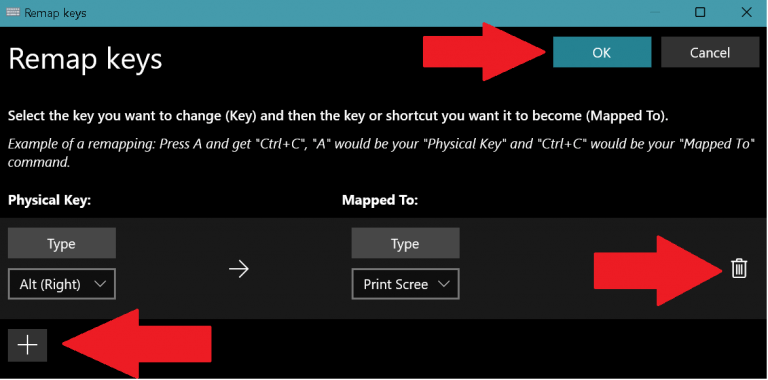
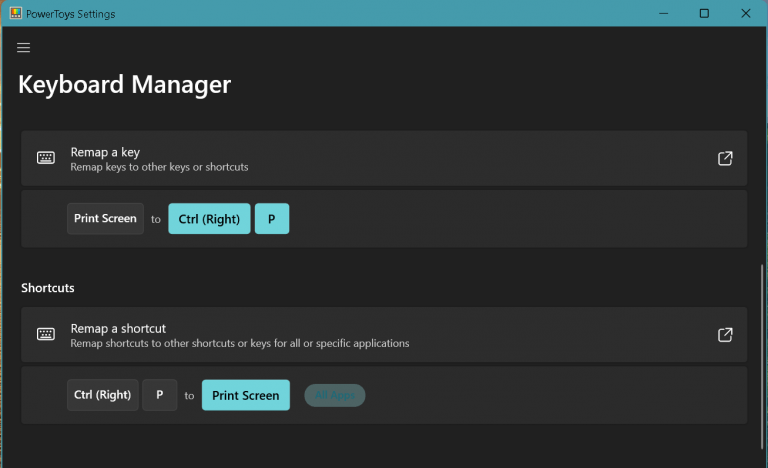



-on-windows-11-and-the-web.jpg)