- Mapuj przydatne polecenia za pomocą PowerToys
- Pobierz i zainstaluj PowerToys
- Włącz Menedżera klawiatury
- Zmień mapowanie klucza
- Zmień mapowanie skrótu
- Dodaj lub usuń mapę klawiszy lub skrót
- Ograniczenia
Czy chcesz użyć innego klawisza klawiatury, aby przypisać przydatne polecenia do klawiatury lub myszy? Dzięki PowerToys, możesz łatwo mapować i ponownie mapować dowolny klawisz, a nawet mapować klawisze, aby wykonywać kombinacje skrótów. Oto, co musisz zrobić.
Mapuj przydatne polecenia za pomocą PowerToys
Przed PowerToys musiałbyś użyć aplikacji innej firmy, jeśli chcesz mapować polecenia na klawiaturę lub mysz. Inne niż polegać na skróty klawiaturowe w systemie Windows, teraz możesz użyć jednego z narzędzi o nazwie Menedżer klawiatury w PowerToys. Menedżer klawiatury pomaga mapować przydatne polecenia, umożliwiając przedefiniowanie klawiszy na klawiaturze.
Pobierz i zainstaluj PowerToys
Jeśli nie masz jeszcze zainstalowanego programu PowerToys, możesz je uzyskać na kilka sposobów. Oto trzy metody pobierania i instalowania PowerToys na komputerze.
1. Zainstaluj za pośrednictwem strony wydań GitHub.
2. Zainstaluj za pośrednictwem sklepu Microsoft Store.
3. Zainstaluj za pomocą Menedżera pakietów systemu Windows. Skopiuj i wklej następujące polecenie do PowerShell: winget zainstaluj Microsoft.PowerToys --source winget
Po pobraniu i zainstalowaniu programu PowerToys na komputerze uruchom Ustawienia PowerToys, aby włączyć funkcję „Menedżer klawiatury”. Możesz skorzystać z tego przewodnika, aby dowiedzieć się, jak mapować przydatne polecenia w systemie Windows 11, ale użytkownicy systemu Windows 10 również mogą z niego korzystać.
Włącz Menedżera klawiatury
Gdy uruchamiasz PowerToys po raz pierwszy, powinieneś przejść do Ustawień PowerToys, znanych również jako sekcja „Ogólne” na pasku bocznym.
1. Kliknij menu z trzema liniami w lewym górnym rogu i wybierz „Menedżer klawiatury” z paska bocznego.
2. Domyślnie upewnij się, że Włącz Menedżera klawiatury przełącznik jest włączony, włącz go, jeśli nie jest.
3a. Kliknij Zmień mapowanie klucza aby zmienić konfigurację klawisza na inny klawisz lub skrót.
3b. Kliknij Zmień mapowanie skrótu aby przyporządkować skróty do innych skrótów lub klawiszy dla wszystkich lub określonych aplikacji.
Zmień mapowanie klucza
Oto, co musisz zrobić, aby zmienić przypisanie klucza.
1 w Menedżer klawiatury, Kliknij Zmień mapowanie klucza.
2. Gdy pojawi się okno „Remap keys”, kliknij duży przycisk plus, aby dodać nową mapę klawiszy.
3. Wybierz klucz, który chcesz mapować w Klucz fizyczny kolumnę, klikając przycisk Rodzaj i wpisując klucz na klawiaturze lub wybierając klucz z menu rozwijanego.
4. Zmień klawisz lub skrót w Zmapowane na: kolumnę do preferowanego zamiennika, klikając Rodzaj i wpisując klawisz na klawiaturze lub korzystając z menu rozwijanego.
Na przykład chcę zmienić Zrzut ekranu do Ctrl + P. Tak więc, kiedy używam Rodzaj opcja, wpisuję „Ctrl + P” i kliknij OK kiedy kończysz.
5. Gdy będziesz gotowy do włączenia nowego mapowania klawiszy, które właśnie przemapowałeś, kliknij OK.
Możesz użyć menu rozwijanego, aby wybrać określony klucz, lub w tym przykładzie Ctrl (w prawo) + P. Ale możesz zmienić skrót na dowolny.
Po kliknięciu OK, możesz zobaczyć komunikat ostrzegawczy podobny do tego. Kliknij Kontynuować mimo wszystko.
Ten komunikat ostrzegawczy oznacza, że „osierocony” klucz. Oznacza to, że zmapowałeś go do innego klucza i nie masz do niego żadnych mapowań.
Dopóki PowerToys jest uruchomione, Menedżer Klawiatur pozwoli mi z niego korzystać Ctrl + P przywoływać Zrzut ekranu (PrtScn).
Zmień mapowanie skrótu
Proces zmiany mapowania skrótu jest prawie identyczny jak w przypadku zmiany mapowania klawisza. Możesz zmienić przypisanie skrótu, aby użyć go zamiast innego skrótu lub zastąpić bieżący skrót. W tym przykładzie zmapowałem fizyczny skrót Ctrl + P do PrtScn.
W przeciwieństwie do zmiany mapowania klawisza, podczas zmiany mapowania skrótu możesz to zrobić dla określonych aplikacji lub pozostawić domyślną opcję „Wszystkie aplikacje” na komputerze.
Aby to zadziałało, musisz mieć uruchomione PowerToys w tle.Jeśli zamkniesz lub wyjdziesz z PowerToys, Menedżer klawiatury nie będzie mógł wywołać wcześniej utworzonych map klawiszy lub skrótów.
Dodaj lub usuń mapę klawiszy lub skrót
Jeśli w dowolnym momencie będziesz musiał usunąć mapowanie klawiszy lub chcesz dodać kolejne, instrukcje są dość proste.
Aby usunąć mapę klawiszy lub skrót, kliknij ikonę kosza po prawej stronie mapy klawiszy. Aby dodać nową mapę klawiszy lub skrót, kliknij duży znak plus na dole. Pamiętaj, aby kliknąć OK u góry, aby zamknąć okno po zakończeniu.
Pamiętaj: tak długo, jak PowerToys działa w tle, Menedżer Klawiatur upewni się, że nowy klawisz lub skrót został zastosowany.
Ograniczenia
Istnieje kilka klawiszy skrótów, których nie można zastąpić użytecznymi poleceniami, ponieważ są zarezerwowane przez system operacyjny Windows. Oto klawisze i skróty, które nie można zmapować:
- Klawisz Windows + L oraz Ctrl + Alt + Del nie mogą być ponownie mapowane, ponieważ są zarezerwowane przez system operacyjny Windows.
- The Fn (funkcja) klucz nie może być ponownie zmapowany (w większości przypadków). Można mapować klawisze F1 – F12 (i F13 – F24).
- Używając Pauza key wyśle tylko jedno kluczowane zdarzenie. Na przykład mapowanie Pauza do Backspace klawisz, a naciśnięcie i przytrzymanie go usunie tylko jeden znak.
- Klawisz Windows + G często otwiera pasek gier Xbox, nawet po zmianie przypisania. Na szczęście pasek gier Xbox można wyłączyć.
Przypominamy, że Menedżer klawiatury musi być włączony, a PowerToys działa cały czas w tle, aby można było używać przemapowanych klawiszy i skrótów. Jeśli PowerToys nie działa, zmiana mapowania klawiszy nie będzie działać.
Czy używasz PowerToys do mapowania przydatnych poleceń lub innej aplikacji? Czy używasz innej aplikacji do dodawania klawiszy skrótów klawiaturowych do myszy? Daj nam znać w komentarzach.
FAQ
Jak zmapować dysk sieciowy w systemie Windows 10?
W tym przewodniku dowiesz się, jak używać wiersza polecenia do mapowania dysku sieciowego w systemie Windows 10 i jak się rozłączyć, gdy nie potrzebujesz już dostępu do folderu udostępnionego. Aby użyć polecenia net do zmapowania folderu udostępnionego jako dysku, wykonaj następujące kroki: Otwórz Start w systemie Windows 10. Wyszukaj wiersz polecenia i kliknij górny wynik, aby otworzyć konsolę.
Jak usunąć zmapowany dysk w systemie Windows 10?
Otwórz Start. Wyszukaj Wiersz polecenia i kliknij górny wynik, aby otworzyć konsolę. W poleceniu zamień „Z” na literę dysku mapy, którą chcesz usunąć. Po wykonaniu tych kroków zmapowane dyski zostaną odłączone i nie będą już dostępne z Eksploratora plików.
Jak korzystać ze sztuczek wiersza poleceń w systemie Windows 10?
W tym poście opowiem Ci o 7 przydatnych sztuczkach wiersza poleceń, które użytkownicy systemu Windows 10 powinni znać. Jeśli chcesz uruchomić polecenie na konkretnym dysku, użyj ” litera-sterownika + : „, aby zmienić dysk. Na przykład, jeśli chcesz zmienić dysk z C: na G:, wpisz „g:” i naciśnij Enter. Wtedy zobaczysz, że dysk się zmienił.
Jak zamontować dysk twardy w systemie Windows 10?
Otwórz Start w systemie Windows 10. Wyszukaj Wiersz polecenia i kliknij górny wynik, aby otworzyć konsolę. Szybka uwaga: jeśli uruchomisz polecenie jako administrator, dysk może nie zostać poprawnie zamontowany i nie pojawi się w Eksploratorze plików. W rezultacie upewnij się, że uruchamiasz polecenie jako standardowy użytkownik.
Jak zmapować dysk sieciowy za pomocą wiersza polecenia?
Jak używać wiersza polecenia do mapowania dysku sieciowego. W systemie Windows 10 możesz użyć polecenia net use, aby zmapować dyski sieciowe do komputera, który następnie pojawi się w Eksploratorze plików. Przed użyciem tych poleceń konieczne jest poznanie ścieżki UNC folderu współdzielonego. Musisz otworzyć wiersz polecenia i aby to zrobić, po prostu otwórz Start, …
Jak zmapować folder udostępniony w systemie Windows 10?
Najpierw kliknij Ten komputer, następnie kartę Komputer u góry i przycisk Mapuj dysk sieciowy, który pojawia się na wstążce. 2.Przejdź do serwera z udostępnionym folderem, który chcesz zmapować, kliknij prawym przyciskiem myszy ten folder i wybierz Mapuj dysk 3.
Jak utworzyć dysk sieciowy w systemie Windows 10?
Otwórz Eksplorator plików, naciskając Win + E i kliknij Ten komputer na karcie po lewej stronie. Będąc na tym komputerze, naciśnij Komputer w lewym górnym rogu, a następnie przejdź do Mapuj dysk sieciowy> Mapuj dysk sieciowy. W panelu Mapuj dysk sieciowy wybierz literę dysku, której jeszcze nie używasz. Będzie to działać jako litera dysku dla dysku sieciowego.
Jak zmapować dysk sieciowy w Eksploratorze plików Windows 10?
Istnieją trzy sposoby mapowania dysku sieciowego za pomocą Eksploratora plików w systemie Windows 10. Przejdźmy przez nie jeden po drugim. 1. Najpierw kliknij Ten komputer, następnie kartę Komputer u góry i przycisk Mapuj dysk sieciowy, który pojawia się na wstążce. 2. 3. Możesz także przejść do zakładki Strona główna u góry, kliknąć Łatwy dostęp, który pojawia się na wstążce, i wybrać Mapa jako dysk.
Co to jest wiersz polecenia (CMD)?
Command Prompt to aplikacja interpretująca wiersz poleceń dostępna w większości systemów operacyjnych Windows, takich jak OS/2, eComStation, Windows NT, Windows CE i ReactOS. Jest również znany jako CMD lub cmd.exe.
Jak otworzyć CMD w systemie Windows 10 jako administrator?
Następnie wpisz cmd i naciśnij Enter, aby otworzyć wiersz polecenia. Aby wpisać wiersz polecenia jako administrator, możesz wpisać cmd w polu Uruchom i nacisnąć klawisze Ctrl + Shift + Enter. Jak uzyskać monit CMD w systemie Windows 10?
Jak uzyskać monit CMD w systemie Windows 10?
Aby wpisać wiersz polecenia, możesz nacisnąć klawisze Windows + R, aby otworzyć okno dialogowe Uruchom. Następnie wpisz cmd i naciśnij Enter, aby otworzyć wiersz polecenia. Aby wpisać wiersz polecenia jako administrator, możesz wpisać cmd w polu Uruchom i nacisnąć klawisze Ctrl + Shift + Enter. Jak uzyskać monit CMD w systemie Windows 10?

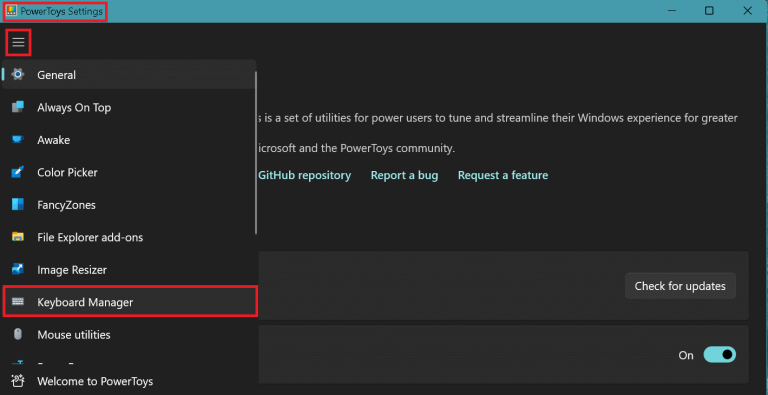
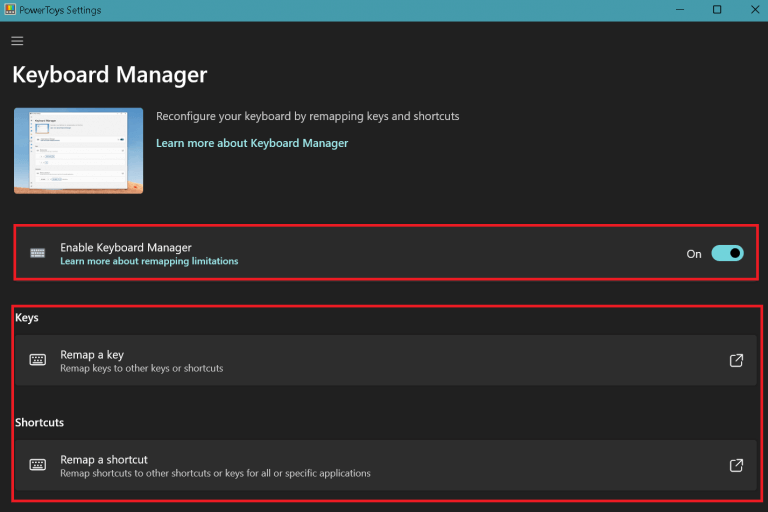
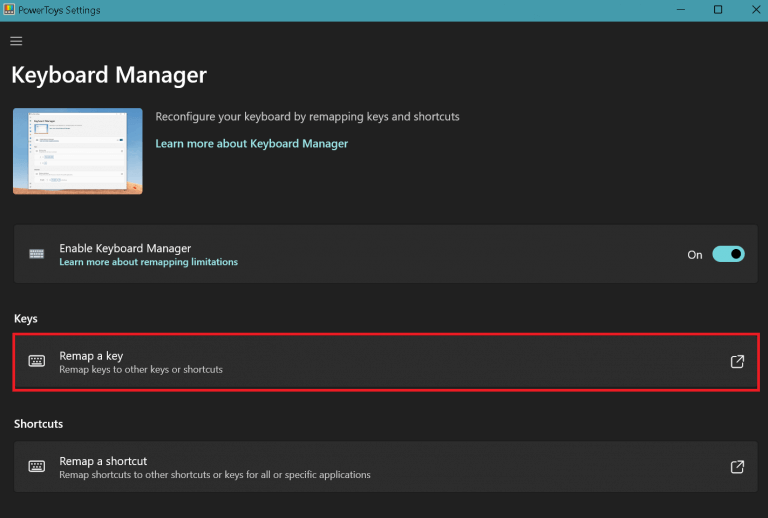
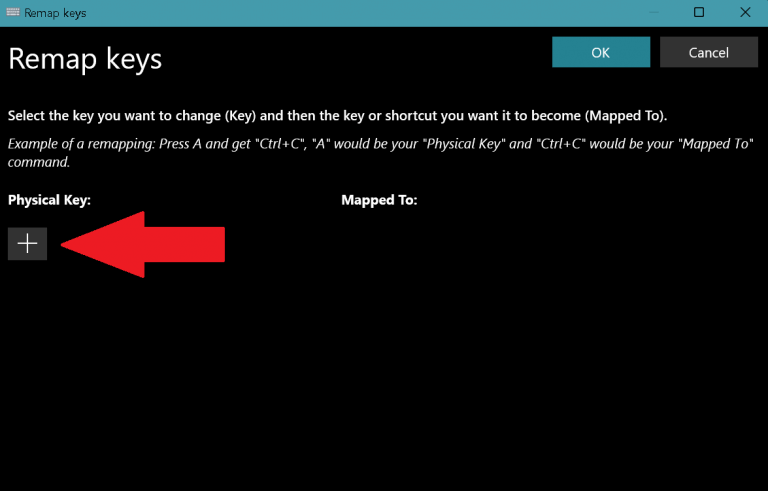
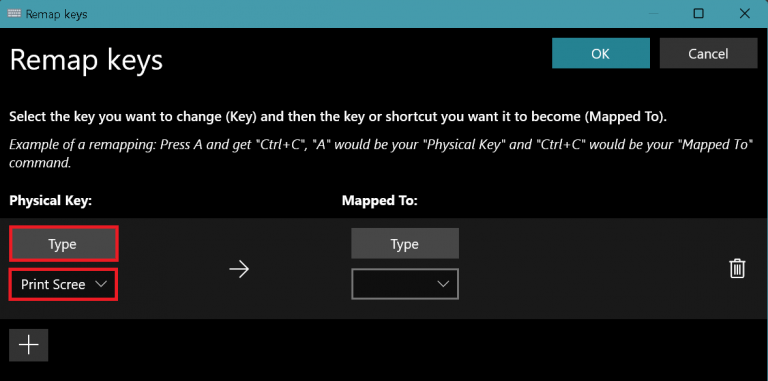
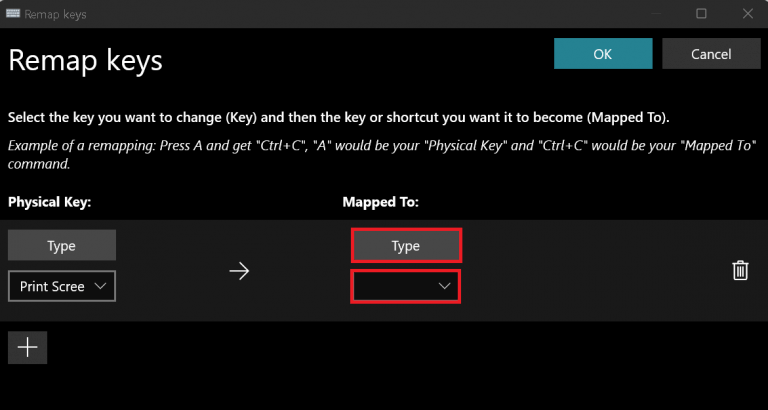
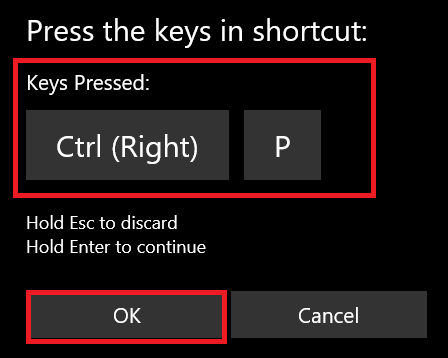
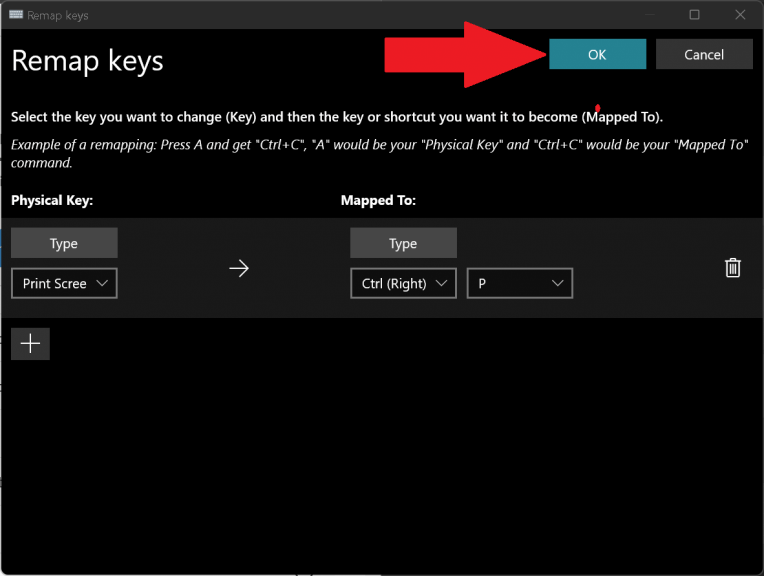
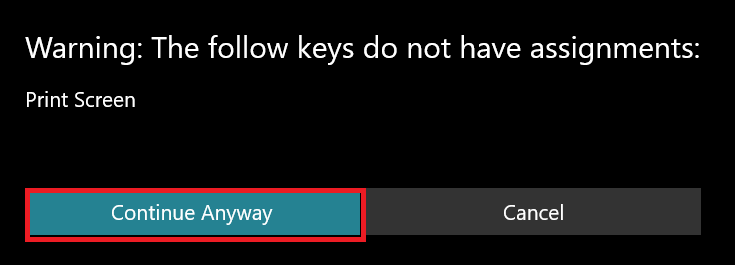
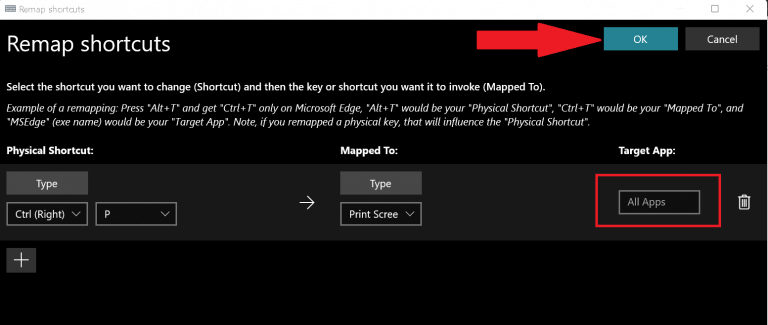
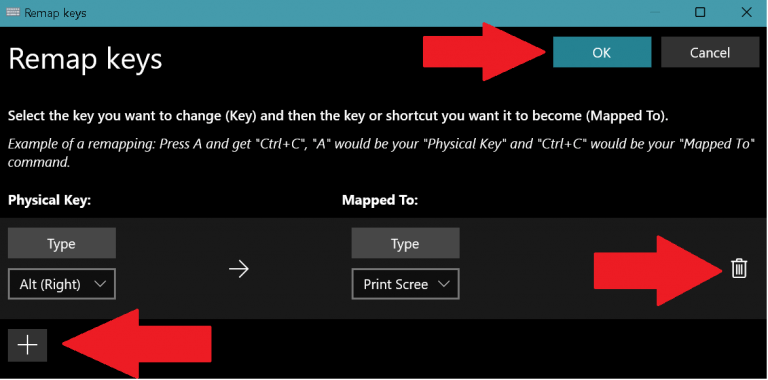
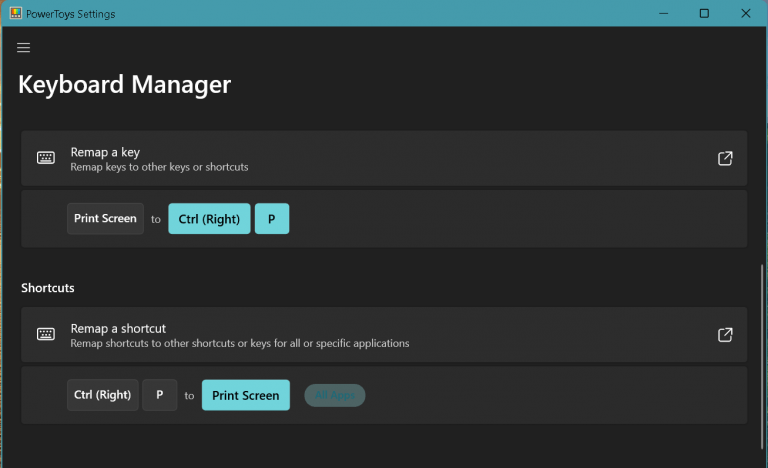



-on-windows-11-and-the-web.jpg)