- Mappez les commandes utiles avec PowerToys
- Téléchargez et installez PowerToys
- Activer le gestionnaire de clavier
- Remapper une clé
- Remapper un raccourci
- Ajouter ou supprimer une carte de touches ou un raccourci
- Limites
Souhaitez-vous utiliser une touche de clavier différente pour mapper des commandes utiles sur votre clavier ou votre souris ? Grâce à PowerToys, vous pouvez facilement mapper et remapper n’importe quelle touche de votre choix, même les touches de mappage pour effectuer des combinaisons de raccourcis. Voici ce que vous devez faire.
Mappez les commandes utiles avec PowerToys
Avant PowerToys, vous deviez utiliser une application tierce si vous vouliez mapper des commandes sur votre clavier ou votre souris. Autre que compter sur raccourcis clavier dans Windows, vous pouvez maintenant utiliser l’un des outils appelés Keyboard Manager dans PowerToys. Keyboard Manager vous aide à mapper des commandes utiles en vous permettant de redéfinir les touches de votre clavier.
Téléchargez et installez PowerToys
Si vous n’avez pas déjà installé PowerToys, vous pouvez l’obtenir de plusieurs façons. Voici trois méthodes pour télécharger et installer PowerToys sur votre PC.
1. Installer via la page des versions de GitHub.
2. Installez via le Microsoft Store.
3. Installez via le gestionnaire de packages Windows. Copiez et collez la commande suivante dans PowerShell : winget installer Microsoft.PowerToys --source winget
Une fois que vous avez téléchargé et installé PowerToys sur votre PC, lancez les paramètres PowerToys pour activer la fonction « Gestionnaire de clavier ». Vous pouvez utiliser ce guide pour apprendre à mapper des commandes utiles sur Windows 11, mais les utilisateurs de Windows 10 peuvent également l’utiliser.
Activer le gestionnaire de clavier
Lorsque vous lancez PowerToys pour la première fois, cela devrait vous amener aux paramètres de PowerToys, également connus sous le nom de section « Général » dans la barre latérale.
1. Cliquez sur le menu à trois lignes en haut à gauche et sélectionnez « Gestionnaire de clavier » dans la barre latérale.
2. Par défaut, assurez-vous que Activer le gestionnaire de clavier bascule est activé, activez-le si ce n’est pas le cas.
3a. Cliquez sur Remapper une clé pour reconfigurer une touche vers une autre touche ou raccourci.
3b. Cliquez sur Remapper un raccourci pour remapper les raccourcis vers d’autres raccourcis ou touches pour toutes les applications ou des applications spécifiques.
Remapper une clé
Voici ce que vous devez faire pour remapper une clé.
1. Dans Gestionnaire de clavier, Cliquez sur Remapper une clé.
2. Lorsque la fenêtre « Remap keys » apparaît, cliquez sur le gros bouton plus pour ajouter une nouvelle carte de touches.
3. Sélectionnez la clé que vous allez remapper dans le Clé physique colonne en cliquant sur le Taper et en tapant la touche de votre clavier ou en sélectionnant la touche dans le menu déroulant.
4. Modifiez la touche ou le raccourci dans Orienté vers: colonne à votre remplacement préféré en cliquant sur le Taper bouton et en tapant la touche de votre clavier ou en utilisant le menu déroulant.
Par exemple, je veux changer le Capture d’écran à Ctrl + P. Ainsi, lorsque j’utilise le Taper option, je tape « Ctrl + P » et cliquez D’ACCORD lorsque vous avez terminé.
5. Lorsque vous êtes prêt à activer le nouveau mappage de touches que vous venez de remapper, cliquez sur D’ACCORD.
Vous pouvez utiliser le menu déroulant pour choisir une clé spécifique, ou dans cet exemple, Ctrl (droite) + P. Mais vous pouvez changer le raccourci en tout ce que vous voulez.
Lorsque vous cliquez D’ACCORD, un message d’avertissement semblable à celui-ci peut s’afficher. Cliquez sur Continuer quand même.
Ce message d’avertissement signifie que vous « orphelin » une clé. Cela signifie que vous l’avez mappée à une autre clé et que rien n’y est actuellement mappé.
Tant que PowerToys est en cours d’exécution, Keyboard Manager me permettra d’utiliser Ctrl + P invoquer le Capture d’écran (PrtScn).
Remapper un raccourci
Le processus de remappage d’un raccourci est presque identique à celui lorsque vous remappez une touche. Vous pouvez remapper un raccourci pour l’utiliser à la place d’un autre raccourci ou pour remplacer un raccourci actuel. Dans cet exemple, j’ai remappé le raccourci physique Ctrl + P à PrtScn.
Contrairement au remappage d’une touche, lorsque vous remappez un raccourci, vous pouvez le faire pour des applications spécifiques ou le laisser sur l’option par défaut, « Toutes les applications » sur votre PC.
Vous devrez laisser PowerToys fonctionner en arrière-plan pour que cela fonctionne.Si vous fermez ou quittez PowerToys, Keyboard Manager ne pourra pas invoquer les cartes de touches ou les raccourcis que vous avez créés précédemment.
Ajouter ou supprimer une carte de touches ou un raccourci
Si, à un moment donné, vous devez supprimer des mappages de touches ou si vous souhaitez en ajouter un autre, les instructions sont assez simples.
Pour supprimer une carte de touches ou un raccourci, cliquez sur l’icône de la corbeille située à droite de la carte de touches. Pour ajouter une nouvelle carte de touches ou un raccourci, cliquez sur le gros signe plus en bas. N’oubliez pas de cliquer D’ACCORD en haut pour fermer la fenêtre lorsque vous avez terminé.
N’oubliez pas : tant que PowerToys s’exécute en arrière-plan, le gestionnaire de clavier s’assurera que votre nouveau remappage de clé ou de raccourci est appliqué.
Limites
Certaines touches de raccourci ne peuvent pas être remplacées par des commandes utiles car elles sont réservées par le système d’exploitation Windows. Voici les touches et les raccourcis qui ne peut pas être remappé:
- Touche Windows + L et Ctrl + Alt + Suppr ne peuvent pas être remappés car ils sont réservés par le système d’exploitation Windows.
- La Fn (fonction) la clé ne peut pas être remappée (dans la plupart des cas). Les touches F1 – F12 (et F13 – F24) peuvent être mappées.
- En utilisant le Pause key n’enverra qu’un seul événement à clé. Par exemple, la cartographie Pause au Retour arrière enfoncée et la maintenir enfoncée ne supprimera qu’un seul caractère.
- Touche Windows + G ouvre souvent la barre de jeu Xbox, même lorsqu’elle est réaffectée. Heureusement, la Xbox Game Bar peut être désactivée.
Pour rappel, Keyboard Manager doit être activé, avec PowerToys exécuté en arrière-plan à tout moment pour que vous puissiez utiliser des touches et des raccourcis remappés. Si PowerToys n’est pas en cours d’exécution, le remappage des touches ne fonctionnera pas.
Utilisez-vous PowerToys pour mapper des commandes utiles ou une autre application ? Utilisez-vous une autre application pour ajouter des raccourcis clavier à votre souris ? Faites le nous savoir dans les commentaires.
FAQ
Comment mapper un lecteur réseau sur Windows 10 ?
Dans ce guide, vous apprendrez les étapes à suivre pour utiliser l’invite de commande pour mapper un lecteur réseau sur Windows 10 et comment vous déconnecter lorsque vous n’avez plus besoin d’accéder au dossier partagé. Pour utiliser la commande net pour mapper un dossier partagé en tant que lecteur, procédez comme suit : Ouvrez Démarrer sur Windows 10. Recherchez l’invite de commande et cliquez sur le résultat supérieur pour ouvrir la console.
Comment supprimer un lecteur mappé dans Windows 10 ?
Ouvrez Démarrer. Recherchez Invite de commandes et cliquez sur le résultat supérieur pour ouvrir la console. Dans la commande, remplacez « Z » par la lettre de lecteur de la carte que vous souhaitez supprimer. Une fois les étapes terminées, les lecteurs mappés seront déconnectés et ne seront plus accessibles à partir de l’explorateur de fichiers.
Comment utiliser les astuces d’invite de commande dans Windows 10 ?
Donc, dans cet article, nous allons vous parler de 7 astuces d’invite de commande utiles que les utilisateurs de Windows 10 devraient connaître. Si vous souhaitez exécuter une commande sur un disque particulier, utilisez » driver-letter + : » pour changer de lecteur de disque. Par exemple, si vous souhaitez changer le lecteur de C : à G :, tapez « g : » et appuyez sur Entrée. Ensuite, vous verrez que le lecteur a changé.
Comment monter un disque dur sous Windows 10 ?
Ouvrez Démarrer sur Windows 10. Recherchez l’invite de commande et cliquez sur le résultat supérieur pour ouvrir la console. Remarque rapide : si vous exécutez la commande en tant qu’administrateur, le lecteur peut ne pas se monter correctement et il n’apparaîtra pas dans l’explorateur de fichiers. Par conséquent, assurez-vous d’exécuter la commande en tant qu’utilisateur standard.
Comment mapper un lecteur réseau à l’aide de l’invite de commande ?
Comment utiliser l’invite de commande pour mapper un lecteur réseau. Sous Windows 10, vous pouvez utiliser la commande net use pour mapper un lecteur réseau sur votre ordinateur, qui apparaîtra ensuite dans l’Explorateur de fichiers. Il est essentiel que vous connaissiez le chemin UNC du dossier partagé avant d’utiliser ces commandes. Vous devrez ouvrir l’invite de commande et pour ce faire, ouvrez simplement Démarrer,…
Comment mapper un dossier partagé dans Windows 10 ?
Cliquez d’abord sur Ce PC, puis sur l’onglet Ordinateur en haut, puis sur le bouton Connecter le lecteur réseau qui s’affiche sur le ruban. 2.Accédez au serveur contenant le dossier partagé que vous souhaitez mapper, cliquez avec le bouton droit sur ce dossier et choisissez Map Drive 3.
Comment créer un lecteur réseau sous Windows 10 ?
Ouvrez l’Explorateur de fichiers en appuyant sur Win + E et cliquez sur Ce PC dans l’onglet de gauche. Dans Ce PC, appuyez sur Ordinateur dans le coin supérieur gauche, puis accédez à Connecter un lecteur réseau > Connecter un lecteur réseau. Dans le panneau Connecter un lecteur réseau, choisissez une lettre de lecteur que vous n’utilisez pas déjà. Cela agira comme la lettre de lecteur pour votre lecteur réseau.
Comment mapper un lecteur réseau dans l’explorateur de fichiers Windows 10 ?
Il existe trois façons de mapper un lecteur réseau via l’Explorateur de fichiers dans Windows 10. Passons-les en revue une par une. 1. Cliquez d’abord sur Ce PC, puis sur l’onglet Ordinateur en haut et sur le bouton Connecter le lecteur réseau qui s’affiche sur le ruban. 2. 3. Vous pouvez également accéder à l’onglet Accueil en haut, cliquer sur Accès facile qui s’affiche dans le ruban et choisir Mapper comme lecteur.
Qu’est-ce que l’invite de commande (CMD) ?
L’invite de commande est une application d’interpréteur de ligne de commande disponible dans la plupart des systèmes d’exploitation Windows tels que les systèmes d’exploitation OS/2, eComStation, Windows NT, Windows CE et ReactOS. Il est également connu sous le nom de CMD ou cmd.exe.
Comment ouvrir CMD dans Windows 10 en tant qu’administrateur ?
Tapez ensuite cmd et appuyez sur Entrée pour ouvrir l’invite de commande. Pour saisir l’invite de commande en tant qu’administrateur, vous pouvez saisir cmd dans la zone Exécuter et appuyer sur les touches Ctrl + Maj + Entrée. Comment obtenir une invite CMD dans Windows 10 ?
Comment obtenir une invite CMD dans Windows 10 ?
Pour taper dans l’invite de commande, vous pouvez appuyer sur les touches Windows + R pour ouvrir la boîte de dialogue Exécuter. Tapez ensuite cmd et appuyez sur Entrée pour ouvrir l’invite de commande. Pour saisir l’invite de commande en tant qu’administrateur, vous pouvez saisir cmd dans la zone Exécuter et appuyer sur les touches Ctrl + Maj + Entrée. Comment obtenir une invite CMD dans Windows 10 ?

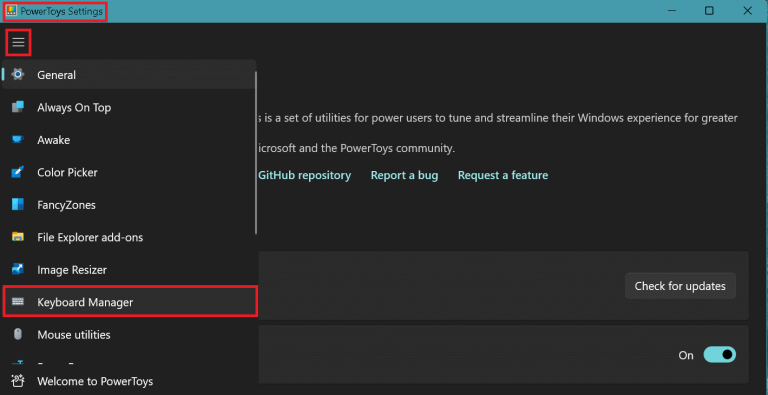
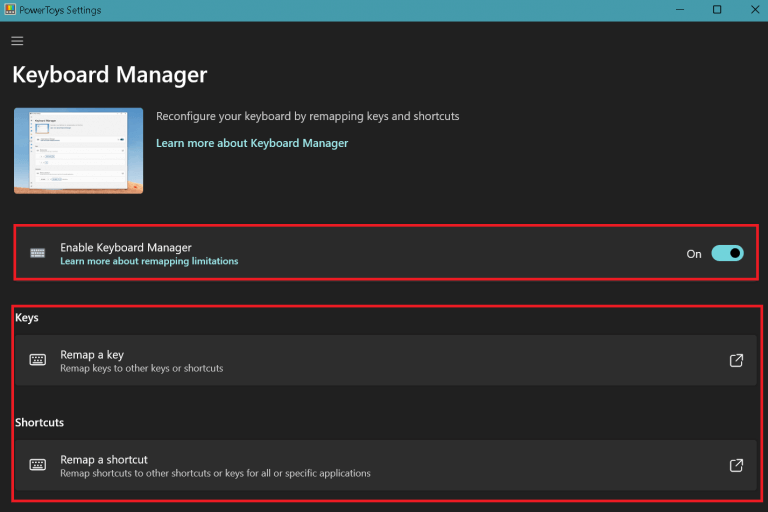
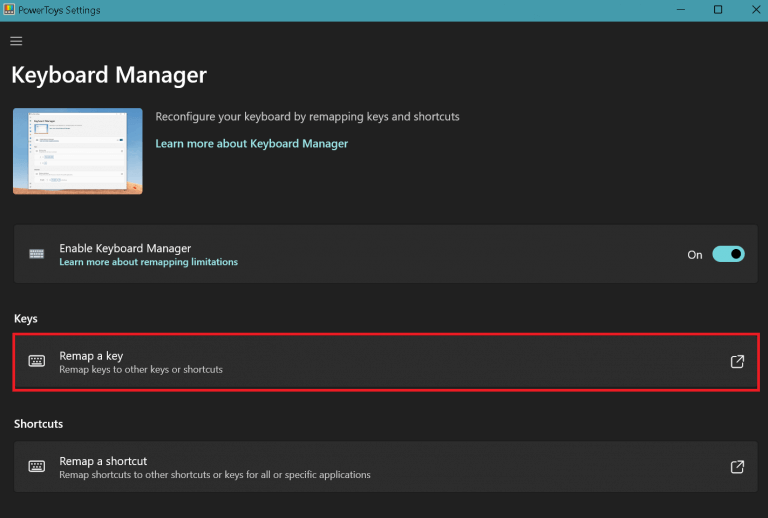
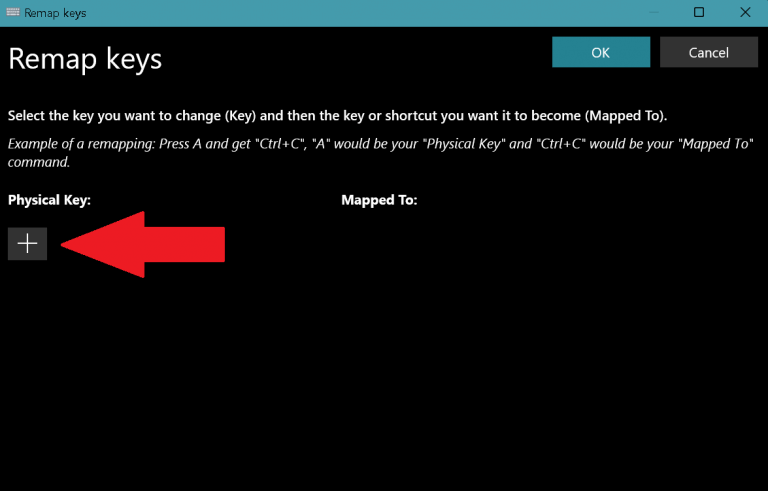
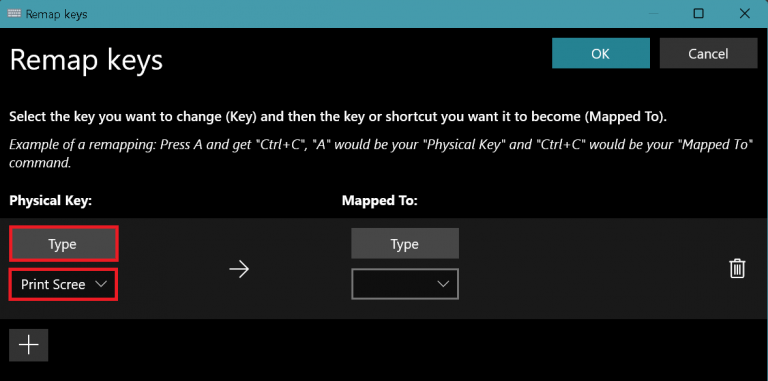
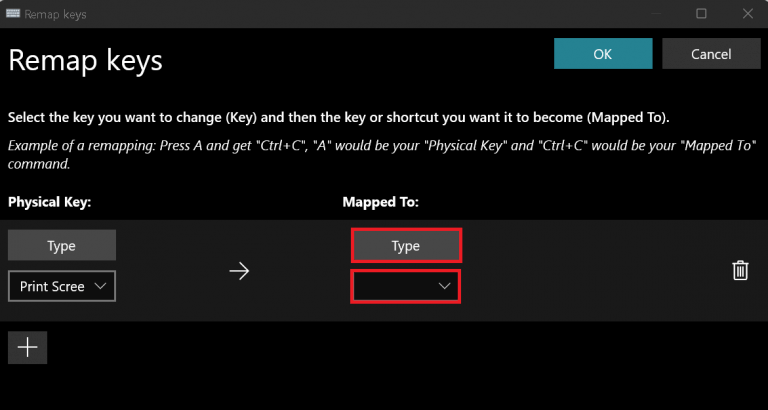
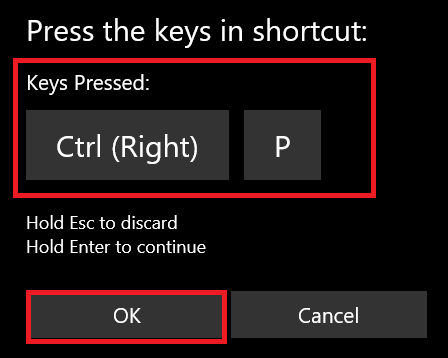
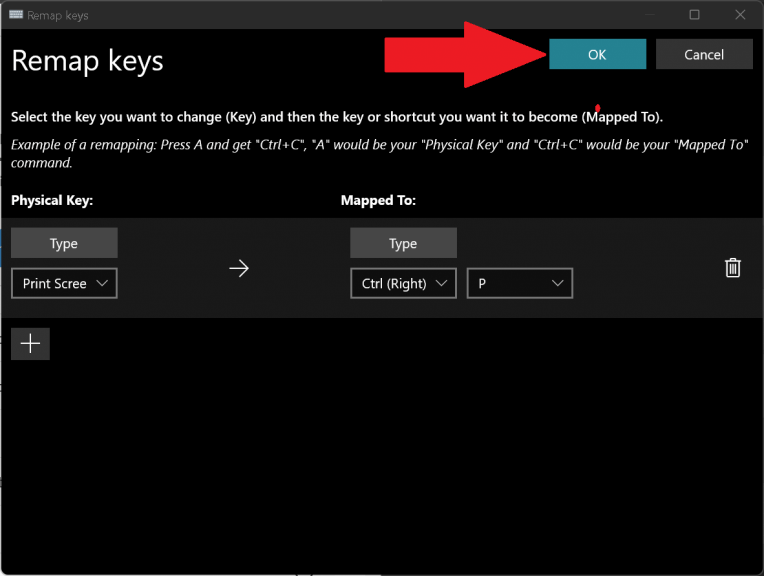
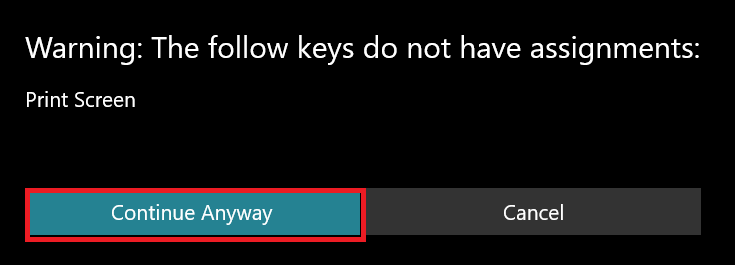
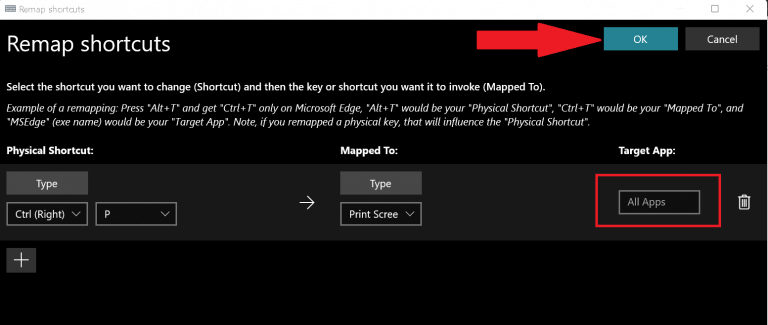
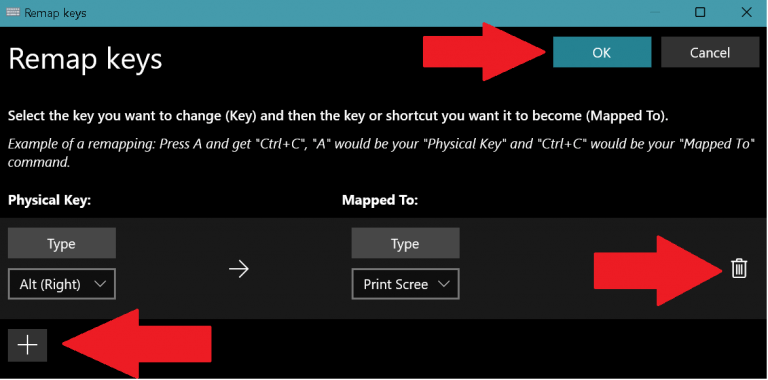
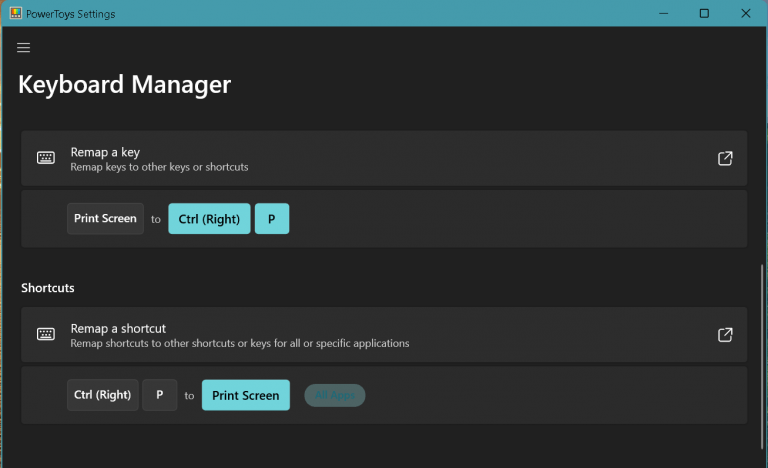



-on-windows-11-and-the-web.jpg)