- Breng handige opdrachten in kaart met PowerToys
- Download en installeer PowerToys
- Toetsenbordbeheer inschakelen
- Een sleutel opnieuw toewijzen
- Een snelkoppeling opnieuw toewijzen
- Toetsenkaart of snelkoppeling toevoegen of verwijderen
- Beperkingen
Wilt u een andere toets op het toetsenbord gebruiken om nuttige opdrachten aan uw toetsenbord of muis toe te wijzen? Dankzij PowerToys, kunt u eenvoudig elke gewenste toets toewijzen en opnieuw toewijzen, zelfs toetsen toewijzen om snelkoppelingen uit te voeren. Dit is wat u moet doen.
Breng handige opdrachten in kaart met PowerToys
Vóór PowerToys moest u een toepassing van derden gebruiken als u opdrachten aan uw toetsenbord of muis wilde toewijzen. Anders dan vertrouwen op sneltoetsen in Windows, nu kun je een van de tools gebruiken genaamd Keyboard Manager in PowerToys. Keyboard Manager helpt u nuttige commando’s toe te wijzen doordat u de toetsen op uw toetsenbord opnieuw kunt definiëren.
Download en installeer PowerToys
Als je PowerToys nog niet hebt geïnstalleerd, kun je het op verschillende manieren krijgen. Hier zijn drie methoden om PowerToys op uw pc te downloaden en te installeren.
1. Installeren via de GitHub-releasepagina.
2. Installeer via de Microsoft Store.
3. Installeer via Windows Pakketbeheer. Kopieer en plak de volgende opdracht in PowerShell: winget installeren Microsoft.PowerToys --source winget
Nadat u PowerToys op uw pc hebt gedownload en geïnstalleerd, start u PowerToys-instellingen om de functie “Toetsenbordbeheer” in te schakelen. U kunt deze handleiding gebruiken om te leren hoe u nuttige opdrachten op Windows 11 kunt toewijzen, maar gebruikers van Windows 10 kunnen deze ook gebruiken.
Toetsenbordbeheer inschakelen
Wanneer je PowerToys voor de eerste keer start, moet je naar de PowerToys-instellingen gaan, ook wel bekend als het gedeelte ‘Algemeen’ in de zijbalk.
1. Klik op het drieregelige menu in de linkerbovenhoek en kies “Toetsenbordbeheer” in de zijbalk.
2. Zorg er standaard voor dat de Toetsenbordbeheer inschakelen toggle is ingeschakeld, schakel het in als dit niet het geval is.
3a. Klik Een sleutel opnieuw toewijzen om een toets opnieuw te configureren voor een andere toets of snelkoppeling.
3b. Klik Een snelkoppeling opnieuw toewijzen om snelkoppelingen opnieuw toe te wijzen aan andere snelkoppelingen of toetsen voor alle of specifieke toepassingen.
Een sleutel opnieuw toewijzen
Dit is wat u moet doen om een sleutel opnieuw toe te wijzen.
1 in Toetsenbordbeheer, Klik Een sleutel opnieuw toewijzen.
2. Wanneer het venster “Toetsen opnieuw toewijzen” verschijnt, klikt u op de grote plusknop om een nieuwe sleutelkaart toe te voegen.
3. Selecteer de sleutel die u opnieuw wilt toewijzen in de Fysieke sleutel kolom door te klikken op de Type en typ de toets op uw toetsenbord of door de toets te selecteren in het vervolgkeuzemenu.
4. Wijzig de toets of snelkoppeling in de Toegewezen aan: kolom naar uw favoriete vervanging door te klikken op de Type knop en typ de toets op uw toetsenbord of door het vervolgkeuzemenu te gebruiken.
Ik wil bijvoorbeeld de Print Screen tot Ctrl + P. Dus, wanneer ik de . gebruik Type optie, ik typ “Ctrl + P” en klik op Oké wanneer je klaar bent.
5. Wanneer u klaar bent om de nieuwe sleuteltoewijzing in te schakelen die u zojuist opnieuw hebt toegewezen, klikt u op Oké.
U kunt het vervolgkeuzemenu gebruiken om een specifieke toets te kiezen, of in dit voorbeeld, Ctrl (rechts) + P. Maar u kunt de snelkoppeling wijzigen in alles wat u maar wilt.
Wanneer u klikt Oké, ziet u mogelijk een waarschuwingsbericht, vergelijkbaar met dit. Klik Ga toch verder.
Dit waarschuwingsbericht betekent dat u “wees” een sleutel. Dit betekent dat je het aan een andere sleutel hebt toegewezen en dat er momenteel niets aan is toegewezen.
Zolang PowerToys actief is, kan ik met Toetsenbordbeheer Ctrl + P aanroepen van de Print Screen (PrtScn) functie.
Een snelkoppeling opnieuw toewijzen
Het proces om een snelkoppeling opnieuw toe te wijzen is bijna identiek aan dat wanneer u een sleutel opnieuw toewijst. U kunt een snelkoppeling opnieuw toewijzen om deze te gebruiken in plaats van een andere snelkoppeling of om een huidige snelkoppeling te vervangen. In dit voorbeeld heb ik de fysieke snelkoppeling opnieuw toegewezen Ctrl + P tot PrtScn.
In tegenstelling tot wanneer u een toets opnieuw toewijst, kunt u een snelkoppeling opnieuw toewijzen voor specifieke apps of deze op de standaardoptie “Alle apps” op uw pc laten staan.
U moet PowerToys op de achtergrond laten draaien om dit te laten werken.Als je PowerToys afsluit of afsluit, kan Toetsenbordbeheer de eerder gemaakte toetsmaps of snelkoppelingen niet oproepen.
Toetsenkaart of snelkoppeling toevoegen of verwijderen
Als u op enig moment sleuteltoewijzingen moet verwijderen of een andere wilt toevoegen, zijn de instructies vrij eenvoudig.
Om een keymap of snelkoppeling te verwijderen, klik je op het prullenbakpictogram rechts van de keymap. Om een nieuwe keymap of snelkoppeling toe te voegen, klik je op het grote plusteken onderaan. Vergeet niet te klikken Oké bovenaan om het venster te sluiten als u klaar bent.
Onthoud: zolang PowerToys op de achtergrond draait, zorgt Toetsenbordbeheer ervoor dat uw nieuwe toets of snelkoppeling opnieuw wordt toegewezen.
Beperkingen
Er zijn enkele sneltoetsen die niet kunnen worden vervangen door nuttige opdrachten omdat ze zijn gereserveerd door het Windows-besturingssysteem. Dit zijn de toetsen en snelkoppelingen die: kan niet opnieuw worden toegewezen:
- Windows-toets + L en Ctrl + Alt + Del kunnen niet opnieuw worden toegewezen omdat ze zijn gereserveerd door het Windows-besturingssysteem.
- De Fn (functie) sleutel kan niet opnieuw worden toegewezen (in de meeste gevallen). De toetsen F1 – F12 (en F13 – F24) kunnen worden toegewezen.
- De … gebruiken Pauze key verzendt alleen een enkele keyed event. Bijvoorbeeld in kaart brengen Pauze naar de Backspace ingedrukt houden, verwijdert slechts één teken.
- Windows-toets + G opent vaak de Xbox-gamebalk, zelfs wanneer deze opnieuw wordt toegewezen. Gelukkig kan de Xbox Game Bar worden uitgeschakeld.
Ter herinnering: Toetsenbordbeheer moet zijn ingeschakeld en PowerToys draait altijd op de achtergrond om opnieuw toegewezen toetsen en snelkoppelingen te kunnen gebruiken. Als PowerToys niet actief is, werkt het opnieuw toewijzen van sleutels niet.
Gebruik je PowerToys om handige commando’s of een andere app in kaart te brengen? Gebruik je een andere app om sneltoetsen aan je muis toe te voegen? Laat het ons weten in de reacties.
FAQ
Hoe wijs ik een netwerkstation toe op Windows 10?
In deze handleiding leert u de stappen om de opdrachtprompt te gebruiken om een netwerkstation in Windows 10 toe te wijzen en hoe u de verbinding verbreekt wanneer u geen toegang meer tot de gedeelde map nodig hebt. Gebruik deze stappen om de opdracht net te gebruiken om een gedeelde map als schijf toe te wijzen: Open Start in Windows 10. Zoek naar de opdrachtprompt en klik op het bovenste resultaat om de console te openen.
Hoe verwijder ik een toegewezen schijf in Windows 10?
Begin openen. Zoek naar de opdrachtprompt en klik op het bovenste resultaat om de console te openen. Vervang in de opdracht “Z” voor de stationsletter van de kaart die u wilt verwijderen. Nadat u de stappen hebt voltooid, worden de toegewezen stations losgekoppeld en zijn ze niet langer toegankelijk vanuit Verkenner.
Hoe opdrachtprompttrucs gebruiken in Windows 10?
Dus in dit bericht gaan we je vertellen over 7 handige opdrachtprompttrucs die Windows 10-gebruikers zouden moeten kennen. Als u een opdracht op een bepaalde schijf wilt uitvoeren, gebruikt u ” driver-letter + : ” om van schijf te wisselen. Als u bijvoorbeeld het station wilt wijzigen van C: naar G:, typt u “g:” en drukt u op Enter. Dan zul je zien dat de schijf is veranderd.
Hoe koppel ik een harde schijf in Windows 10?
Open Start op Windows 10. Zoek naar opdrachtprompt en klik op het bovenste resultaat om de console te openen. Snelle opmerking: als u de opdracht als beheerder uitvoert, wordt de schijf mogelijk niet correct geactiveerd en wordt deze niet weergegeven in Verkenner. Zorg er daarom voor dat u de opdracht als een standaardgebruiker uitvoert.
Hoe wijs ik een netwerkstation toe met behulp van de opdrachtprompt?
Opdrachtprompt gebruiken om een netwerkstation toe te wijzen. Op Windows 10 kunt u de opdracht net use gebruiken om een netwerkstation aan uw computer toe te wijzen, waarna het in Verkenner verschijnt. Het is essentieel dat u het UNC-pad van de gedeelde map kent voordat u deze opdrachten gebruikt. U moet de opdrachtprompt openen en hiervoor opent u gewoon Start, …
Hoe wijs ik een gedeelde map toe in Windows 10?
Klik eerst op Deze pc, vervolgens op het tabblad Computer bovenaan en op de knop Netwerkschijf toewijzen die op het lint wordt weergegeven. 2.Navigeer naar de server met de gedeelde map die u wilt toewijzen, klik met de rechtermuisknop op die map en kies Map Drive 3.
Hoe maak je een netwerkschijf in Windows 10?
Open Verkenner door op Win + E te drukken en klik op Deze pc in het linker tabblad. Klik in Deze pc op Computer in de linkerbovenhoek en ga vervolgens naar Netwerkstation toewijzen > Netwerkstation toewijzen. Kies in het paneel Map Network Drive een stationsletter die u nog niet gebruikt. Dit zal fungeren als de stationsletter voor uw netwerkstation.
Hoe netwerkstation in kaart te brengen in Windows 10 Verkenner?
Er zijn drie manieren om een netwerkstation toe te wijzen via Verkenner in Windows 10. Laten we ze een voor een doornemen. 1. Klik eerst op Deze pc, dan op het tabblad Computer bovenaan en op de knop Netwerkschijf toewijzen die op het lint verschijnt. 2. 3. U kunt ook naar het tabblad Start bovenaan gaan, op Gemakkelijke toegang klikken dat in het lint wordt weergegeven en Kaart als station kiezen.
Wat is opdrachtprompt (CMD)?
Opdrachtprompt is een opdrachtregelinterpretertoepassing die beschikbaar is in de meeste Windows-besturingssystemen, zoals OS/2, eComStation, Windows NT, Windows CE en ReactOS-besturingssystemen. Het is ook bekend als CMD of cmd.exe.
Hoe open ik CMD in Windows 10 als beheerder?
Typ vervolgens cmd en druk op Enter om de opdrachtprompt te openen. Als u als beheerder de opdrachtprompt wilt typen, typt u cmd in het vak Uitvoeren en drukt u op de toetsen Ctrl + Shift + Enter. Hoe krijg ik een CMD-prompt in Windows 10?
Hoe krijg ik een CMD-prompt in Windows 10?
Om de opdrachtprompt in te typen, kunt u op de Windows+ R-toetsen drukken om het dialoogvenster Uitvoeren te openen. Typ vervolgens cmd en druk op Enter om de opdrachtprompt te openen. Als u als beheerder de opdrachtprompt wilt typen, typt u cmd in het vak Uitvoeren en drukt u op de toetsen Ctrl + Shift + Enter. Hoe krijg ik een CMD-prompt in Windows 10?

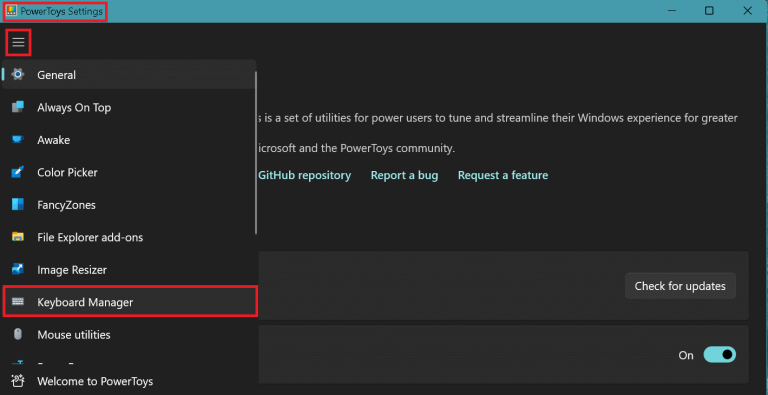
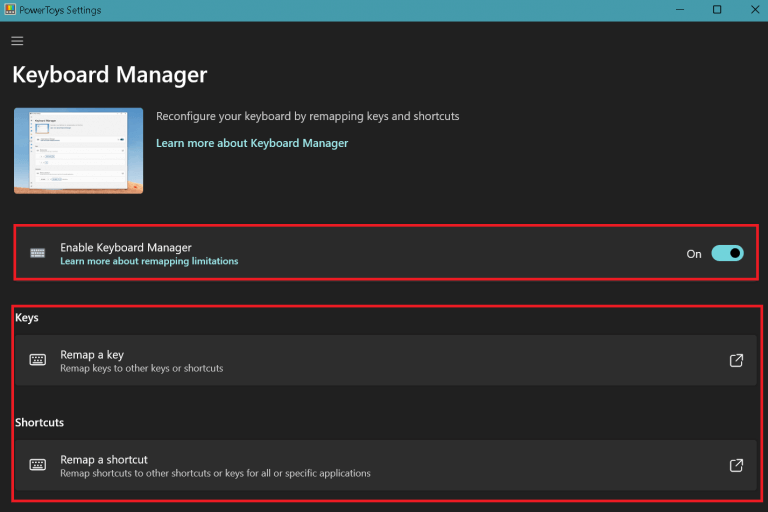
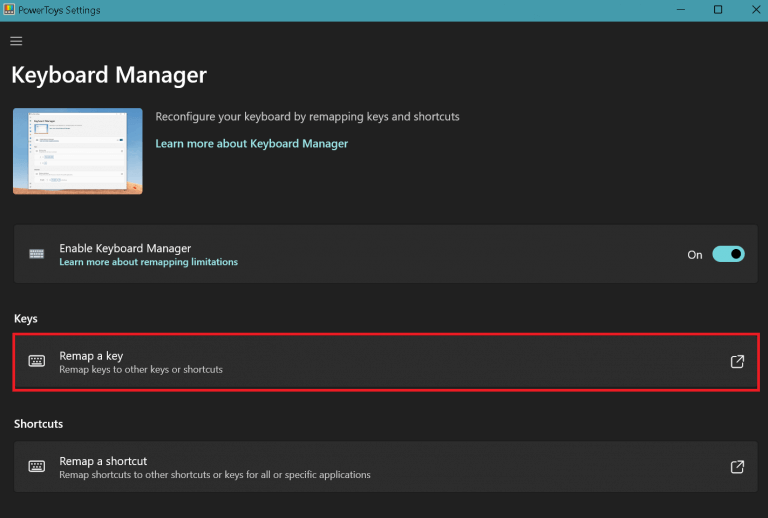
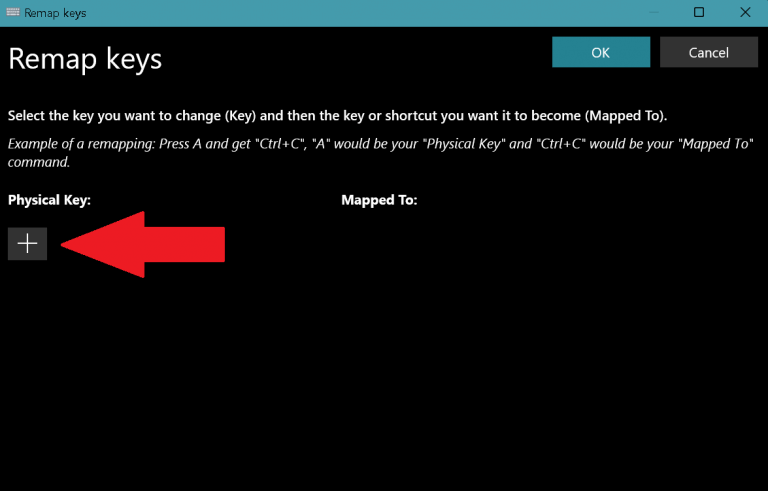
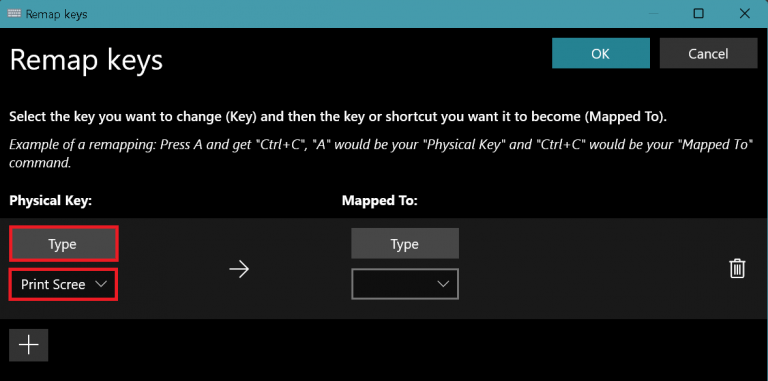
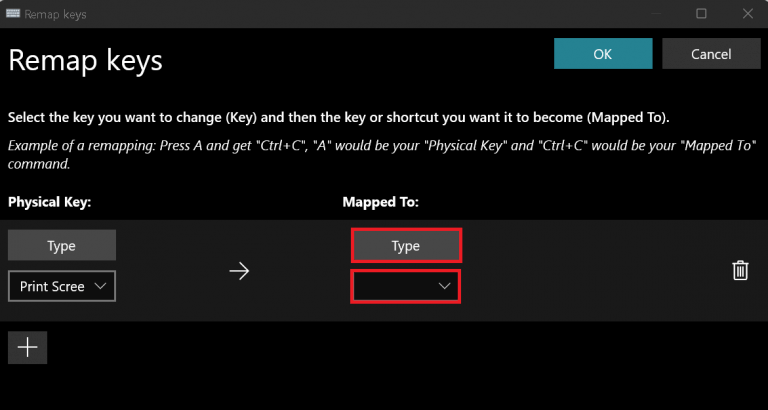
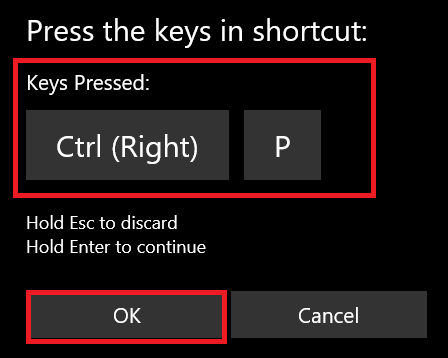
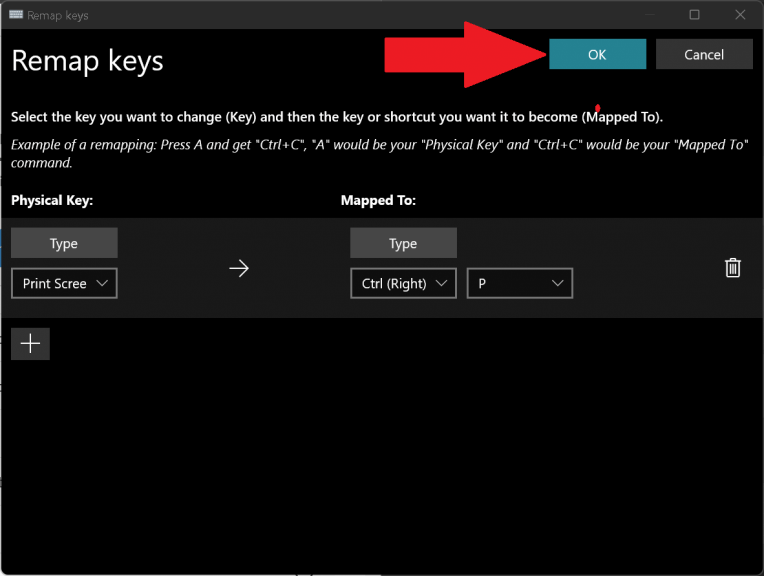
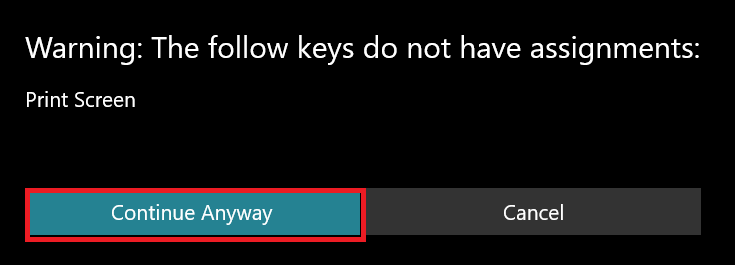
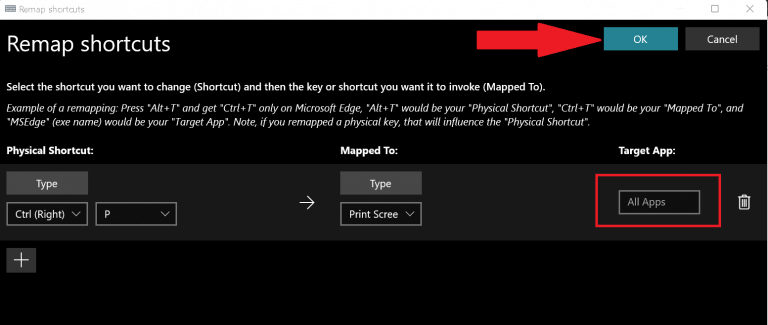
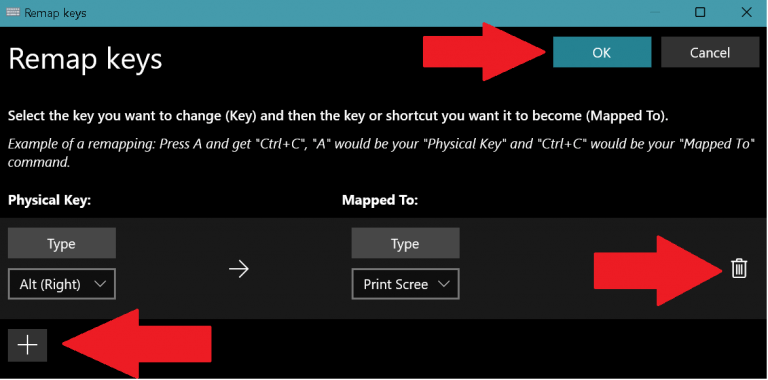
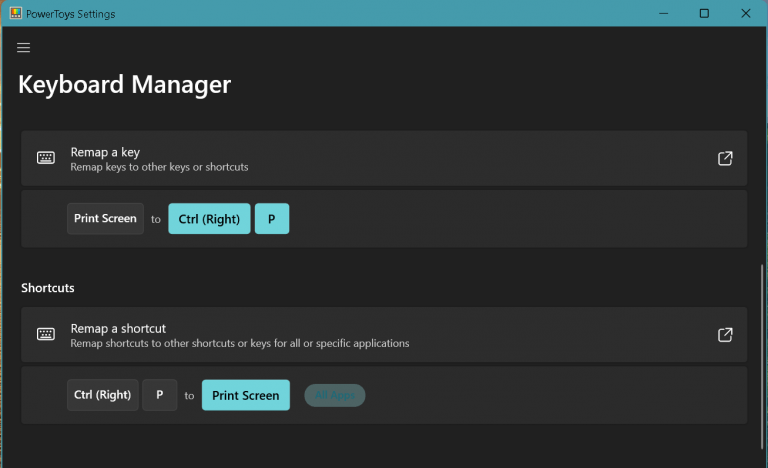



-on-windows-11-and-the-web.jpg)