- Mapujte užitočné príkazy pomocou PowerToys
- Stiahnite si a nainštalujte PowerToys
- Povoliť Správcu klávesnice
- Premapujte kľúč
- Premapujte skratku
- Pridajte alebo odstráňte mapu kláves alebo skratku
- Obmedzenia
Chceli by ste použiť iný kláves na mapovanie užitočných príkazov na vašu klávesnicu alebo myš? Vďaka PowerToys, môžete jednoducho namapovať a premapovať ľubovoľný kláves, ktorý chcete, dokonca aj priraďovacie klávesy na vykonávanie kombinácií skratiek. Tu je to, čo musíte urobiť.
Mapujte užitočné príkazy pomocou PowerToys
Pred PowerToys by ste museli použiť aplikáciu tretej strany, ak by ste chceli namapovať príkazy na klávesnicu alebo myš. Iné ako sa spoliehať klávesové skratky v systéme Windows, teraz môžete v PowerToys použiť jeden z nástrojov s názvom Keyboard Manager. Keyboard Manager vám pomôže zmapovať užitočné príkazy tým, že vám umožní predefinovať klávesy na klávesnici.
Stiahnite si a nainštalujte PowerToys
Ak ešte nemáte nainštalovaný PowerToys, existuje niekoľko spôsobov, ako ho môžete získať. Tu sú tri spôsoby, ako stiahnuť a nainštalovať PowerToys do počítača.
1. Nainštalujte prostredníctvom stránky vydaní GitHubu.
2. Nainštalujte cez Microsoft Store.
3. Nainštalujte cez Windows Package Manager. Skopírujte a prilepte nasledujúci príkaz do PowerShell: winget nainštalovať Microsoft.PowerToys --source winget
Po stiahnutí a inštalácii aplikácie PowerToys do počítača spustite nastavenia aplikácie PowerToys, aby ste povolili funkciu „Správca klávesnice“. Pomocou tohto sprievodcu sa dozviete, ako mapovať užitočné príkazy v systéme Windows 11, ale môžu ho použiť aj používatelia systému Windows 10.
Povoliť Správcu klávesnice
Keď spustíte PowerToys prvýkrát, mali by ste prejsť do nastavení PowerToys, inak známej ako sekcia „Všeobecné“ na bočnom paneli.
1. Kliknite na trojriadkovú ponuku v ľavom hornom rohu a na bočnom paneli vyberte položku „Správca klávesnice“.
2. Štandardne zabezpečte Povoliť Správcu klávesnice prepínač je povolený, zapnite ho, ak nie je.
3a. Kliknite Premapujte kľúč na prekonfigurovanie klávesu na iný kláves alebo skratku.
3b. Kliknite Premapujte skratku na premapovanie skratiek na iné skratky alebo klávesy pre všetky alebo konkrétne aplikácie.
Premapujte kľúč
Tu je to, čo musíte urobiť, aby ste premapovali kľúč.
1. V Správca klávesnice, kliknite Premapujte kľúč.
2. Keď sa objaví okno „Premapovať kľúče“, kliknite na veľké tlačidlo plus a pridajte novú mapu kľúčov.
3. Vyberte kľúč, ktorý chcete premapovať Fyzický kľúč buď kliknutím na Typ a napísaním klávesu na klávesnici alebo výberom klávesu z rozbaľovacej ponuky.
4. Zmeňte kláves alebo skratku v Mapované na: stĺpec na preferovanú náhradu kliknutím na Typ a napísaním klávesu na klávesnici alebo pomocou rozbaľovacej ponuky.
Napríklad chcem zmeniť Odfotiť obrazovku do Ctrl + P. Takže, keď použijem Typ možnosť, napíšem „Ctrl + P“ a kliknite OK keď skončíte.
5. Keď ste pripravení povoliť nové mapovanie kľúčov, ktoré ste práve premapovali, kliknite OK.
Pomocou rozbaľovacej ponuky môžete vybrať konkrétny kľúč alebo v tomto príklade Ctrl (vpravo) + P. Skratku však môžete zmeniť na čokoľvek, čo sa vám páči.
Keď kliknete OK, môže sa vám zobraziť varovné hlásenie podobné tomuto. Kliknite Napriek tomu pokračovať.
Toto varovné hlásenie znamená, že ste „osirelýTo znamená, že ste ho namapovali na iný kľúč a momentálne k nemu nemáte nič namapované.
Pokiaľ beží PowerToys, Keyboard Manager mi umožní používať Ctrl + P dovolať sa Odfotiť obrazovku (PrtScn).
Premapujte skratku
Proces premapovania skratky je takmer rovnaký ako pri premapovaní klávesu. Skratku môžete premapovať a použiť ju namiesto inej skratky alebo nahradiť aktuálnu skratku. V tomto príklade som premapoval fyzickú skratku Ctrl + P do PrtScn.
Na rozdiel od premapovania klávesu, keď premapujete skratku, môžete to urobiť pre konkrétne aplikácie alebo to nechať na predvolenej možnosti „Všetky aplikácie“ v počítači.
Aby to fungovalo, musíte nechať PowerToys bežať na pozadí.Ak zatvoríte alebo ukončíte program PowerToys, Keyboard Manager nebude môcť vyvolať mapy klávesov alebo skratky, ktoré ste predtým vytvorili.
Pridajte alebo odstráňte mapu kláves alebo skratku
Ak kedykoľvek potrebujete vymazať priradenia klávesov alebo chcete pridať ďalšie, pokyny sú celkom jednoduché.
Ak chcete odstrániť mapu kľúčov alebo skratku, kliknite na ikonu koša umiestnenú napravo od mapy kľúčov. Ak chcete pridať novú mapu klávesov alebo skratku, kliknite na veľké znamienko plus v spodnej časti. Nezabudnite kliknúť OK v hornej časti, aby ste po dokončení zatvorili okno.
Zapamätajte si: Pokiaľ PowerToys beží na pozadí, potom Keyboard Manager zaistí, že sa použije váš nový kľúč alebo skratka.
Obmedzenia
Existuje niekoľko klávesových skratiek, ktoré nie je možné nahradiť užitočnými príkazmi, pretože sú vyhradené operačným systémom Windows. Tu sú klávesy a skratky nie je možné premapovať:
- Kláves Windows + L a Ctrl + Alt + Del nie je možné premapovať, pretože sú rezervované operačným systémom Windows.
- The Fn (funkcia) kľúč nie je možné premapovať (vo väčšine prípadov). Klávesy F1 – F12 (a F13 – F24) môžu byť mapované.
- Pomocou Pauza kľúč odošle iba jednu kľúčovanú udalosť. Napríklad mapovanie Pauza k Backspace a stlačením a podržaním vymažete iba jeden znak.
- Kláves Windows + G často otvára herný panel Xbox, aj keď je priradený. Našťastie sa dá herný panel Xbox deaktivovať.
Pripomíname, že na to, aby ste mohli používať premapované klávesy a skratky, musí byť povolený Keyboard Manager, pričom PowerToys beží vždy na pozadí. Ak PowerToys nebeží, premapovanie kľúčov nebude fungovať.
Používate PowerToys na mapovanie užitočných príkazov alebo nejakú inú aplikáciu? Používate inú aplikáciu na pridávanie klávesových skratiek do myši? Dajte nám vedieť v komentároch.
FAQ
Ako namapujem sieťovú jednotku v systéme Windows 10?
V tejto príručke sa dozviete, ako používať príkazový riadok na mapovanie sieťovej jednotky v systéme Windows 10 a ako sa odpojiť, keď už nepotrebujete prístup k zdieľanému priečinku. Ak chcete použiť príkaz net na mapovanie zdieľaného priečinka ako jednotky, použite tieto kroky: Otvorte Štart v systéme Windows 10. Vyhľadajte príkazový riadok a kliknutím na horný výsledok otvorte konzolu.
Ako odstránim namapovanú jednotku v systéme Windows 10?
Otvorte Štart. Vyhľadajte príkazový riadok a kliknutím na horný výsledok otvorte konzolu. V príkaze nahraďte písmenom „Z“ písmeno jednotky mapy, ktorú chcete odstrániť. Po dokončení krokov budú namapované jednotky odpojené a už nebudú dostupné z Prieskumníka.
Ako používať triky príkazového riadka v systéme Windows 10?
Takže v tomto príspevku vám povieme o 7 užitočných trikoch príkazového riadka, ktoré by používatelia systému Windows 10 mali vedieť. Ak chcete spustiť príkaz na konkrétnom disku, použite “ driver-letter + : “ na zmenu diskovej jednotky. Napríklad, ak chcete zmeniť jednotku z C: na G:, napíšte „g:“ a stlačte Enter. Potom uvidíte, že sa disk zmenil.
Ako pripojím pevný disk v systéme Windows 10?
Otvorte Štart v systéme Windows 10. Vyhľadajte príkazový riadok a kliknutím na horný výsledok otvorte konzolu. Rýchla poznámka: Ak príkaz spustíte ako správca, disk sa nemusí správne pripojiť a nezobrazí sa v Prieskumníkovi súborov. V dôsledku toho sa uistite, že príkaz spustíte ako štandardný používateľ.
Ako namapujem sieťovú jednotku pomocou príkazového riadka?
Ako používať príkazový riadok na mapovanie sieťovej jednotky. V systéme Windows 10 môžete pomocou príkazu net use namapovať sieťové jednotky k počítaču, ktoré sa potom zobrazia v Prieskumníkovi súborov. Pred použitím týchto príkazov je nevyhnutné, aby ste poznali cestu UNC k zdieľanému priečinku. Budete musieť otvoriť príkazový riadok a ak to chcete urobiť, jednoducho otvorte Štart,…
Ako namapujem zdieľaný priečinok v systéme Windows 10?
Najprv kliknite na Tento počítač, potom na kartu Počítač v hornej časti a na tlačidlo Mapovať sieťovú jednotku, ktoré sa zobrazí na páse s nástrojmi. 2.Prejdite na server so zdieľaným priečinkom, ktorý chcete namapovať, kliknite pravým tlačidlom myši na tento priečinok a vyberte možnosť Map Drive 3.
Ako vytvoriť sieťový disk v systéme Windows 10?
Otvorte Prieskumníka súborov stlačením Win + E a kliknite na Tento počítač na ľavej karte. V tomto počítači stlačte Počítač v ľavom hornom rohu a potom prejdite na Mapovať sieťovú jednotku > Mapovať sieťovú jednotku. Na paneli Priradiť sieťový disk vyberte písmeno jednotky, ktoré ešte nepoužívate. Toto bude fungovať ako písmeno jednotky pre váš sieťový disk.
Ako mapovať sieťovú jednotku v programe Windows 10 File Explorer?
Existujú tri spôsoby mapovania sieťovej jednotky prostredníctvom Prieskumníka v systéme Windows 10. Poďme si ich prejsť jeden po druhom. 1. Najprv kliknite na Tento počítač, potom na kartu Počítač v hornej časti a na tlačidlo Mapovať sieťovú jednotku, ktoré sa zobrazí na páse s nástrojmi. 2. 3. Môžete tiež prejsť na kartu Domov v hornej časti, kliknúť na položku Jednoduchý prístup, ktorá sa zobrazí na páse s nástrojmi, a vybrať možnosť Mapovať ako jednotku.
Čo je príkazový riadok (CMD)?
Príkazový riadok je aplikácia na tlmočenie príkazového riadka dostupná vo väčšine operačných systémov Windows, ako sú OS/2, eComStation, Windows NT, Windows CE a operačné systémy ReactOS. Je tiež známy ako CMD alebo cmd.exe.
Ako otvorím CMD v systéme Windows 10 ako správca?
Potom zadajte cmd a stlačením klávesu Enter otvorte príkazový riadok. Ak chcete zadať príkazový riadok ako správca, môžete do poľa Spustiť zadať príkaz cmd a stlačiť klávesy Ctrl + Shift + Enter. Ako získam výzvu CMD v systéme Windows 10?
Ako získam výzvu CMD v systéme Windows 10?
Ak chcete zadať príkazový riadok, môžete stlačením klávesov Windows+R otvoriť dialógové okno Spustiť. Potom zadajte cmd a stlačením klávesu Enter otvorte príkazový riadok. Ak chcete zadať príkazový riadok ako správca, môžete do poľa Spustiť zadať príkaz cmd a stlačiť klávesy Ctrl + Shift + Enter. Ako získam výzvu CMD v systéme Windows 10?

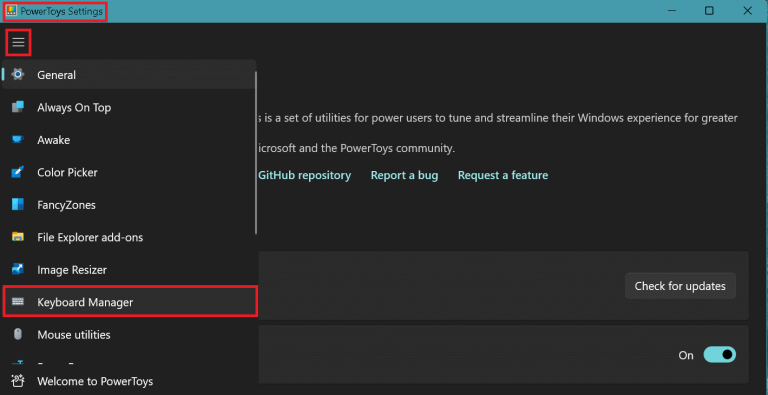
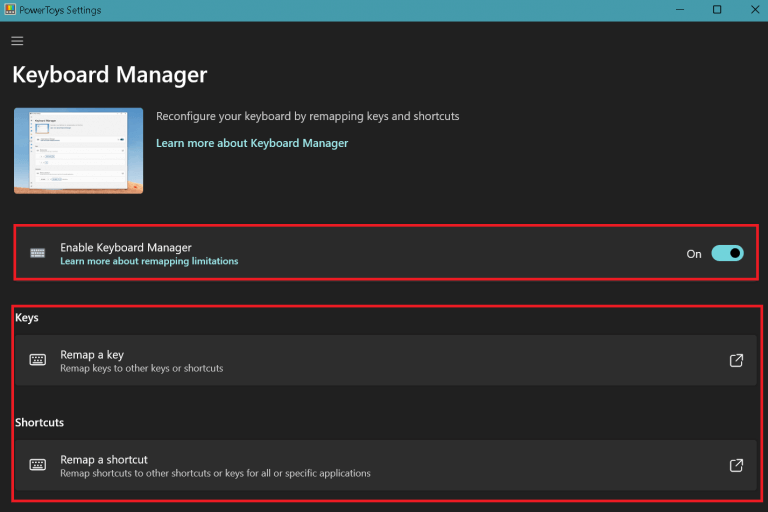
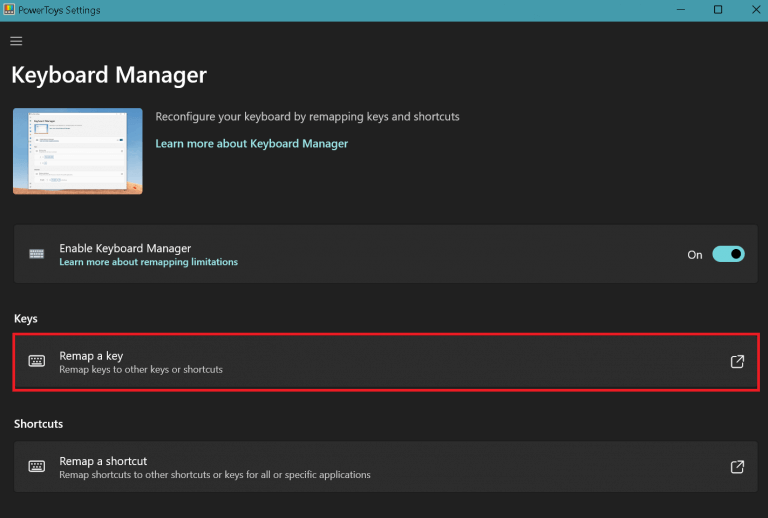
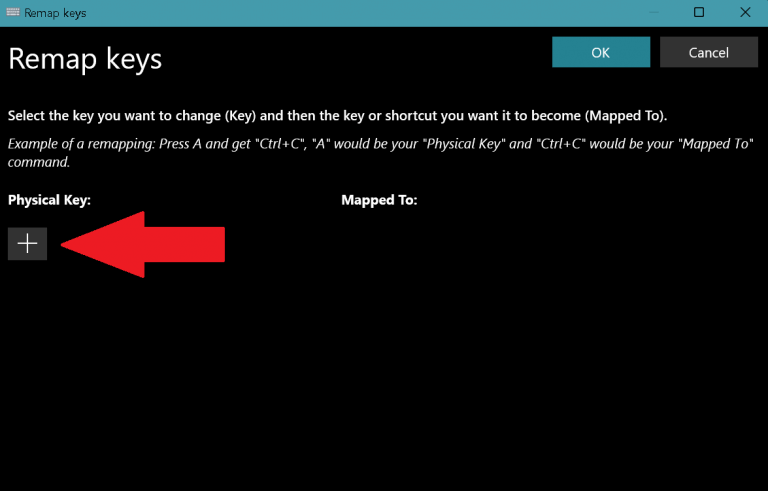
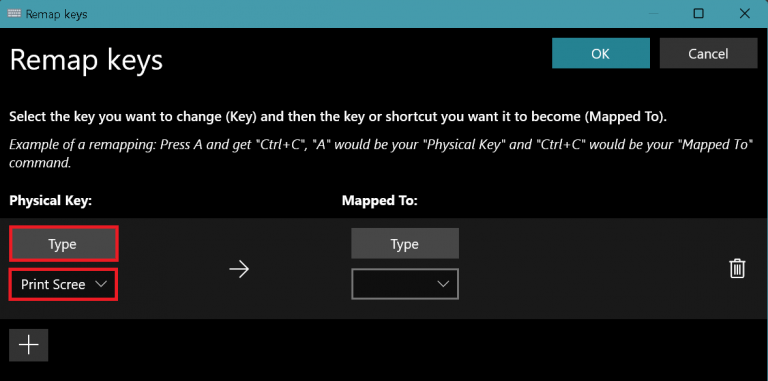
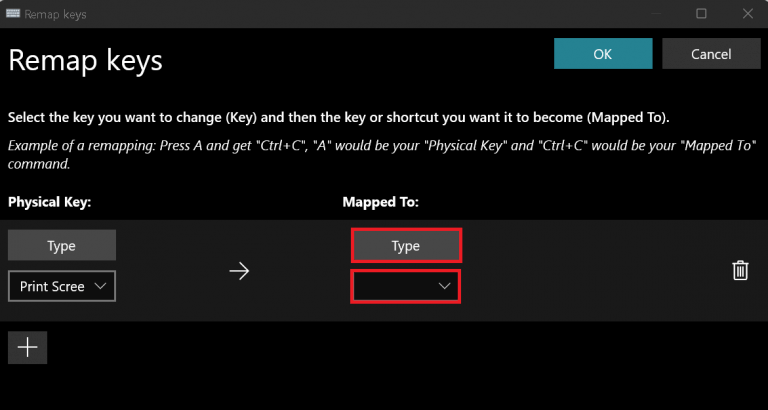
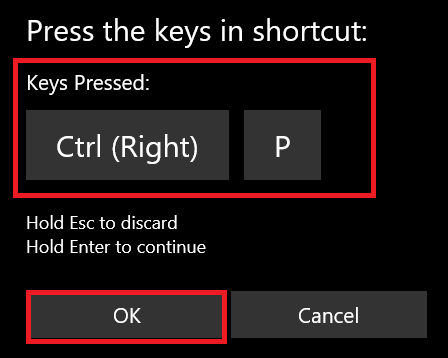
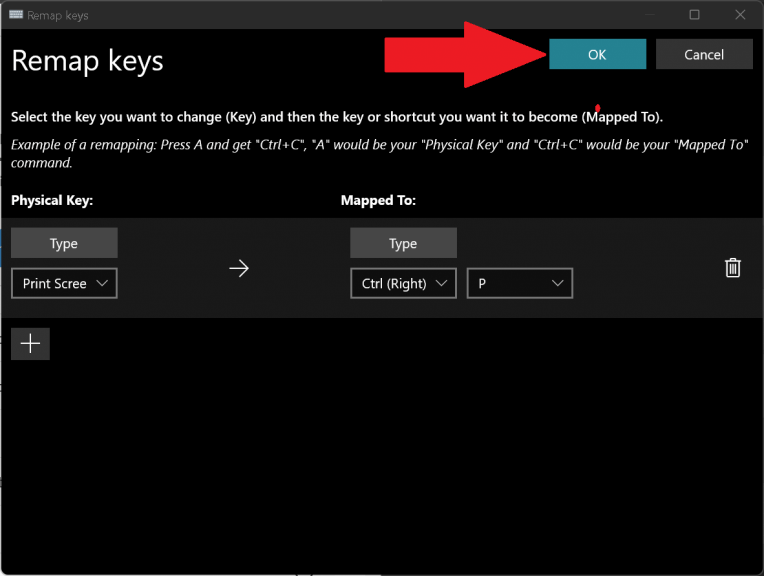
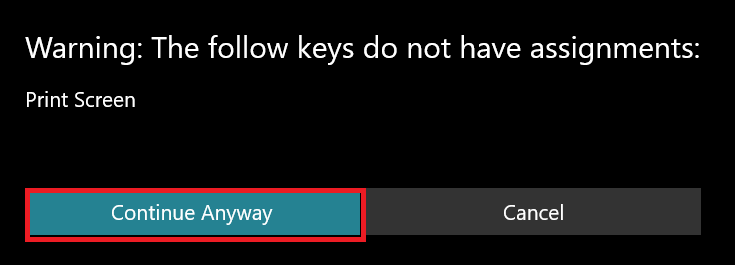
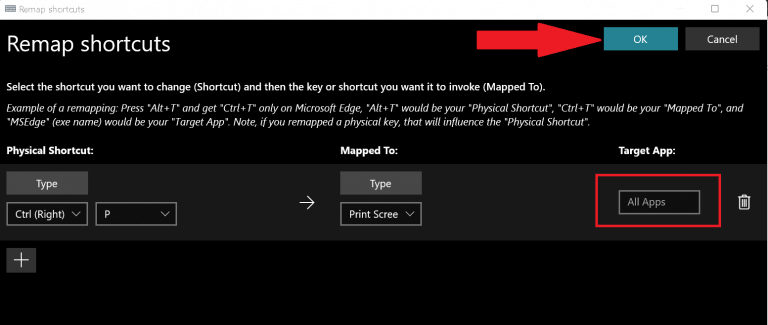
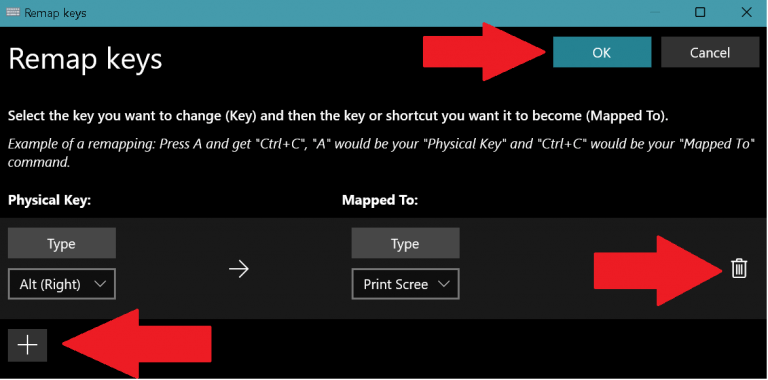
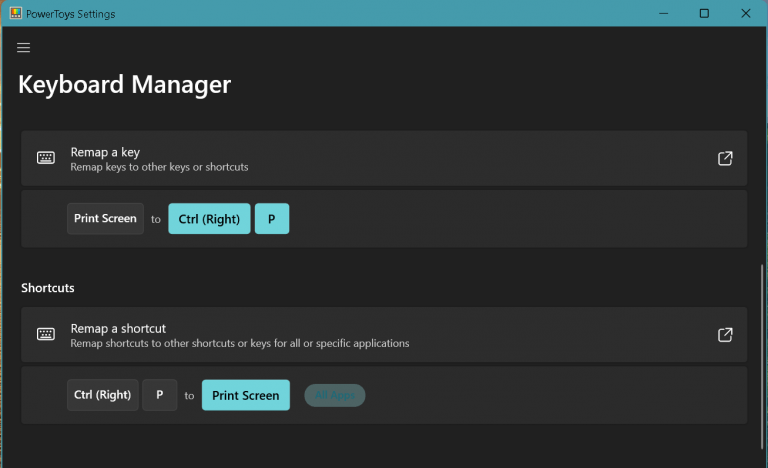



-on-windows-11-and-the-web.jpg)