- Mapujte užitečné příkazy pomocí PowerToys
- Stáhněte a nainstalujte PowerToys
- Povolit Správce klávesnice
- Přemapujte klíč
- Přemapujte zástupce
- Přidejte nebo odstraňte mapu kláves nebo zkratku
- Omezení
Chtěli byste použít jinou klávesu klávesnice k mapování užitečných příkazů na klávesnici nebo myš? Díky PowerToys, můžete snadno mapovat a přemapovat jakoukoli klávesu, kterou chcete, dokonce i mapování kláves pro provádění kombinací zkratek. Zde je to, co musíte udělat.
Mapujte užitečné příkazy pomocí PowerToys
Před PowerToys byste museli použít aplikaci třetí strany, pokud byste chtěli mapovat příkazy na klávesnici nebo myš. Jinak než se spoléhat klávesové zkratky ve Windows, nyní můžete v PowerToys použít jeden z nástrojů s názvem Keyboard Manager. Keyboard Manager vám pomůže namapovat užitečné příkazy tím, že vám umožní předefinovat klávesy na klávesnici.
Stáhněte a nainstalujte PowerToys
Pokud ještě nemáte nainstalovanou aplikaci PowerToys, existuje několik způsobů, jak ji získat. Zde jsou tři způsoby, jak stáhnout a nainstalovat PowerToys do počítače.
1. Nainstalujte prostřednictvím stránky vydání GitHubu.
2. Nainstalujte prostřednictvím obchodu Microsoft Store.
3. Nainstalujte pomocí Správce balíčků systému Windows. Zkopírujte a vložte následující příkaz do PowerShellu: winget nainstalovat Microsoft.PowerToys --source winget
Jakmile si stáhnete a nainstalujete PowerToys do vašeho PC, spusťte PowerToys Settings, abyste aktivovali funkci „Keyboard Manager“. V této příručce se můžete naučit mapovat užitečné příkazy ve Windows 11, ale mohou ji používat i uživatelé Windows 10.
Povolit Správce klávesnice
Když spustíte PowerToys poprvé, měli byste se dostat do PowerToys Settings, jinak známé jako sekce „Obecné“ na postranním panelu.
1. Klikněte na třířádkovou nabídku v levém horním rohu a na postranním panelu vyberte „Správce klávesnice“.
2. Ve výchozím nastavení zajistěte Povolit Správce klávesnice přepínač je povolen, zapněte jej, pokud není.
3a. Klikněte Přemapujte klíč překonfigurovat klávesu na jinou klávesu nebo zkratku.
3b. Klikněte Přemapujte zástupce pro přemapování zkratek na jiné zkratky nebo klávesy pro všechny nebo konkrétní aplikace.
Přemapujte klíč
Zde je to, co musíte udělat, abyste přemapovali klíč.
1. V Správce klávesnice, klikněte Přemapujte klíč.
2. Když se objeví okno „Remap keys“, klikněte na velké tlačítko plus pro přidání nové mapy klíčů.
3. Vyberte klíč, který chcete přemapovat Fyzický klíč buď kliknutím na Typ a zadáním klávesy na klávesnici nebo výběrem klávesy z rozevírací nabídky.
4. Změňte klávesu nebo zkratku v Mapováno na: sloupec na preferovanou náhradu kliknutím na Typ a zadáním klávesy na klávesnici nebo pomocí rozevírací nabídky.
Například chci změnit Tisk obrazovky na Ctrl + P. Takže, když použiji Typ možnost, píšu „Ctrl + P“ a klikněte OK až budete hotovi.
5. Až budete připraveni povolit nové mapování klíčů, které jste právě přemapovali, klikněte OK.
Pomocí rozbalovací nabídky můžete vybrat konkrétní klíč, nebo v tomto příkladu Ctrl (vpravo) + P. Zkratku ale můžete změnit na cokoli, co chcete.
Když kliknete OK, může se zobrazit varovná zpráva podobná této. Klikněte Přesto pokračovat.
Tato varovná zpráva znamená, že jste „osiřel“ klíč. To znamená, že jste jej namapovali na jiný klíč a aktuálně k němu nemáte nic namapovaného.
Dokud běží PowerToys, Keyboard Manager mi umožní používat Ctrl + P vyvolat Tisk obrazovky funkce (PrtScn).
Přemapujte zástupce
Proces přemapování zkratky je téměř totožný s tím, když přemapujete klíč. Zkratku můžete přemapovat a použít ji místo jiné zkratky nebo nahradit aktuální zkratku. V tomto příkladu jsem přemapoval fyzickou zkratku Ctrl + P na PrtScn.
Na rozdíl od přemapování klávesy, když přemapujete zkratku, můžete to udělat pro konkrétní aplikace nebo to nechat na výchozí možnosti „Všechny aplikace“ v počítači.
Aby to fungovalo, budete muset nechat PowerToys spuštěné na pozadí.Pokud zavřete nebo ukončíte PowerToys, Keyboard Manager nebude moci vyvolat mapy kláves nebo zkratky, které jste dříve vytvořili.
Přidejte nebo odstraňte mapu kláves nebo zkratku
Pokud kdykoli potřebujete odstranit mapování kláves nebo chcete přidat další, pokyny jsou docela jednoduché.
Chcete-li odstranit klíčovou mapu nebo zkratku, klikněte na ikonu koše umístěnou napravo od mapy klíčů. Chcete-li přidat novou mapu kláves nebo zkratku, klikněte na velké znaménko plus dole. Nezapomeňte kliknout OK v horní části, abyste okno po dokončení zavřeli.
Pamatujte: Dokud PowerToys běží na pozadí, Správce klávesnice se postará o to, aby bylo použito nové přemapování kláves nebo zkratek.
Omezení
Existují některé klávesové zkratky, které nelze nahradit užitečnými příkazy, protože jsou vyhrazeny operačním systémem Windows. Zde jsou klávesy a zkratky nelze přemapovat:
- Klávesa Windows + L a Ctrl + Alt + Del nelze přemapovat, protože jsou vyhrazeny operačním systémem Windows.
- The Fn (funkce) klíč nelze přemapovat (ve většině případů). Klávesy F1 – F12 (a F13 – F24) lze mapovat.
- Za použití Pauza klíč odešle pouze jednu klíčovanou událost. Například mapování Pauza k Backspace a stisknutím a podržením smažete pouze jeden znak.
- Klávesa Windows + G často otevře herní panel Xbox, a to i po změně přiřazení. Naštěstí lze herní panel Xbox deaktivovat.
Abychom mohli používat přemapované klávesy a zkratky, musí být zapnutý Keyboard Manager s PowerToys běžícím na pozadí vždy. Pokud PowerToys neběží, přemapování klíčů nebude fungovat.
Používáte PowerToys k mapování užitečných příkazů nebo nějakou jinou aplikaci? Používáte k přidání klávesových zkratek do myši jinou aplikaci? Dejte nám vědět do komentářů.
FAQ
Jak namapuji síťovou jednotku v systému Windows 10?
V této příručce se dozvíte, jak používat příkazový řádek k mapování síťové jednotky v systému Windows 10 a jak se odpojit, když již nepotřebujete přístup ke sdílené složce. Chcete-li pomocí příkazu net namapovat sdílenou složku jako jednotku, postupujte takto: Otevřete Start v systému Windows 10. Vyhledejte příkazový řádek a kliknutím na horní výsledek otevřete konzolu.
Jak odeberu namapovanou jednotku ve Windows 10?
Otevřete Start. Vyhledejte příkazový řádek a kliknutím na horní výsledek otevřete konzolu. V příkazu nahraďte „Z“ písmeno jednotky mapy, kterou chcete odstranit. Po dokončení těchto kroků budou namapované jednotky odpojeny a již nebudou přístupné z Průzkumníka souborů.
Jak používat triky příkazového řádku ve Windows 10?
V tomto příspěvku vám tedy povíme o 7 užitečných tricích příkazového řádku, které by uživatelé systému Windows 10 měli znát. Pokud chcete spustit příkaz na konkrétním disku, použijte pro změnu diskové jednotky „driver-letter + :“. Pokud například chcete změnit jednotku z C: na G:, napište „g:“ a stiskněte Enter. Pak uvidíte, že se disk změnil.
Jak připojím pevný disk ve Windows 10?
Otevřete Start ve Windows 10. Vyhledejte Příkazový řádek a kliknutím na horní výsledek otevřete konzolu. Rychlá poznámka: Pokud příkaz spustíte jako správce, jednotka se nemusí správně připojit a nezobrazí se v Průzkumníkovi souborů. V důsledku toho se ujistěte, že příkaz spouštíte jako standardní uživatel.
Jak namapuji síťovou jednotku pomocí příkazového řádku?
Jak používat příkazový řádek k mapování síťové jednotky. V systému Windows 10 můžete pomocí příkazu net use namapovat síťové jednotky k počítači, které se poté zobrazí v Průzkumníkovi souborů. Před použitím těchto příkazů je nezbytné znát cestu UNC sdílené složky. Budete muset otevřít Příkazový řádek a k tomu jednoduše otevřete Start,…
Jak namapuji sdílenou složku ve Windows 10?
Nejprve klikněte na Tento počítač, poté na kartu Počítač v horní části a na tlačítko Mapovat síťovou jednotku, které se zobrazí na pásu karet. 2.Přejděte na server, který má sdílenou složku, kterou chcete namapovat, klikněte na tuto složku pravým tlačítkem a vyberte Map Drive 3.
Jak vytvořit síťovou jednotku ve Windows 10?
Otevřete Průzkumníka souborů stisknutím Win + E a klikněte na Tento počítač na levé kartě. V tomto počítači klepněte na Počítač v levém horním rohu a poté přejděte na Mapovat síťovou jednotku > Mapovat síťovou jednotku. Na panelu Připojit síťovou jednotku vyberte písmeno jednotky, které ještě nepoužíváte. Toto bude fungovat jako písmeno jednotky pro váš síťový disk.
Jak namapovat síťovou jednotku v Průzkumníku souborů Windows 10?
Existují tři způsoby mapování síťové jednotky pomocí Průzkumníka souborů ve Windows 10. Pojďme si je projít jeden po druhém. 1. Klikněte nejprve na Tento počítač, potom na kartu Počítač v horní části a na tlačítko Mapovat síťovou jednotku, které se zobrazí na pásu karet. 2. 3. Můžete také přejít na kartu Domů v horní části, kliknout na Snadný přístup, který se zobrazí na pásu karet, a zvolit Mapovat jako jednotku.
Co je příkazový řádek (CMD)?
Příkazový řádek je aplikace pro interpret příkazového řádku dostupná ve většině operačních systémů Windows, jako jsou operační systémy OS/2, eComStation, Windows NT, Windows CE a ReactOS. Je také známý jako CMD nebo cmd.exe.
Jak otevřu CMD ve Windows 10 jako správce?
Poté zadejte cmd a stisknutím klávesy Enter otevřete příkazový řádek. Chcete-li zadat příkazový řádek jako správce, můžete do pole Spustit zadat cmd a stisknout klávesy Ctrl + Shift + Enter. Jak získám výzvu CMD ve Windows 10?
Jak získám výzvu CMD ve Windows 10?
Chcete-li psát do příkazového řádku, můžete stisknutím kláves Windows+R otevřít dialogové okno Spustit. Poté zadejte cmd a stisknutím klávesy Enter otevřete příkazový řádek. Chcete-li zadat příkazový řádek jako správce, můžete do pole Spustit zadat cmd a stisknout klávesy Ctrl + Shift + Enter. Jak získám výzvu CMD ve Windows 10?

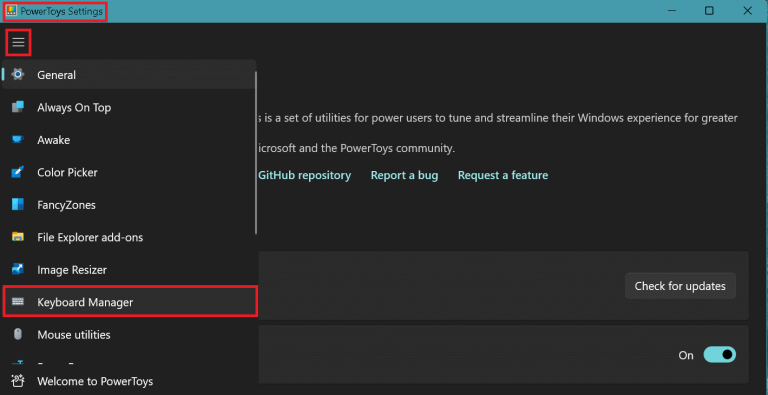
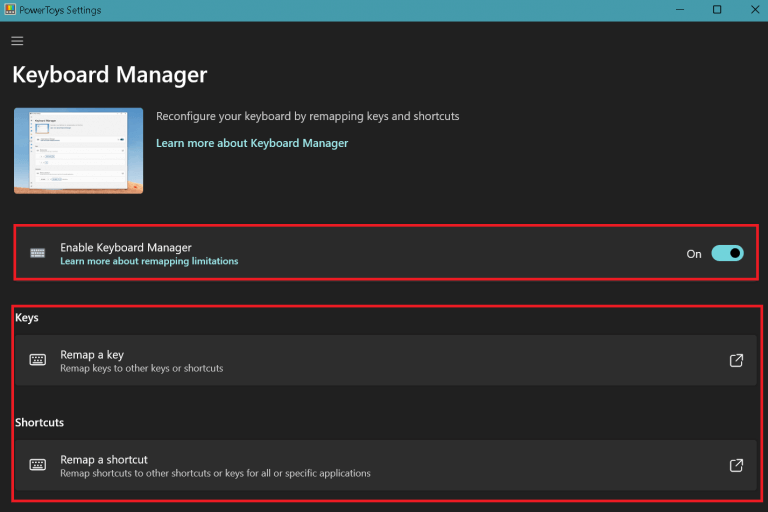
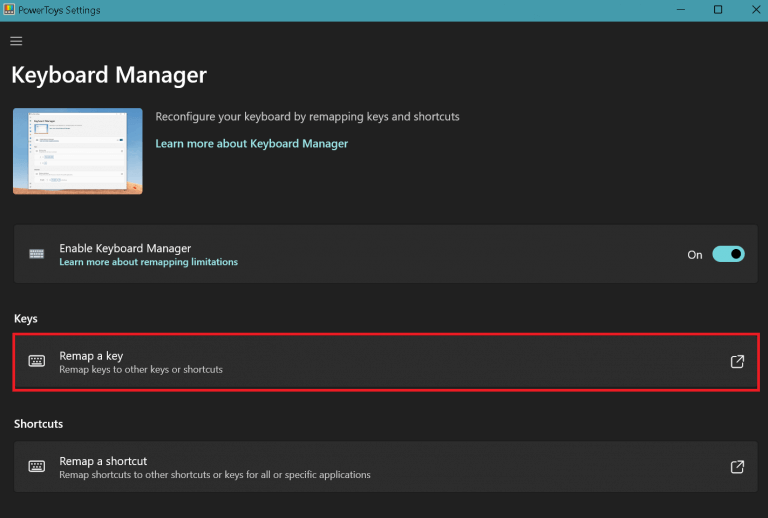
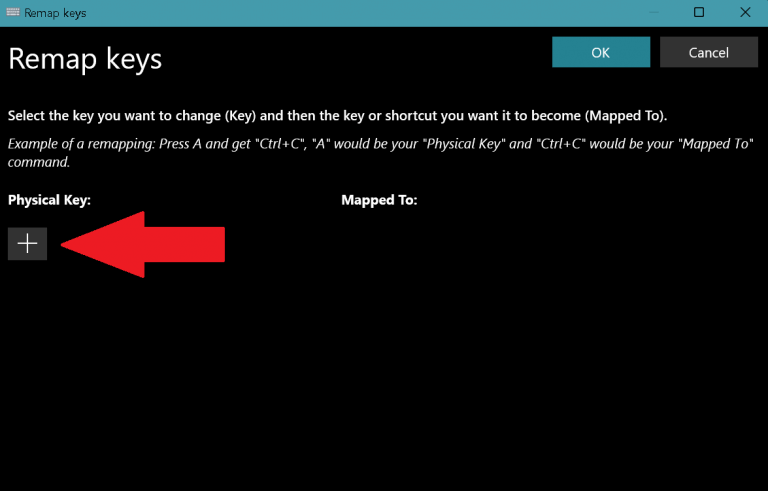
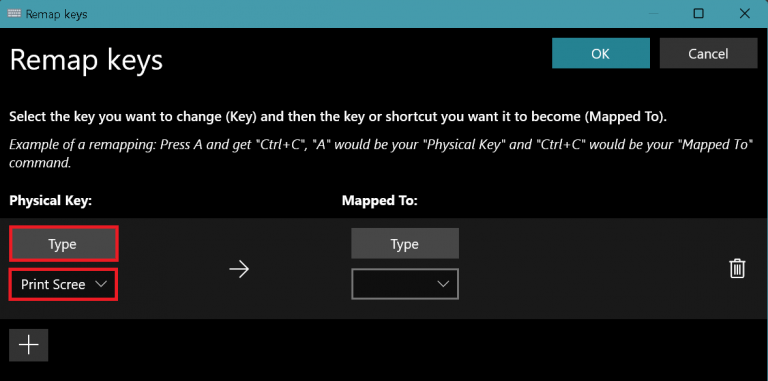
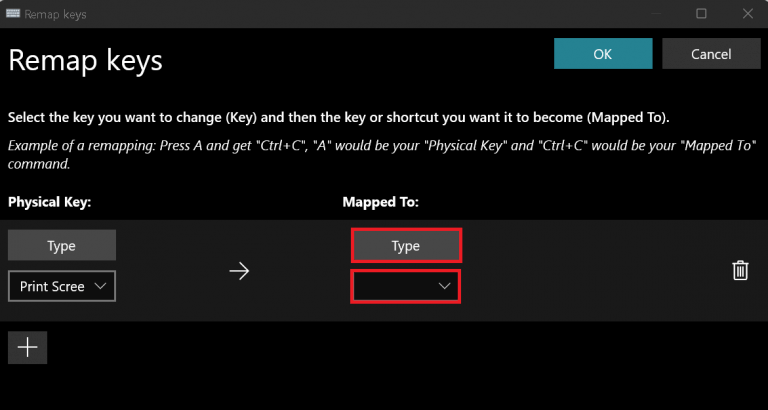
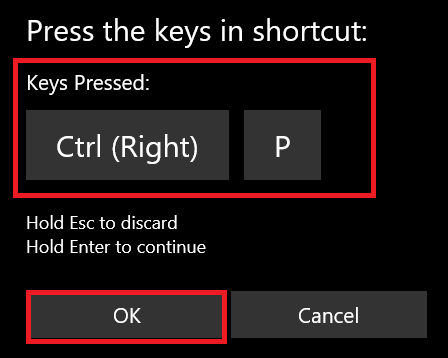
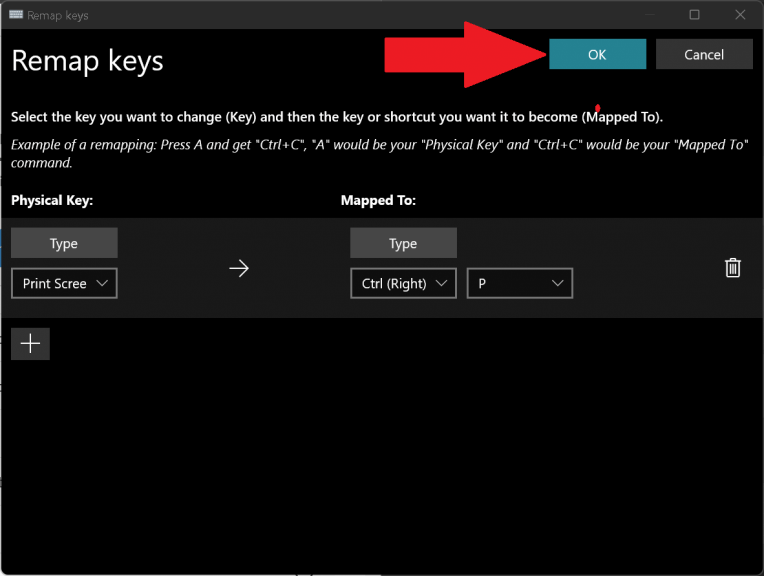
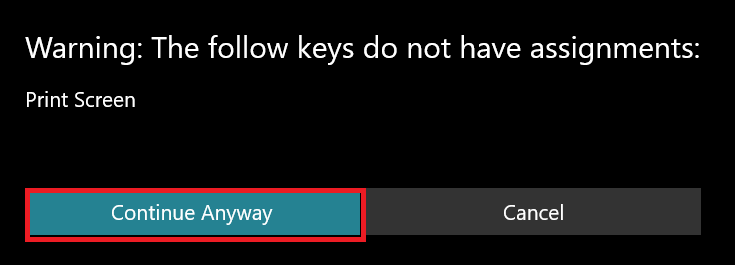
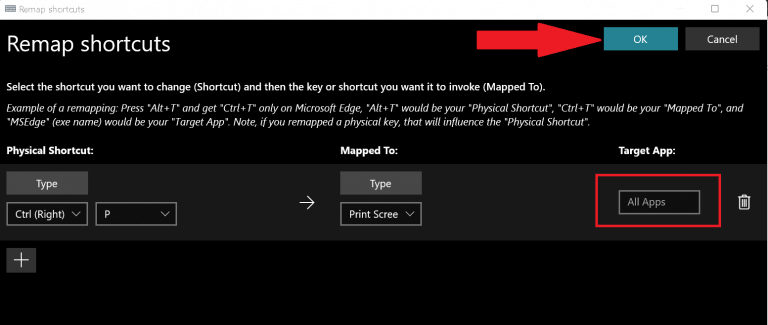
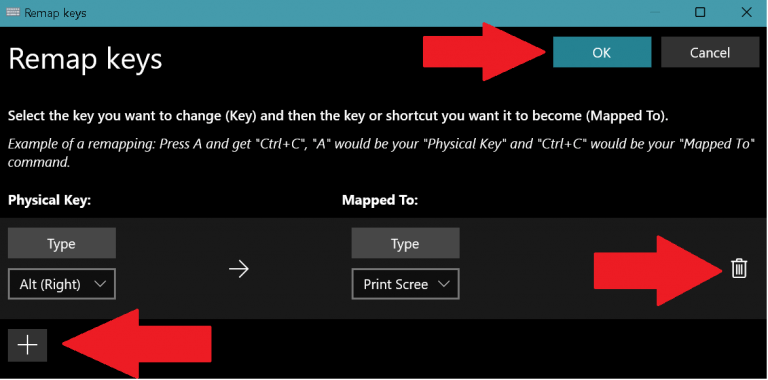
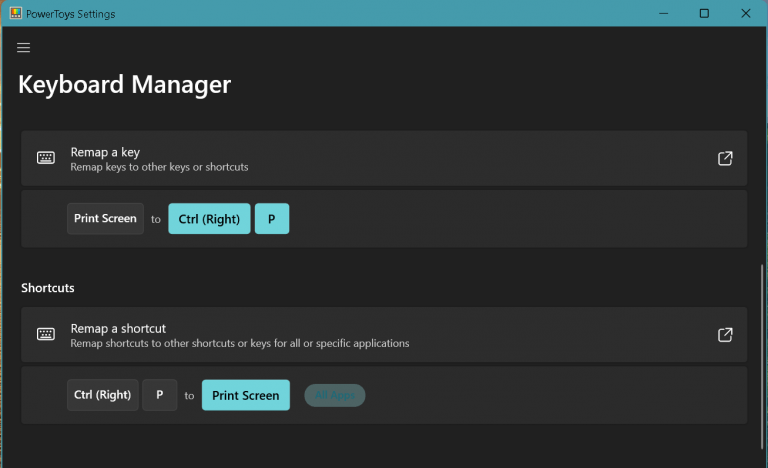



-on-windows-11-and-the-web.jpg)