- Hasznos parancsok feltérképezése a PowerToys segítségével
- Töltse le és telepítse a PowerToys alkalmazást
- Billentyűzetkezelő engedélyezése
- Helyezzen újra egy kulcsot
- Helyezzen újra egy parancsikont
- Kulcsleképezés vagy parancsikon hozzáadása vagy törlése
- Korlátozások
Szeretne egy másik billentyűzetbillentyűt használni, hogy hasznos parancsokat rendeljen hozzá a billentyűzethez vagy az egeréhez? Köszönet PowerToys, könnyedén leképezhet és újrajelölhet bármilyen kívánt billentyűt, még a billentyűket is leképezheti a billentyűkombinációk végrehajtásához. Íme, mit kell tenned.
Hasznos parancsok feltérképezése a PowerToys segítségével
A PowerToys előtt harmadik féltől származó alkalmazást kellett használnia, ha parancsokat szeretne leképezni a billentyűzetére vagy az egerére. Más, mint támaszkodni billentyűparancsok a Windows rendszerben, most már használhatod a PowerToys Keyboard Manager nevű eszközeit. A Keyboard Manager segít a hasznos parancsok feltérképezésében, mivel lehetővé teszi a billentyűzet billentyűinek újradefiniálását.
Töltse le és telepítse a PowerToys alkalmazást
Ha még nincs telepítve a PowerToys, többféleképpen is beszerezheti. Íme három módszer a PowerToys letöltésére és telepítésére a számítógépére.
1. Telepítse a GitHub kiadási oldalán keresztül.
2. Telepítse a Microsoft Store-on keresztül.
3. Telepítse a Windows Package Manager segítségével. Másolja és illessze be a következő parancsot a PowerShellbe: winget telepítése Microsoft.PowerToys --forrás winget
Miután letöltötte és telepítette a PowerToys alkalmazást a számítógépére, indítsa el a PowerToys beállításait a „Keyboard Manager” funkció engedélyezéséhez. Ebből az útmutatóból megtudhatja, hogyan lehet hasznos parancsokat leképezni Windows 11 rendszeren, de a Windows 10 felhasználók is használhatják.
Billentyűzetkezelő engedélyezése
Amikor először indítja el a PowerToys-t, a PowerToys beállításaihoz kell eljutnia, más néven az oldalsáv „Általános” részéhez.
1. Kattintson a háromsoros menüre a bal felső sarokban, és válassza a „Billentyűzetkezelő” lehetőséget az oldalsávon.
2. Alapértelmezés szerint győződjön meg a Billentyűzetkezelő engedélyezése kapcsoló engedélyezve van, kapcsolja be, ha nem.
3a. Kattintson Helyezzen újra egy kulcsot egy kulcs átkonfigurálásához egy másik billentyűre vagy parancsikonra.
3b. Kattintson Helyezzen újra egy parancsikont a parancsikonok más billentyűparancsokra vagy billentyűkre való átrendezéséhez az összes vagy bizonyos alkalmazásokhoz.
Helyezzen újra egy kulcsot
Íme, mit kell tennie egy kulcs újratervezéséhez.
1. Be Billentyűzetkezelő, kattintson Helyezzen újra egy kulcsot.
2. Amikor megjelenik a „Kulcsok újratérképezése” ablak, kattintson a nagy plusz gombra egy új kulcsleképezés hozzáadásához.
3. Válassza ki a kulcsot, amelyet újra le szeretne képezni Fizikai kulcs oszlopban kattintson a gombra típus gombot, és írja be a billentyűt a billentyűzeten, vagy válassza ki a billentyűt a legördülő menüből.
4. Módosítsa a billentyűt vagy a parancsikont a Leképezve: oszlopot a kívánt cseréhez a gombra kattintva típus gombot, és gépelje be a billentyűt a billentyűzeten vagy a legördülő menü használatával.
Például szeretném megváltoztatni a Print Screen nak nek Ctrl + P. Tehát amikor használom a típus opció, beírom: „Ctrl + P„, és kattintson rendben ha végeztél.
5. Ha készen áll az új kulcsleképezés engedélyezésére, kattintson a gombra rendben.
A legördülő menüből kiválaszthat egy adott kulcsot, vagy ebben a példában Ctrl (jobb) + P. De a parancsikont bármire módosíthatja, amit szeretne.
Amikor rákattint rendben, egy ehhez hasonló figyelmeztető üzenetet láthat. Kattintson Mindenképp folytatni.
Ez a figyelmeztető üzenet azt jelenti, hogy „árvaEz azt jelenti, hogy egy másik kulcshoz rendelte hozzá, és jelenleg nincs hozzárendelve semmi.
Amíg a PowerToys fut, a Keyboard Manager engedélyezi a használatát Ctrl + P hivatkozni a Print Screen (PrtScn) függvény.
Helyezzen újra egy parancsikont
A parancsikonok újrakiosztásának folyamata szinte megegyezik a kulcs újrakiosztásával. A parancsikont áttervezheti egy másik parancsikon helyett, vagy lecserélheti a jelenlegi parancsikont. Ebben a példában újra leképeztem a fizikai parancsikont Ctrl + P nak nek PrtScn.
Ellentétben a kulcsok újrakiosztásával, a parancsikonok újrakiosztását megteheti bizonyos alkalmazásokhoz, vagy hagyhatja az alapértelmezett „Minden alkalmazás” beállítást a számítógépen.
Ahhoz, hogy ez működjön, a PowerToys-t a háttérben kell futnia.Ha bezárja vagy kilép a PowerToysból, a Keyboard Manager nem fogja tudni meghívni a korábban létrehozott billentyűleképezéseket vagy parancsikonokat.
Kulcsleképezés vagy parancsikon hozzáadása vagy törlése
Ha bármikor törölnie kell a kulcsleképezéseket, vagy szeretne hozzáadni egy másikat, az utasítások meglehetősen egyszerűek.
Kulcstérkép vagy parancsikon törléséhez kattintson a kulcstérképtől jobbra található kuka ikonra. Új billentyűleképezés vagy billentyűparancs hozzáadásához kattintson a nagy pluszjelre alul. Ne felejtsen el kattintani rendben felül az ablak bezárásához, ha végzett.
Ne feledje: Amíg a PowerToys a háttérben fut, a Keyboard Manager gondoskodik arról, hogy az új billentyű- vagy billentyűparancs-újravázlatot alkalmazza.
Korlátozások
Vannak olyan gyorsbillentyűk, amelyeket nem lehet hasznos parancsokká helyettesíteni, mert a Windows operációs rendszer lefoglalja őket. Itt vannak a billentyűk és gyorsbillentyűk nem lehet újra feltérképezni:
- Windows billentyű + L és Ctrl + Alt + Del nem leképezhetők újra, mivel a Windows operációs rendszer lefoglalta őket.
- Az Fn (függvény) kulcs nem képezhető újra (a legtöbb esetben). Az F1 – F12 (és F13 – F24) billentyűk leképezhetők.
- Használni a Szünet kulcs csak egyetlen kulcsos eseményt küld. Például a térképezés Szünet hoz Backspace gombot, és lenyomva tartva csak egy karaktert töröl.
- Windows billentyű + G gyakran megnyitja az Xbox Game Bart, még akkor is, ha át van rendelve. Szerencsére az Xbox Game Bar letiltható.
Emlékeztetőül a Billentyűzetkezelőnek engedélyezve kell lennie, és a PowerToysnak folyamatosan futnia kell a háttérben ahhoz, hogy használni tudja az átmásolt billentyűket és gyorsbillentyűket. Ha a PowerToys nem fut, a kulcsok újrakiosztása nem fog működni.
Használ PowerToys-t hasznos parancsok feltérképezésére vagy más alkalmazásokat? Más alkalmazást használ arra, hogy billentyűparancsokat adjon az egérhez? Tudassa velünk a megjegyzésekben.
GYIK
Hogyan rendelhetek hozzá egy hálózati meghajtót Windows 10 rendszeren?
Ebből az útmutatóból megtudhatja, hogyan használhatja a Parancssort a hálózati meghajtó Windows 10 rendszeren történő leképezéséhez, és megtudhatja, hogyan bontsa le a kapcsolatot, ha már nincs szüksége a megosztott mappához. Ha a net paranccsal szeretne egy megosztott mappát meghajtóként leképezni, kövesse az alábbi lépéseket: Nyissa meg a Start menüt Windows 10 rendszeren. Keresse meg a Parancssor kifejezést, és kattintson a felső eredményre a konzol megnyitásához.
Hogyan távolíthatok el egy hozzárendelt meghajtót a Windows 10 rendszerben?
Nyissa meg a Start lehetőséget. Keresse meg a Command Prompt elemet, és kattintson a felső eredményre a konzol megnyitásához. A parancsban cserélje ki a „Z” betűjelet az eltávolítani kívánt térkép meghajtóbetűjelére. A lépések végrehajtása után a hozzárendelt meghajtókat leválasztják, és többé nem érhetők el a Fájlkezelőből.
Hogyan kell használni a parancssori trükköket a Windows 10 rendszerben?
Tehát ebben a bejegyzésben 7 hasznos parancssori trükkről fogunk beszélni, amelyeket a Windows 10 felhasználóknak tudniuk kell. Ha egy adott lemezen szeretne parancsot futtatni, használja a „driver-letter + :” parancsot a lemezmeghajtó megváltoztatásához. Például, ha a meghajtót C:-ről G:-re szeretné változtatni, írja be a „g:” parancsot, és nyomja meg az Enter billentyűt. Ezután látni fogja, hogy a meghajtó megváltozott.
Hogyan csatlakoztathatok merevlemezt Windows 10 rendszerben?
Nyissa meg a Start menüt a Windows 10 rendszeren. Keresse meg a Parancssor kifejezést, és kattintson a felső eredményre a konzol megnyitásához. Gyors megjegyzés: Ha rendszergazdaként futtatja a parancsot, előfordulhat, hogy a meghajtó nem csatlakozik megfelelően, és nem jelenik meg a Fájlkezelőben. Ennek eredményeként a parancsot normál felhasználóként futtassa.
Hogyan rendelhetek hozzá egy hálózati meghajtót a parancssor használatával?
A Parancssor használata hálózati meghajtó leképezéséhez. Windows 10 rendszeren a net use paranccsal leképezhet egy hálózati meghajtót a számítógépére, amely ezután megjelenik a Fájlkezelőben. A parancsok használata előtt elengedhetetlen, hogy ismerje a megosztott mappa UNC elérési útját. Meg kell nyitnia a Parancssort, és ehhez egyszerűen nyissa meg a Start…
Hogyan rendelhetek hozzá egy megosztott mappát a Windows 10 rendszerben?
Kattintson először Ez a számítógép, majd felül a Számítógép fülre, és a szalagon megjelenő Hálózati meghajtó térképe gombra. 2.Keresse meg a kiszolgálót, amelyen a leképezni kívánt megosztott mappa található, kattintson a jobb gombbal a mappára, és válassza a 3. meghajtó térképezését.
Hogyan lehet hálózati meghajtót létrehozni a Windows 10 rendszerben?
Nyissa meg a File Explorer programot a Win + E billentyűkombinációval, és kattintson a Ez a számítógép elemre a bal oldali lapon. A This PC alkalmazásban kattintson a Számítógép elemre a bal felső sarokban, majd lépjen a Hálózati meghajtó hozzárendelése > Hálózati meghajtó hozzárendelése lehetőséghez. A Hálózati meghajtó hozzárendelése panelen válasszon egy olyan meghajtóbetűjelet, amelyet még nem használ. Ez a hálózati meghajtó betűjeleként fog működni.
Hogyan lehet hálózati meghajtót leképezni a Windows 10 File Explorerben?
Háromféleképpen lehet hálózati meghajtót leképezni a Fájlkezelőben a Windows 10 rendszerben. Nézzük meg ezeket egyenként. 1. Először kattintson erre a számítógépre, majd felül a Számítógép fülre, és a szalagon megjelenő Hálózati meghajtó leképezése gombra. 2. 3. Menjen a Főoldal fülre is, kattintson a szalagon megjelenő Könnyű hozzáférés lehetőségre, és válassza a Térkép meghajtóként lehetőséget.
Mi az a parancssor (CMD)?
A Command Prompt egy parancssori értelmező alkalmazás, amely a legtöbb Windows operációs rendszerben elérhető, például OS/2, eComStation, Windows NT, Windows CE és ReactOS operációs rendszereken. CMD vagy cmd.exe néven is ismert.
Hogyan nyithatom meg a CMD-t a Windows 10 rendszerben rendszergazdaként?
Ezután írja be a cmd-t, és nyomja meg az Enter billentyűt a parancssor megnyitásához. Ha rendszergazdaként szeretne beírni a Parancssorba, írja be a cmd parancsot a Futtatás mezőbe, és nyomja meg a Ctrl + Shift + Enter billentyűket. Hogyan kaphatok CMD-kérést a Windows 10 rendszerben?
Hogyan kaphatok CMD-kérést a Windows 10 rendszerben?
Ha a Parancssorba szeretne írni, nyomja meg a Windows+R billentyűket a Futtatás párbeszédpanel megnyitásához. Ezután írja be a cmd-t, és nyomja meg az Enter billentyűt a parancssor megnyitásához. Ha rendszergazdaként szeretne beírni a Parancssorba, írja be a cmd parancsot a Futtatás mezőbe, és nyomja meg a Ctrl + Shift + Enter billentyűket. Hogyan kaphatok CMD-kérést a Windows 10 rendszerben?

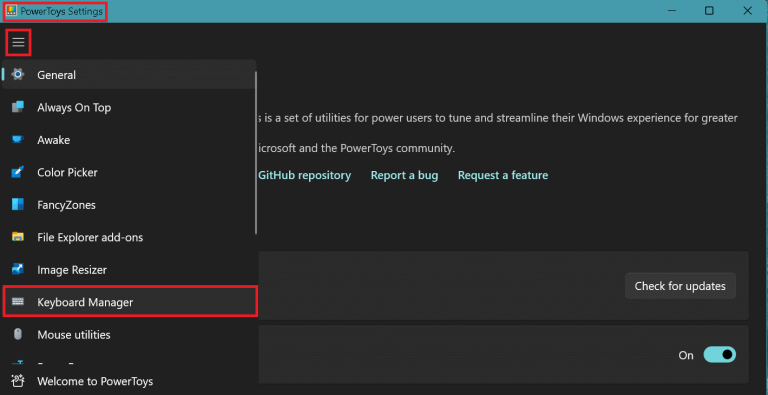
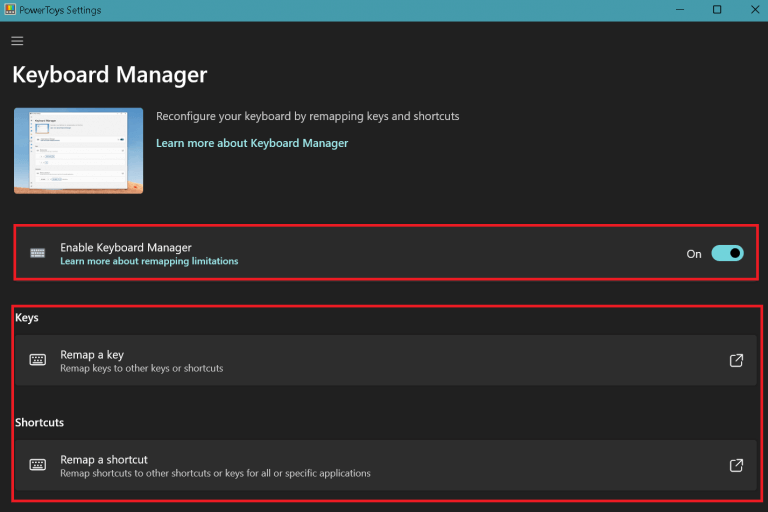
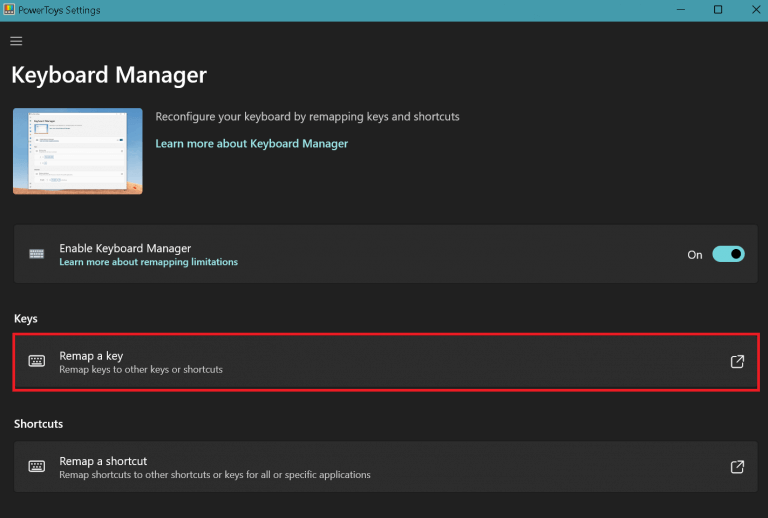
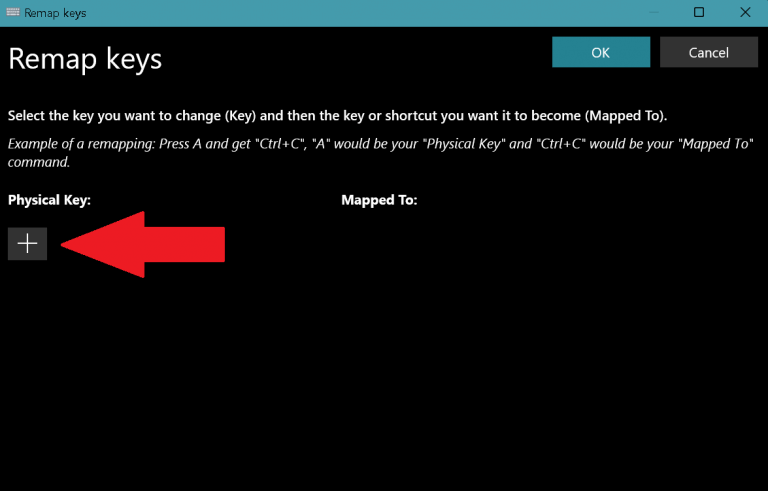
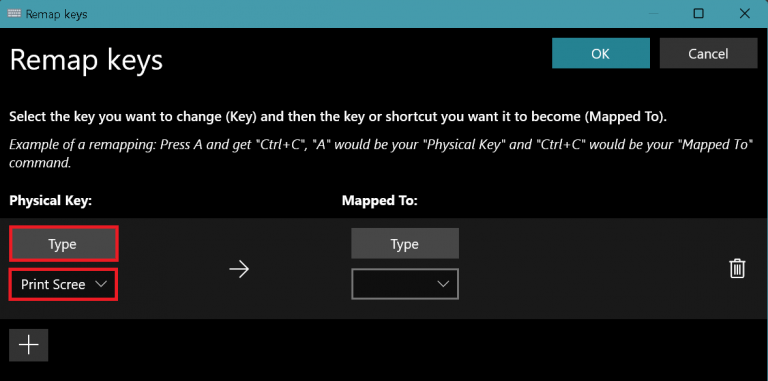
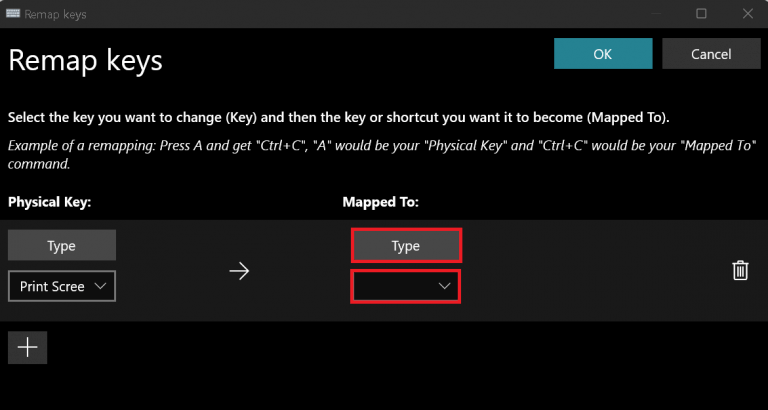
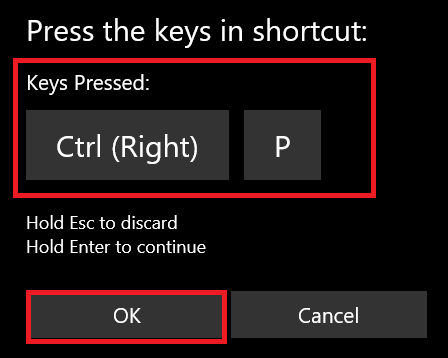
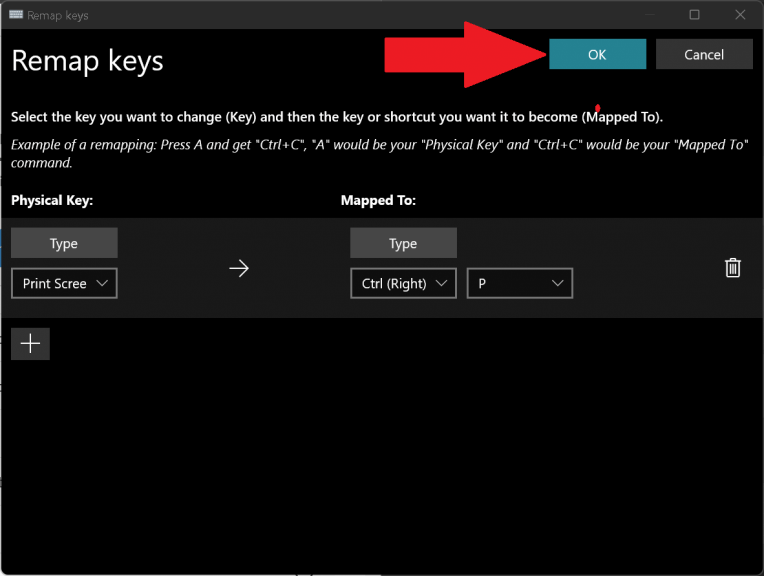
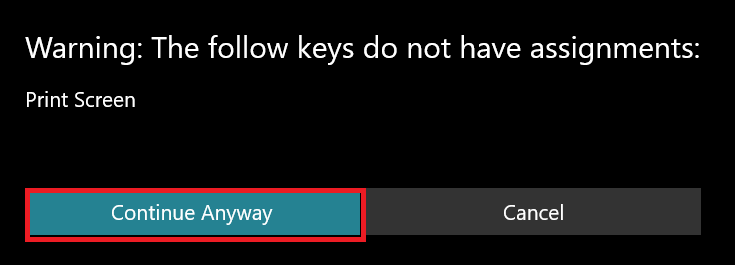
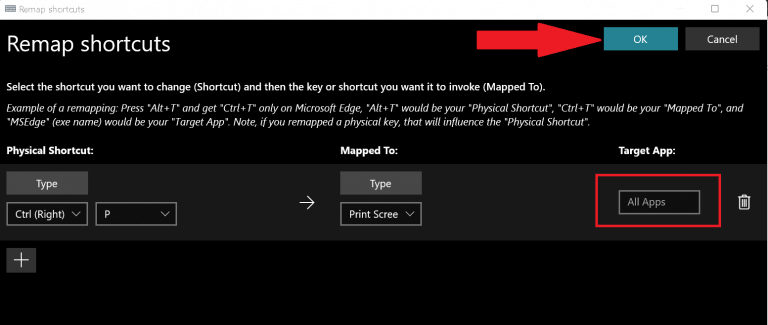
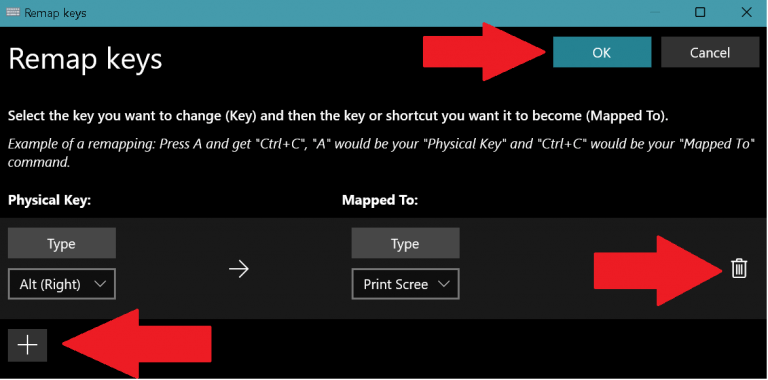
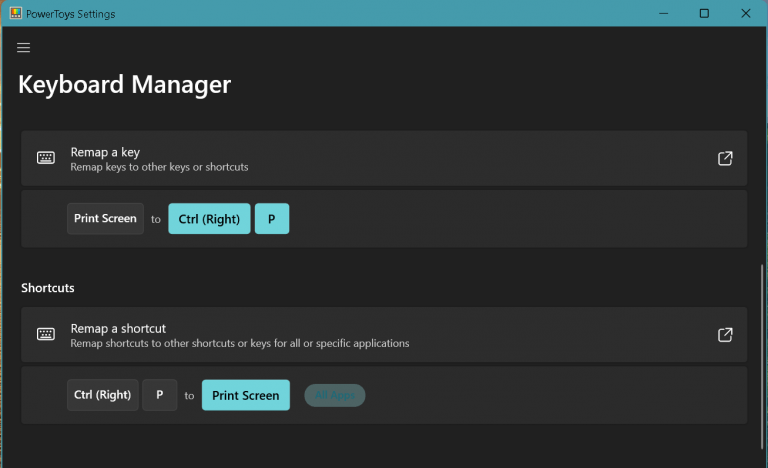



-on-windows-11-and-the-web.jpg)