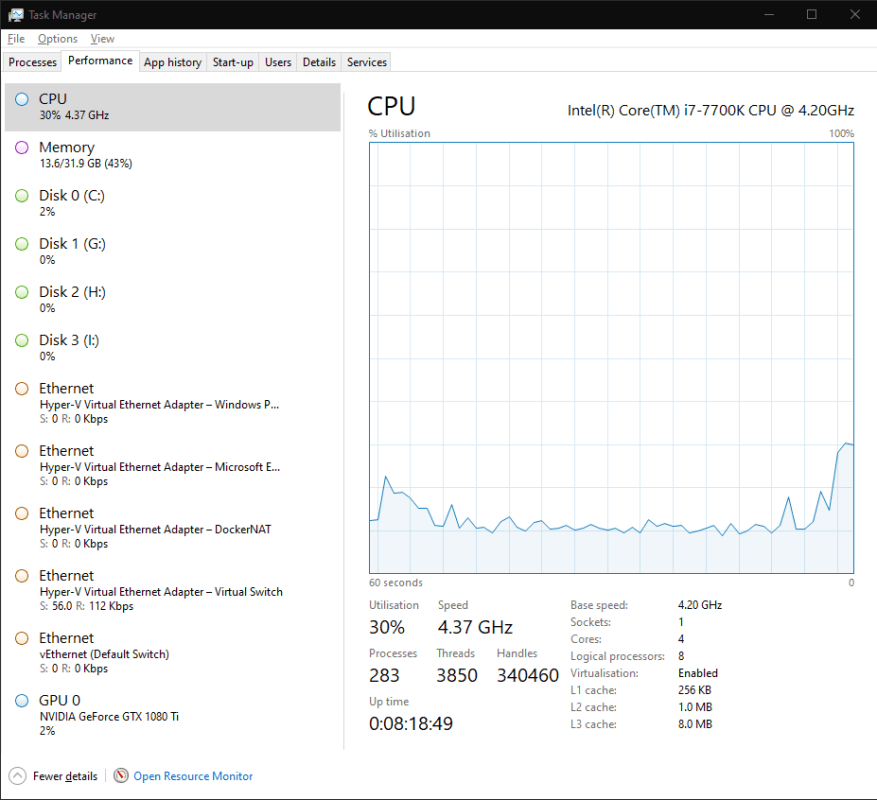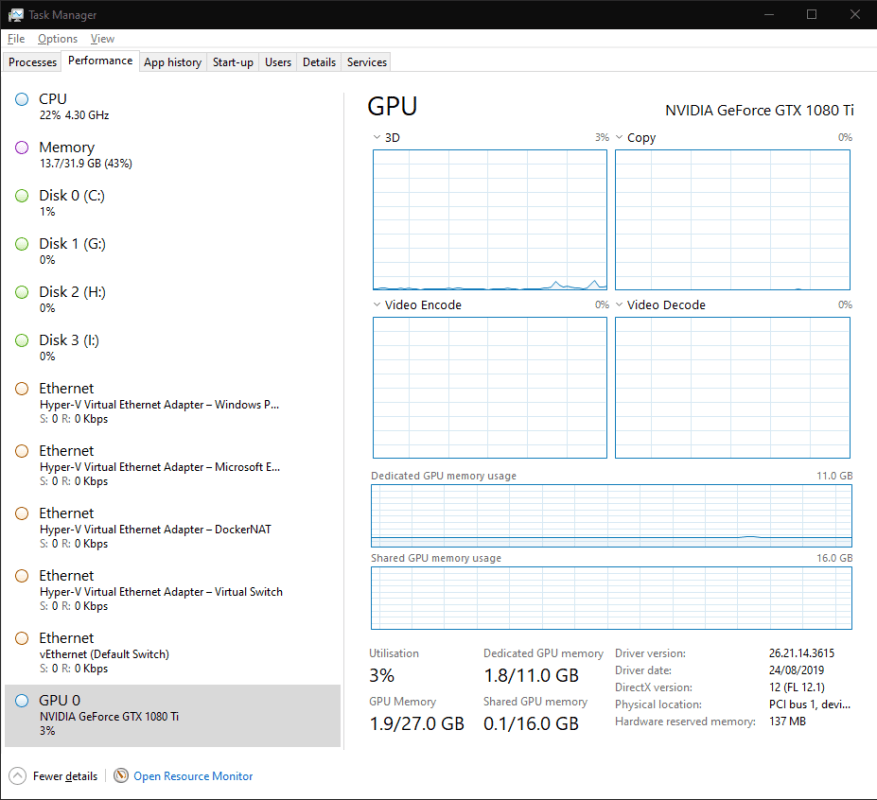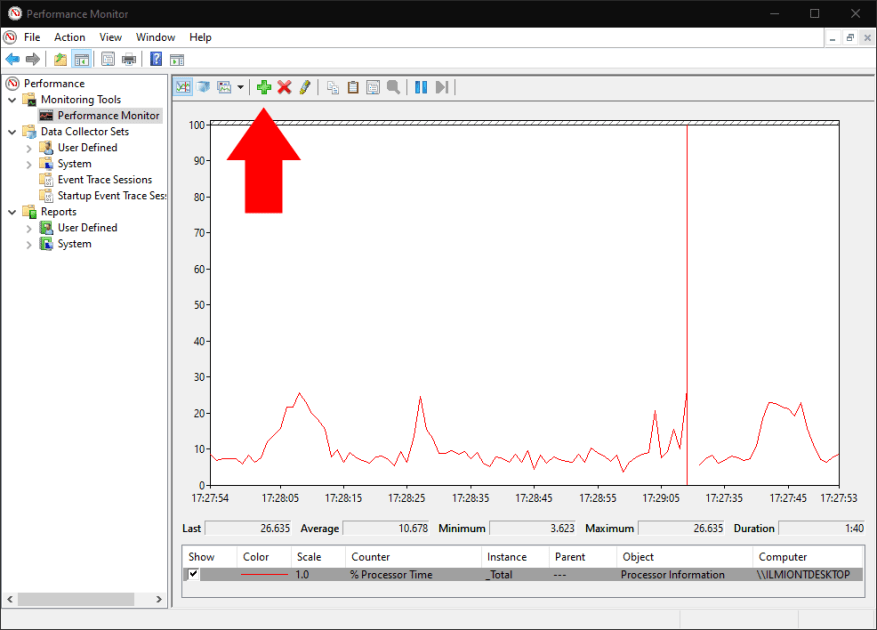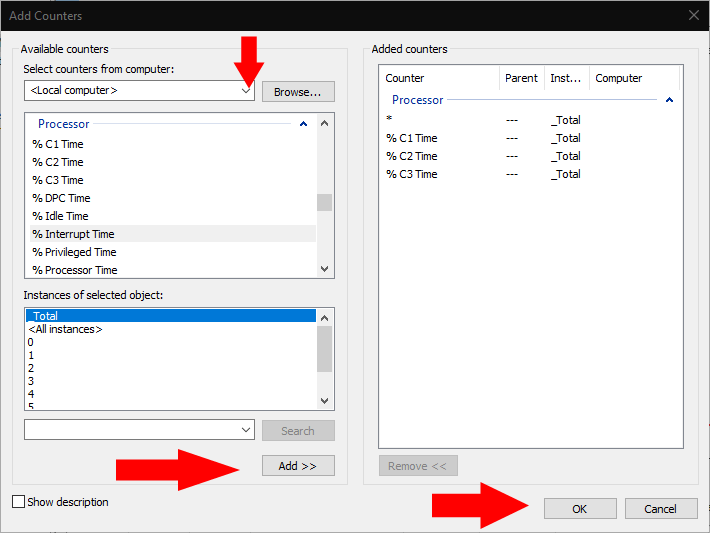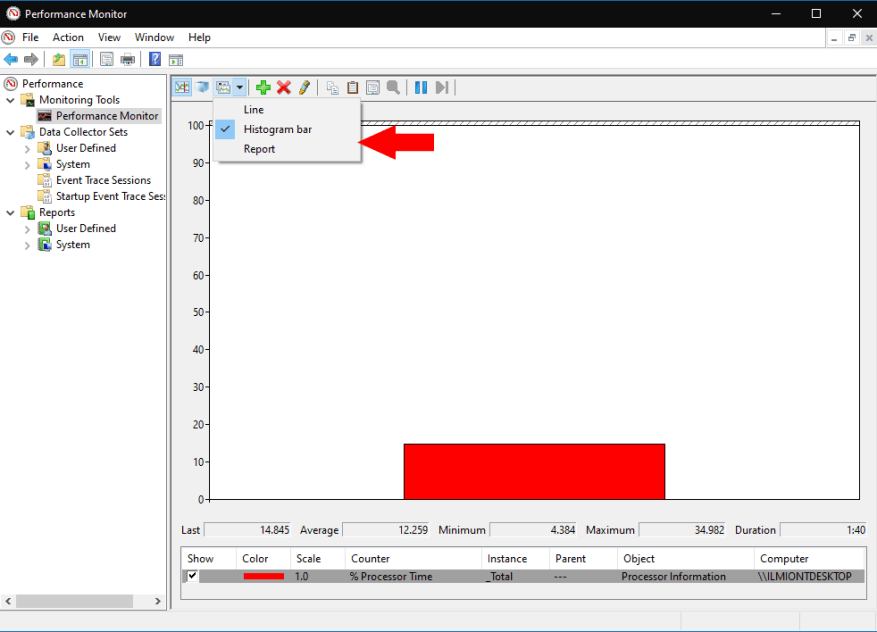Er du nysgerrig efter hardwareudnyttelsen af din Windows 10-pc? Her er en hurtig startvejledning til overvågning af din enheds ressourcer. Vi viser to forskellige tilgange til at vise information om forskellige hardwarekomponenter.
Fremgangsmåde 1: Task Manager
Task Manager er den nemmeste måde at se, hvad der foregår under motorhjelmen. Du har muligvis allerede brugt dette værktøj tidligere for at se, hvilke apps der er åbne eller justere, hvad der sker ved opstart.
Start Task Manager med Ctrl+Shift+Esc tastaturgenvejen. Klik på fanen “Ydeevne” øverst i appen for at skifte til den detaljerede visning af ydeevneoplysninger.
Her vil du se en liste over dine hardwareenheder i venstre side. Dette inkluderer din processor, grafikkort, RAM, lagerdrev og netværksforbindelser.
Den aktuelle udnyttelse af hver ressource vises under dens navn. Lagerenheder og grafikkort viser procentuel udnyttelse. CPU-tal inkluderer den aktuelle faktiske clockhastighed. RAM viser absolut forbrug, og netværksforbindelser angiver overførselshastigheden i realtid.
Du kan klikke på enhver af enhederne på listen for at åbne en detaljeret visning. De oplysninger, der vises her, vil variere med typen af enhed. Du får generelt en graf over udnyttelse i realtid, som kan tilpasses ved at højreklikke. Under grafen vil du se en blanding af realtidsstatistikker og statiske hardwarespecifikationer.
Til de fleste formål vil Task Managers ydeevnefane sandsynligvis være tilstrækkelig. Det giver dig et overblik over, hvordan din pc klarer sig. Hvis du leder efter mere avancerede overvågningsfunktioner, kan du læse videre for at lære om en alternativ tilgang.
Fremgangsmåde 2: Performance Monitor
For detaljerede ydeevneovervågningsfunktioner kan du henvende dig til Windows’ passende navngivne Performance Monitor. Åbn den ved at søge efter dens navn i menuen Start.
Performance Monitor lader dig oprette tilpassede rapporter og grafer.Disse kan give dig avanceret indsigt i, hvordan din hardware bliver brugt. Startsiden giver dig en oversigtstabel over realtidsstatistikker. Individuelle grafer og rapporter kan findes i navigationsmenuen til venstre i vinduet.
Under “Overvågningsværktøjer” skal du klikke på “Performance Monitor” for at åbne den primære grafiske grænseflade. Du vil se flere forskellige metrics vises som standard. Dette vindue fungerer som en mere sofistikeret version af Task Manager’s Performance-fane, der lader dig tegne præstationsdata, mens du også ser tidligere, gennemsnitlige og minimumsværdier.
For at tilføje en ny metrik til diagrammet skal du klikke på den grønne “+” knap på værktøjslinjen. Du vil blive præsenteret for en lang liste over tilgængelige metrics. Disse omfatter CPU-forbrug, hukommelsesforbrug og netværksaktivitet samt mindre almindelige muligheder som strømforbrug, Bluetooth-adgang og virtuel maskine-aktivitet.
Vælg en metrik, og klik på knappen “Tilføj” for at tilføje den til diagrammet. Den nye metrik vil nu dukke op på grafskærmen.
Du kan ændre, hvordan dataene vises, ved at bruge værktøjslinjens muligheder. Linje (standard), histogram og rapportvisninger er tilgængelige. Ved at klikke på knappen Tilpas kan du ændre egenskaberne for selve diagrammet, såsom farver og etiketter.
Vi har kun dækket det grundlæggende i Performance Monitors funktionalitet. Der er meget mere, du kan gøre med dette værktøj ved at oprette brugerdefinerede grafer og rapporter. Mens Task Manager præsenterer en enkel og tilgængelig grænseflade til din hardware, er Performance Monitor rettet mod systemadministratorer, der har brug for dyb indsigt i særlige præstationsproblemer.
FAQ
Hvordan ved jeg, hvilken skærm der er tildelt min computer?
For at se, hvilket tal der svarer til en skærm, skal du vælge Start > Indstillinger > System > Skærm > Omarranger dine skærme og derefter vælge Identificer. Et nummer vises på skærmen på det display, det er tildelt.
Hvordan vælger jeg en skærm til Windows 10?
Højreklik på et tomt område på dit skrivebord. Vælg Skærmindstillinger fra pop op-menuen.(Du kan også gentage trin 1 ~3 nævnt i forrige del.) Rul ned og tag en beslutning om, hvilken skærm du skal vælge.
Hvordan overvåger jeg tællere på min computer?
Vælg Lokal computer eller navnet på din computer fra rullemenuen. Vælg og udvid kategorien for det element, du vil overvåge. Vælg f.eks. kategorien “Netværksadapter” i forbindelse med denne vejledning. Vælg de tællere, du vil overvåge (f.eks. Bytes Total/sek.).
Hvordan ændres hovedskærm til hovedskærm i Windows 10?
I vinduet Indstillinger skal du gå til fanen Skærm, og du vil se flere skærme. Klik på knappen Registrer, hvis den eksterne skærm ikke registreres automatisk. Så vil du se virtuelt arbejdsområde øverst for Vælg og omarranger skærme og skærme med nummer 1 og 2 i det. Vælg den skærm, du vil indstille den som hovedskærm.
Hvordan kan jeg indstille min anden skærm som min primære skærm?
Hvordan kan jeg indstille min anden skærm som min primære skærm i Windows 10? 1 Klik på menuen Start, og vælg Indstillinger. 2 Klik på System. 3 Klik på Skærm i venstre menu, og klik derefter på den skærm, du vil indstille som din hovedskærm. 4 Rul ned og klik på boksen Gør dette til min hovedskærm. Mere …
Hvordan opretter man forbindelse til flere skærme i Windows 10?
Vælg System, og sørg for, at Skærm er valgt i venstre side. Klik venligst på Find for at oprette forbindelse til ældre skærme, der ikke blev vist. (Dette kan springes over.) Vælg en indstilling fra rullemenuen for Flere skærme. Klik på Behold ændringer. Hvordan forbedrer du din opsætning med to skærme?
Hvordan ændres skærmopløsning i Windows 10?
Indstil skærmopløsning: klik på linket Avancerede skærmindstillinger -> klik for at udvide rullemenuen Opløsning -> vælg en ønsket opløsning -> klik på Anvend. Hvordan ændrer jeg skærm 1 til skærm 2 Windows 10, når dette bliver min hovedskærm nedtonet? Bare rolig; du kan få hjælp fra GPU-værktøjer.
Hvordan overvåger jeg CPU og hukommelsesforbrug i Windows 7?
Som vist i eksemplet nedenfor i Windows 7 Task Manager, giver fanen Ydelse dig et overblik over CPU- og hukommelsesforbruget og andre systemoplysninger. Brugere af Windows Vista og nyere kan åbne Windows Ressourceovervågning fra fanen Ydelse ved at klikke på knappen Ressourceovervågning eller linket Åbn ressourceovervågning.
Hvordan åbner man Performance Monitor i Windows 10?
Sådan åbner du Performance Monitor. På Windows 10 kan du bruge Performance Monitor til at analysere data, såsom processor, harddisk, hukommelse og netværksbrug, men først skal du vide, hvordan du åbner værktøjet. Her er tre måder at åbne Performance Monitor på: Åbn Start, søg efter Performance Monitor, og klik på resultatet.
Hvordan finder jeg producenten af min computerskærm?
Mange gange vil producenten af skærmen stå på forsiden af skærmen. Yderligere oplysninger og skærm og specifikationer for computerskærme findes almindeligvis på bagsiden af skærmen.
Hvordan ved jeg, om min pc understøtter to skærme?
Hvordan ved jeg, om min pc understøtter dobbeltskærme? Den hurtigste måde at kontrollere, om din Windows 10-computer understøtter flere skærme, er at gå til Indstillinger, vælge System og derefter Skærm. Rul ned og kontroller, om indstillingen Flere skærme er tilgængelig. Hvis dette er tilfældet, betyder det, at din maskine understøtter flere skærme.
Hvordan finder jeg ud af, hvilken skærm eller skærm jeg har?
For at finde ud af, hvilken skærm eller skærm der fysisk skal ses foran eller bag på skærmen. Mange gange vil producenten af skærmen stå på forsiden af skærmen. Yderligere oplysninger og skærm og specifikationer for computerskærme findes almindeligvis på bagsiden af skærmen.
Hvordan ved jeg, hvilken slags computer min computer har?
Hvis du vil vide grundlæggende oplysninger om din pc, skal du højreklikke på “min computer” eller “denne pc” eller hvad du har kaldt den, og derefter gå til egenskaber. Eller du kan gå til indstillinger -> System -> om, for at kende de lignende ting.
Hvordan indstilles en skærm som hovedskærm i Windows 10?
Indstil en skærm som hovedskærm i Indstillinger. 1. Udfør trin 2 eller trin 3 nedenfor for at se, hvordan du vil åbne Skærmindstillinger. 2. Højreklik eller tryk og hold på skrivebordet, klik/tryk på Skærmindstillinger, og gå til trin 4 nedenfor. (se skærmbillede nedenfor) 3. Åbn Indstillinger, klik/tryk på systemikonet, og gå til trin 4 nedenfor.