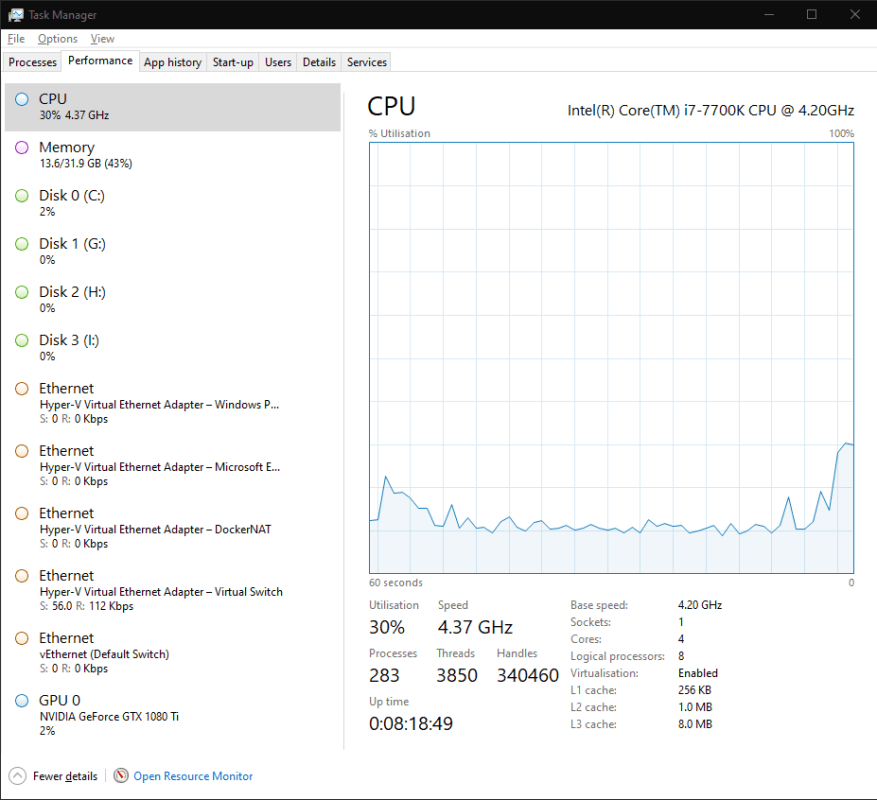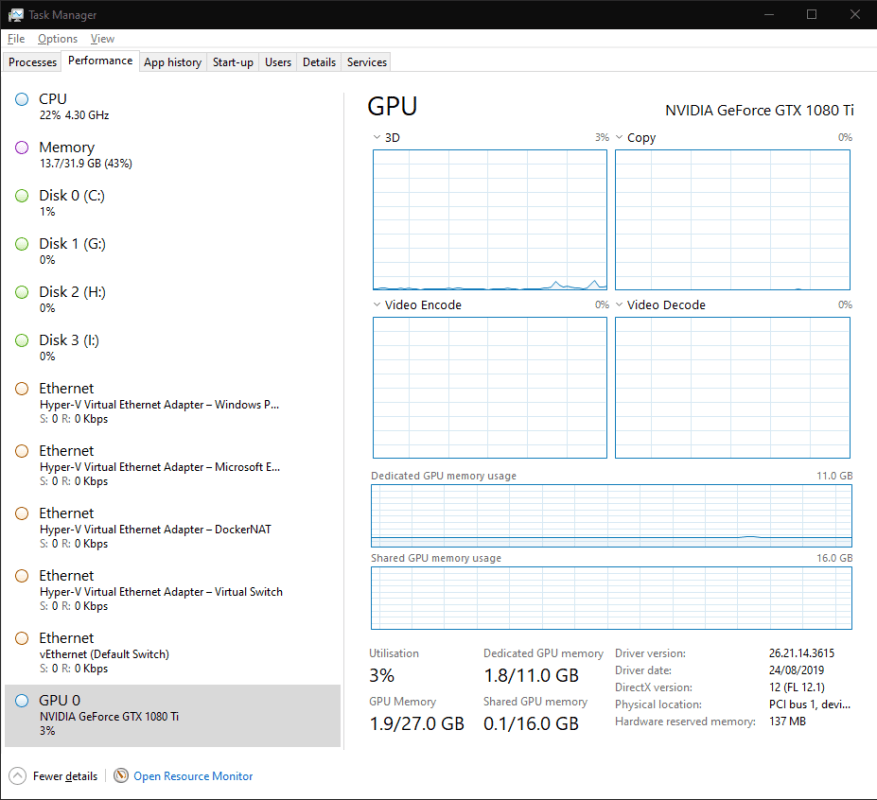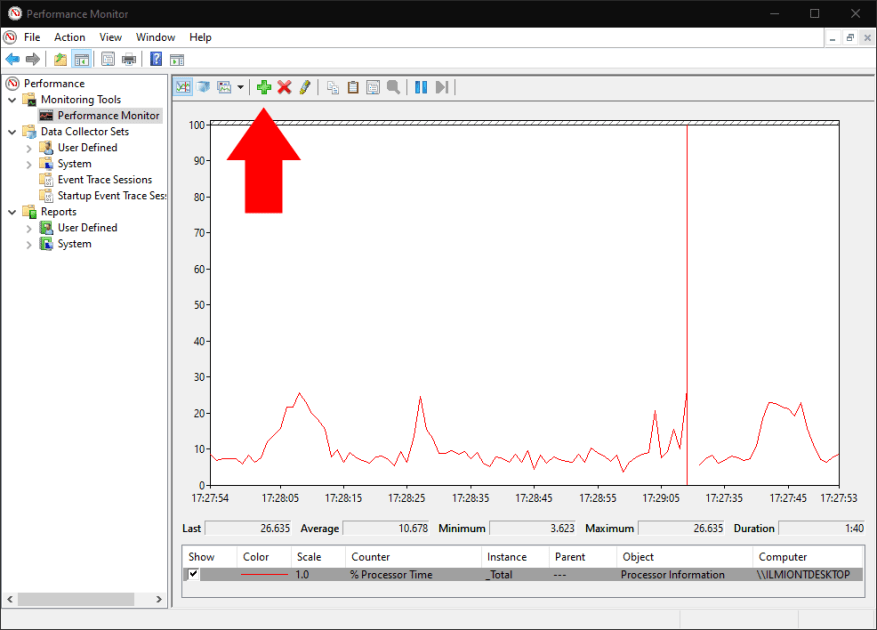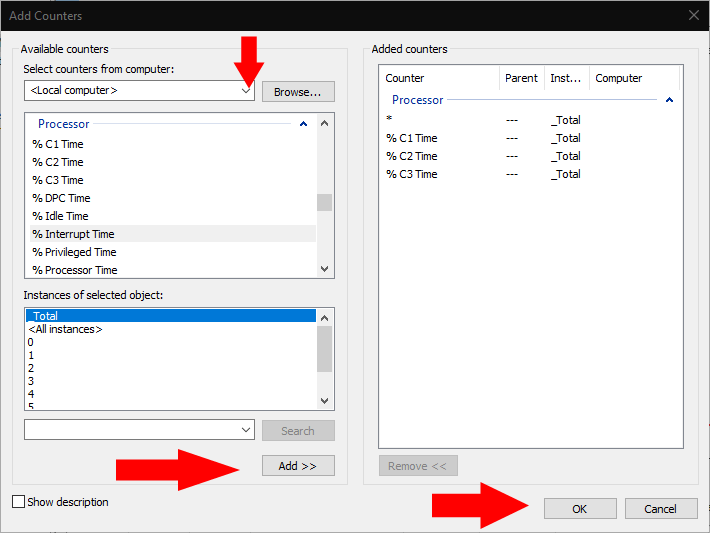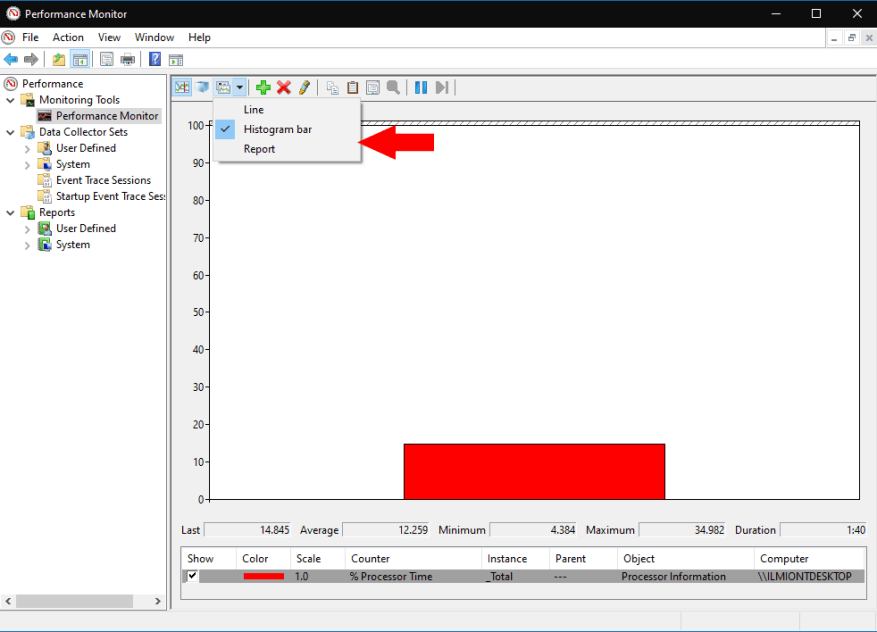Ciekawi Cię wykorzystanie sprzętu na komputerze z systemem Windows 10? Oto krótki przewodnik wprowadzający do monitorowania zasobów urządzenia. Pokażemy dwa różne podejścia do wyświetlania informacji o różnych komponentach sprzętowych.
Podejście 1: Menedżer zadań
Menedżer zadań to najprostszy sposób, aby zobaczyć, co dzieje się pod maską. Być może korzystałeś już z tego narzędzia w przeszłości, aby zobaczyć, które aplikacje są otwarte lub dostosować, co dzieje się podczas uruchamiania.
Uruchom Menedżera zadań za pomocą skrótu klawiaturowego Ctrl+Shift+Esc. Kliknij kartę „Skuteczność” u góry aplikacji, aby przejść do szczegółowego widoku informacji o skuteczności.
Tutaj zobaczysz listę swoich urządzeń sprzętowych po lewej stronie. Obejmuje to procesor, kartę graficzną, pamięć RAM, dyski pamięci masowej i połączenia sieciowe.
Bieżące wykorzystanie każdego zasobu jest wyświetlane pod jego nazwą. Urządzenia pamięci masowej i karty graficzne wyświetlają procentowe wykorzystanie. Dane dotyczące procesora zawierają aktualną rzeczywistą prędkość zegara. Pamięć RAM wyświetla bezwzględne zużycie, a połączenia sieciowe wskazują szybkość transferu w czasie rzeczywistym.
Możesz kliknąć dowolne urządzenie na liście, aby otworzyć widok szczegółowy. Wyświetlane tutaj informacje będą się różnić w zależności od typu urządzenia. Zwykle otrzymujesz wykres wykorzystania w czasie rzeczywistym, który można dostosować, klikając prawym przyciskiem myszy. Pod wykresem zobaczysz mieszankę statystyk w czasie rzeczywistym i statycznych specyfikacji sprzętowych.
W większości przypadków karta wydajności Menedżera zadań prawdopodobnie wystarczy. Daje szybki wgląd w to, jak działa Twój komputer. Jeśli szukasz bardziej zaawansowanych możliwości monitorowania, czytaj dalej, aby poznać alternatywne podejście.
Podejście 2: Monitor wydajności
Aby uzyskać szczegółowe możliwości monitorowania wydajności, możesz skorzystać z trafnie nazwanego Monitora wydajności systemu Windows. Otwórz go, wyszukując jego nazwę w menu Start.
Monitor wydajności umożliwia tworzenie niestandardowych raportów i wykresów.Dzięki temu uzyskasz zaawansowany wgląd w sposób wykorzystania sprzętu. Strona startowa zawiera tabelę podsumowującą statystyki w czasie rzeczywistym. Poszczególne wykresy i raporty można znaleźć w menu nawigacyjnym po lewej stronie okna.
W sekcji „Narzędzia monitorowania” kliknij „Monitor wydajności”, aby otworzyć główny interfejs graficzny. Domyślnie zobaczysz kilka różnych danych. To okno działa jak bardziej zaawansowana wersja karty Wydajność Menedżera zadań, umożliwiając tworzenie wykresów danych dotyczących wydajności, a także wyświetlanie poprzednich, średnich i minimalnych wartości.
Aby dodać nowe dane do wykresu, kliknij zielony przycisk „+” na pasku narzędzi. Zobaczysz długą listę dostępnych danych. Obejmują one zużycie procesora, wykorzystanie pamięci i aktywność sieciową, a także mniej popularne opcje, takie jak zużycie energii, dostęp Bluetooth i aktywność maszyny wirtualnej.
Wybierz dane i kliknij przycisk „Dodaj”, aby dodać je do wykresu. Nowa metryka pojawi się teraz na ekranie wykresów.
Możesz zmienić sposób wyświetlania danych za pomocą opcji paska narzędzi. Dostępne są widoki wiersza (domyślnie), histogramu i raportu. Kliknięcie przycisku Dostosuj umożliwia zmianę atrybutów samego wykresu, takich jak kolory i etykiety.
Omówiliśmy tylko podstawowe funkcje Monitora wydajności. Dzięki temu narzędziu możesz zrobić znacznie więcej, tworząc niestandardowe wykresy i raporty. Podczas gdy Menedżer zadań przedstawia prosty i przystępny interfejs dla Twojego sprzętu, Monitor wydajności jest skierowany do administratorów systemu, którzy potrzebują głębokiego wglądu w określone problemy z wydajnością.
FAQ
Skąd mam wiedzieć, który wyświetlacz jest przypisany do mojego komputera?
Aby sprawdzić, który numer odpowiada wyświetlaczowi, wybierz Start > Ustawienia > System > Wyświetlacz > Zmień rozmieszczenie wyświetlaczy, a następnie wybierz Identyfikuj. Na ekranie wyświetlacza, do którego jest przypisany, pojawi się numer.
Jak wybrać monitor dla systemu Windows 10?
Kliknij prawym przyciskiem myszy dowolny pusty obszar na pulpicie. Wybierz Ustawienia wyświetlania z menu podręcznego.(Możesz również powtórzyć kroki 1 ~ 3 wspomniane w poprzedniej części.) Przewiń w dół i podejmij decyzję, który monitor wybrać.
Jak monitorować liczniki na moim komputerze?
Wybierz Komputer lokalny lub nazwę swojego komputera z menu rozwijanego. Wybierz i rozwiń kategorię elementu, który chcesz monitorować. Na przykład na potrzeby tego przewodnika wybierz kategorię „Karta sieciowa”. Wybierz liczniki, które chcesz monitorować (np. Całkowita liczba bajtów/s).
Jak zmienić monitor główny na główny w systemie Windows 10?
W oknie Ustawienia przejdź do zakładki Wyświetlacz, a zobaczysz wiele wyświetlaczy. Kliknij przycisk Wykryj, jeśli monitor zewnętrzny nie zostanie wykryty automatycznie. Następnie na górze zobaczysz wirtualną przestrzeń roboczą dla Wybierz i zmień kolejność wyświetlaczy i ekranów z numerami 1 i 2. Wybierz monitor, który chcesz ustawić jako główny wyświetlacz.
Jak ustawić drugi monitor jako główny wyświetlacz?
Jak ustawić drugi monitor jako główny wyświetlacz w systemie Windows 10? 1 Kliknij menu Start i wybierz Ustawienia. 2 Kliknij System. 3 Kliknij opcję Wyświetlacz w menu po lewej stronie, a następnie kliknij wyświetlacz, który chcesz ustawić jako wyświetlacz główny. 4 Przewiń w dół i kliknij pole Ustaw jako mój główny wyświetlacz. Więcej …
Jak połączyć się z wieloma monitorami w systemie Windows 10?
Wybierz System i upewnij się, że po lewej stronie jest wybrany Wyświetlacz. Kliknij Wykryj, aby połączyć się ze starszymi wyświetlaczami, które się nie pojawiły. (Można to pominąć). Wybierz opcję z menu rozwijanego Wiele ekranów. Kliknij Zachowaj zmiany. Jak ulepszyć konfigurację dwóch monitorów?
Jak zmienić rozdzielczość monitora w systemie Windows 10?
Ustaw rozdzielczość monitora: kliknij łącze Zaawansowane ustawienia wyświetlania -> kliknij, aby rozwinąć menu rozwijane Rozdzielczość -> wybierz żądaną rozdzielczość -> kliknij Zastosuj. Jak zmienić monitor 1 na monitor 2 Windows 10, gdy mój główny wyświetlacz jest wyszarzony? Nie martw się; możesz uzyskać pomoc od narzędzi GPU.
Jak monitorować użycie procesora i pamięci w systemie Windows 7?
Jak pokazano w poniższym przykładzie Menedżera zadań systemu Windows 7, karta Wydajność zawiera przegląd wykorzystania procesora i pamięci oraz inne informacje o systemie. Użytkownicy systemu Windows Vista i nowszych mogą otworzyć Monitor zasobów systemu Windows z karty Wydajność, klikając przycisk Monitor zasobów lub łącze Otwórz Monitor zasobów.
Jak otworzyć Monitor wydajności w systemie Windows 10?
Jak otworzyć Monitor wydajności. W systemie Windows 10 możesz użyć Monitora wydajności do analizy danych, takich jak procesor, dysk twardy, pamięć i użycie sieci, ale najpierw musisz wiedzieć, jak otworzyć narzędzie. Oto trzy sposoby otwarcia Monitora wydajności: Otwórz Start, wyszukaj Monitor wydajności i kliknij wynik.
Jak znaleźć producenta mojego monitora komputerowego?
Wiele razy producent monitora będzie wymieniony z przodu monitora. Dodatkowe informacje, monitor i specyfikacje monitorów komputerowych są powszechnie dostępne z tyłu monitora.
Skąd mam wiedzieć, czy mój komputer obsługuje dwa monitory?
Skąd mam wiedzieć, czy mój komputer obsługuje dwa monitory? Najszybszym sposobem sprawdzenia, czy komputer z systemem Windows 10 obsługuje wiele monitorów, jest przejście do Ustawień, wybranie System, a następnie Wyświetl. Przewiń w dół i sprawdź, czy dostępna jest opcja Wiele ekranów. W takim przypadku oznacza to, że Twoje urządzenie obsługuje wiele monitorów.
Jak określić, jaki mam monitor lub wyświetlacz?
Aby określić, jaki monitor lub wyświetlacz fizycznie, spójrz na przód lub tył monitora. Wiele razy producent monitora będzie wymieniony z przodu monitora. Dodatkowe informacje, monitor i specyfikacje monitorów komputerowych są powszechnie dostępne z tyłu monitora.
Skąd mam wiedzieć, jaki rodzaj komputera ma mój komputer?
Jeśli chcesz poznać podstawowe informacje o swoim komputerze, kliknij prawym przyciskiem myszy „mój komputer” lub „ten komputer” lub cokolwiek go nazwałeś, a następnie przejdź do właściwości. Możesz też przejść do ustawień -> System -> Informacje, aby poznać podobne rzeczy.
Jak ustawić wyświetlacz jako główny wyświetlacz w systemie Windows 10?
Ustaw wyświetlacz jako główny wyświetlacz w Ustawieniach. 1. Wykonaj krok 2 lub krok 3 poniżej, aby dowiedzieć się, jak chcesz otworzyć ustawienia wyświetlania. 2. Kliknij prawym przyciskiem myszy lub naciśnij i przytrzymaj na pulpicie, kliknij/dotknij Ustawienia wyświetlania i przejdź do kroku 4 poniżej. (patrz zrzut ekranu poniżej) 3. Otwórz Ustawienia, kliknij/dotknij ikonę System i przejdź do kroku 4 poniżej.