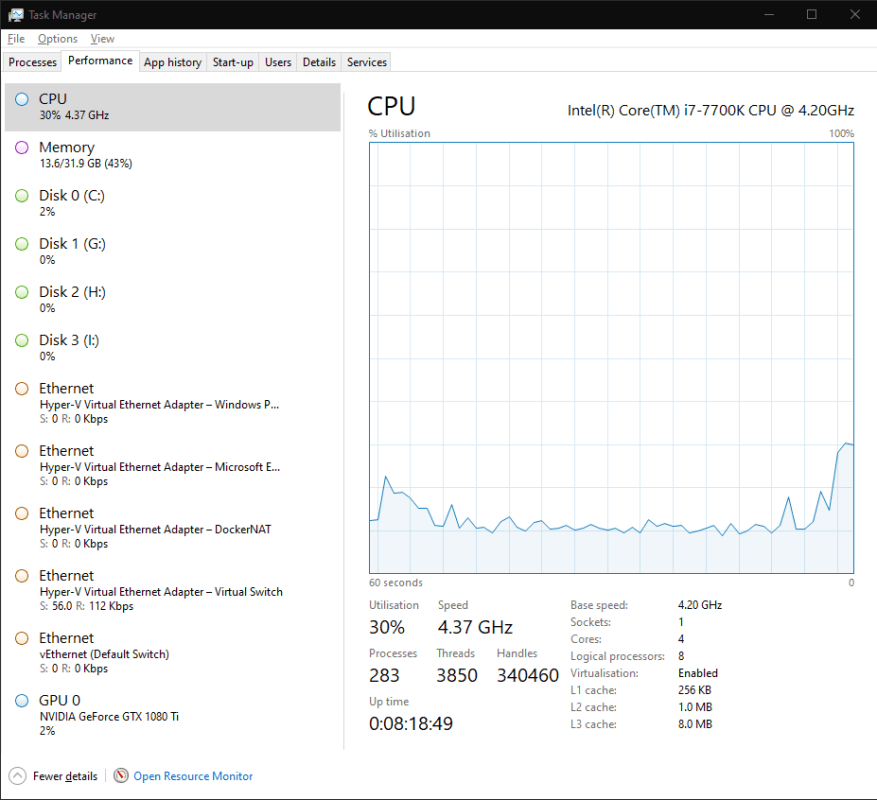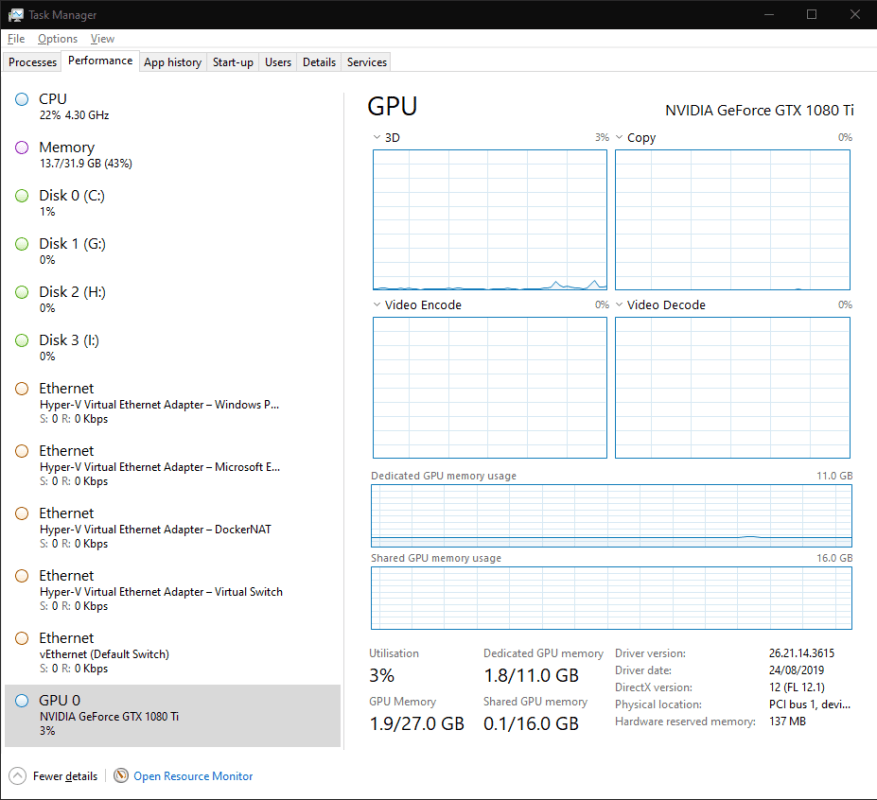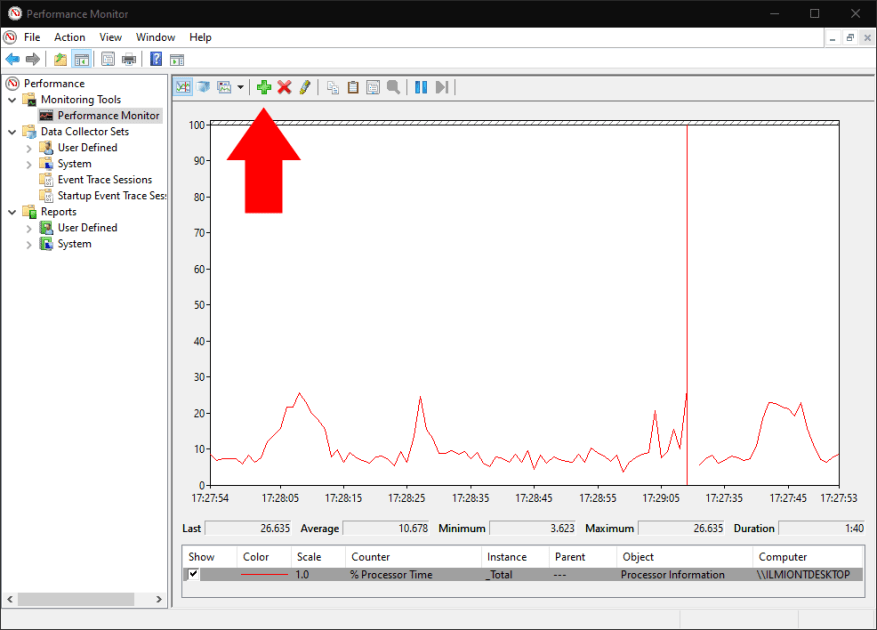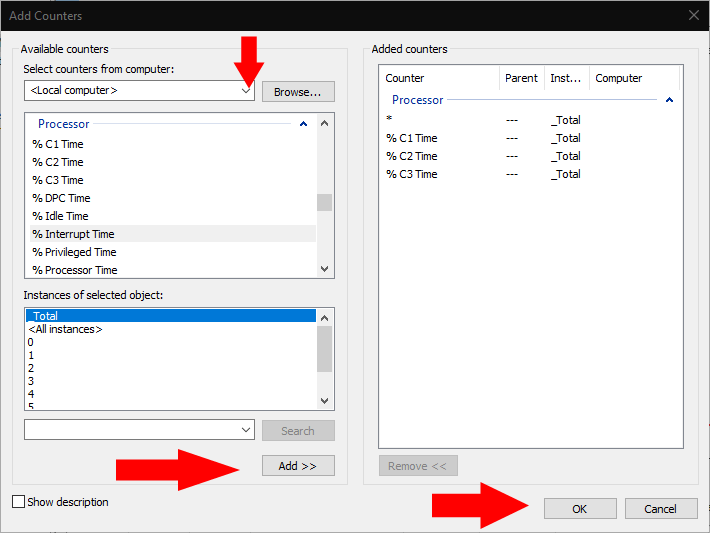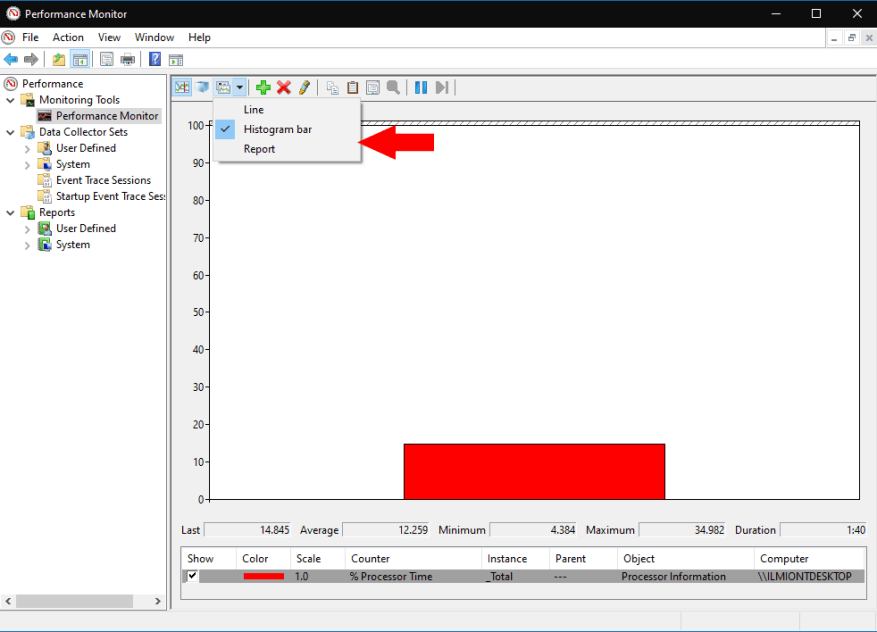Benieuwd naar het hardwaregebruik van uw Windows 10 pc? Hier is een beknopte handleiding voor het bewaken van de bronnen van uw apparaat. We laten twee verschillende benaderingen zien voor het weergeven van informatie over verschillende hardwarecomponenten.
Benadering 1: Taakbeheer
Taakbeheer is de eenvoudigste manier om te zien wat er onder de motorkap gebeurt. Mogelijk heb je deze tool in het verleden al gebruikt om te zien welke apps open zijn of om aan te passen wat er gebeurt bij het opstarten.
Start Taakbeheer met de sneltoets Ctrl+Shift+Esc. Klik op het tabblad ‘Prestaties’ boven aan de app om over te schakelen naar de weergave met gedetailleerde prestatiegegevens.
Hier ziet u aan de linkerkant een lijst met uw hardwareapparaten. Dit omvat uw processor, grafische kaart, RAM, opslagstations en netwerkverbindingen.
Het huidige gebruik van elke resource wordt onder de naam weergegeven. Opslagapparaten en grafische kaarten geven het gebruikspercentage weer. CPU-cijfers zijn inclusief de huidige werkelijke kloksnelheid. RAM geeft het absolute verbruik weer en netwerkverbindingen geven de realtime overdrachtssnelheid aan.
U kunt op elk van de apparaten in de lijst klikken om een gedetailleerde weergave te openen. De informatie die hier wordt weergegeven, is afhankelijk van het type apparaat. U krijgt over het algemeen een grafiek van realtime gebruik die kan worden aangepast door met de rechtermuisknop te klikken. Onder de grafiek ziet u een combinatie van realtime statistieken en statische hardwarespecificaties.
Voor de meeste doeleinden is het prestatietabblad van Taakbeheer waarschijnlijk voldoende. Het geeft u in één oogopslag inzicht in hoe uw pc presteert. Als u op zoek bent naar meer geavanceerde bewakingsmogelijkheden, lees dan verder voor meer informatie over een alternatieve aanpak.
Benadering 2: Prestatiemeter
Voor gedetailleerde prestatiebewakingsmogelijkheden kunt u zich wenden tot de toepasselijke naam Performance Monitor van Windows. Open het door naar de naam te zoeken in het menu Start.
Met Performance Monitor kunt u aangepaste rapporten en grafieken maken.Deze kunnen u geavanceerde inzichten geven in hoe uw hardware wordt gebruikt. De startpagina geeft u een samenvattende tabel met realtime statistieken. Individuele grafieken en rapporten zijn te vinden in het navigatiemenu aan de linkerkant van het venster.
Klik onder “Monitoringtools” op “Prestatiemonitor” om de grafische interface te openen. Er worden standaard verschillende statistieken weergegeven. Dit venster fungeert als een meer geavanceerde versie van het tabblad Prestaties van Taakbeheer, waarmee u prestatiegegevens kunt weergeven terwijl u ook eerdere, gemiddelde en minimumwaarden ziet.
Als u een nieuwe statistiek aan het diagram wilt toevoegen, klikt u op de groene knop ‘+’ in de werkbalk. U krijgt een lange lijst met beschikbare statistieken te zien. Deze omvatten CPU-verbruik, geheugengebruik en netwerkactiviteit, evenals minder gebruikelijke opties zoals stroomverbruik, Bluetooth-toegang en virtuele machine-activiteit.
Selecteer een statistiek en klik op de knop ‘Toevoegen’ om deze aan het diagram toe te voegen. De nieuwe metriek wordt nu weergegeven in het grafische scherm.
U kunt wijzigen hoe de gegevens worden weergegeven met behulp van de werkbalkopties. Lijn (standaard), histogram en rapportweergaven zijn beschikbaar. Als u op de knop Aanpassen klikt, kunt u kenmerken van het diagram zelf wijzigen, zoals de kleuren en labels.
We hebben alleen de basis van de functionaliteit van Performance Monitor behandeld. U kunt met deze tool nog veel meer doen door aangepaste grafieken en rapporten te maken. Terwijl Taakbeheer een eenvoudige en toegankelijke interface voor uw hardware biedt, is Performance Monitor bedoeld voor systeembeheerders die diepgaande inzichten nodig hebben in bepaalde prestatieproblemen.
FAQ
Hoe weet ik welk beeldscherm aan mijn computer is toegewezen?
Als u wilt zien welk nummer overeenkomt met een beeldscherm, selecteert u Start > Instellingen > Systeem > Beeldscherm > Uw beeldschermen herschikken en vervolgens Identificeren. Er verschijnt een nummer op het scherm van het display waaraan het is toegewezen.
Hoe kies ik een monitor voor Windows 10?
Klik met de rechtermuisknop op een leeg gebied op uw bureaublad. Selecteer Weergave-instellingen in het pop-upmenu.(U kunt ook stap 1 ~ 3 herhalen die in het vorige deel is genoemd.) Scroll naar beneden en maak een beslissing over welke monitor u wilt kiezen.
Hoe bewaak ik tellers op mijn computer?
Selecteer Lokale computer of de naam van uw computer in het vervolgkeuzemenu. Selecteer en vouw de categorie uit van het item dat u wilt controleren. Voor het doel van deze handleiding selecteert u bijvoorbeeld de categorie “Netwerkadapter”. Selecteer de tellers die u wilt controleren (bijv. Bytes totaal/sec).
Hoe verander ik de hoofdmonitor in het hoofdscherm in Windows 10?
Ga in het venster Instellingen naar het tabblad Weergave en u ziet de Meerdere beeldschermen. Klik op de knop Detecteren als de externe monitor niet automatisch wordt gedetecteerd. Dan zie je bovenaan de virtuele werkruimte voor Selecteren en herschikken van displays en schermen met nummer 1 en 2 daarin. Selecteer de monitor die u als hoofddisplay wilt instellen.
Hoe kan ik mijn tweede monitor instellen als mijn primaire beeldscherm?
Hoe kan ik mijn tweede monitor instellen als mijn primaire beeldscherm in Windows 10? 1 Klik op het menu Start en selecteer Instellingen. 2 Klik op Systeem. 3 Klik op Beeldscherm in het linkermenu en klik vervolgens op het beeldscherm dat u als uw hoofdbeeldscherm wilt instellen. 4 Scroll naar beneden en klik op het vakje Maak dit mijn hoofdscherm. Meer …
Hoe verbinding maken met meerdere monitoren in Windows 10?
Selecteer Systeem en zorg ervoor dat Display aan de linkerkant is gekozen. Klik op Detecteren om verbinding te maken met oudere beeldschermen die niet zijn verschenen. (Dit kan worden overgeslagen.) Selecteer een optie in het vervolgkeuzemenu van Meerdere beeldschermen. Klik op Wijzigingen behouden. Hoe kunt u uw opstelling met twee monitoren verbeteren?
Hoe de monitorresolutie in Windows 10 te wijzigen?
Monitorresolutie instellen: klik op de link Geavanceerde beeldscherminstellingen -> klik om het vervolgkeuzemenu Resolutie uit te vouwen -> kies een gewenste resolutie -> klik op Toepassen. Hoe verander ik monitor 1 in monitor 2 Windows 10 wanneer dit mijn hoofdscherm grijs wordt? Maak je geen zorgen; u kunt hulp krijgen van GPU-hulpprogramma’s.
Hoe controleer ik het CPU- en geheugengebruik in Windows 7?
Zoals te zien is in het onderstaande voorbeeld van Taakbeheer van Windows 7, geeft het tabblad Prestaties u een overzicht van het CPU- en geheugengebruik en andere systeeminformatie. Gebruikers van Windows Vista en hoger kunnen de Windows Bronmonitor openen vanaf het tabblad Prestaties door op de knop Broncontrole of de koppeling Broncontrole openen te klikken.
Hoe prestatiemeter openen in Windows 10?
Hoe prestatiemeter te openen. Op Windows 10 kunt u Performance Monitor gebruiken om gegevens te analyseren, zoals processor, harde schijf, geheugen en netwerkgebruik, maar eerst moet u weten hoe u de tool opent. Hier zijn drie manieren om Prestatiemeter te openen: Open Start, zoek naar Prestatiemeter en klik op het resultaat.
Hoe vind ik de fabrikant van mijn computermonitor?
Vaak wordt de fabrikant van de monitor op de voorkant van de monitor vermeld. Aanvullende informatie en monitor en specificaties voor computermonitoren vindt u meestal op de achterkant van de monitor.
Hoe weet ik of mijn pc dubbele monitoren ondersteunt?
Hoe weet ik of mijn pc twee monitoren ondersteunt? De snelste manier om te controleren of uw Windows 10-computer meerdere monitoren ondersteunt, is door naar Instellingen te gaan, Systeem te selecteren en vervolgens Weergeven. Scroll naar beneden en controleer of de optie Meerdere beeldschermen beschikbaar is. Als dit het geval is, betekent dit dat uw machine meerdere monitoren ondersteunt.
Hoe bepaal ik welke monitor of display ik heb?
Kijk naar de voor- of achterkant van de monitor om te bepalen welke monitor of welk scherm fysiek is. Vaak wordt de fabrikant van de monitor op de voorkant van de monitor vermeld. Aanvullende informatie en monitor en specificaties voor computermonitoren vindt u meestal op de achterkant van de monitor.
Hoe weet ik wat voor soort computer mijn computer heeft?
Als u basisinformatie over uw pc wilt weten, klikt u met de rechtermuisknop op “mijn computer” of “deze pc” of hoe u het ook noemt en gaat u naar eigenschappen. Of u kunt naar instellingen -> Systeem -> over gaan om soortgelijke dingen te weten.
Hoe stel ik een display in als hoofddisplay in Windows 10?
Stel een display in als hoofddisplay in Instellingen. 1. Voer stap 2 of stap 3 hieronder uit om te zien hoe u de weergave-instellingen wilt openen. 2. Klik met de rechtermuisknop of houd ingedrukt op uw bureaublad, klik/tik op Beeldscherminstellingen en ga naar stap 4 hieronder. (zie screenshot hieronder) 3. Open Instellingen, klik/tik op het Systeem icoon, en ga naar stap 4 hieronder.