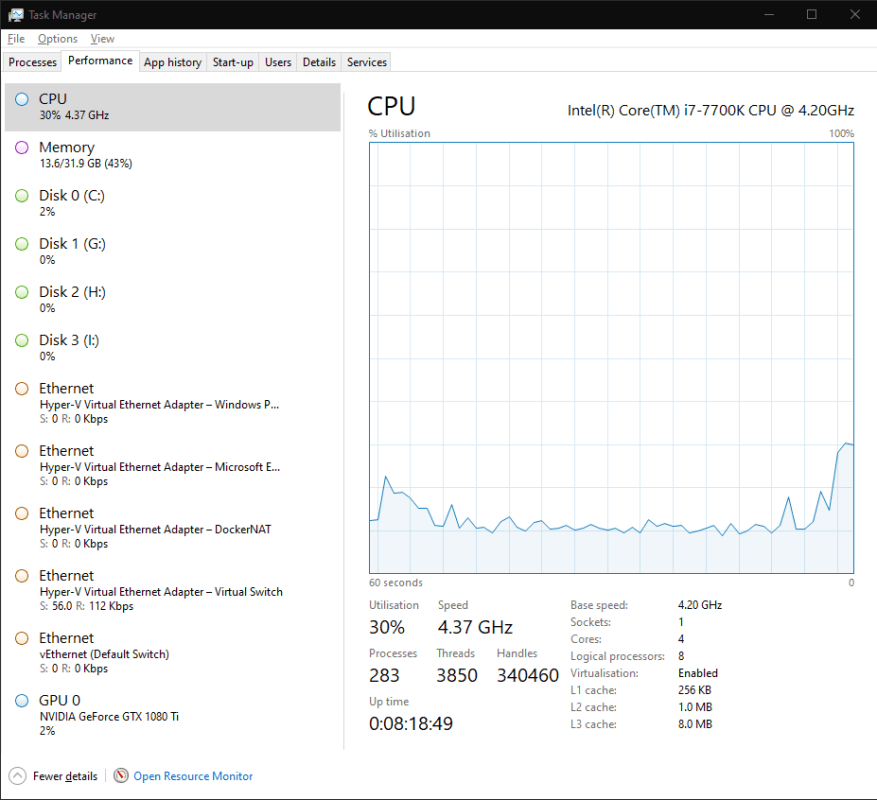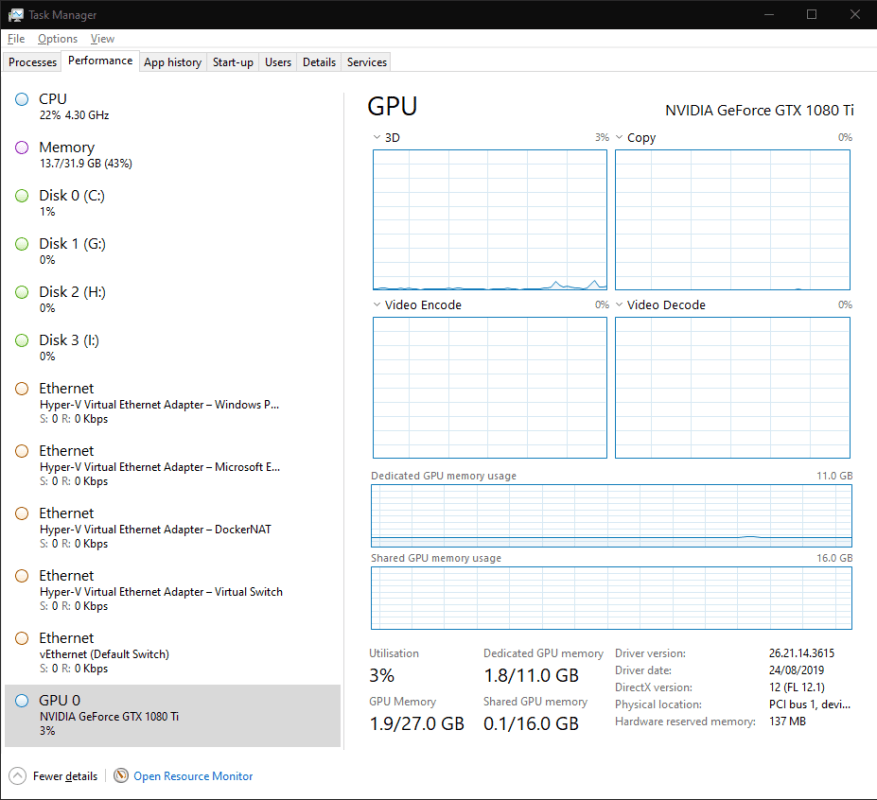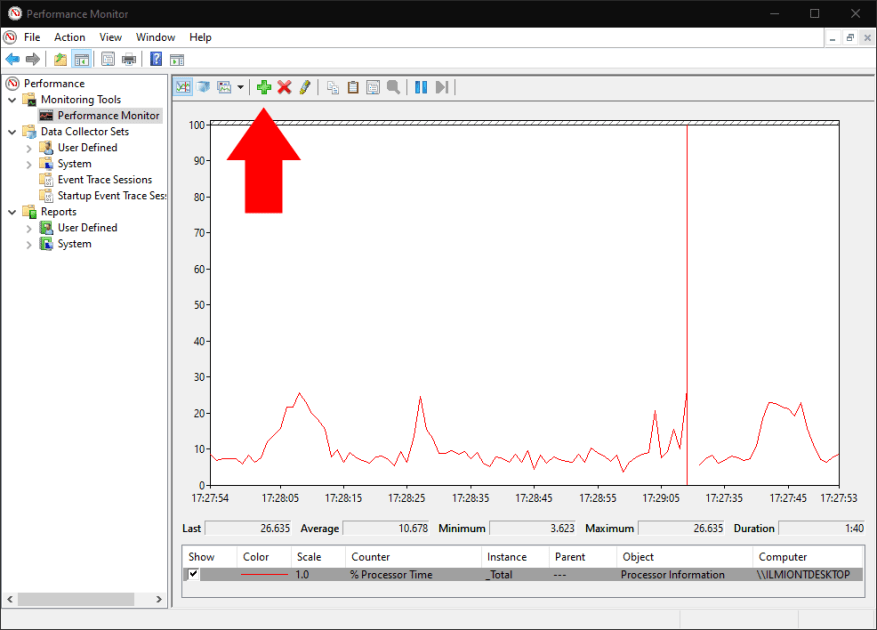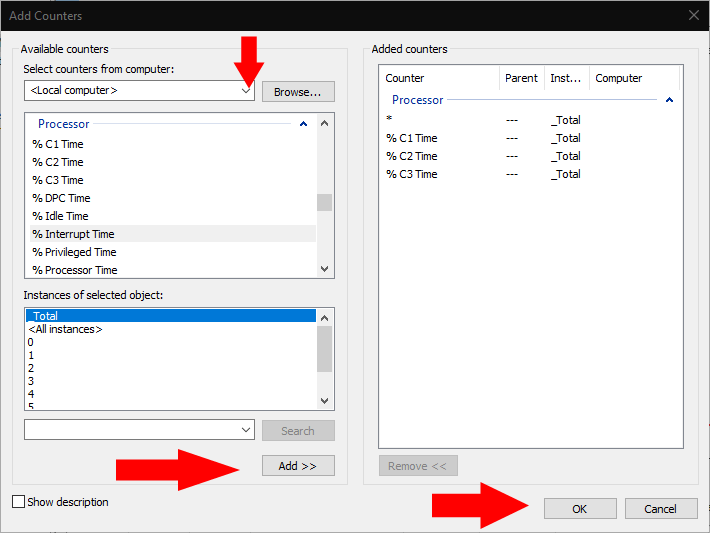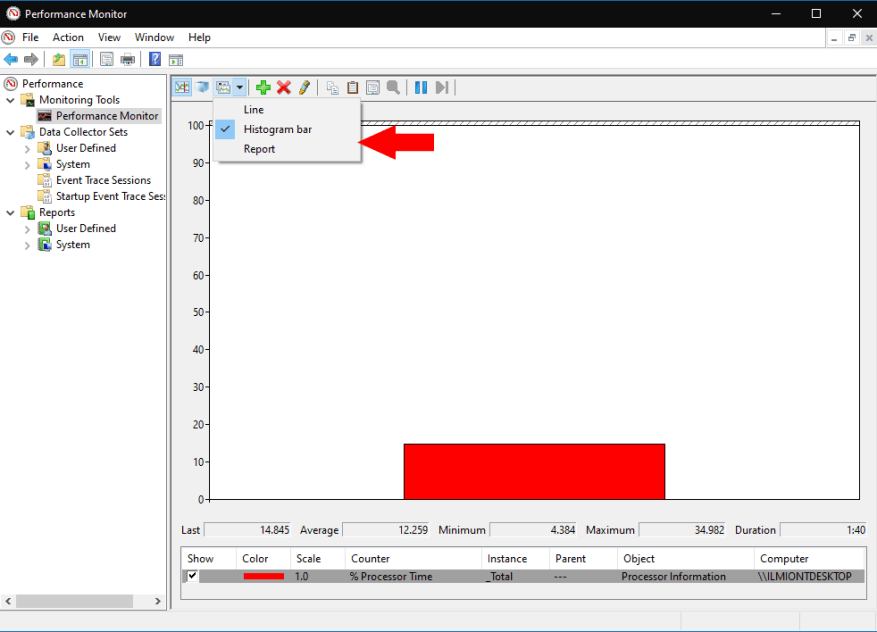Zaujíma vás hardvérové využitie vášho počítača so systémom Windows 10? Tu je rýchly sprievodca, ako začať monitorovať zdroje vášho zariadenia. Ukážeme si dva rôzne prístupy k zobrazovaniu informácií o rôznych hardvérových komponentoch.
Prístup 1: Správca úloh
Správca úloh predstavuje najjednoduchší spôsob, ako zistiť, čo sa deje pod kapotou. Možno ste už v minulosti použili tento nástroj, aby ste videli, ktoré aplikácie sú otvorené, alebo upravili, čo sa stane pri spustení.
Spustite Správcu úloh pomocou klávesovej skratky Ctrl+Shift+Esc. Kliknutím na kartu „Výkon“ v hornej časti aplikácie prepnete na zobrazenie podrobných informácií o výkone.
Tu uvidíte zoznam vašich hardvérových zariadení na ľavej strane. To zahŕňa váš procesor, grafickú kartu, RAM, úložné jednotky a sieťové pripojenia.
Aktuálne využitie každého zdroja je zobrazené pod jeho názvom. Úložné zariadenia a grafické karty zobrazujú percentuálne využitie. Údaje o CPU zahŕňajú aktuálnu aktuálnu rýchlosť hodín. RAM zobrazuje absolútnu spotrebu a sieťové pripojenia indikujú prenosovú rýchlosť v reálnom čase.
Kliknutím na ktorékoľvek zo zariadení v zozname otvoríte podrobné zobrazenie. Tu zobrazené informácie sa budú líšiť v závislosti od typu zariadenia. Vo všeobecnosti získate graf využitia v reálnom čase, ktorý je možné prispôsobiť kliknutím pravým tlačidlom myši. Pod grafom uvidíte zmes štatistík v reálnom čase a statických hardvérových špecifikácií.
Na väčšinu účelov bude pravdepodobne postačovať karta Výkon v Správcovi úloh. Poskytuje vám okamžitý pohľad na výkon vášho počítača. Ak hľadáte pokročilejšie možnosti monitorovania, čítajte ďalej a dozviete sa o alternatívnom prístupe.
Prístup 2: Monitorovanie výkonu
Ak chcete získať podrobné možnosti monitorovania výkonu, môžete sa obrátiť na monitor výkonu systému Windows s príznačným názvom. Otvorte ho vyhľadaním jeho názvu v ponuke Štart.
Monitor výkonu vám umožňuje vytvárať vlastné prehľady a grafy.Tieto vám môžu poskytnúť pokročilé informácie o tom, ako sa váš hardvér používa. Úvodná stránka vám poskytuje súhrnnú tabuľku štatistík v reálnom čase. Jednotlivé grafy a zostavy nájdete v navigačnom menu naľavo od okna.
V časti „Nástroje na monitorovanie“ kliknite na položku „Monitor výkonu“, čím otvoríte hlavné grafické rozhranie. V predvolenom nastavení sa zobrazí niekoľko rôznych metrík. Toto okno funguje ako sofistikovanejšia verzia karty Výkon v Správcovi úloh, ktorá vám umožňuje graficky zobraziť údaje o výkone a zároveň zobraziť predchádzajúce, priemerné a minimálne hodnoty.
Ak chcete do grafu pridať novú metriku, kliknite na zelené tlačidlo „+“ na paneli s nástrojmi. Zobrazí sa vám dlhý zoznam dostupných metrík. Patria sem spotreba procesora, využitie pamäte a sieťová aktivita, ako aj menej bežné možnosti, ako je spotreba energie, prístup cez Bluetooth a aktivita virtuálneho počítača.
Vyberte metriku a kliknutím na tlačidlo „Pridať“ ju pridajte do grafu. Nová metrika sa teraz zobrazí na obrazovke grafu.
Spôsob zobrazenia údajov môžete zmeniť pomocou možností panela s nástrojmi. K dispozícii sú riadky (predvolené), histogram a prehľady. Kliknutím na tlačidlo Prispôsobiť môžete zmeniť atribúty samotného grafu, ako sú farby a štítky.
Zaoberali sme sa len základmi funkčnosti Monitora výkonu. S týmto nástrojom môžete robiť oveľa viac vytváraním vlastných grafov a prehľadov. Zatiaľ čo Správca úloh predstavuje jednoduché a prístupné rozhranie pre váš hardvér, Monitor výkonu je zameraný na systémových administrátorov, ktorí potrebujú podrobné informácie o konkrétnych problémoch s výkonom.
FAQ
Ako zistím, ktorý displej je priradený môjmu počítaču?
Ak chcete zistiť, ktoré číslo zodpovedá obrazovke, vyberte položku Štart > Nastavenia > Systém > Displej > Preusporiadať obrazovky a potom vyberte položku Identifikovať. Na obrazovke displeja, ktorému je priradené, sa zobrazí číslo.
Ako si vyberiem monitor pre Windows 10?
Kliknite pravým tlačidlom myši na ľubovoľnú prázdnu oblasť na pracovnej ploche. V rozbaľovacej ponuke vyberte položku Nastavenia displeja.(Môžete tiež zopakovať kroky 1 ~ 3 uvedené v predchádzajúcej časti.) Prejdite nadol a rozhodnite sa, ktorý monitor si vyberiete.
Ako môžem monitorovať počítadlá na svojom počítači?
V rozbaľovacej ponuke vyberte možnosť Lokálny počítač alebo názov vášho počítača. Vyberte a rozbaľte kategóriu položky, ktorú chcete monitorovať. Napríklad pre účely tejto príručky vyberte kategóriu „Sieťový adaptér“. Vyberte počítadlá, ktoré chcete monitorovať (napr. Bytes Total/s).
Ako zmeniť hlavný monitor na hlavný displej v systéme Windows 10?
V okne Nastavenia prejdite na kartu Obrazovka a uvidíte viac obrazoviek. Ak sa externý monitor nerozpozná automaticky, kliknite na tlačidlo Zistiť. Potom uvidíte v hornej časti virtuálny pracovný priestor pre výber a zmenu usporiadania displejov a obrazoviek s číslom 1 a 2. Vyberte monitor, ktorý chcete nastaviť ako hlavný displej.
Ako môžem nastaviť svoj druhý monitor ako primárny displej?
Ako môžem nastaviť svoj druhý monitor ako primárny displej v systéme Windows 10? 1 Kliknite na ponuku Štart a vyberte položku Nastavenia. 2 Kliknite na položku Systém. 3 Kliknite na Displej v ľavej ponuke a potom kliknite na displej, ktorý chcete nastaviť ako hlavný displej. 4 Posuňte zobrazenie nadol a kliknite na políčko Nastaviť ako hlavnú obrazovku. Viac…
Ako sa pripojiť k viacerým monitorom v systéme Windows 10?
Vyberte položku Systém a skontrolujte, či je na ľavej strane vybratá možnosť Zobrazenie. Kliknutím na tlačidlo Rozpoznať sa pripojíte k starším displejom, ktoré sa nezobrazili. (Toto je možné preskočiť.) Vyberte možnosť z rozbaľovacej ponuky viacerých obrazoviek. Kliknite na položku Ponechať zmeny. Ako vylepšiť nastavenie dvoch monitorov?
Ako zmeniť rozlíšenie monitora v systéme Windows 10?
Nastavenie rozlíšenia monitora: kliknite na odkaz Rozšírené nastavenia zobrazenia -> kliknutím rozbaľte rozbaľovaciu ponuku Rozlíšenie -> vyberte požadované rozlíšenie -> kliknite na tlačidlo Použiť. Ako zmeniť monitor 1 na monitor 2 Windows 10, keď je tento môj hlavný displej sivý? Nebojte sa; môžete získať pomoc od pomocných programov GPU.
Ako môžem monitorovať využitie procesora a pamäte v systéme Windows 7?
Ako je znázornené v nižšie uvedenom príklade Správcu úloh systému Windows 7, karta Výkon vám poskytuje prehľad o využití procesora a pamäte a ďalšie systémové informácie. Používatelia systému Windows Vista a novších môžu otvoriť Windows Resource Monitor z karty Výkon kliknutím na tlačidlo Resource Monitor alebo na prepojenie Open Resource Monitor.
Ako otvoriť nástroj Performance Monitor v systéme Windows 10?
Ako otvoriť Monitor výkonu. V systéme Windows 10 môžete použiť nástroj Performance Monitor na analýzu údajov, ako sú procesor, pevný disk, pamäť a využitie siete, ale najprv musíte vedieť, ako nástroj otvoriť. Tu sú tri spôsoby, ako otvoriť nástroj Sledovanie výkonu: Otvorte Štart, vyhľadajte položku Sledovanie výkonu a kliknite na výsledok.
Ako zistím výrobcu monitora počítača?
Mnohokrát bude výrobca monitora uvedený na prednej strane monitora. Ďalšie informácie a monitor a špecifikácie pre počítačové monitory sa bežne nachádzajú na zadnej strane monitora.
Ako zistím, či môj počítač podporuje dva monitory?
Ako zistím, či môj počítač podporuje dva monitory? Najrýchlejší spôsob, ako skontrolovať, či váš počítač so systémom Windows 10 podporuje viacero monitorov, je prejsť na Nastavenia, vybrať Systém a potom Zobraziť. Posuňte zobrazenie nadol a skontrolujte, či je k dispozícii možnosť Viacnásobné zobrazenia. Ak je to tak, znamená to, že vaše zariadenie podporuje viacero monitorov.
Ako zistím, aký mám monitor alebo displej?
Na určenie toho, ktorý monitor alebo displej sa fyzicky pozerá na prednú alebo zadnú stranu monitora. Mnohokrát bude výrobca monitora uvedený na prednej strane monitora. Ďalšie informácie a monitor a špecifikácie pre počítačové monitory sa bežne nachádzajú na zadnej strane monitora.
Ako zistím, aký druh počítača má môj počítač?
Ak chcete vedieť základné informácie o svojom počítači, kliknite pravým tlačidlom myši na „môj počítač“ alebo „tento počítač“ alebo akokoľvek ste ho pomenovali a prejdite na vlastnosti. Alebo môžete ísť do nastavení -> Systém -> o, kde nájdete podobné veci.
Ako nastaviť displej ako hlavný displej v systéme Windows 10?
V Nastaveniach nastavte displej ako hlavný displej. 1. Vykonajte krok 2 alebo krok 3 nižšie, ako chcete otvoriť nastavenia zobrazenia. 2. Kliknite pravým tlačidlom myši alebo stlačte a podržte na pracovnej ploche, kliknite/klepnite na položku Nastavenia zobrazenia a prejdite na krok 4 nižšie. (pozri snímku obrazovky nižšie) 3. Otvorte Nastavenia, kliknite/klepnite na ikonu Systém a prejdite na krok 4 nižšie.